Apple is serious about making FaceTime a proper alternative to other video chat services such as Zoom, Microsoft Teams, and Google Duo. With the iOS 15 update, Apple has added the screen sharing feature to FaceTime’s SharePlay for iPhone, iPad, and Mac. Hence, you can now watch photos and videos collaboratively.
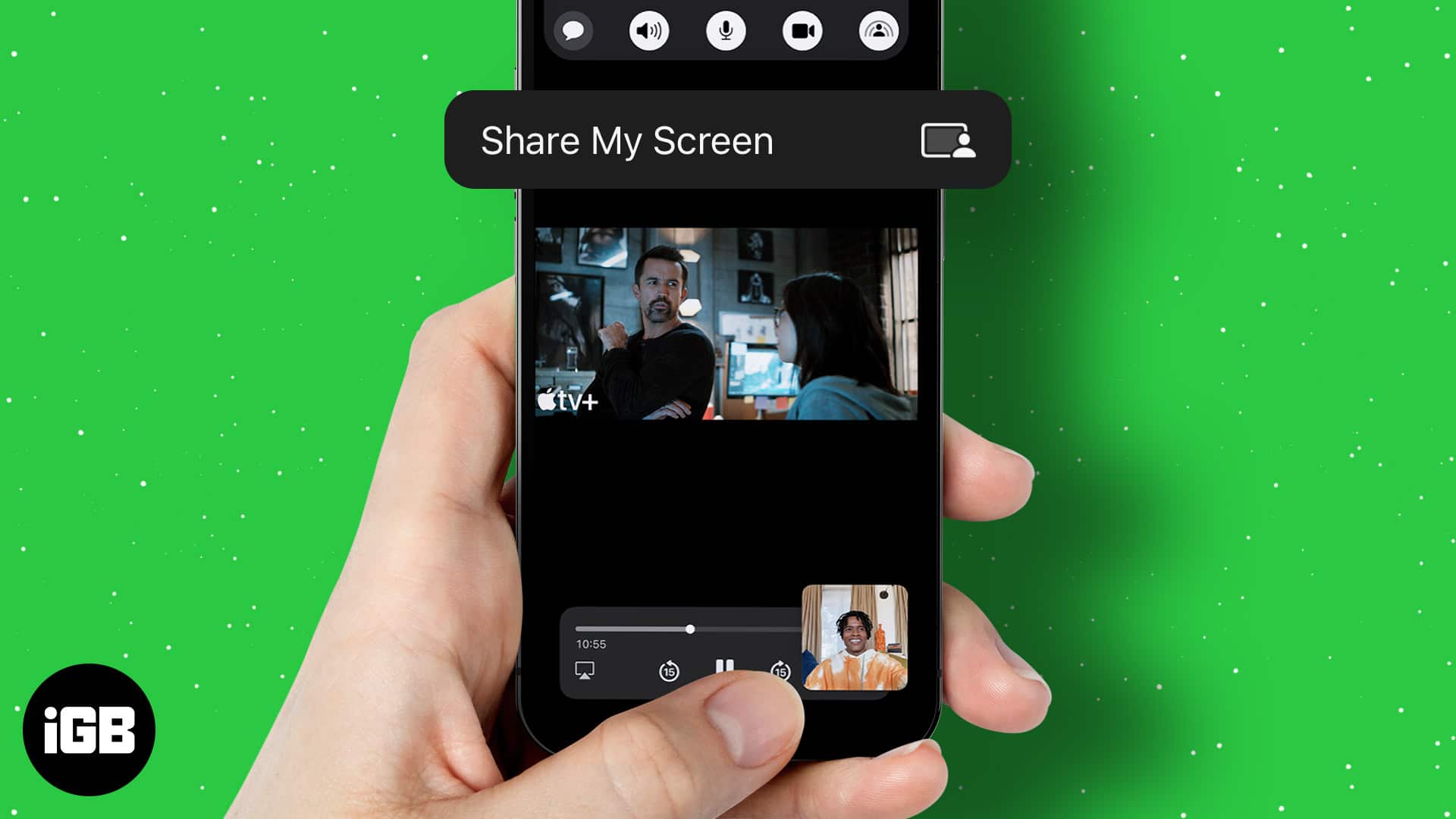
Read on to know how screen share works!
Tip: Besides screen sharing, SharePlay on FaceTime also comes with many other features. If you want to use SharePlay on FaceTime, you can check our guide.
If you have never set up FaceTime on your Apple device, you need to set that up first, and after that, you can follow the steps mentioned below:
- Open FaceTime and start a call.
- Tap Share Content at the top right.
- Now, tap Share My Screen.
The user will see a Join Screen Sharing button on the other side. - Simply ask them to tap Open.
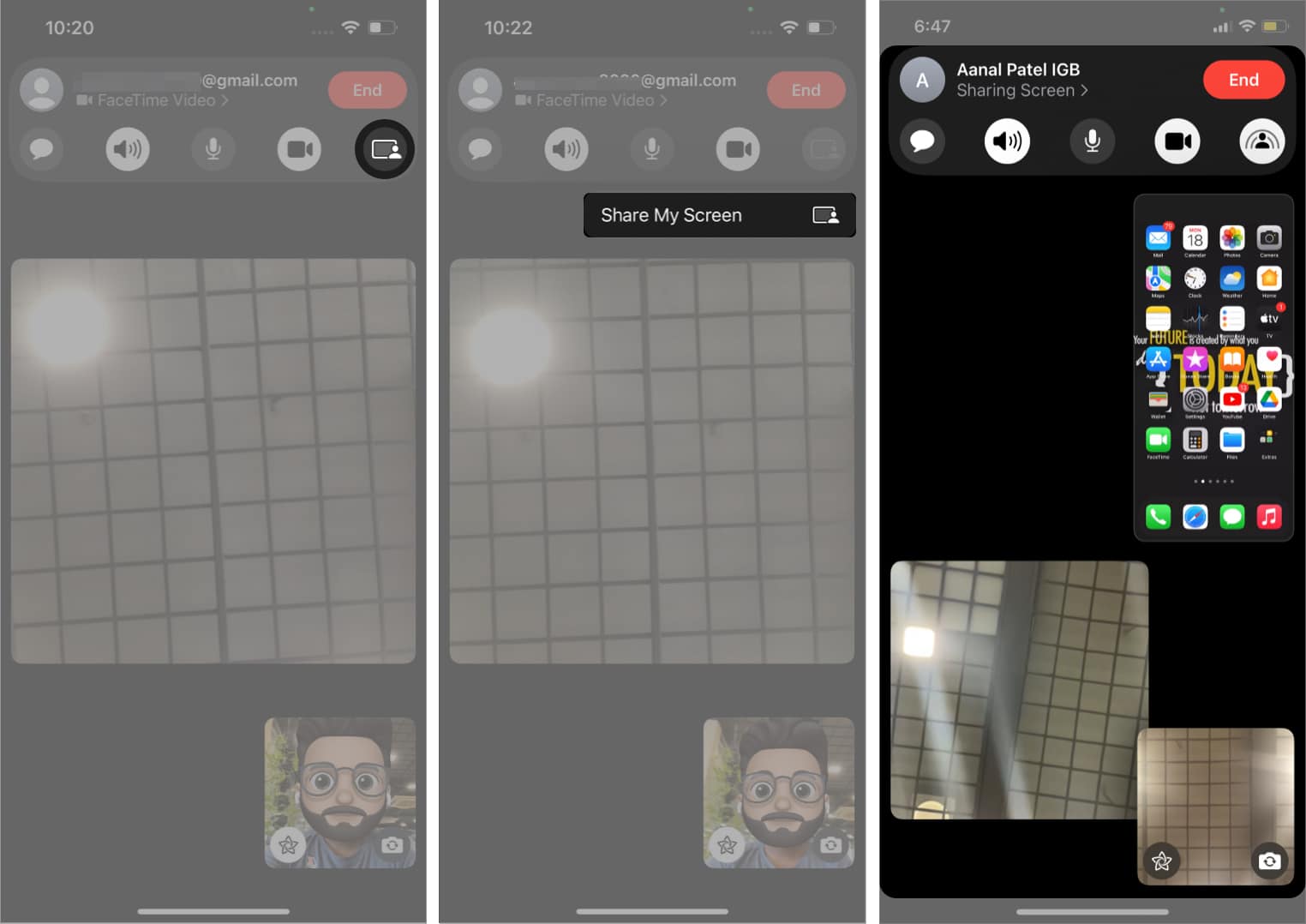
After that, others on the FaceTime call will start seeing your screen. If you want to end sharing, tap Share My Screen again or tap End to disconnect the Facetime call. Additionally, you can also record these calls.
The steps to share your screen on FaceTime on Mac are different than on iPhone. Here’s how to do it:
- First, open FaceTime on your mac and start a call.
- Open the app you want to share.
- Click FaceTime on the screen’s left.
- On the new window, click Screen Share on the left.
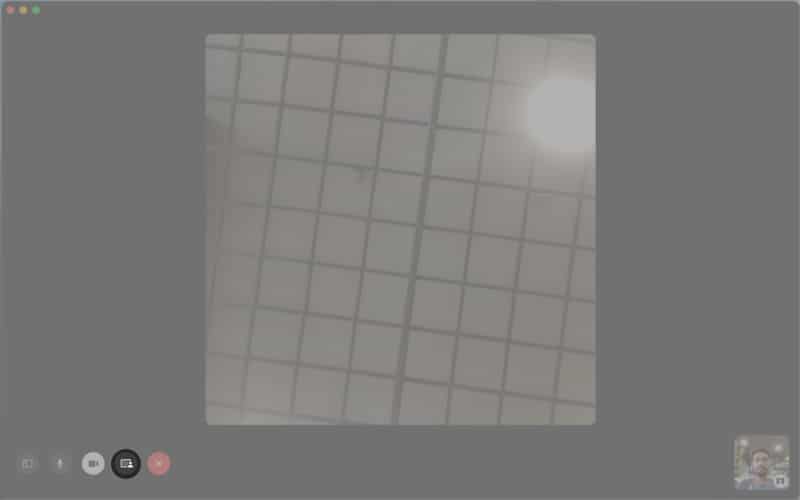
- Select one of two following modes:
- Window: Select the app you want to share and click Share This Window.
- Screen: You will be sharing the entire screen on this option.
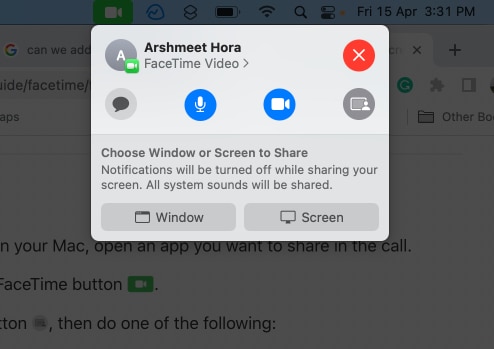
If you want to stop sharing your screen, click FaceTime again and select Stop Sharing, or simply end your FaceTime call, which ends screen sharing along with the call.
Become an iGeeksBlog Premium member and access our content ad-free with additional perks.
How to take over screen sharing on iPhone and Mac
Other than watching what’s been shared by the host, the others on FaceTime can share their screen with others on the call. To do that, you need to:
- Tap Share Content.
- Select Share My Screen.
- After that, tap Replace Existing.

When you start sharing your screen, the previous screen sharing will stop, and others will begin to see what’s on your screen.
Even though Apple had announced that the SharePlay feature for FaceTime would arrive with iOS 15, SharePlay wasn’t available for many users when the update arrived. The community began to ask the reason behind its absence.
Thus, I suggest updating your iPhone to the latest iOS version and see if you have received SharePlay. If you cannot use FaceTime on your iPhone or iPad, you can check the guide on how to fix FaceTime not working on your iPhone or iPad.
Wrapping up!
FaceTime is Apple’s answer to popular video chat apps such as Google Duo, Zoom, and Microsoft Teams. With the screen share feature on SharePlay, Apple hopes to keep up with the competition. With my guide on sharing your screen on FaceTime using iPhone, iPad, and Mac, I have tried to explain how you can use this feature.
Want to know more about FaceTime? You can check these:
