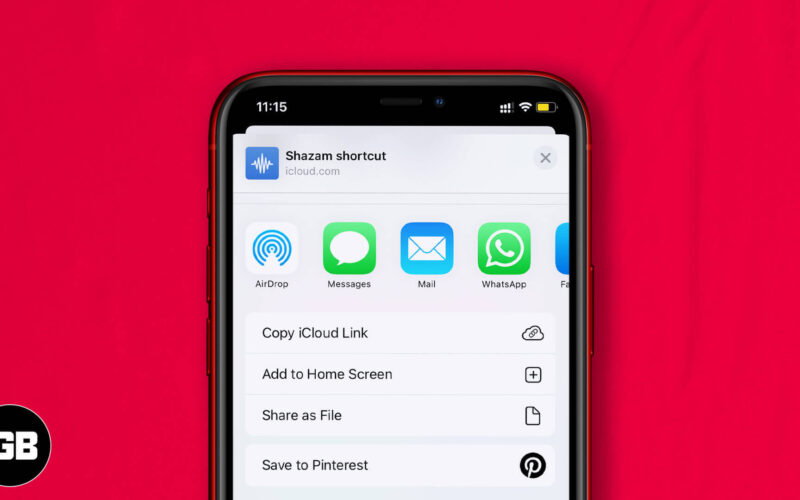Shortcuts are custom sequences of actions that let you get things done quickly and efficiently. For instance, you can create shortcuts to open your favorite music playlist, get directions to your next appointment, etc. Moreover, you can share shortcuts with others to help them out too. This means that they won’t have to go through the effort of creating the shortcut themselves. So let’s check out how to share your shortcuts on iPhone and iPad.
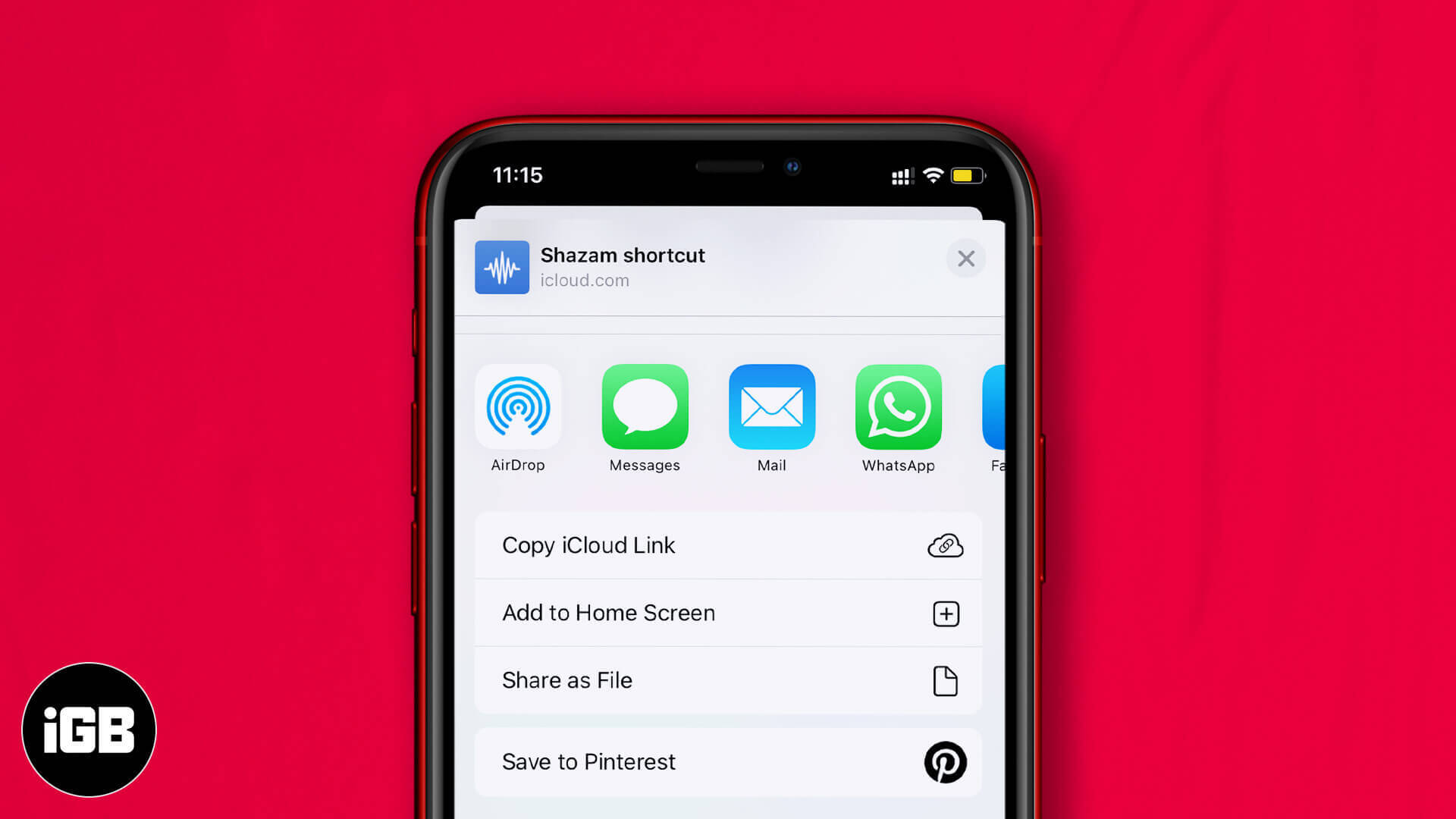
Note: To share a shortcut with your friends, you must turn on iCloud sync and allow untrusted shortcuts.
- How to share a shortcut to others on iPhone and iPad
- How to share a shortcut from Library on iPhone and iPad
- Share all shortcuts link from iOS Shortcuts app
- How to stop sharing a shortcut from Shortcuts app on iPhone and iPad
- Open the Shortcuts app on your iPhone.
- Select My Shortcuts from the bottom-left corner.
- From All Shortcuts, choose a shortcut you wish to share and tap on the Ellipsis icon (More) and choose the Share icon.
- You will see several options available to share the shortcut:
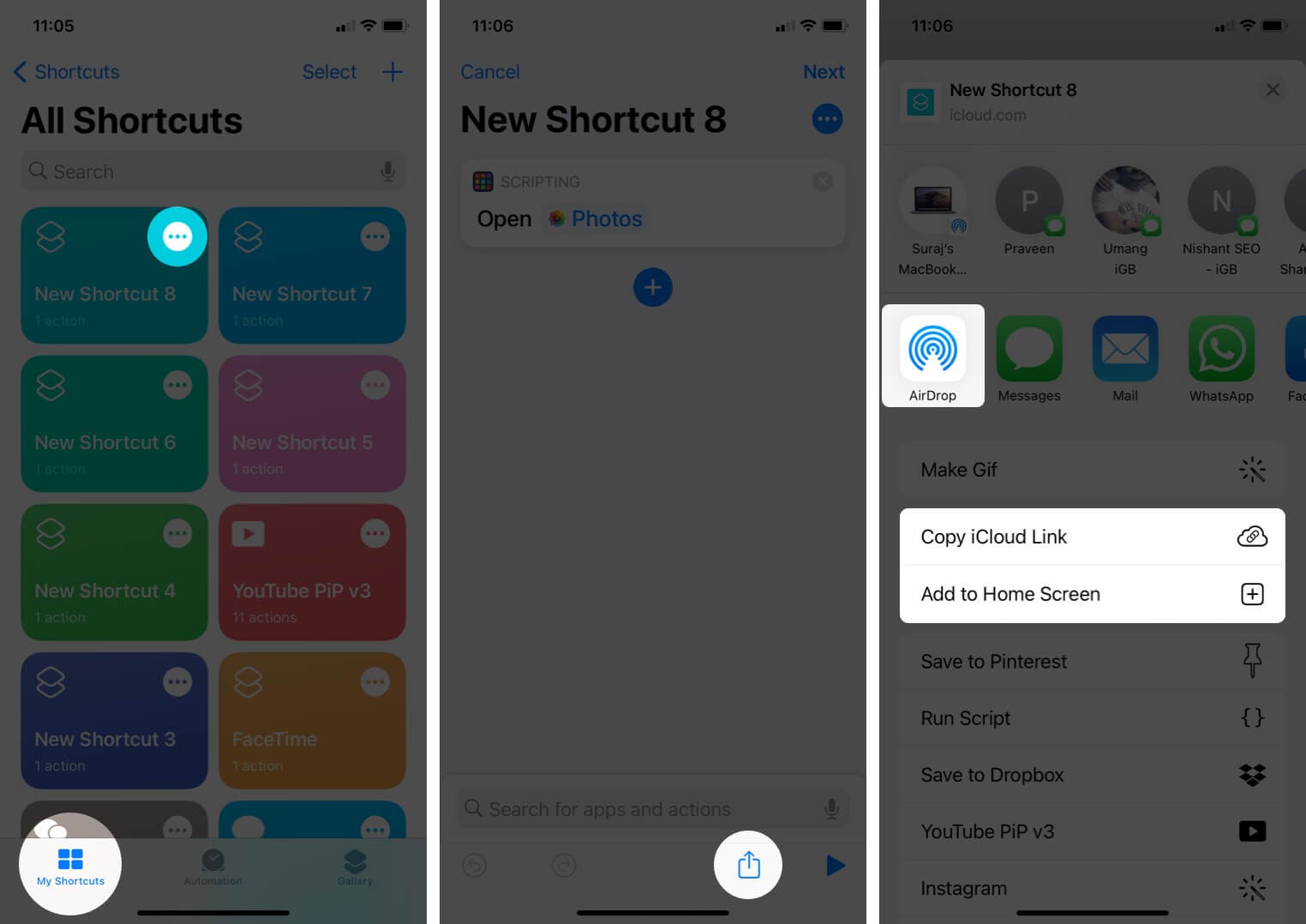
- You can choose an app like Mail, Messages, or third-party messaging apps. Or you can Copy iCloud Link to create a link that can be shared with anyone. Anyone with the link will also be able to share the shortcut.
- You can use AirDrop to share the shortcut with nearby Apple devices.
- You can also choose to Add to Home Screen to place the shortcut on your Home Screen for quick access.
- Launch the Shortcuts app on your device.
- Long press on the Shortcut you want to share.
- From the dropdown list, tap on Share.
- Here, you can share via apps, iCloud link, AirDrop, or add to Home Screen as explained above.
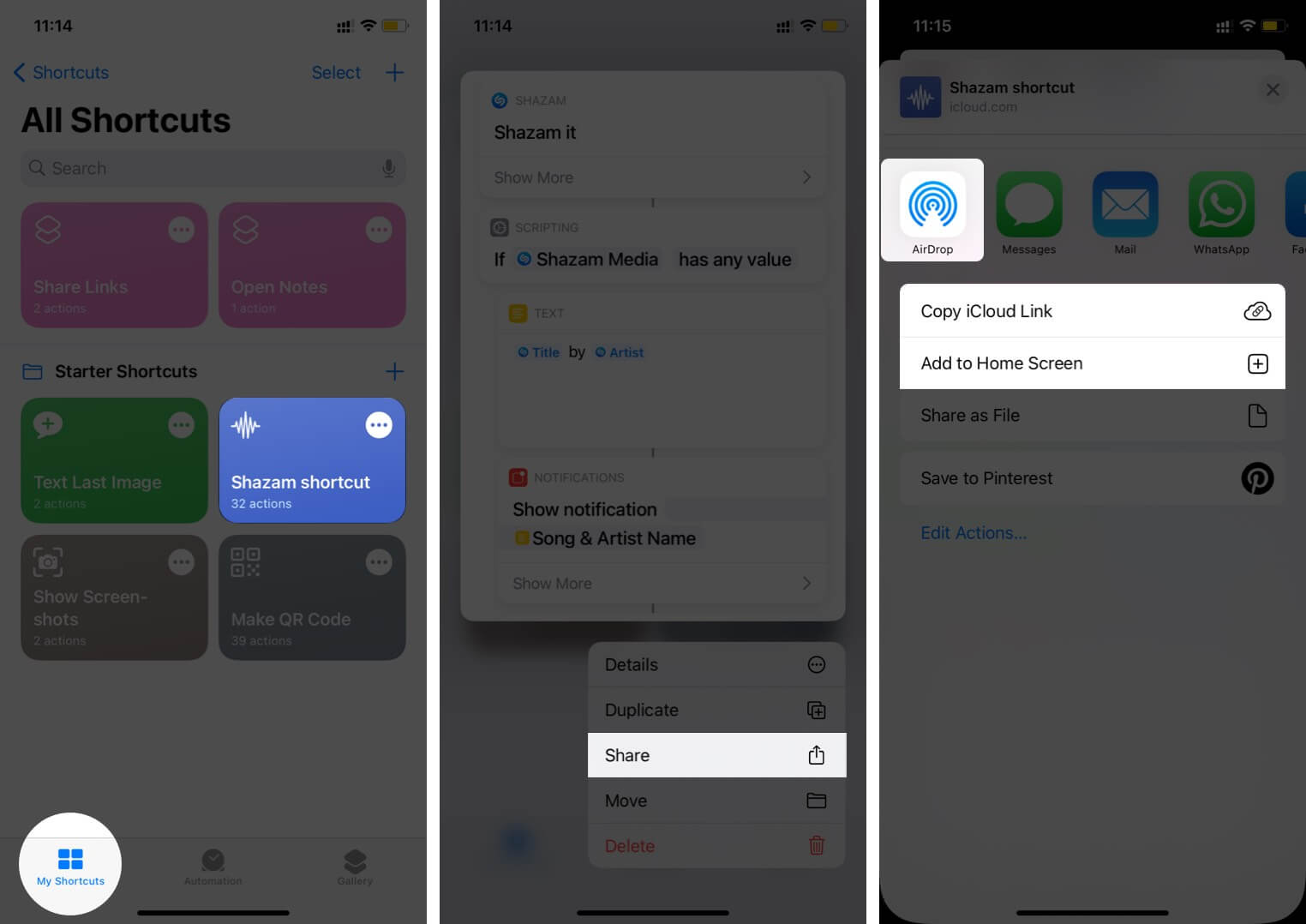
- Launch the Shortcuts app on an iOS device and tap on the “+” icon.
- Now, tap on Add Action, and using the search bar, find Get My Shortcuts, and tap on it.
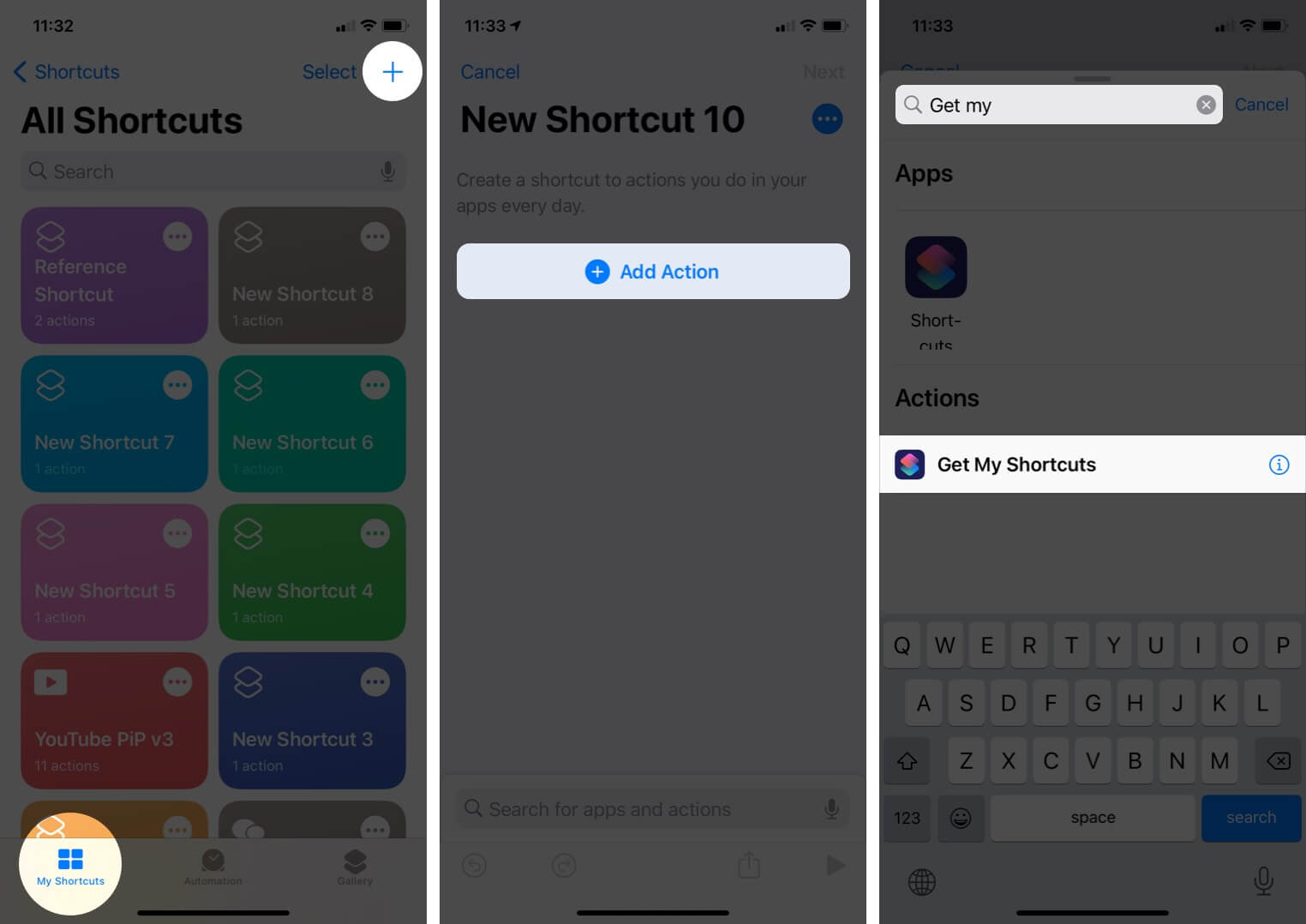
- Again, tap on the “+” icon and search for Get Link to File and tap on it.
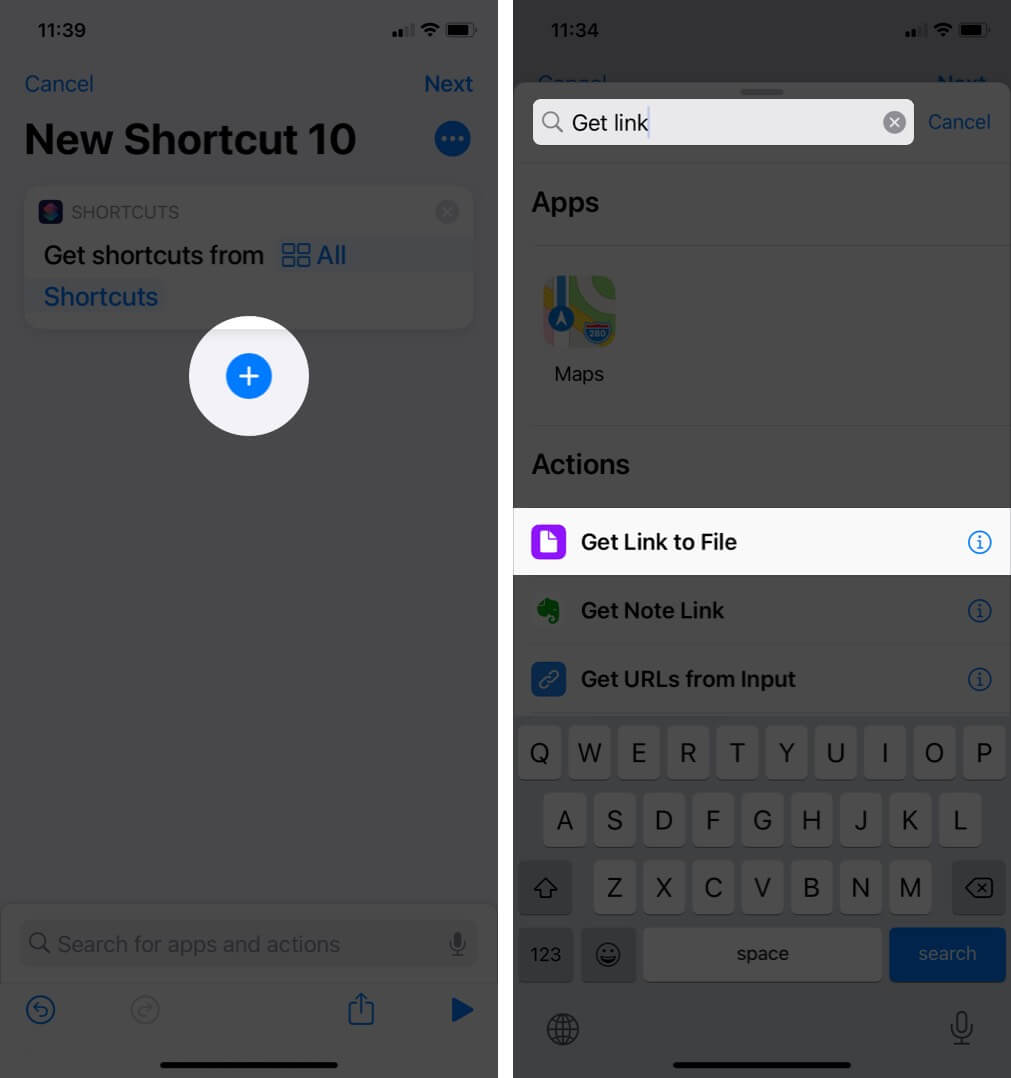
- Finally, tap on the Ellipsis or More icon at the top right corner.
- Name your Shortcut.
- Tap on Done two times.
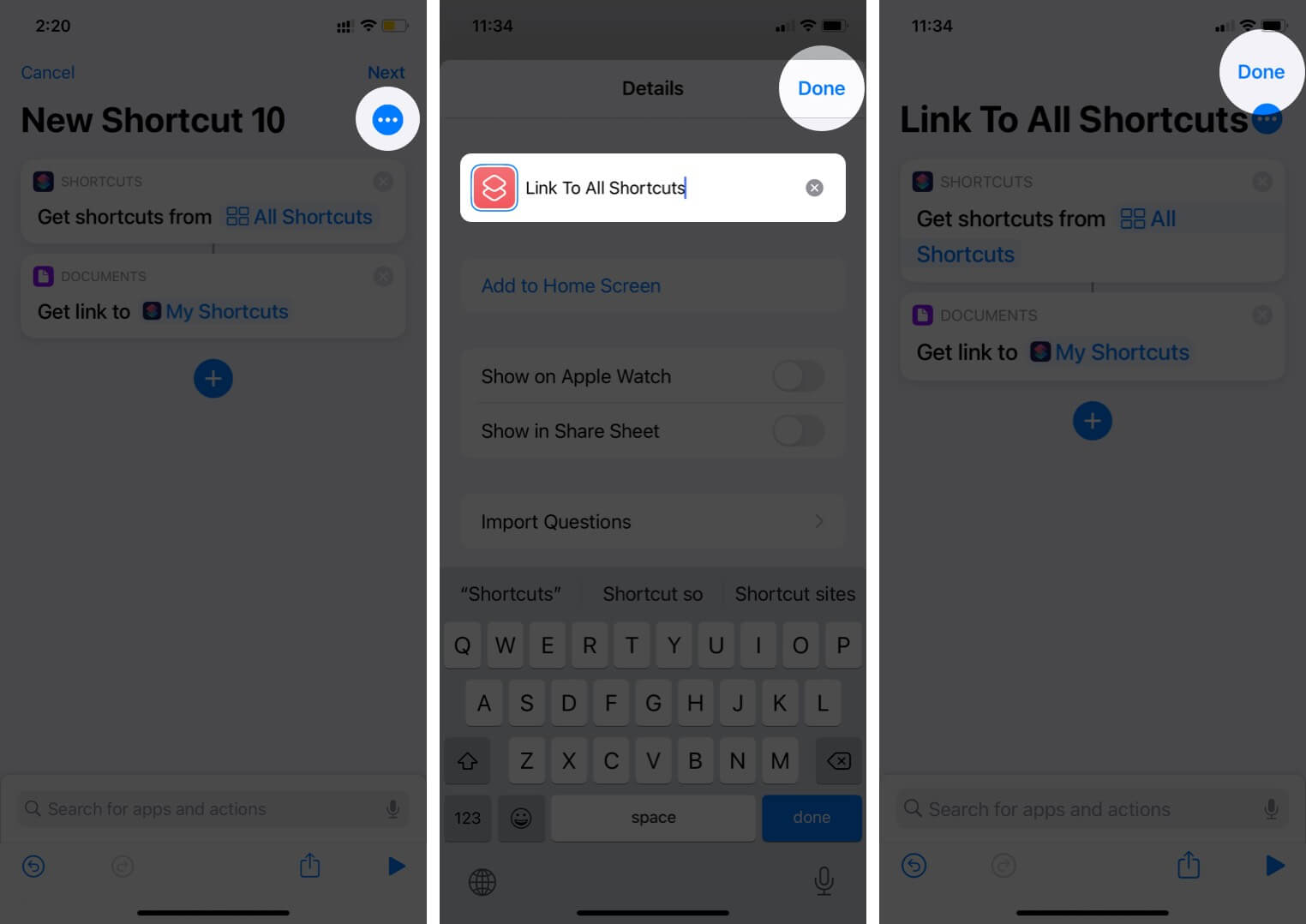
Now, to share all the shortcuts tap on Share Links. And as soon as the links get copied. You can paste the copied links anywhere you want to share them.
Become an iGeeksBlog Premium member and access our content ad-free with additional perks.
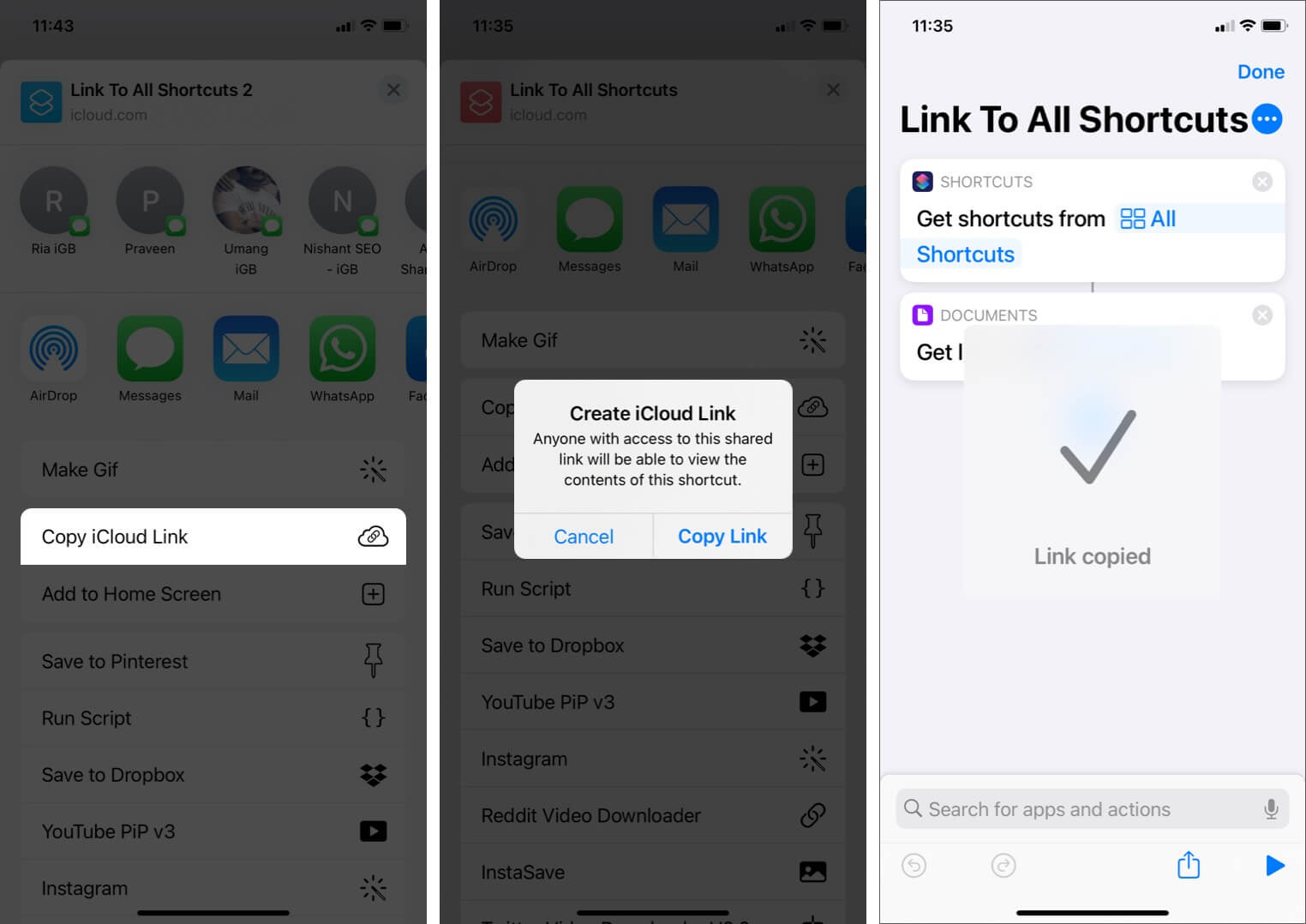
As you can see here, we have shared this link via the Messages app.
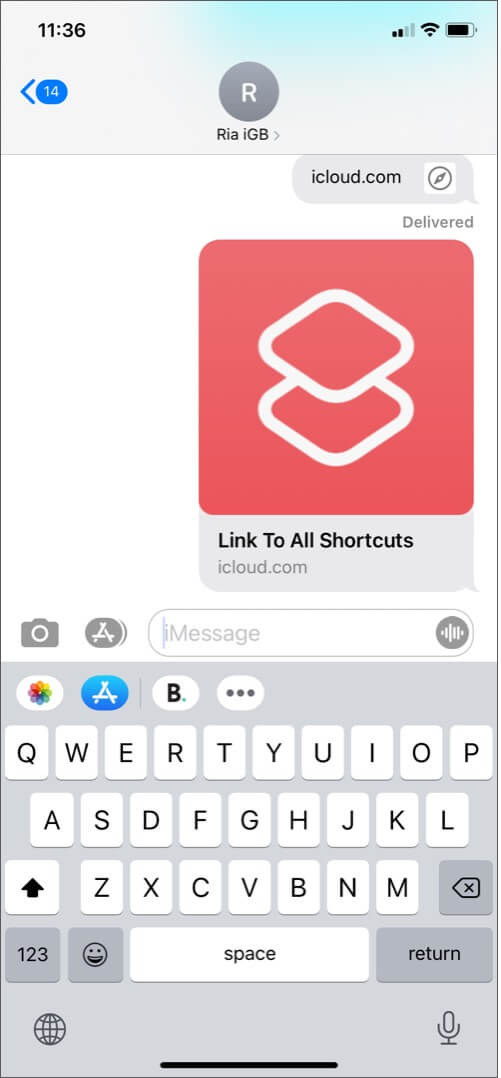
How to stop sharing a shortcut from Shortcuts app on iPhone and iPad
- Open the Shortcuts app and Select My Shortcuts from the bottom-left corner.
- Tap on the More icon and then tap on the Share icon at the bottom.
- Now, copy iCloud Link (wish to stop sharing). Confirm and tap on Copy Link.
- Go to Safari and open that copied iCloud Link.
- You will see an option to open the Shortcuts app. Open it.
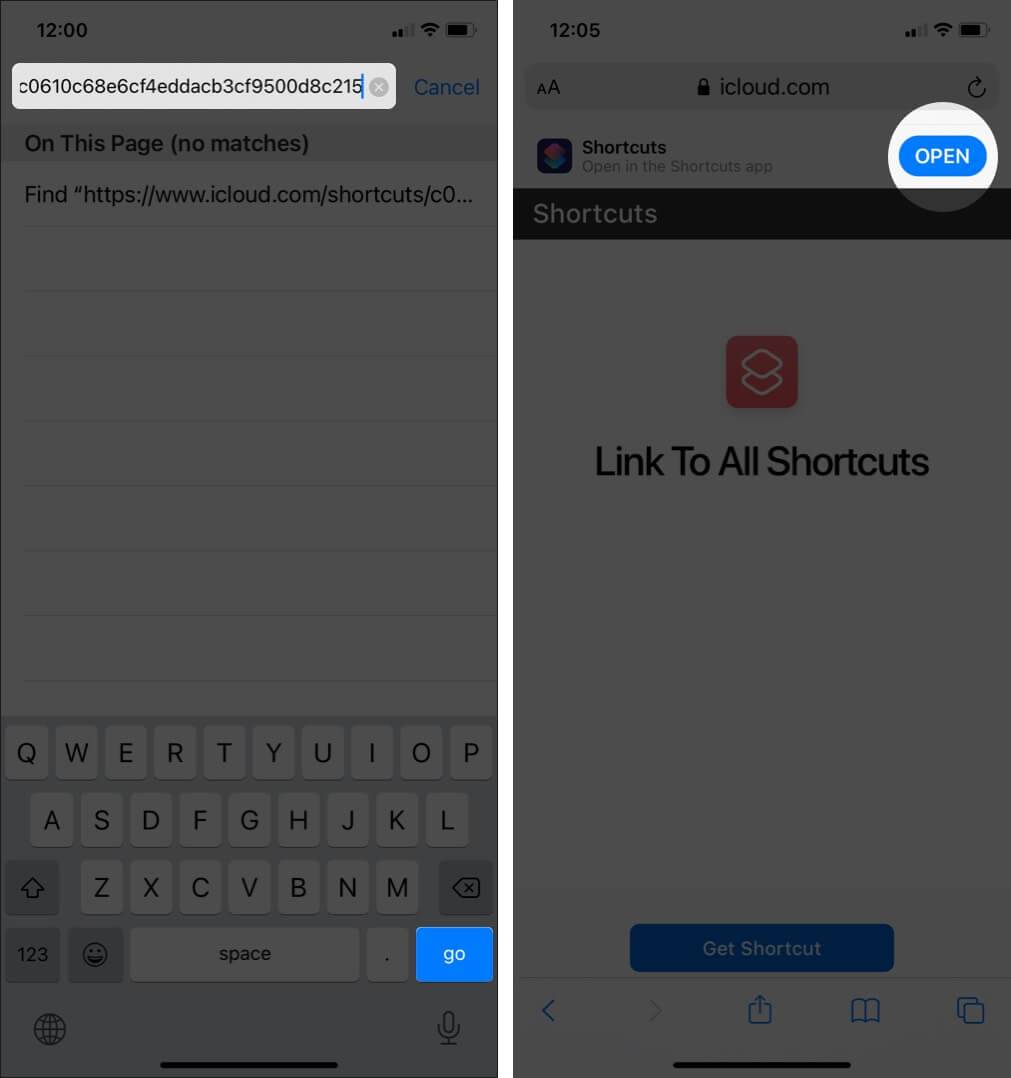
- Now, Shortcut will open in the Shortcuts app.
- From the app, tap on the More icon and select Stop Sharing.
- Now, again confirm by tapping Stop Sharing.
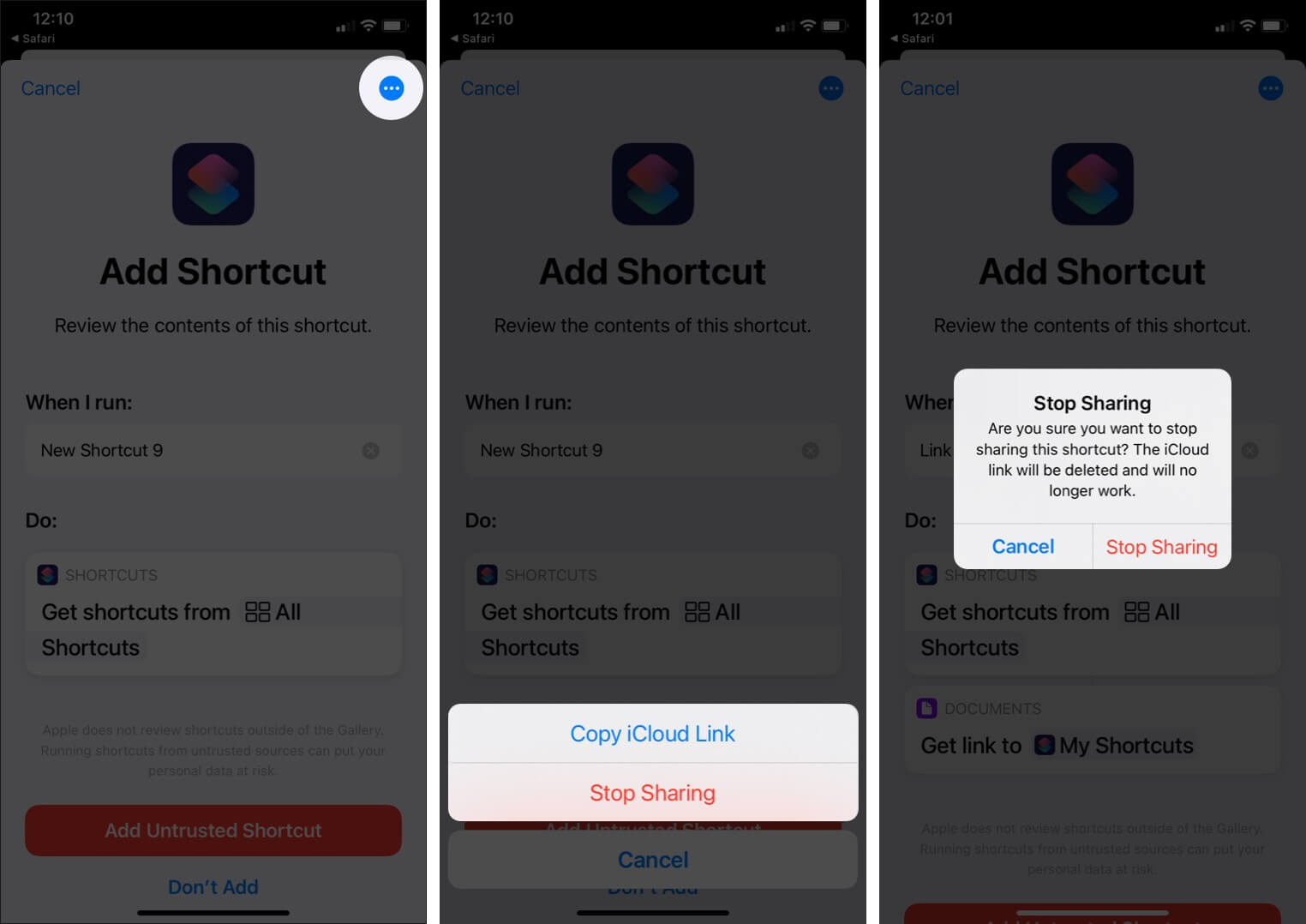
Whenever a Shortcut is shared, its link is available in iCloud. And when you stop sharing the shortcut, the iCloud link will be deleted and will no longer work.
Summing Up
Let us know if you have any further questions about how to share your shortcuts on iPhone and iPad. Shortcuts also work with Siri commands to make things even more convenient.
Read more may like to read: