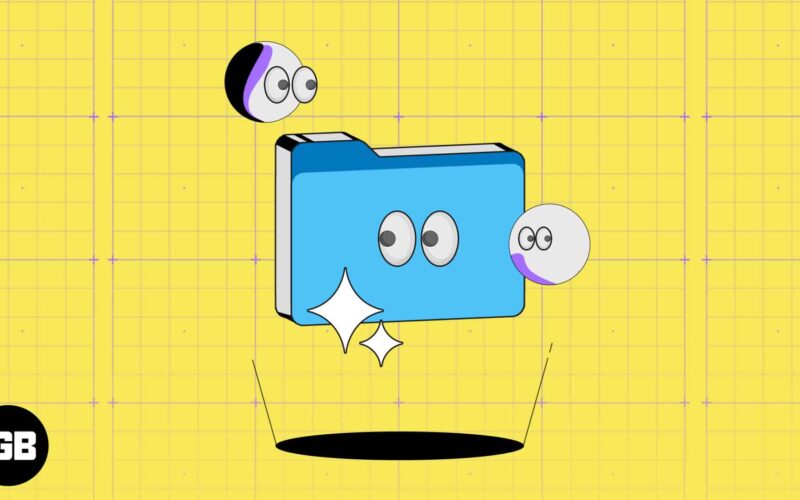Do you know there are lots of secret files and folders on your Mac other than the standard ones? Apple keeps them hidden because tampering with those files can harm the Mac software and hardware. However, that doesn’t mean you cannot view and access your Mac’s hidden files.

In this article, I’ll share how you can view hidden files and folders on macOS. Follow the steps carefully to avoid any mishaps.
- How to view and access your Mac’s hidden files and folders in Finder
- How to show hidden files and folders on Mac using Terminal
- How to access hidden files inside ~/Library
- How to find hidden files on Mac SSD/HDD (Macintosh HD)
- How to view hidden files on an external drive Mac
- Open Finder.
- Select the folder whose hidden files you wish to view.
- Press Command + Shift + . (Period).
- Now, the hidden folders will be semi-transparent here.
- You can click them and access them.
- Once you do so, you’ll be able to see all the hidden files and folders inside.
If you want to stop seeing hidden folders, go back to your previous window and use the same key combination.
You can get the same results through Terminal too. However, you have to go through a bunch more steps to view hidden files on Mac:
- Launch Finder → In the search bar, type Terminal and hit return.
- Select and open Terminal.
- Paste the following commands one by one → Hit return after pasting each command.
- defaults write com.apple.Finder AppleShowAllFiles true
- killall Finder
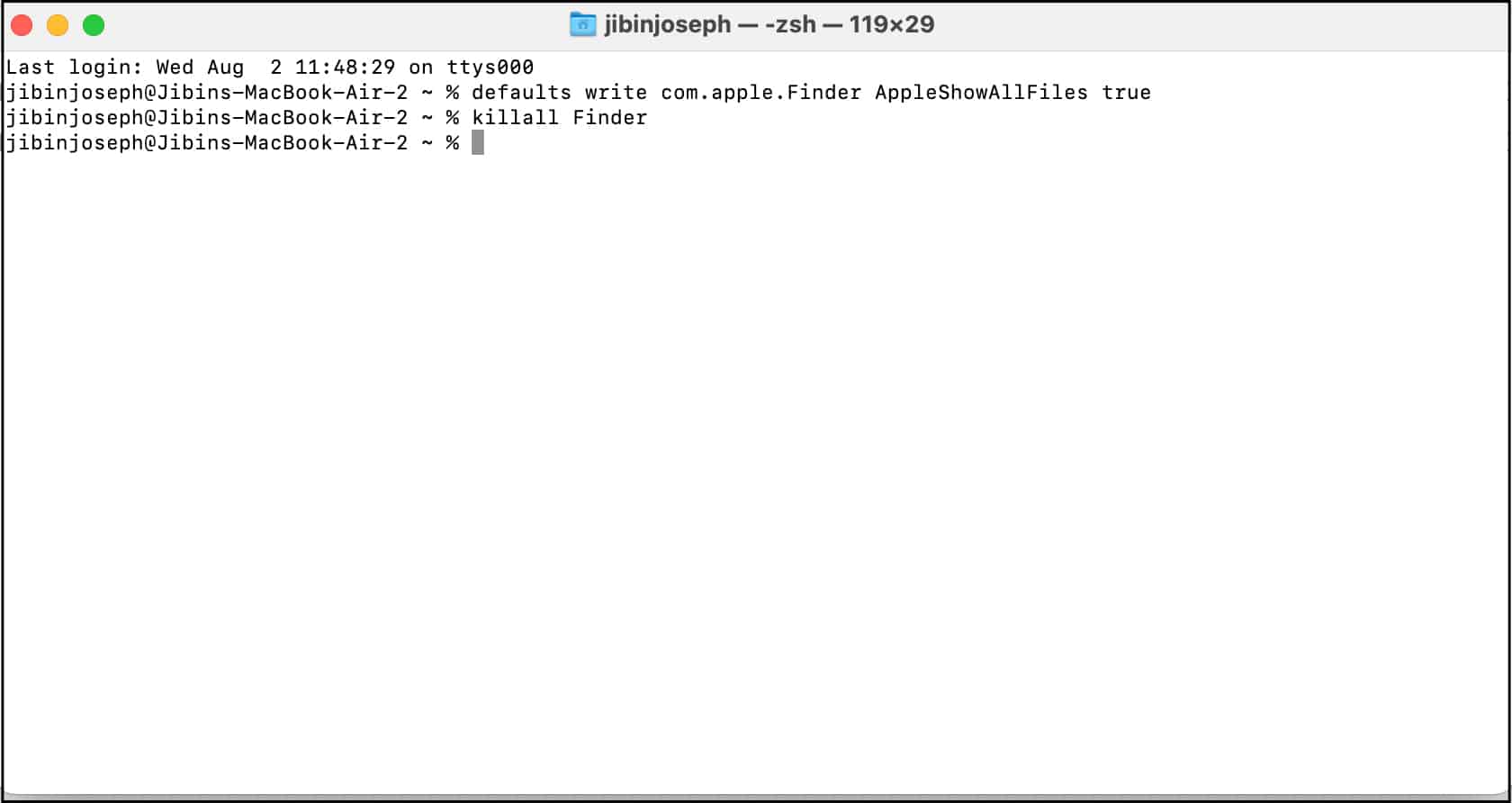
- Now, the Finder window will close and reopen to show display all the hidden folders. The hidden folders and files will be greyed out or semi-transparent.
To access internal hidden folders on Mac, you need to dig up the ~/Library. I have mentioned different ways to access your Mac’s Library below.
1. Using keyboard shortcut
- Open Finder.
- Hit Command + Shift + H.
- That key combination will take you to the Home folder.
- Use Command + Shift + . to view the hidden folders.
Later, press the same again to hide. - Open the Library folder.
2. View using “Go to Folder”
- Open Finder.
- Click Go on the menu bar → Select the Go to Folder option.
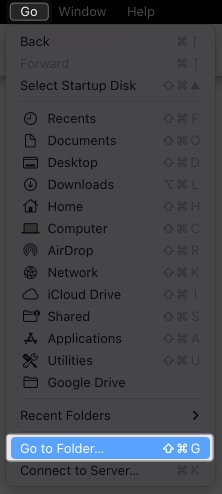
- Enter ~/Library → Hit return.

Alternatively, you can also open Finder → click Go → Choose Home to access the Home files and folder.
How to keep the Library folder always visible
Now that you know different ways to access the Library folder, let us look at how you can always view and access the Library folder similar to other folders. All you have to do is:
Become an iGeeksBlog Premium member and access our content ad-free with additional perks.
- Open the Home folder by following any of the methods mentioned above.
You can use Command + Shift + H. - Hit Command + Shift + . to view the hidden folders.
- Drag the Library folder to the sidebar under the Favorites tag.
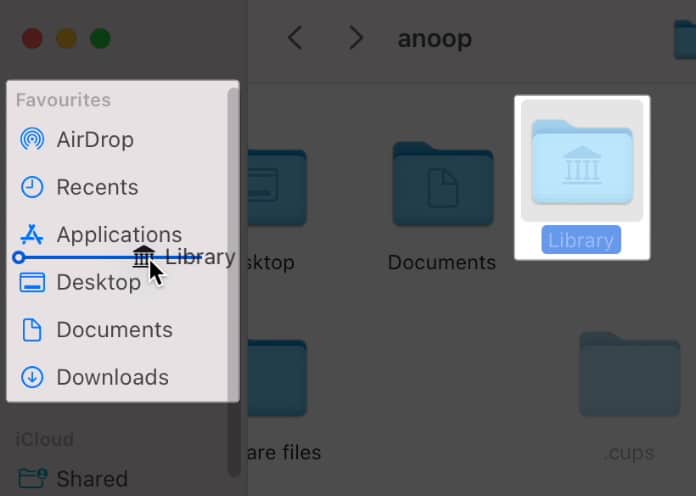
Apart from the generally visible folders and those inside the Home and Library directories, there are many other files that are hidden inside your Mac.
The following steps will help you view hidden files inside the Macintosh drive:
- Open Finder → Click Finder in the menu bar on top.
- Choose Settings.
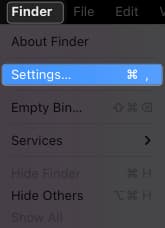
- Click Sidebar → Under Locations, check your Mac’s name.
Usually, it’s the first option.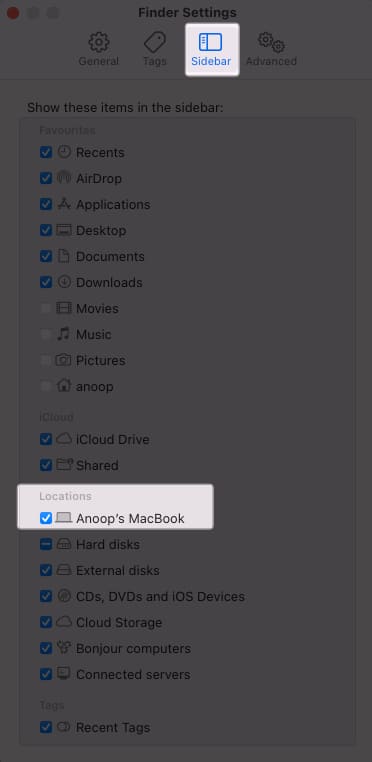
- Go back to Finder.
- Click your Mac’s name under the Locations tag.
- Click the drive of your choice.
Here, I’m opening Macintosh HD.
Now you are inside the root directory. The hidden files can be will be greyed out or semi-transparent.
You may use Command + Shift + . or the Terminal method to view and access hidden folders and files on macOS.
But, again, I would highly suggest you do not tamper with any of those files, as it can affect your system.
- Launch Finder.
- Open the external drive, where you want to find hidden files.
- Use Command + Shift + . to unhide files.
You can also use the Terminal method.
Now you can see all the hidden files on Mac. The steps are the same regardless of the external drive you use.
There is a chance that many of the folders in your Mac will have hidden files or folders inside them, particularly because you might have hidden them. Although if you have manually hidden a particular file, it will be hidden inside the same folder from where you performed the steps.
See what others can’t see
Human minds are always curious and want to find what’s hidden. If that curiosity is what had driven you to look for hidden files on Mac, these steps will suffice. If you have any doubts or queries, drop them in the comments. You don’t need to hide them!
Explore more…