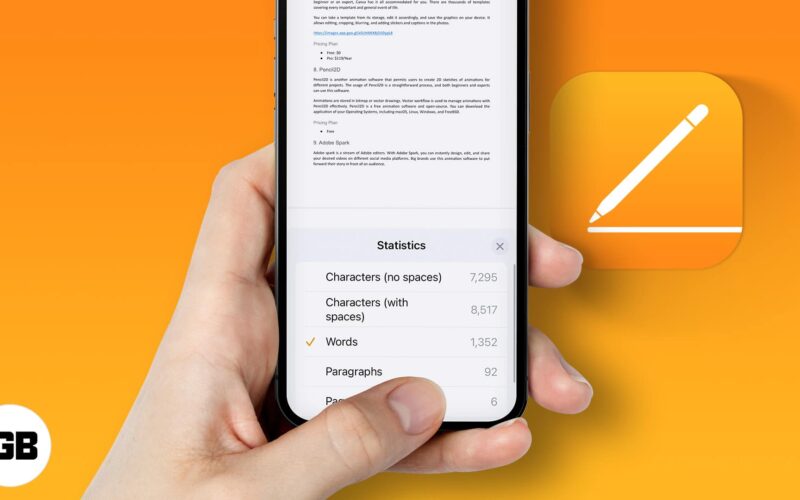When typing a document, whether a thesis for your college or an article for work, you’d want to know its length in terms of pages, words, or even characters. And Apple makes it extremely easy with an in-built counter! You can quickly show the word count in Pages on iPad, iPhone, and Mac. Read on to know how to do it!
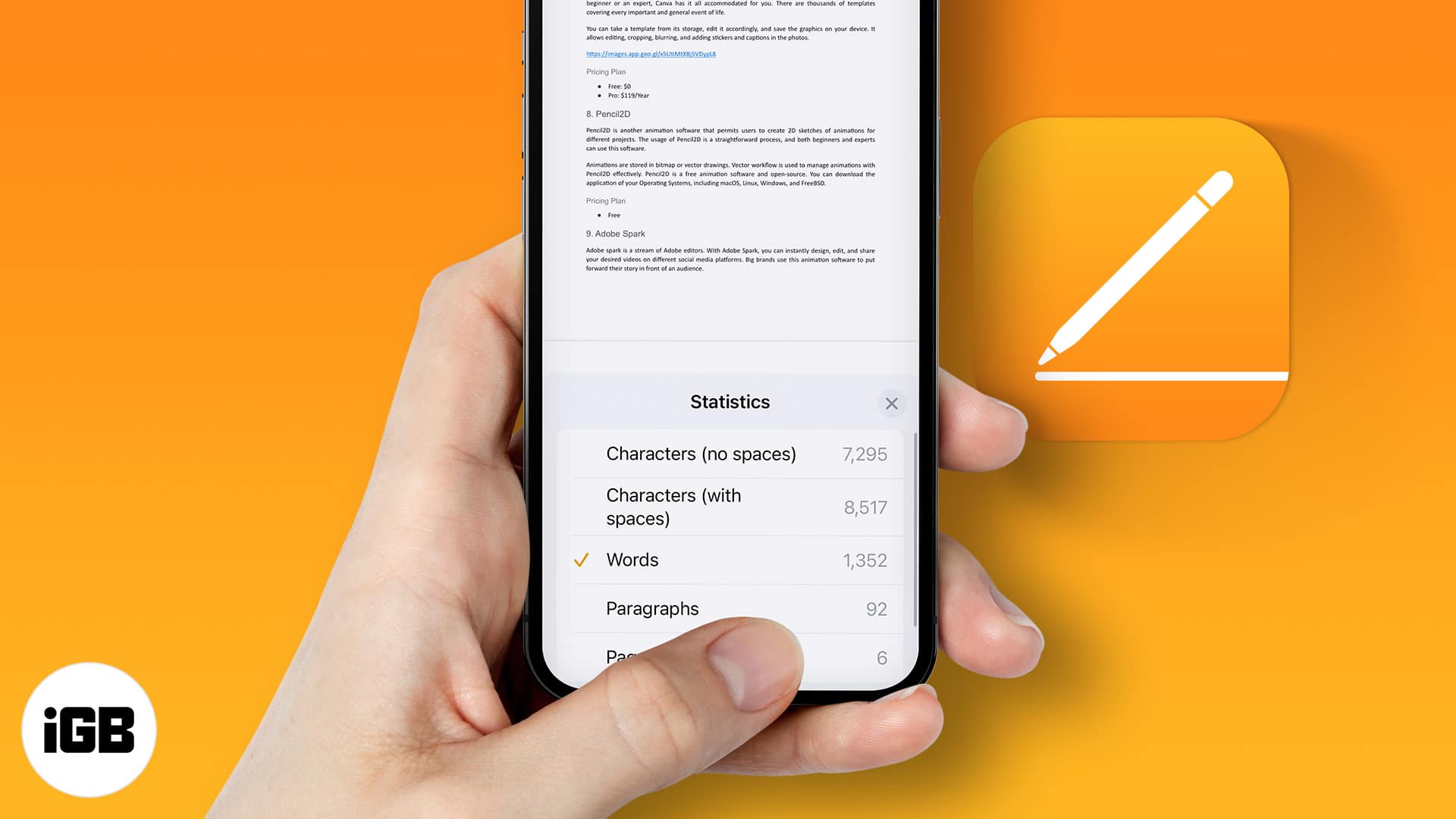
- How to check word count in Pages on iPad
- How to display word count on iPhone
- See word count in the Pages app on Mac
How to check word count in Pages on iPad
- Open a document in the Pages app.
- Tap View Options (rectangle icon with a margin) on the top left in the toolbar.
- Toggle on Word Count.
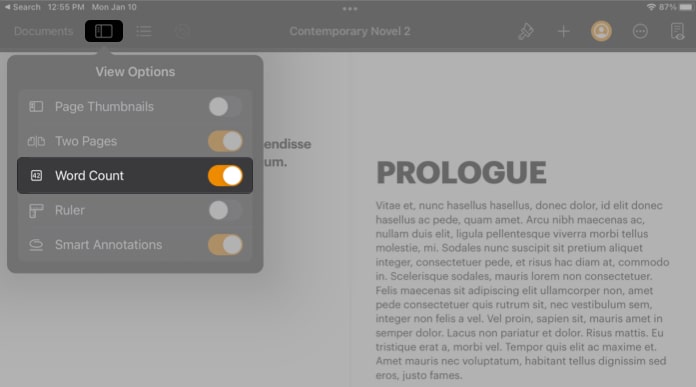
- Word count will appear at the bottom.
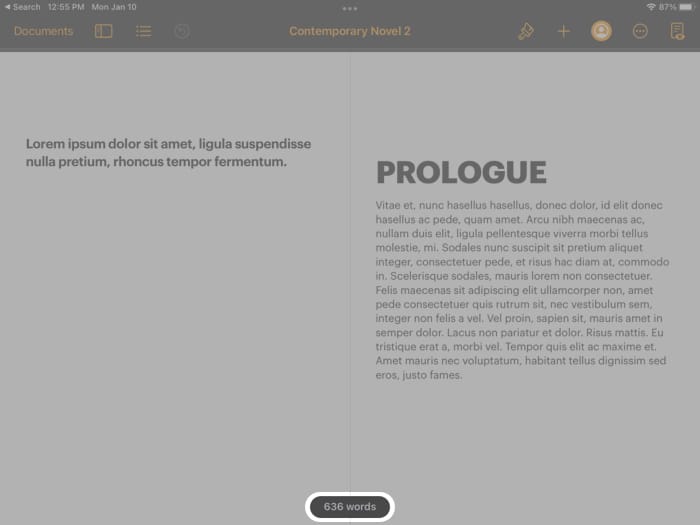
- Tap the dialogue box to see other statistics.

How to display word count on iPhone
- Open a document in the Pages app.
- Tap More (icon with three dots in a circle) at the top right.
- Toggle on Word Count.
- Tap Done.
- Word count will be displayed at the bottom.
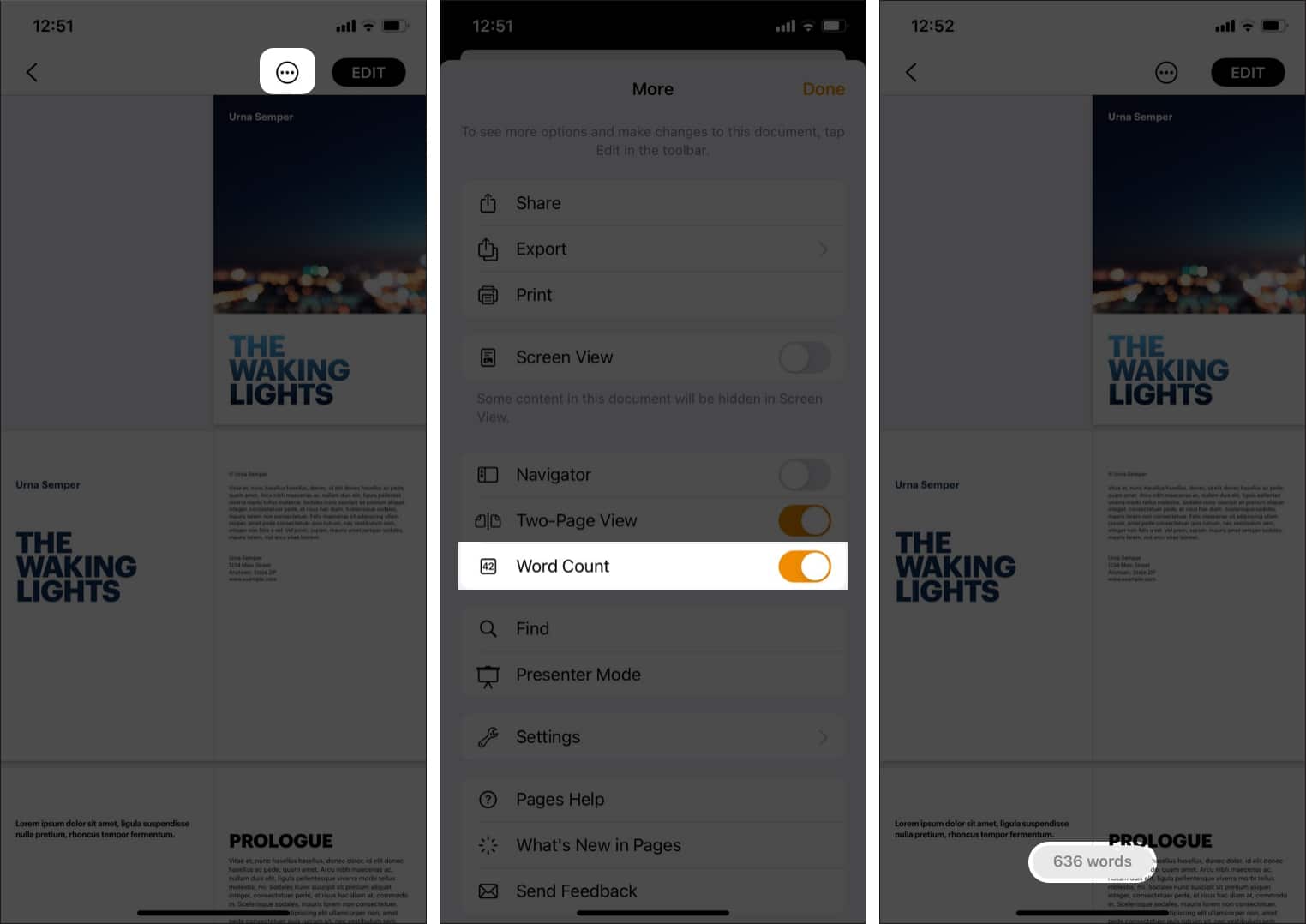
- Tap the dialogue box to see more statistics.
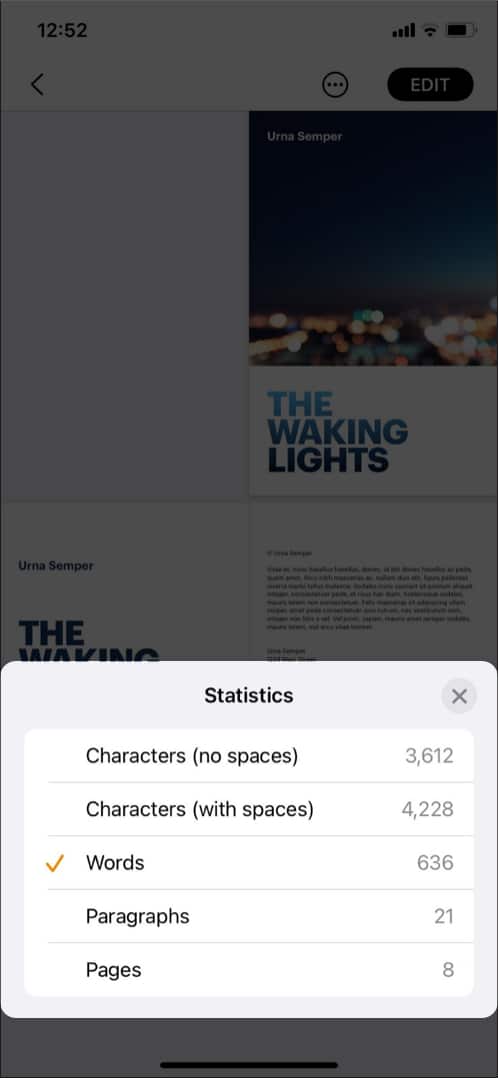
See word count in the Pages app on Mac
- Open a document in the Pages app.
- Click View Options (rectangle icon with a margin) on the top left.
- Select Show Word Count.
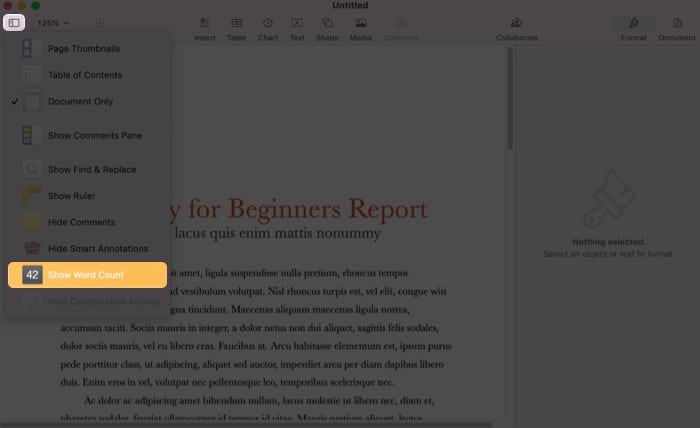
- Word count will be shown at the bottom.
Note: The option in the menu will show the previously chosen stat. For example, if the last chosen option was word count, the option will show the word count. - To view other stats, say paragraph count:
- Click the up and down arrow next to the count.
- Select Paragraph.
This will change the statistic in the counter as well as the toolbar.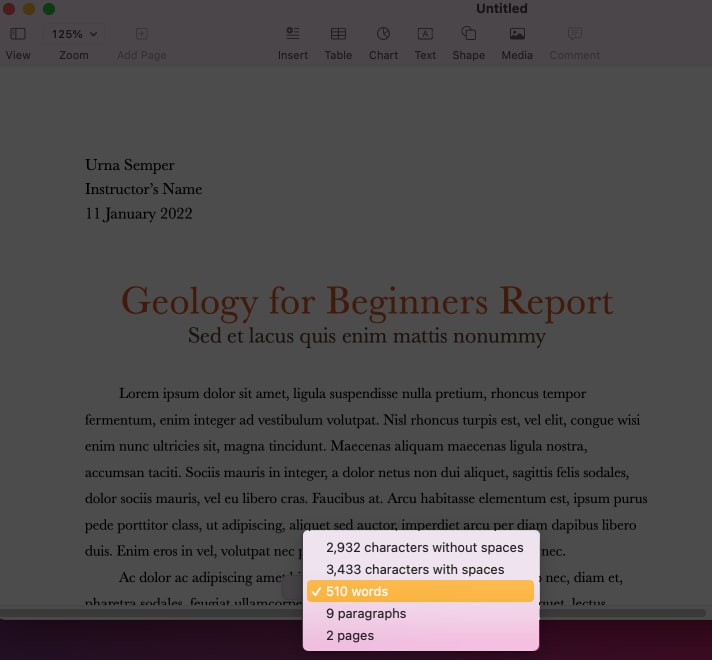
- Optional: Drag the counter to move it anywhere on the page.
Note:
Become an iGeeksBlog Premium member and access our content ad-free with additional perks.
- Follow the same steps and toggle off Word Count (or select Hide Word Count on Mac) to remove the count.
- You can also see the statistics of a certain piece of text by selecting it. This will show all its stats.
That’s it!
Pages makes it incredibly easy to see your document’s word count and other statistics on iPhone, iPad, and Mac. While this feature is not exclusive to the software, it is still helpful! If you have more queries, feel free to drop them in the comments section below!
Read more: