If you use Face ID or Touch ID to sign in to your account on iPhone, iPad, and Mac, then you’ll appreciate this method for logging in to your Google account as well. Using a passkey, you can sign in to Google as easily as Apple.
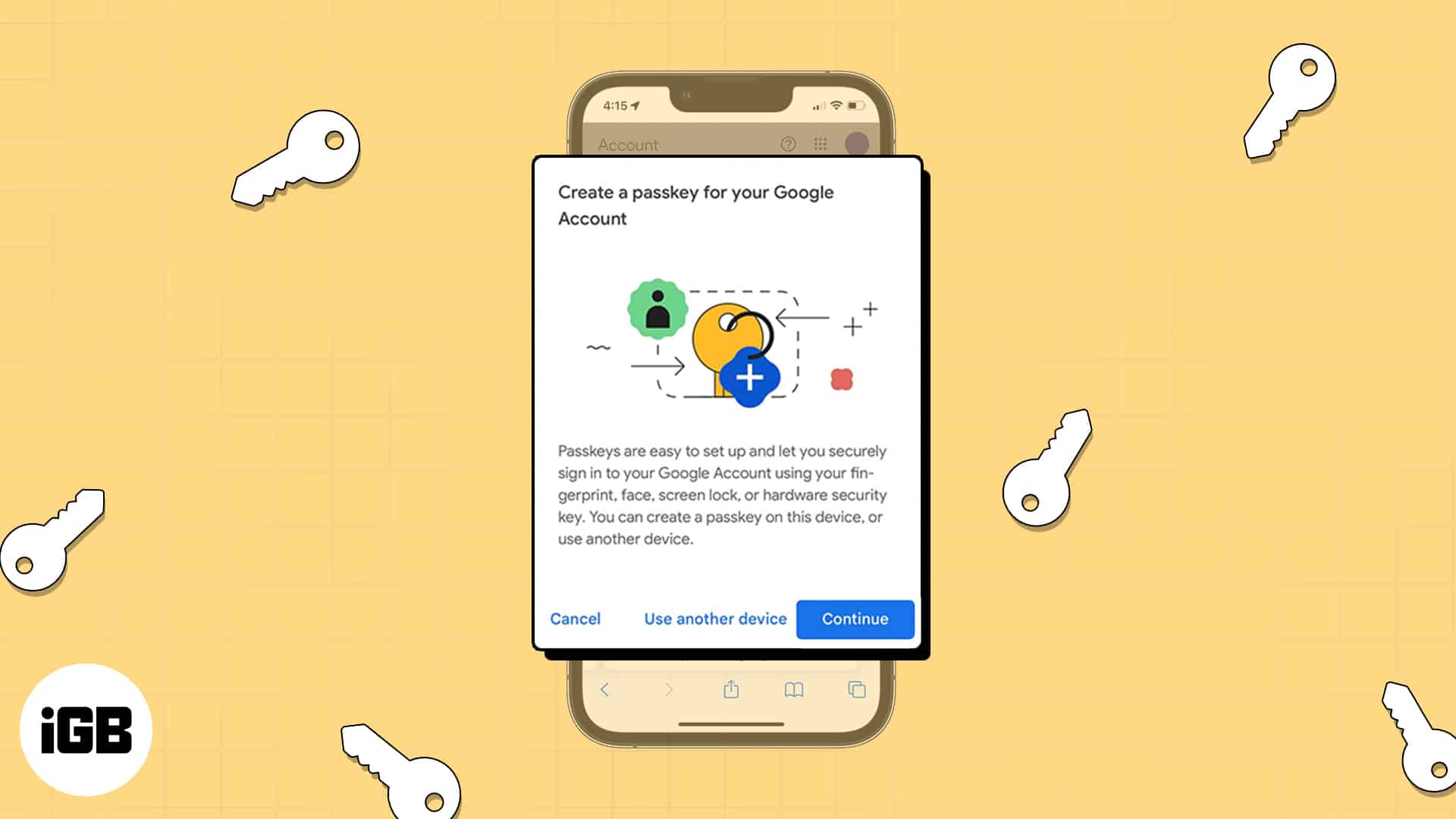
What are passkeys for Google accounts?
With iOS 16, iPadOS 16, and macOS Ventura, Apple implemented the storing of passkeys in your iCloud Keychain. This gives you a fast and easy way to sign into an account without using a password. A passkey is linked to the website or app that you create it for and is end-to-end encrypted to make it unreadable.
Announced in early May 2023, Google allows you to sign in with a passkey instead of a password or two-step verification. This is a huge time-saver and eliminates the need to remember your password or hunt it down in your password manager.
For further details on the passkey concept and how it works, take a look at our explainer for what passkeys are and how to use them.
Requirements to run Passkeys on Apple devices
To use a passkey, you must use iCloud Keychain and will be prompted to turn it on if necessary. You’ll also need to use two-factor authentication for your Apple ID.
- For passkeys on iPhone, you must have an iPhone SE, iPhone 8, or iPhone 8 Plus for Touch ID or an iPhone X series or later for Face ID. You must also be running iOS 16 or later.
- For passkeys on iPad, you must have an iPad mini, iPad 5th generation or later, iPad Air 3rd generation or later, iPad Pro 9.7-inch, 10.5-inch, or 12.9-inch 1st and 2nd generation or later for Touch ID or an iPad Pro 11-inch or 12.9-inch for Face ID. You must also be running iPadOS 16 or later.
- For passkeys on Mac, you can use a Mac running macOS Ventura or later with Touch ID built-in or a Touch ID equipped keyboard. Alternatively, you can sign in with iPhone or iPad by scanning the QR code or using Face ID.
If you use Google on your iPhone and iPad, setting up a passkey is simple. Plus, you’ll appreciate the convenience of future sign-ins.
How to set up a Passkey for Google account on iPhone and iPad
- Visit myaccount.google.com/security, select Sign In, and enter your Google username and password.
- Scroll down and select Passkeys.
You might be required to confirm who’s using the ID. Choose Continue. - Tap Use passkeys in the “Start using your passkeys” section.
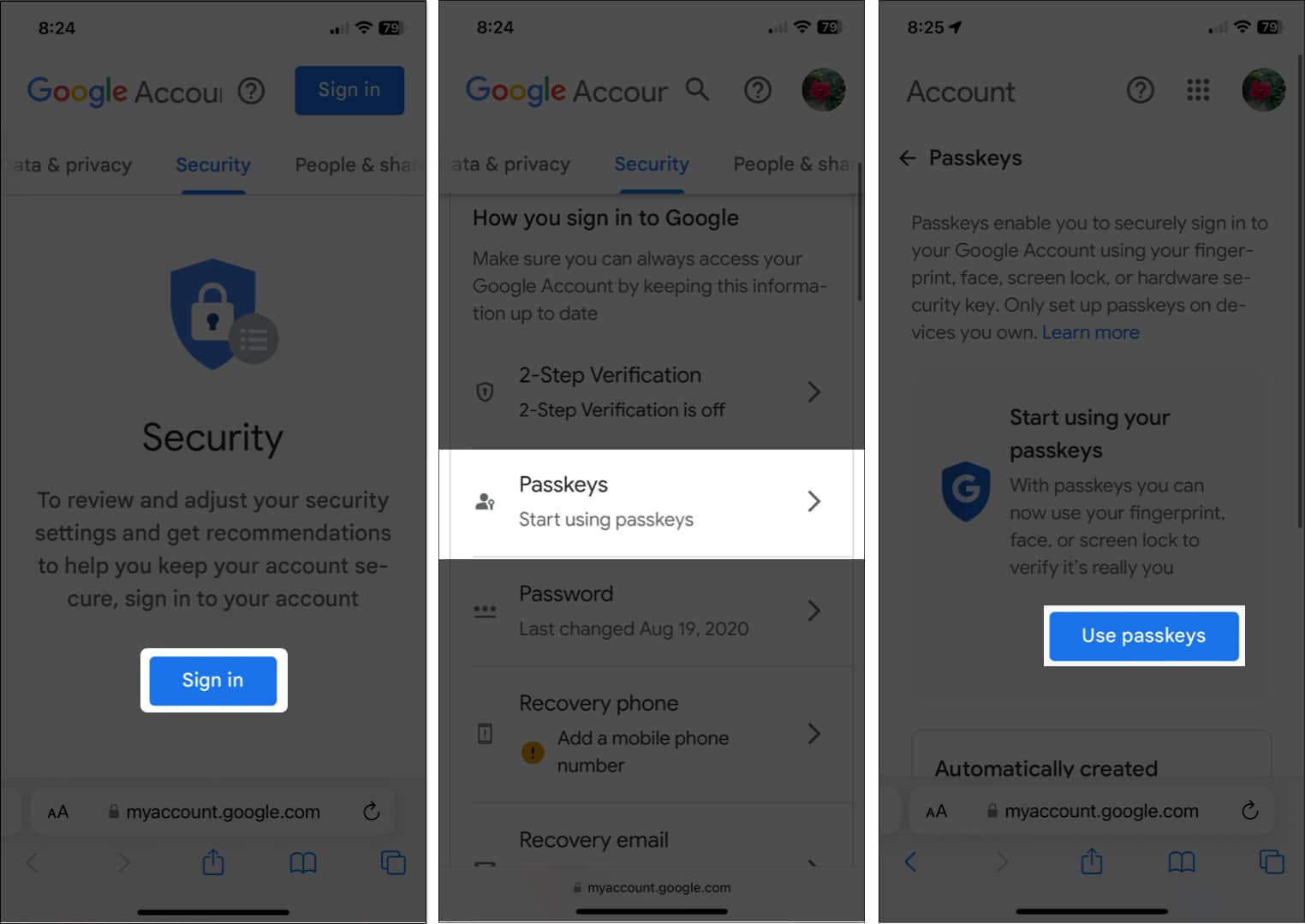
- When the pop-up window appears confirming you can now use passkeys, select Done to continue.
- You’ll return to the Passkeys screen. Select Create a Passkey.
- You’ll see a brief description of passkeys in another pop-up window. Tap Continue.

- Use Face ID or Touch ID to confirm that you want to save the passkey for your Google account to iCloud Keychain.
- You should see a message that your passkey has been created. Select Done.
- You’ll then see your newly created passkey on the main Passkey page.
- If you want to change the default name of your passkey, tap the Edit button (pencil icon).
- Enter a new name and select Save.
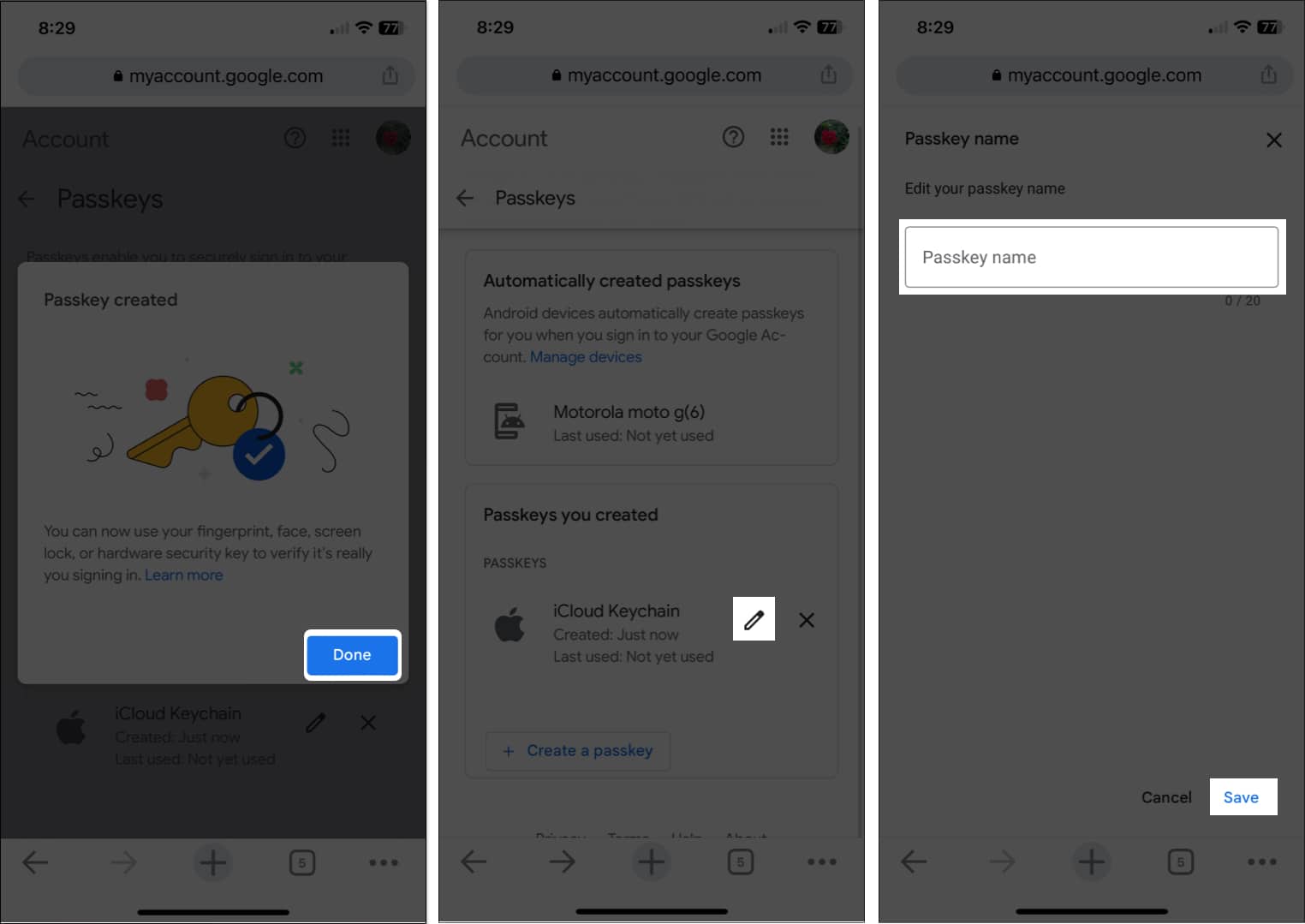
The next time you need to sign into your Google account on your iPhone or iPad, you should be prompted to use Face ID or Touch ID to log in.
Become an iGeeksBlog Premium member and access our content ad-free with additional perks.
How to set up a Passkey for Google account on Mac
- Visit myaccount.google.com/security and sign in if prompted.
- Select Passkeys.
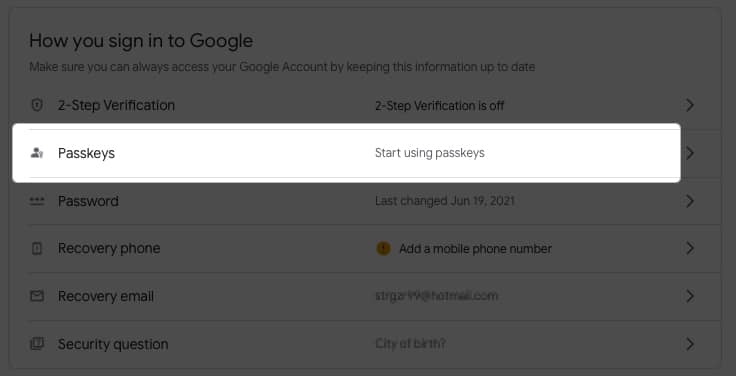
- Click Use passkeys next to “Start using your passkey.”
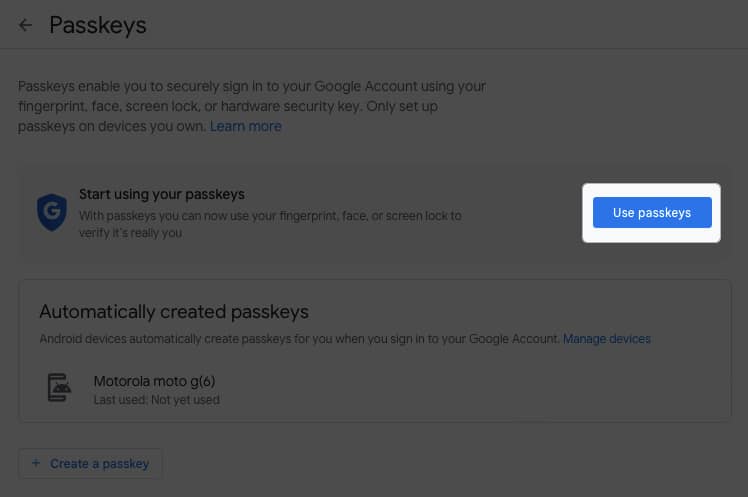
- When the pop-up window appears confirming you can use passkeys, select Done to continue.
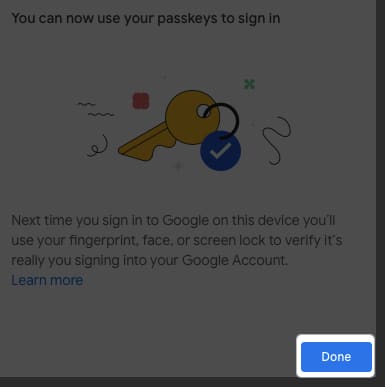
- You’ll return to the Passkeys screen. Select Create a Passkey.

- You’ll see a brief description of passkeys in another pop-up window. Click Continue.
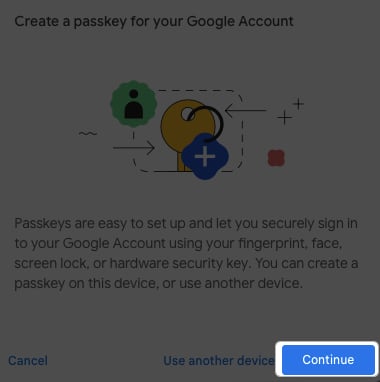
- Use Touch ID to confirm that you want to save the passkey for your Google account to iCloud Keychain. If you don’t have Touch ID, scan the QR code with your iPhone or iPad.
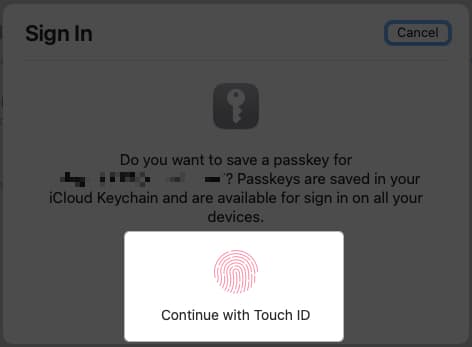
- You should see a message that says “Passkey created”. Select Done.
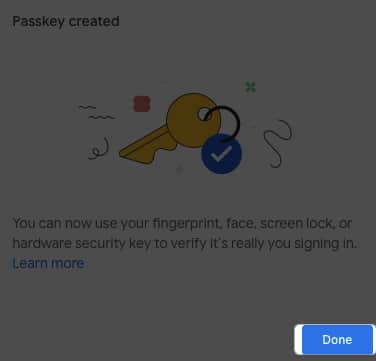
- You’ll then see your new passkey on the main Passkey page.
- To change the name of your passkey, click the Edit button (pencil icon).
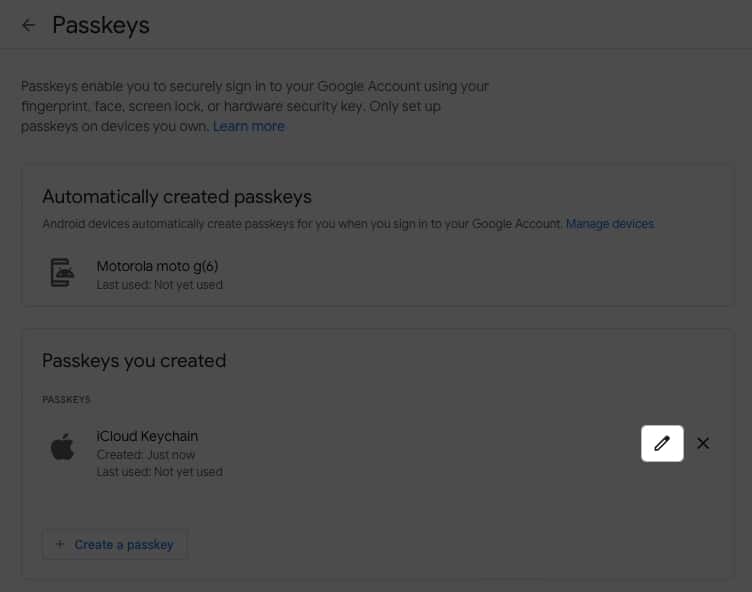
- Enter a new name and select Save.
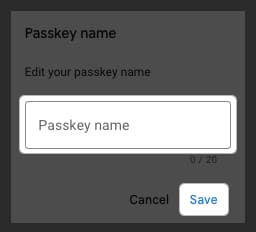
Moving forward, you’ll be prompted to use Touch ID or your iPhone or iPad to log in to your Google account on Mac.
Passkeys instead of passwords
With the convenience and security of passkeys, signing in to your Google account has never been simpler. What do you think about the ability to use a passkey to sign in to a Google account? Will you use the passkey method? Let us know!
FAQs
If you lose or sell a device that has a Google passkey, you can remove the passkey in your Google settings. Return to myaccount.google.com/security, sign in, and select Passkeys. Click or tap the X to the right of the passkey you want to revoke and then confirm by selecting Remove.
Read more:
