I love keeping up with calls, messages, and other notifications on my Apple Watch. But there are many instances when I need to silence my watch, like during meetings, while sleeping, etc. There are a few different options to help mute your Apple Watch.
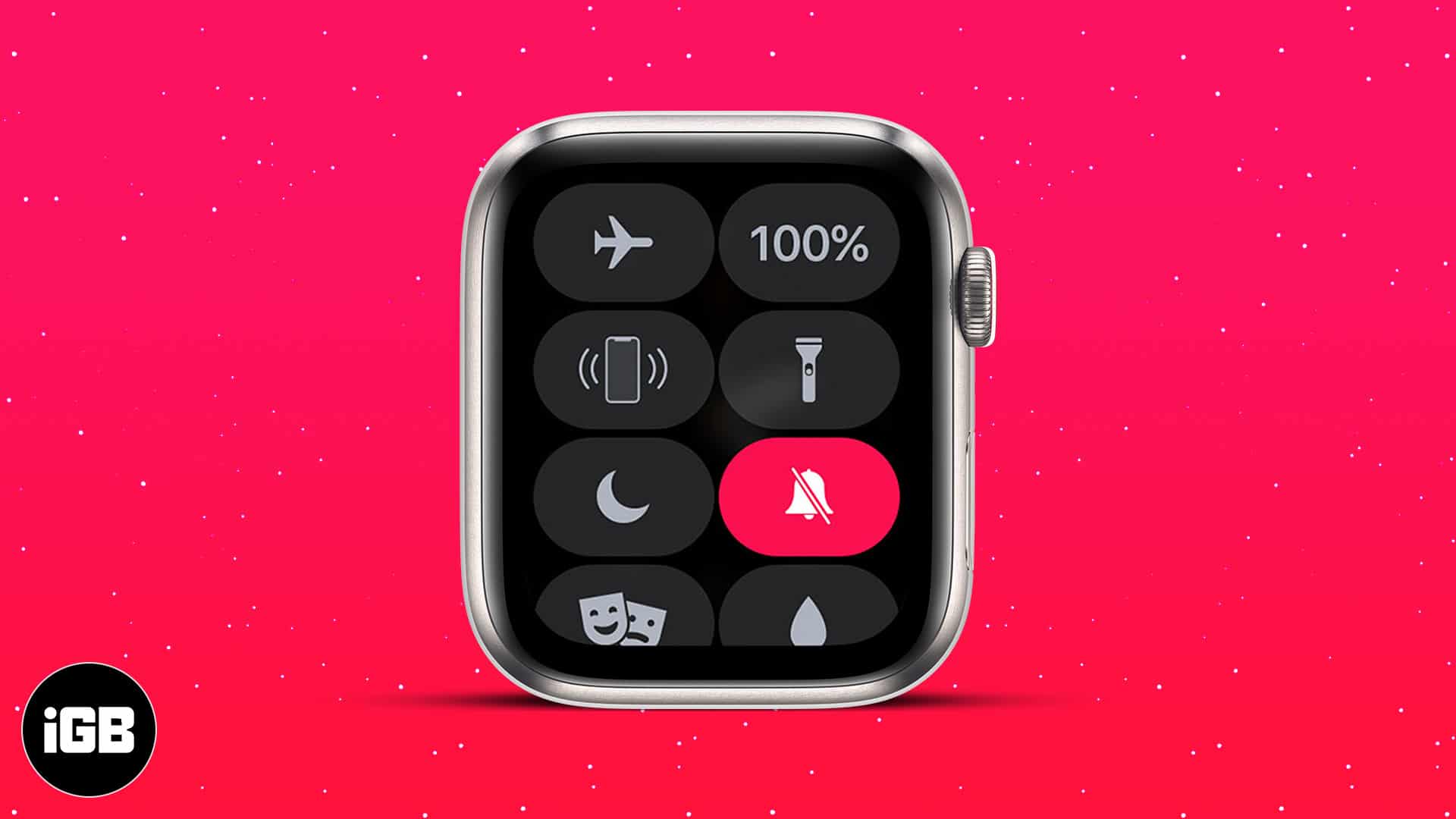
In this article, I’ll explain all the methods so that you know how to silence your Apple Watch whenever you need to.
- How to put Apple Watch on silent from Settings
- Silence your Apple Watch from Control Center
- How to turn on Do Not Disturb on Apple Watch
- How to turn on Theater Mode on Apple Watch
Before we proceed, here are a few things to know:
- On Apple Watch, Silent Mode and Do Not Disturb are not the same thing. Silent Mode only silences sounds, so haptics (vibrate) will remain on if they are enabled in the settings. Do Not Disturb will also silence haptics so that you are not disturbed.
- Silent Mode does not silence alarms or timers on Apple Watch.
How to put Apple Watch on silent from Settings
On Apple Watch
First, let’s check out the old-school way of enabling Silent Mode on the Apple Watch. This can be done on your watch or on your paired iPhone.
Note: Alarms and timers will still ring.
- Open Settings and tap Sounds & Haptics on your Apple Watch.
- Toggle on Silent Mode.
Use the slider to adjust the ring volume.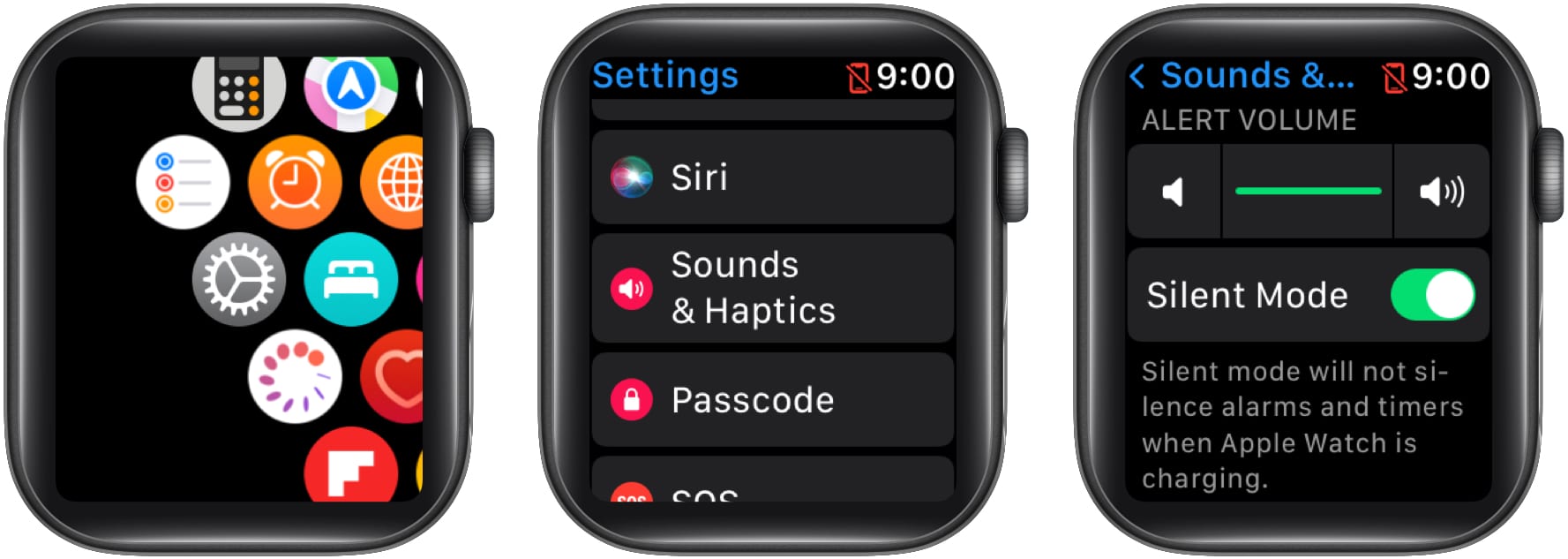
- Optional: To make your Apple Watch vibrate on Silent mode, toggle on Haptic Alerts.
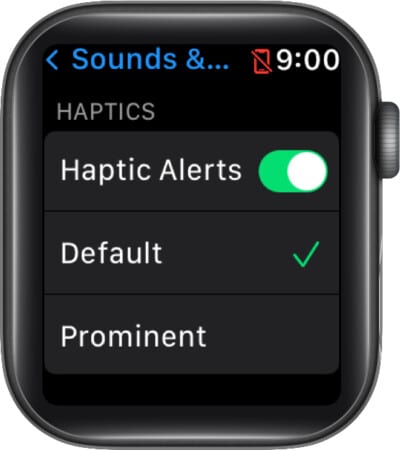
On iPhone
- Open the Watch app.
- In the My Watch tab, tap Sounds & Haptics.
- Toggle on Silent Mode.
Note: You can also adjust the ring volume using the slider.
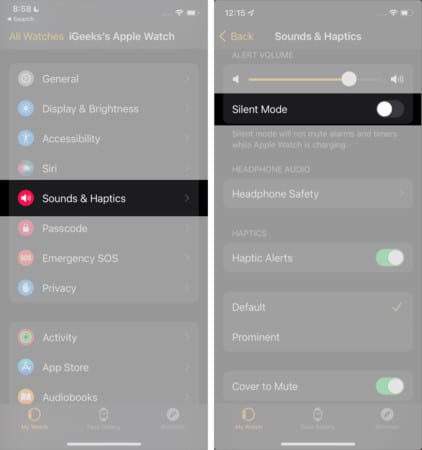
Again, remember that if you want your watch to still vibrate for alerts, toggle on Haptic Alerts.
How to quickly silence Apple Watch incoming alerts from iPhone
In the Sounds & Haptics settings on iPhone, you will see another option called Cover to Mute. This comes in handy to quickly silence your watch whenever you need to.
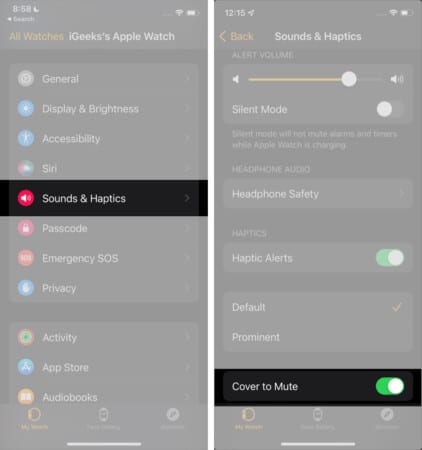
When Cover to Mute is enabled and your watch rings, you can simply cover it with your hand for at least 3 seconds to mute the sound.
This can be super useful when you’ve forgotten to put your watch on silent mode during a meeting or event.
Quickly Silence your Apple Watch from Control Center
Here’s a quick way to turn on Silent Mode on your Apple Watch:
- Swipe up the watch face to access the Control Center.
- Tap the bell icon.
It will turn red in color and have a slash through the bell to indicate that Silent Mode is enabled. - You will also receive vibrations on your wrist if the Haptic Alerts option is enabled.
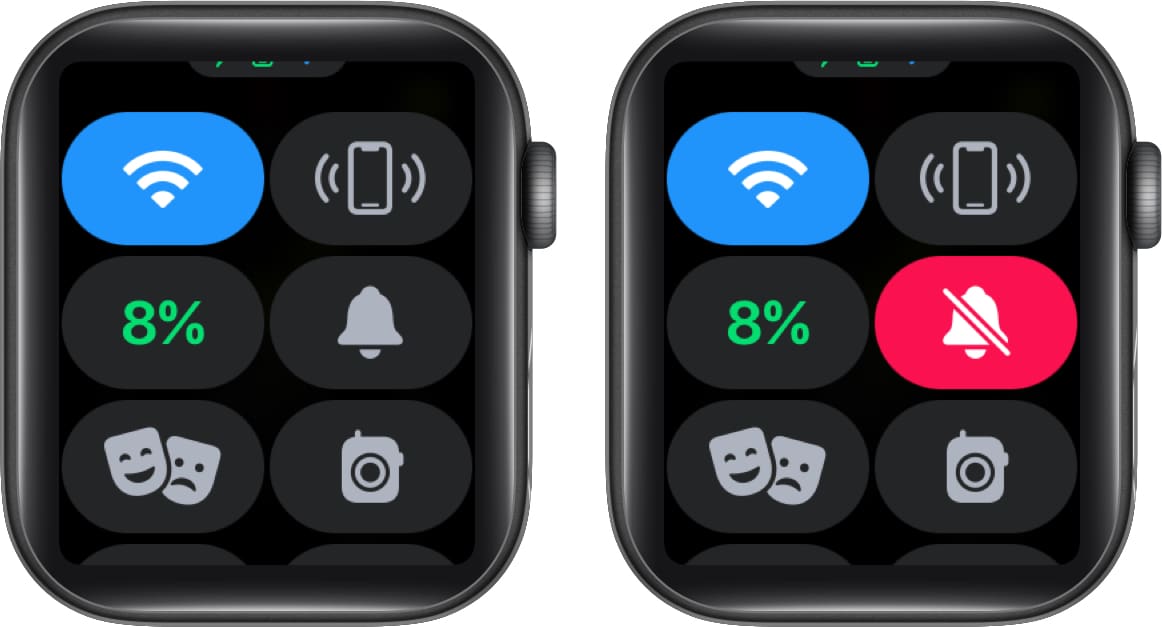
To turn off Haptic Alerts, go to Settings on Apple Watch or the Watch app on iPhone → tap Sounds & Haptics → toggle off Haptic Alerts.
Become an iGeeksBlog Premium member and access our content ad-free with additional perks.
How to turn on Do Not Disturb on Apple Watch
Do Not Disturb is another handy option to mute your Apple Watch. This feature prevents calls and alerts from sounding or lighting up the watch screen. It turns off all alerts except for alarms, timers, and heart rate notifications.
Follow the steps below to enable Do Not Disturb mode:
- Swipe up the watch face to access the Control Center.
- Tap the crescent-shaped Do Not Disturb icon.
It will turn blue in color. - Tap the icon again to disable Do Not Disturb.
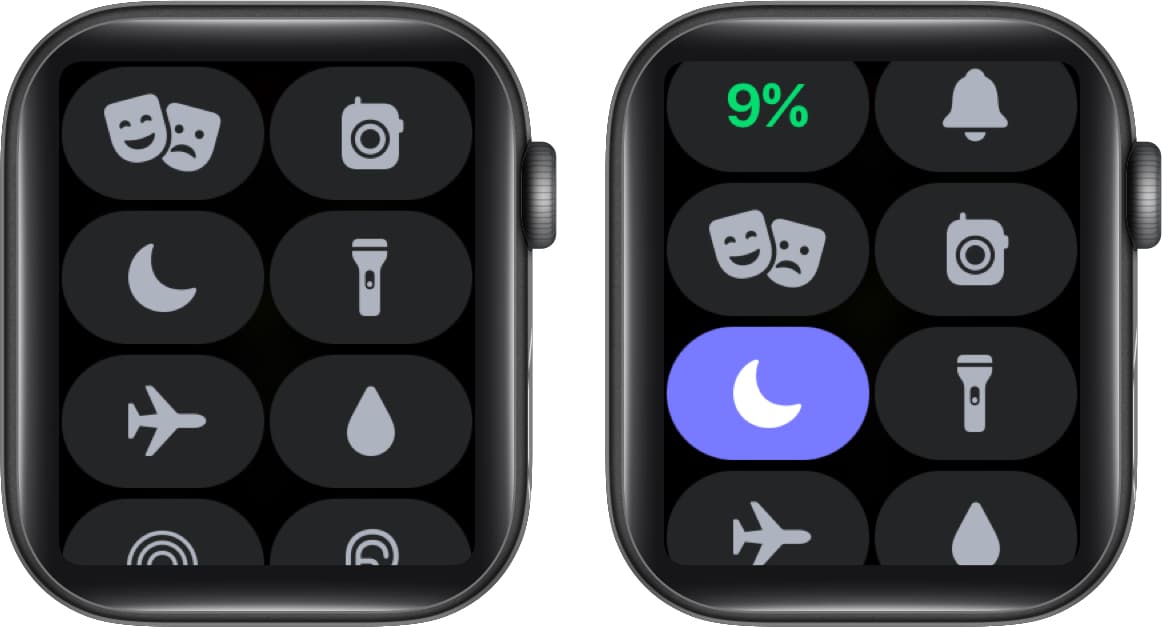
Note: On watchOS 8, Do Not Disturb is connected to the new Focus mode of iOS 15. This means that when you tap the Do Not Disturb icon in the Control Center, you will have the option to select a particular Focus mode.
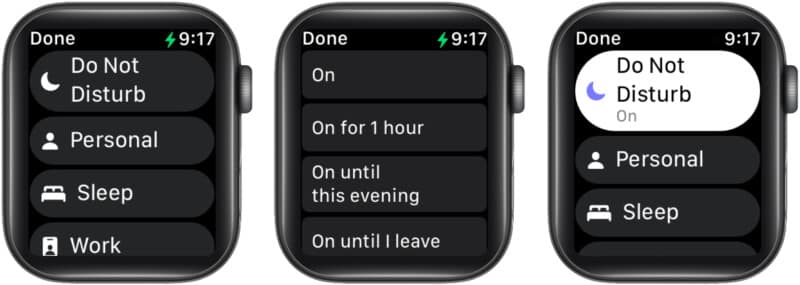
You can also set your watch to automatically turn on Do Not Disturb during workouts.
How to turn on Theater Mode on Apple Watch
You can turn on Theater Mode to put your watch on Silent and keeps the screen dark until you tap it or press the digital crown or side button. It also temporarily disables the Raise Wrist to Wake Screen feature and changes your walkie-talkie status to unavailable.
- Swipe up your Watch face to access the Control Center.
- Tap the Theater Mode icon, which looks like a pair of masks.
It will turn orange in color.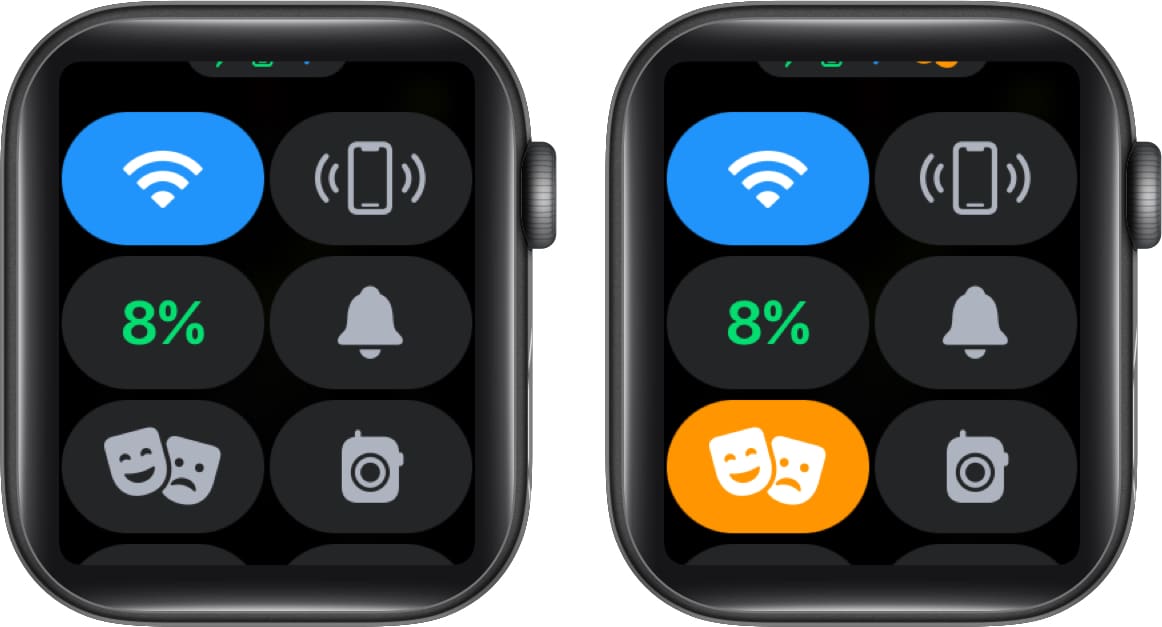
- Tap the icon again to disable Theater Mode.
You may also read: How to use Theater mode on Apple Watch: Complete guide
When you silence your Apple Watch using any of the methods above, it does not affect Siri. Whenever Siri believes you said “Hey, Siri,” it will respond out loud. To avoid this, you can switch off Hey Siri.
Extra Tip: How to silence Siri on Apple Watch
- Go to Settings on your Apple Watch.
- Tap Siri
- Toggle off Listen for “Hey Siri”
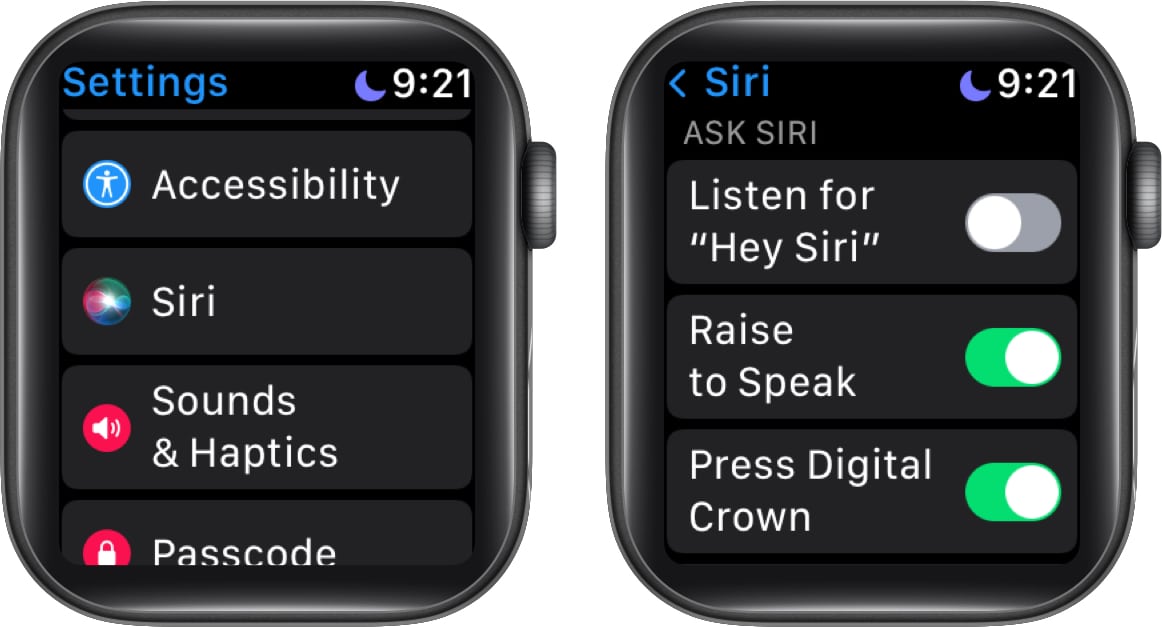
Note: You can still make Siri listen to you manually by pressing and holding the Digital Crown when speaking.
As you can say, there are multiple ways to silence your Apple Watch. This can be somewhat confusing. Moreover, alarms and timers will not be affected, so they may ring when you don’t expect them to. If you’re in a situation when you don’t want to hear any sounds, the best option is to switch off your Apple Watch.
Is there anything else you’d like to know about using your Apple Watch? Let me know in the comments below.
Read more:
