Have you been working with multiple tabs in Safari and suddenly hearing a sound coming from an unknown source? With the autoplay feature in Safari on Mac, advertisement videos can start playing without any action. Whether you despise the feature or find it helpful, we’ll show you how to stop autoplay videos in Safari on Mac and how to allow autoplay on Safari for just your favorite websites.
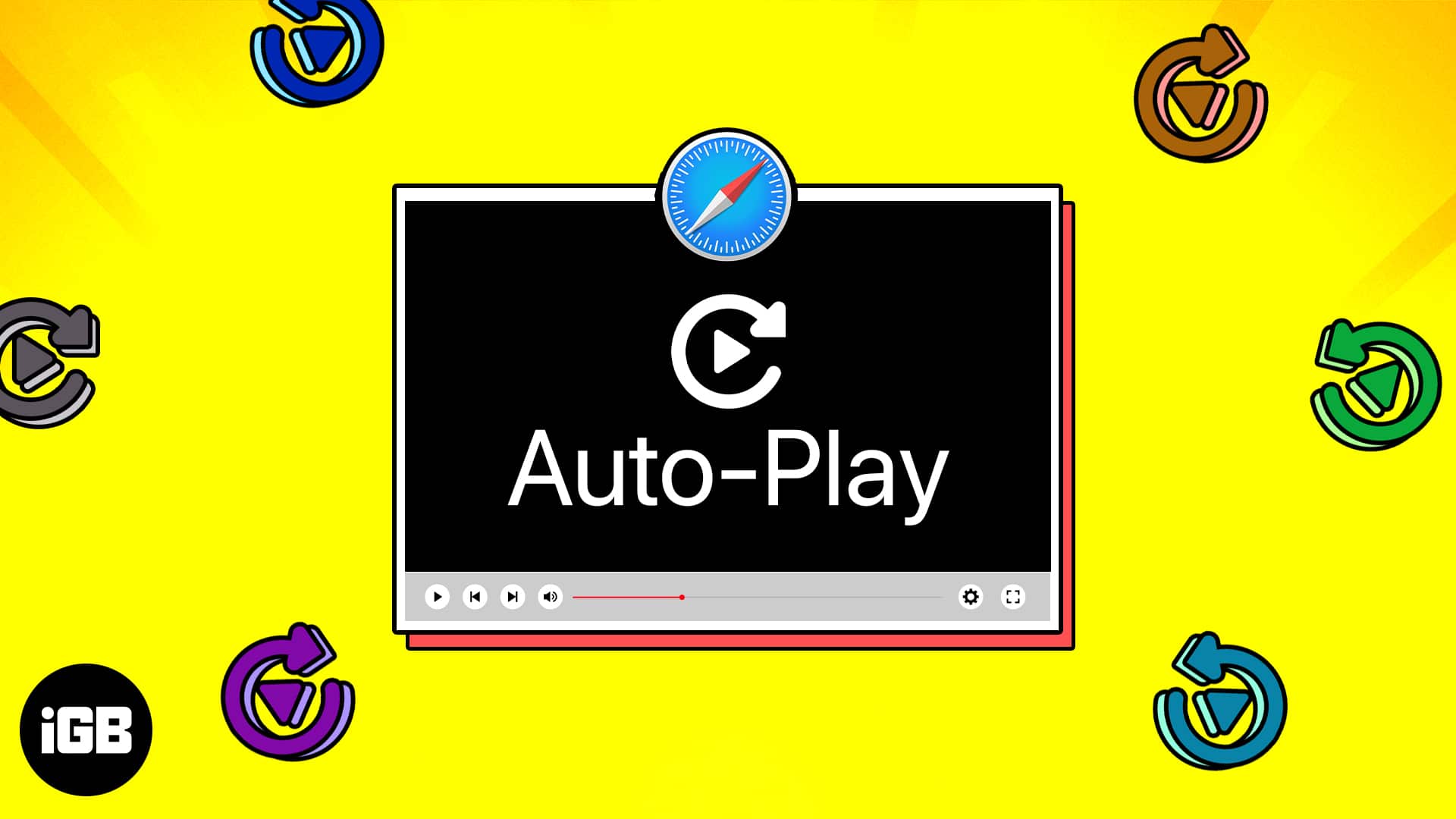
What is autoplay in Safari on Mac?
Many sites deliver content in video form or use advertisers that do the same. When you land on a site like this, the video can start playing automatically. While this may be fine in some instances, it can be distracting in others.
To temporarily stop the sound from playing on the video, you can simply mute the tab. Open Window in the menu bar and choose Mute This Tab.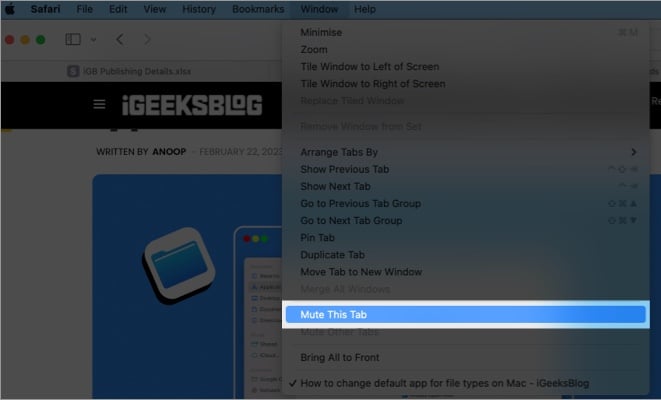
To permanently stop automatically playing videos in Safari, you can adjust a setting for the website to disable autoplay.
Let’s take a look at how to manage the auto-play settings.
How to disable video autoplay on Mac
- Launch Safari on your Mac → enter a website of your choice.
- Right-click or hold Control and click the website URL in Safari’s address bar. Then, pick Settings for [website].
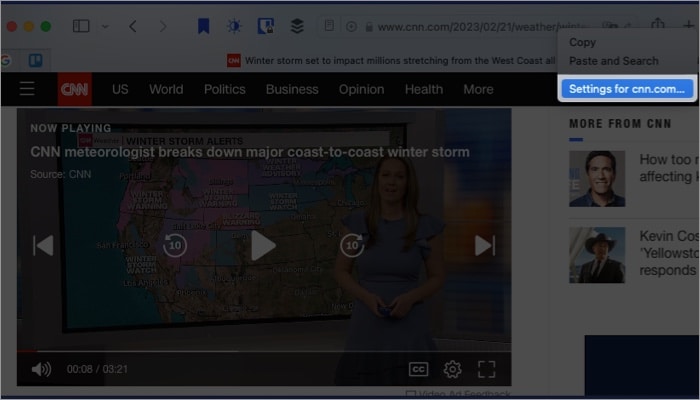
- In the middle section of the pop-up window, use the drop-down menu to the right of Auto-Play to pick one of these settings:
- Allow All Auto-Play: Choose this if you always want to use auto-play for videos on that website.
- Stop Media with Sound: Pick this to automatically play videos only if there’s no accompanying audio.
- Never Auto-Play: Select this if you never want videos automatically playing for the website.
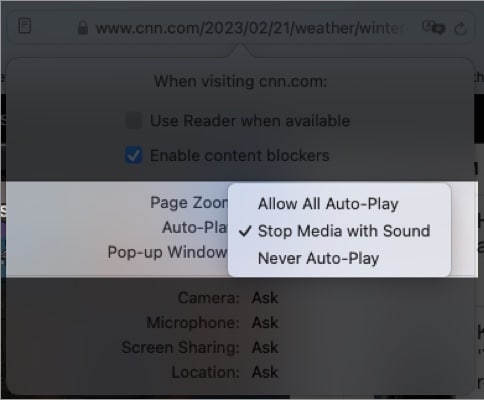
- Once you choose the auto-play setting for that particular website, the site will be listed in your Safari Settings as a “Configured Website”, and your choice will be remembered.
How to turn off autoplay video in Safari on Mac
Along with setting the auto-play option for the current site you’re viewing, you can set it for other sites you plan to visit. You can also change the settings for those sites you’ve already configured, like above.
Become an iGeeksBlog Premium member and access our content ad-free with additional perks.
- Open Safari on your Mac running Ventura.
- From the menu bar at the top, select Safari → pick Settings. (In macOS Monterey or earlier, Select Safari in top menu bar and Preferences)
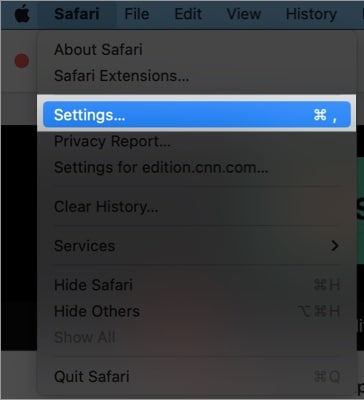
- Go to the Websites tab in the pop-up window.
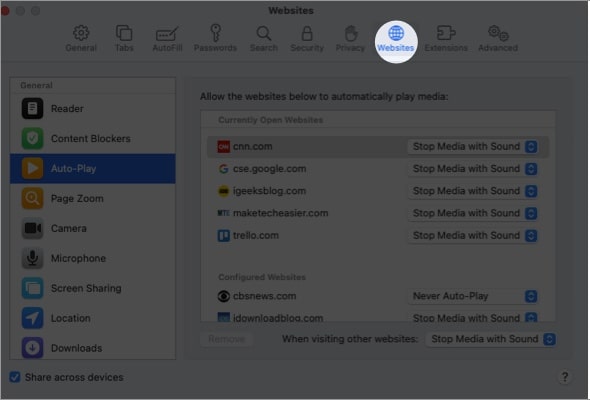
- Select Auto-Play on the left side.
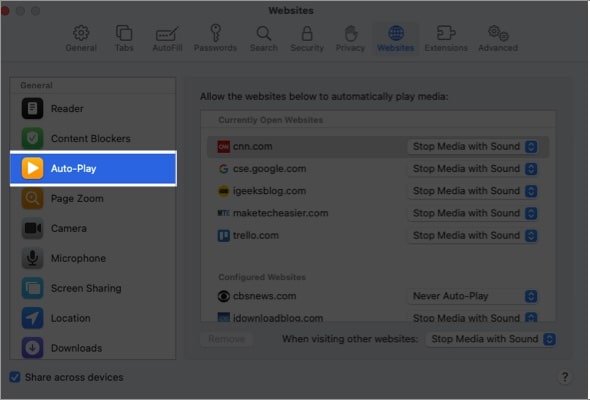
- On the right side, you’ll see a section for Currently Open Websites in Safari.
- You can use the drop-down menu to the right of each website to pick the autoplay setting you want using the same three options above.
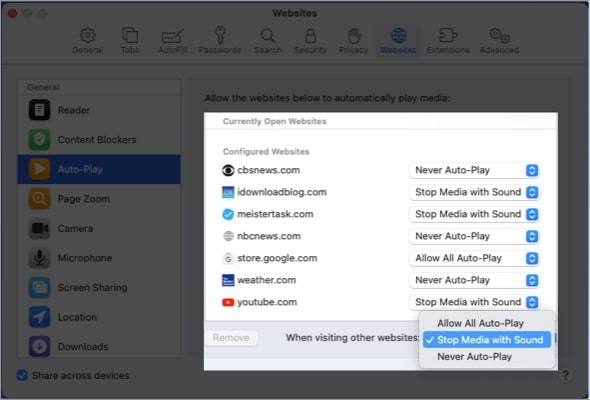
- Beneath, you’ll see any sites you’ve configured and the settings you picked. You can use the drop-down menu on the right to make a change.
- To select an auto-play setting for all other sites not currently listed, use the drop-down menu at the bottom to make your choice. This setting becomes the default and applies to future websites you visit in Safari.
When you finish, you can close the Safari Settings, and your changes will be saved.
Take control of auto-play!
With the flexibility of the auto-play feature, you can stop Safari from autoplaying videos on Mac for certain websites but enable it for others if you like. What are your thoughts on the auto-play feature in Safari? Let us know in the comments.
Read more:
