Automatically connecting to a saved Wi-Fi network saves time. However, it may be annoying when your device keeps auto-joining known Wi-Fi without permission. Also, this can raise security threats if you’re on the move and your device connects to public networks. Fortunately, you can stop automatically connecting to Wi-Fi, so your devices never connect to a network without your permission. In this blog, I will share how to stop Wi-Fi auto-join on your iPhone, iPad, and Mac.
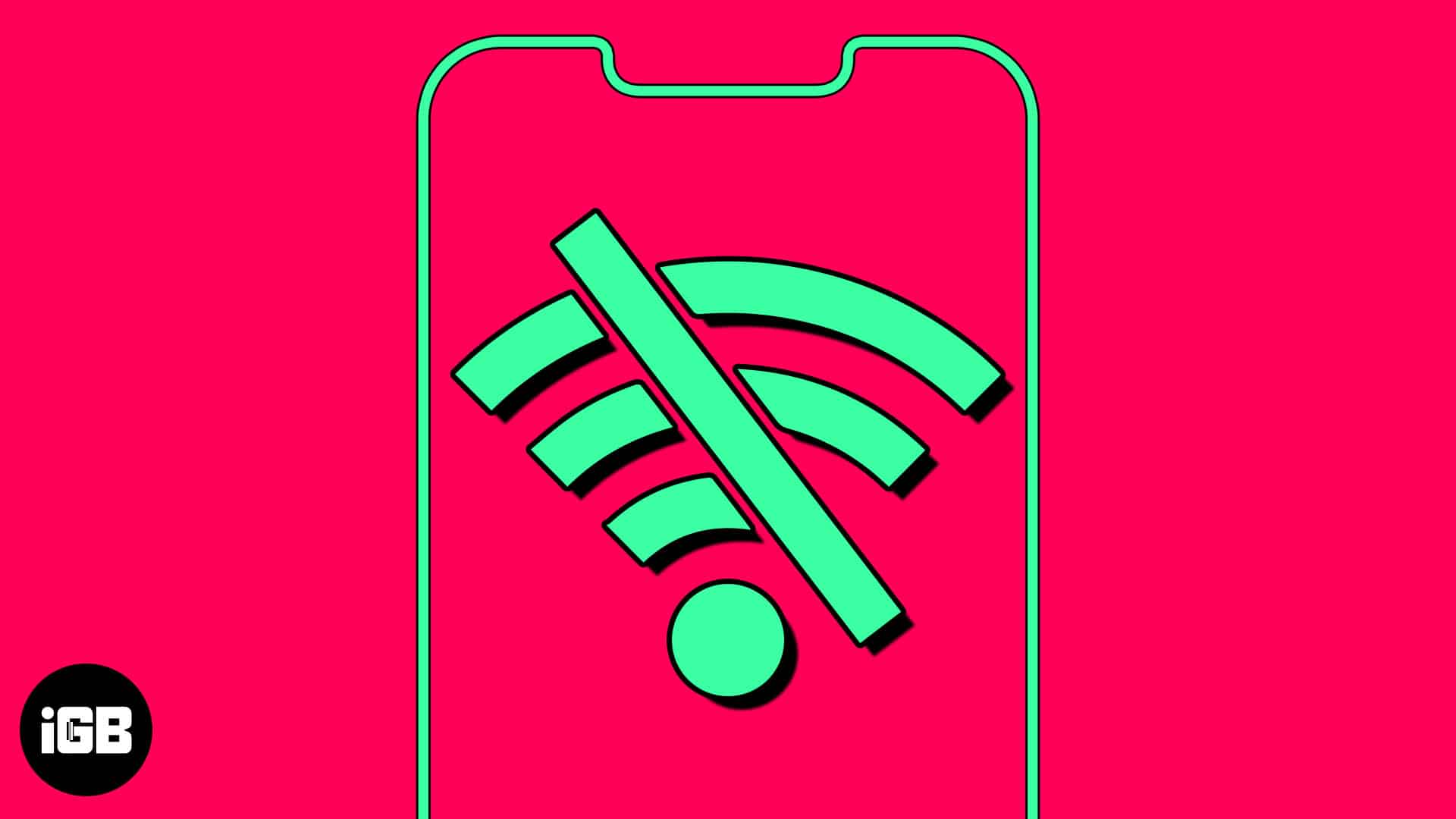
How to turn off Wi-Fi auto-join on iPhone or iPad
- Launch Settings → Select Wi-Fi.
- Tap the info icon next to the saved network.
- Now, toggle off Auto-Join.

The process does not require you to stay connected to the network; you can disable the automatic network connection as long as it is saved. Besides, you must delete the saved public networks to prevent automatic Wi-Fi connections.
How to forget Wi-Fi network on iPhone or iPad
- Open Settings → Navigate to Wi-Fi → Edit.
- Enter the passcode of your device to proceed.
- Tap the minus (-) icon next to the network.
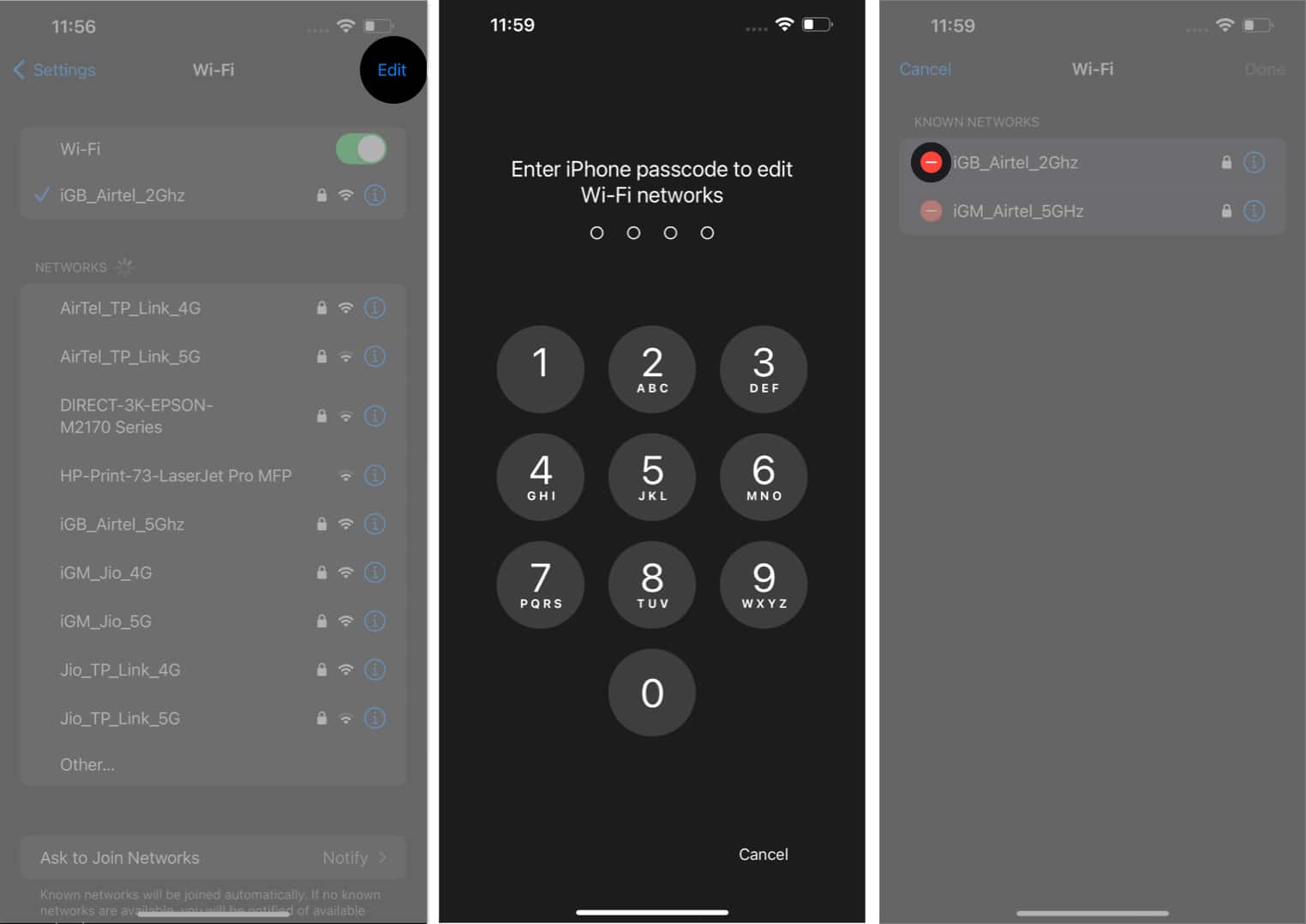
- Hit Delete → Done → Select Remove when prompted.
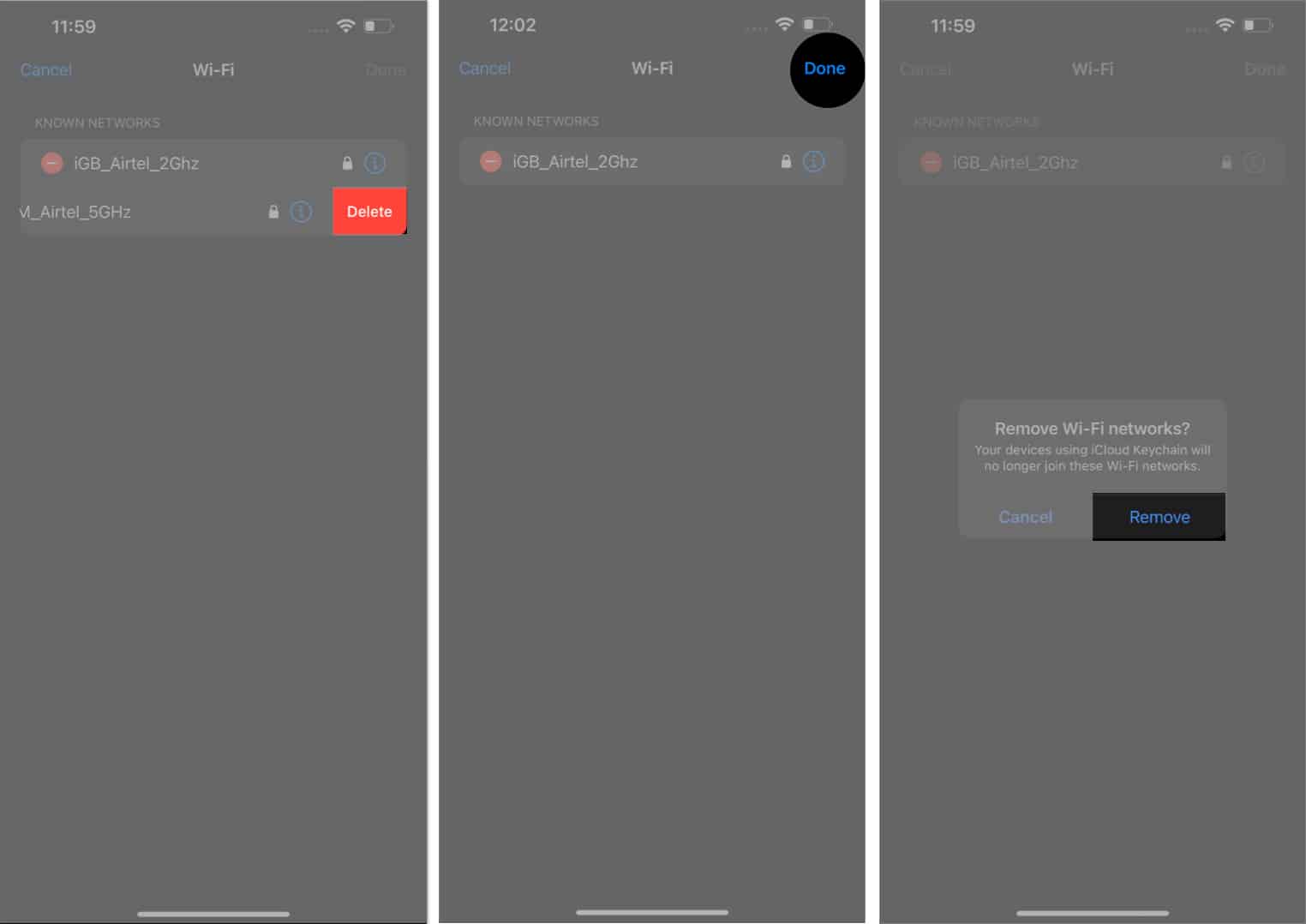
How to disable Wi-Fi Auto-Join on Mac
Now that you know how to stop Wi-Fi from auto-connecting on your iPhone, you must do the same on your Mac. Follow the steps below.
Ventura and later
- Click the Apple logo () → System Settings.
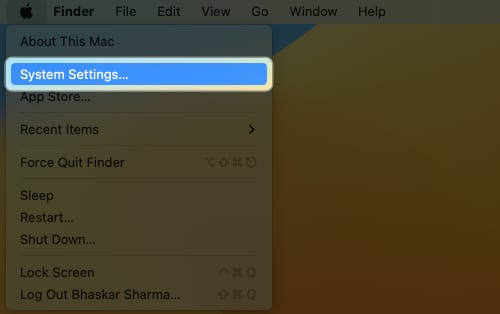
- Navigate to the Wi-Fi → Press Details for the network you’re connected to.
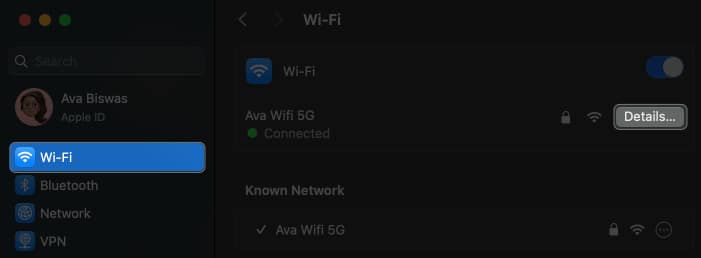
- Now, toggle off Automatically join this network → Click OK.
Enter your Mac password if prompted.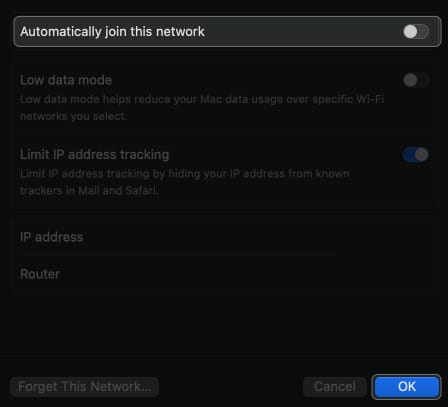
- If you’re not connected to the network and still want to stop Wi-Fi auto-connect, click the three-dot icon next to the network and uncheck Auto-Join.
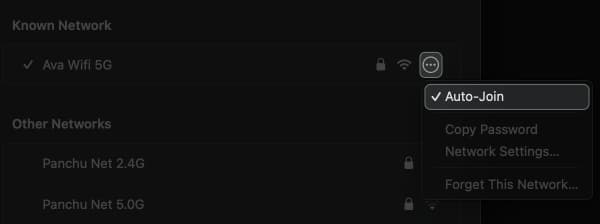
Monterey and earlier
- Click the Apple logo ()→ System Preferences.
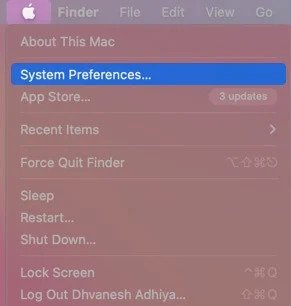
- Access Network from the menu.
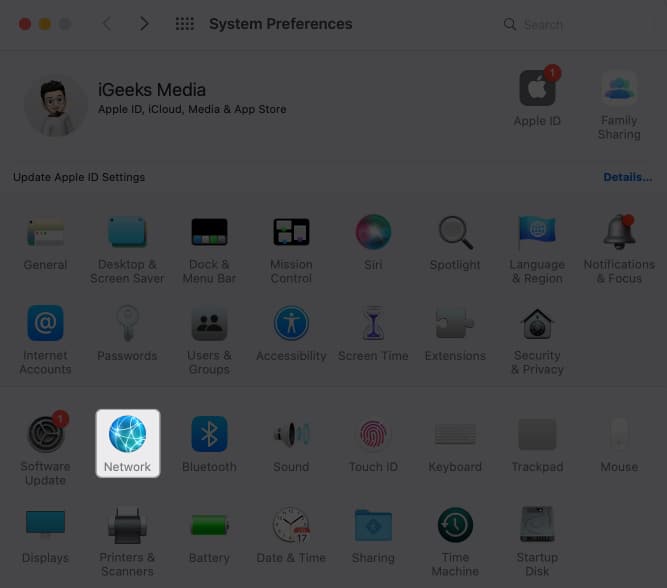
- Select the network from the drop-down menu.
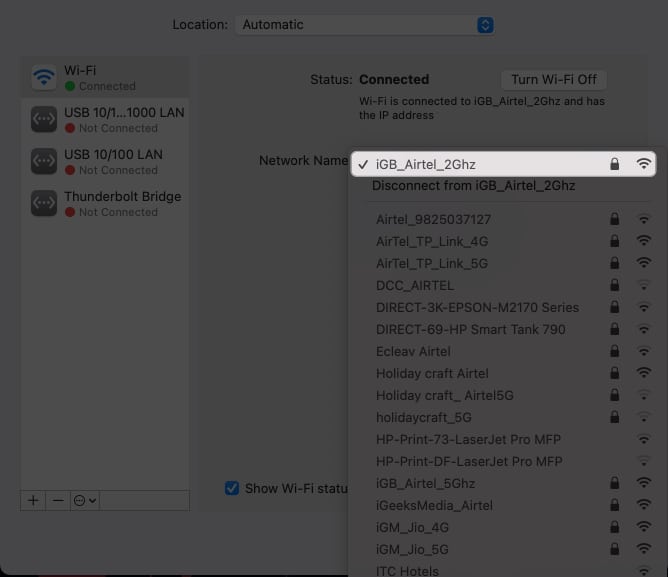
- Uncheck Automatically join this network.
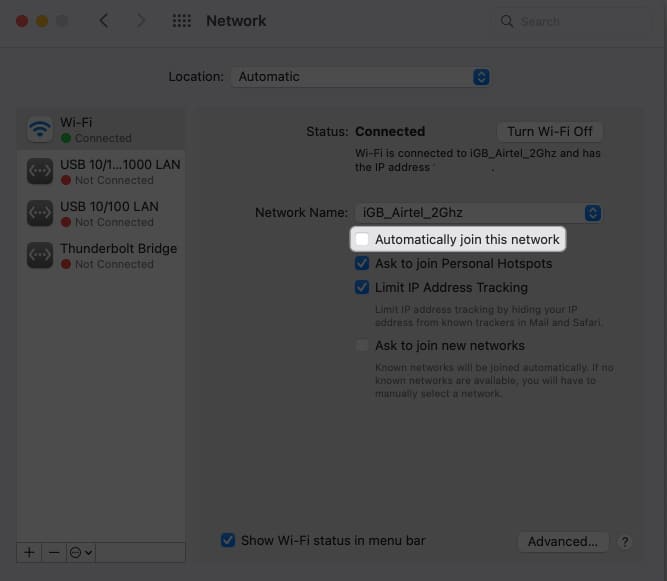
How to forget Wi-Fi network on Mac
Alternatively, you can avoid the threat of cyberattacks or data breaches by removing open networks from your Mac.
Become an iGeeksBlog Premium member and access our content ad-free with additional perks.
Ventura and later
- Navigate to the Apple logo () → System Settings.
- Go to Wi-Fi → Click Details next to the connected network.
- Press Forget This Network.
If you’re not connected to the network, click the three-dot icon and press Forget This Network.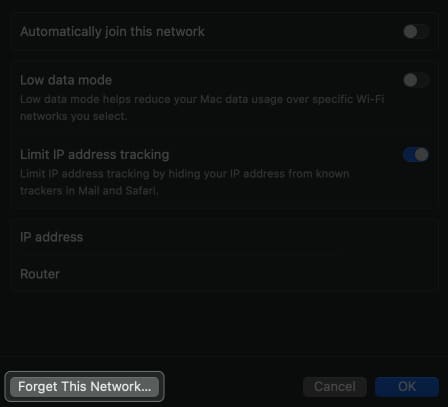
- Hit Remove when prompted.
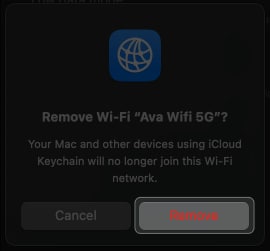
Monterey and earlier
- Click Apple logo ()→ System Preferences→ Network.
- Select Advanced.
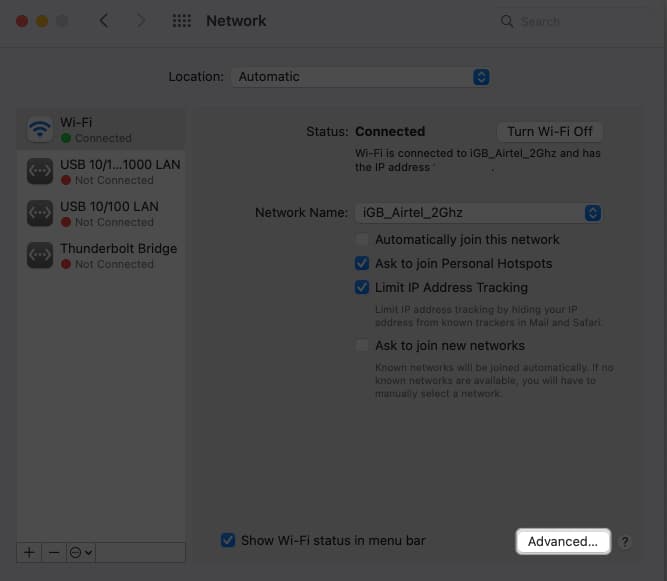
- Select the network you prefer to remove → Hit the minus (-) icon.
Additionally, disable auto-connect for other saved networks by unchecking Auto-Join.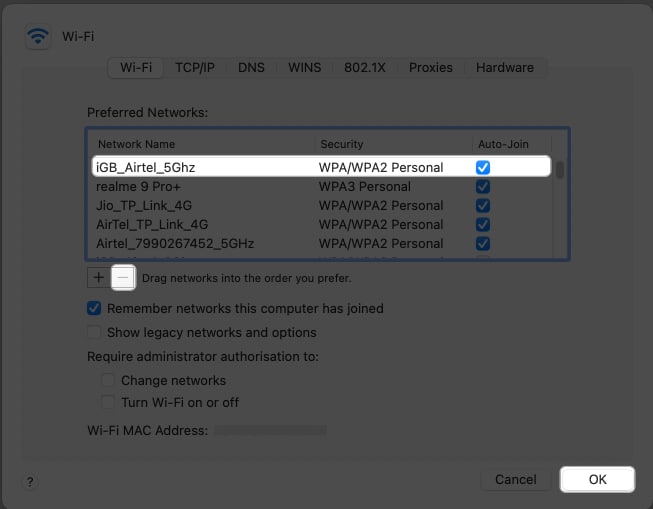
- Hit OK → Apply.

Save yourself!
The automatically connect to Wi-Fi networks feature is convenient yet dangerous, as your device may pair with an unsecured network. So, you should take the necessary precautions to avoid becoming a victim. You may reset your network settings if you face issues disabling the auto-join Wi-Fi feature.
Read more:
