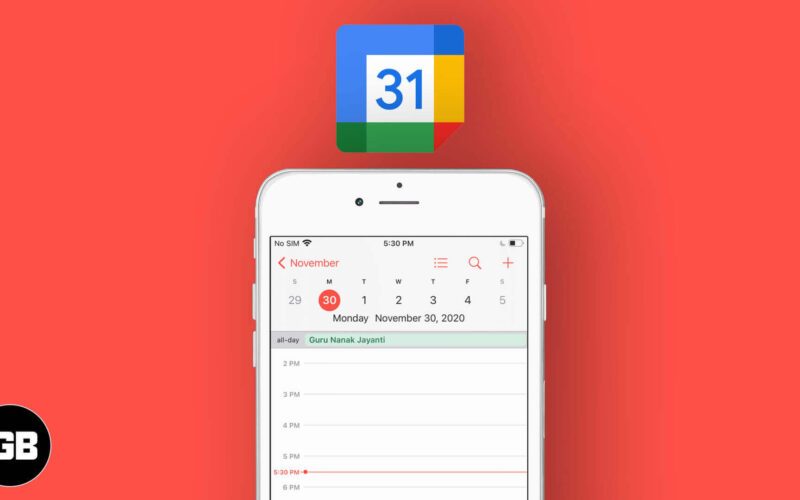A good calendar app can help you manage your day wisely. However, in our quest to same, we end up having numerous apps. One of the significant shuffles here is between the default iOS calendar app and Google Calendar. If you struggle to balance between these two, you can always choose to sync Google Calendar with your iPhone. Here’s how to do it.
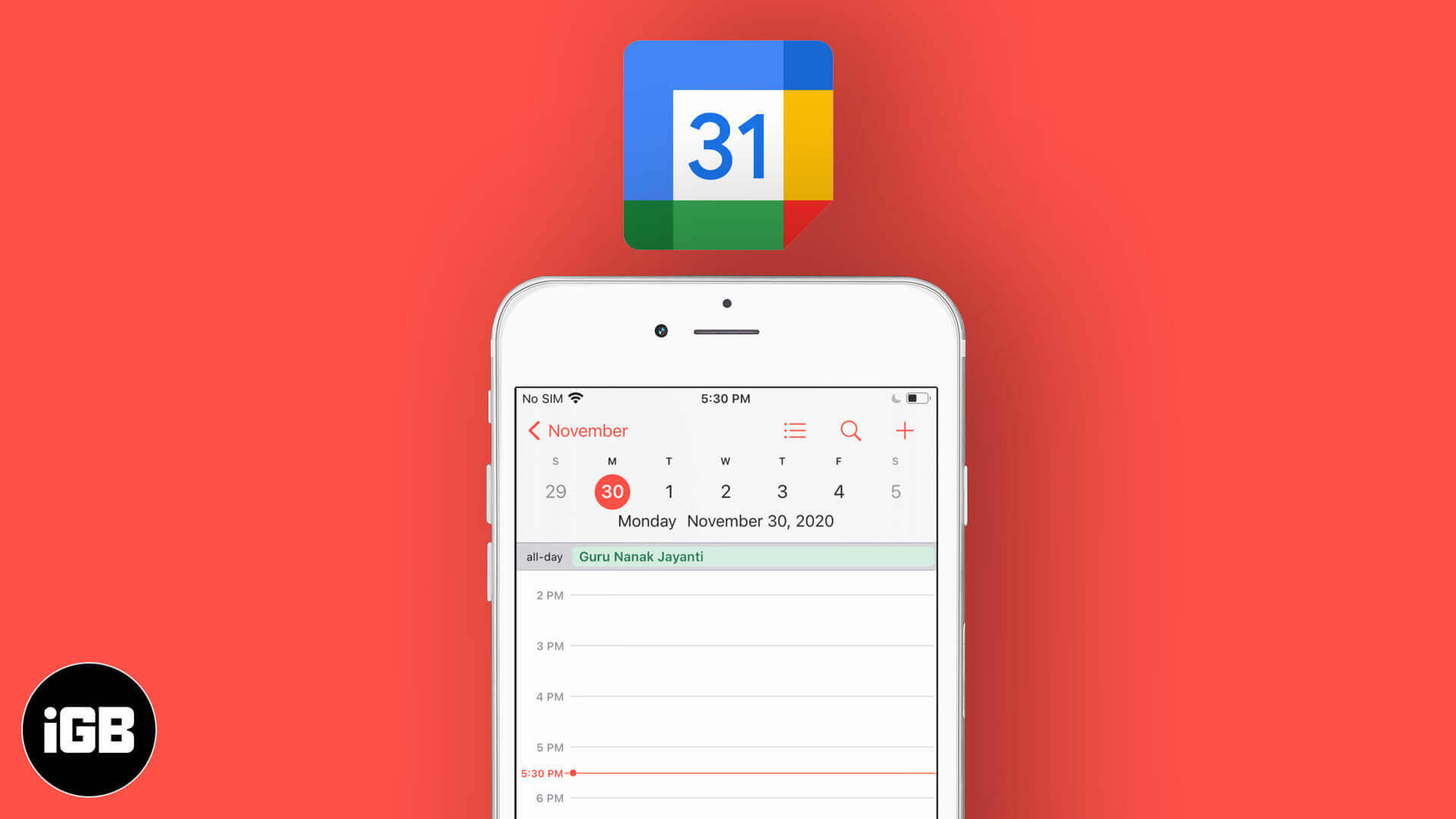
- How to sync Google Calendar with iPhone Calendar app
- Can you sync multiple Google accounts with iPhone Calendar?
- How to sync other people’s Google Calendars to your iPhone
- Fix sync problems with Google Calendar app
How to sync Google Calendar with iPhone Calendar app
- Open the Settings app, tap on Mail. Now tap on Accounts.
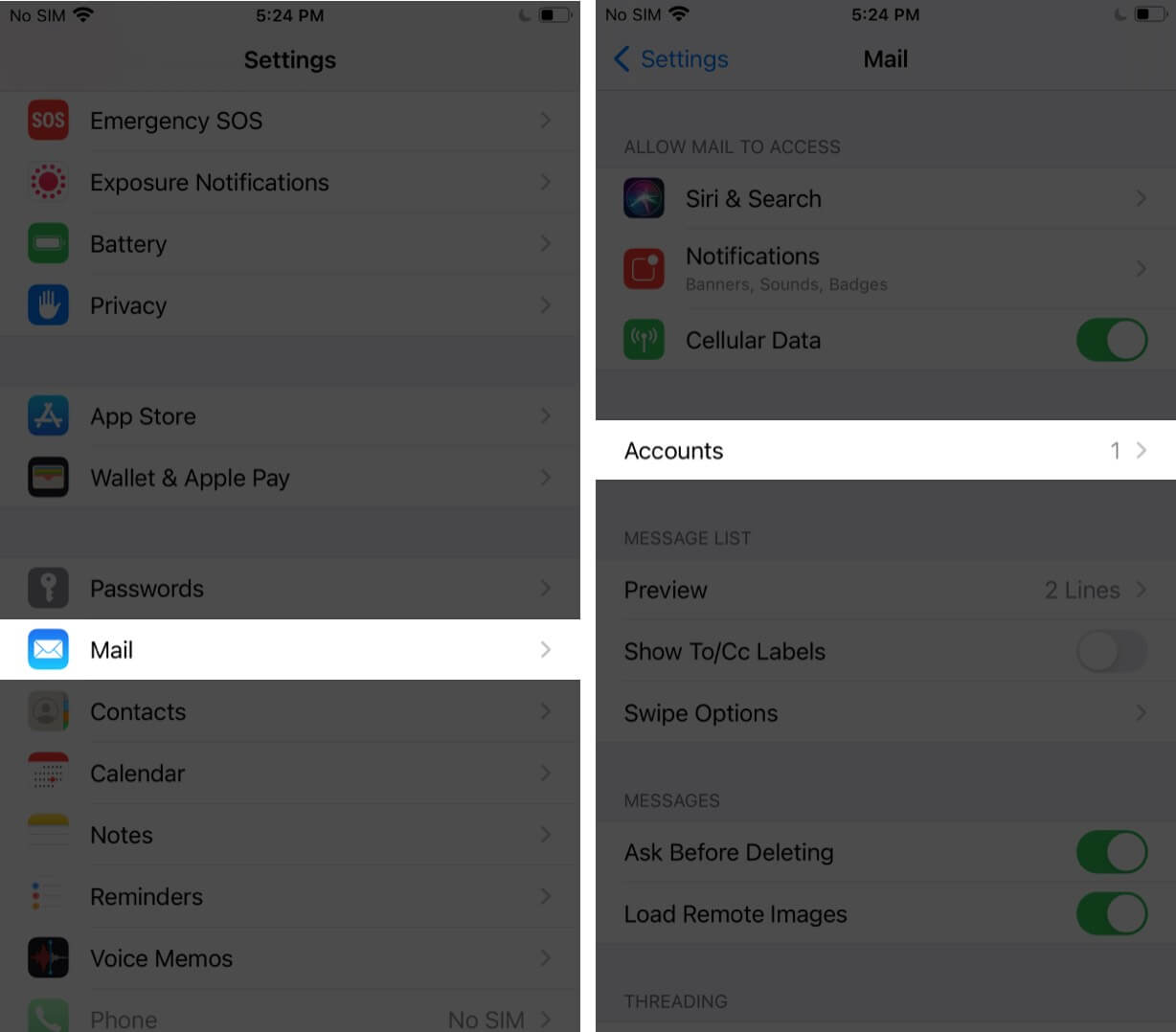
- Tap on Add Account and select Google.
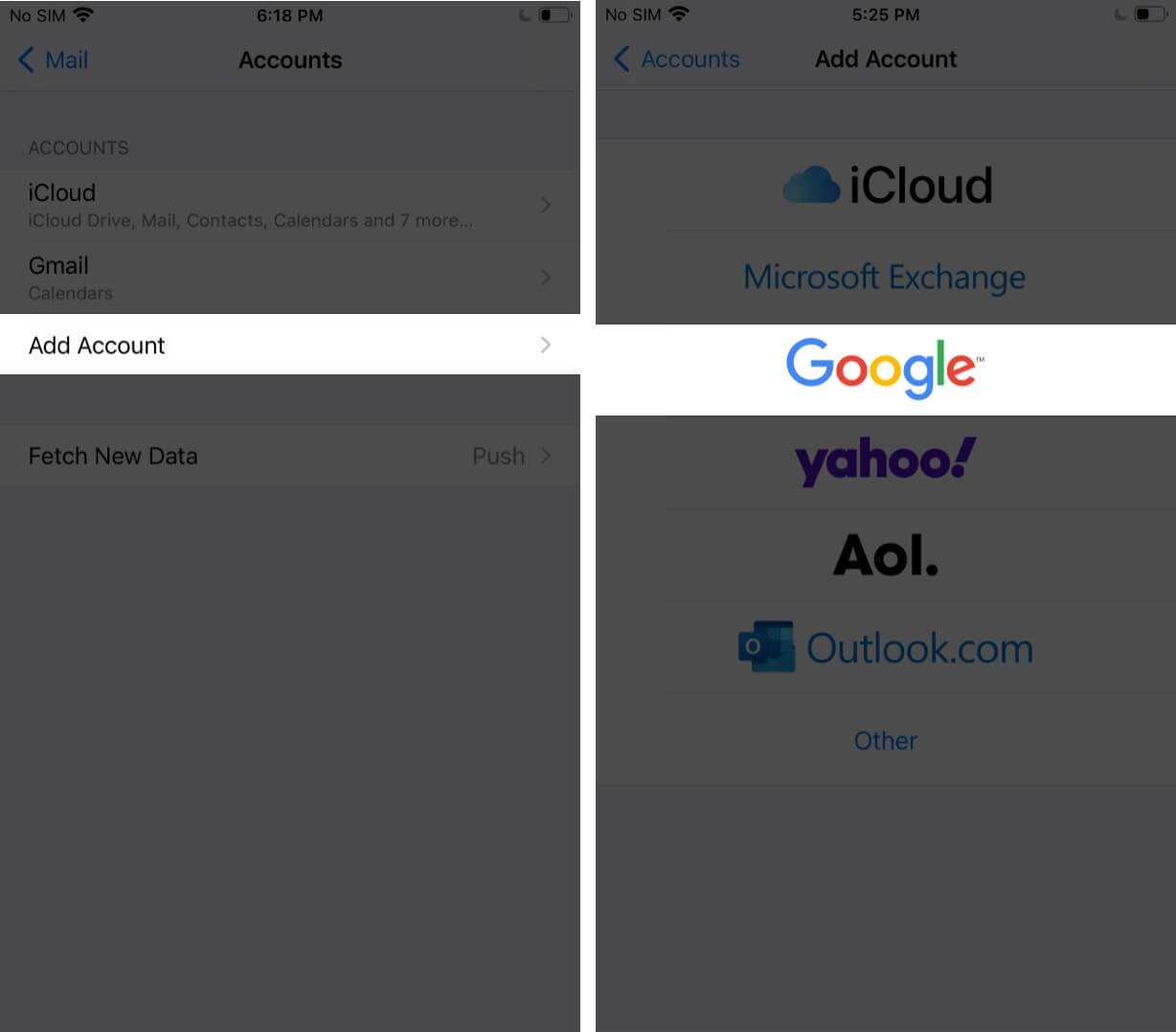
- Now enter your ID and Password.
- Turn the toggle on for Google Calendars in the new window and tap on Save. The calendars will take some time to sync.
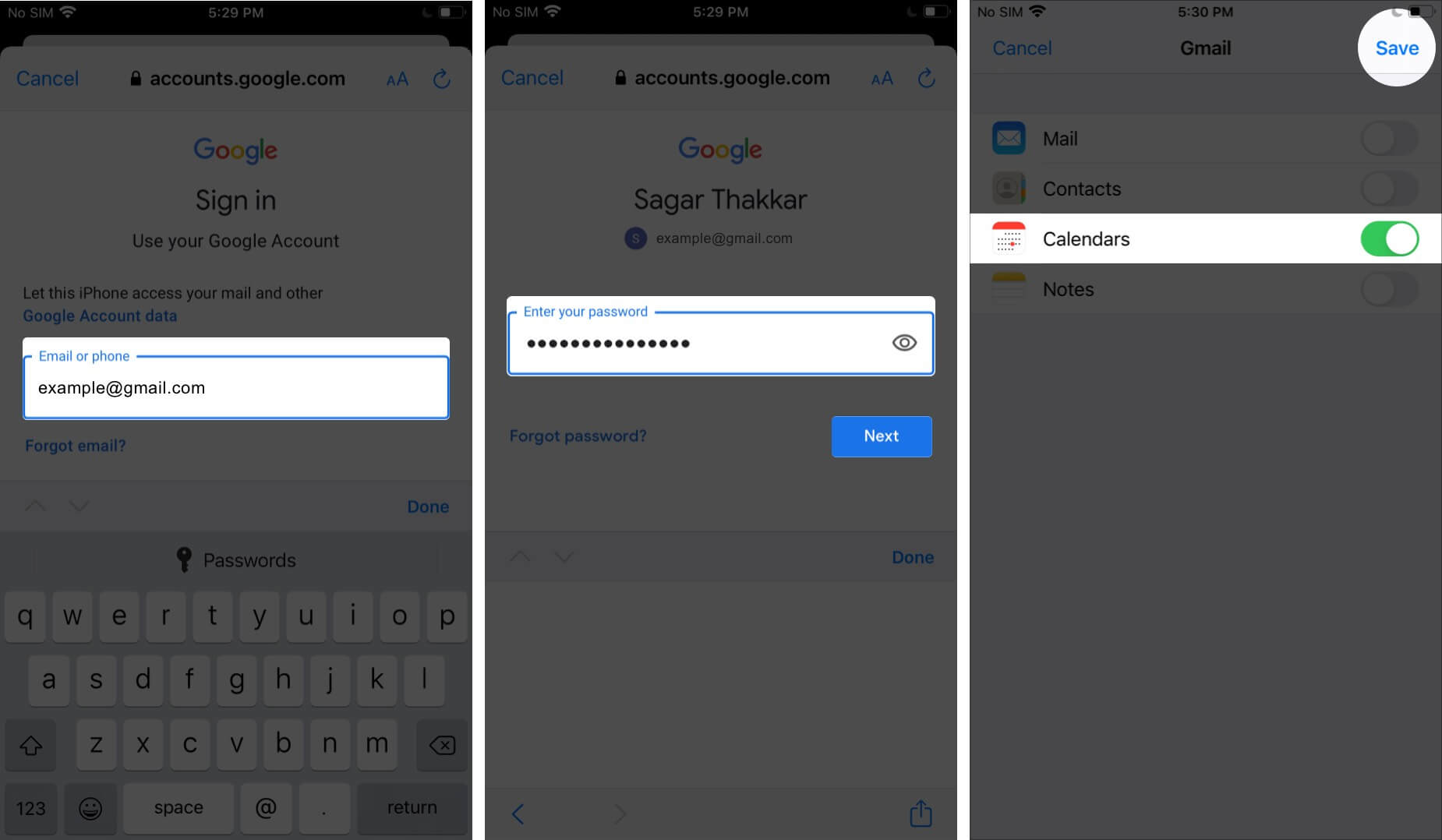
- Now open the Calendar app and tap on Calendars located at the bottom of the page to view all the calendars linked with your Gmail account.
- Now select the calendars you want to have in your iOS Calendar app and tap on Done.
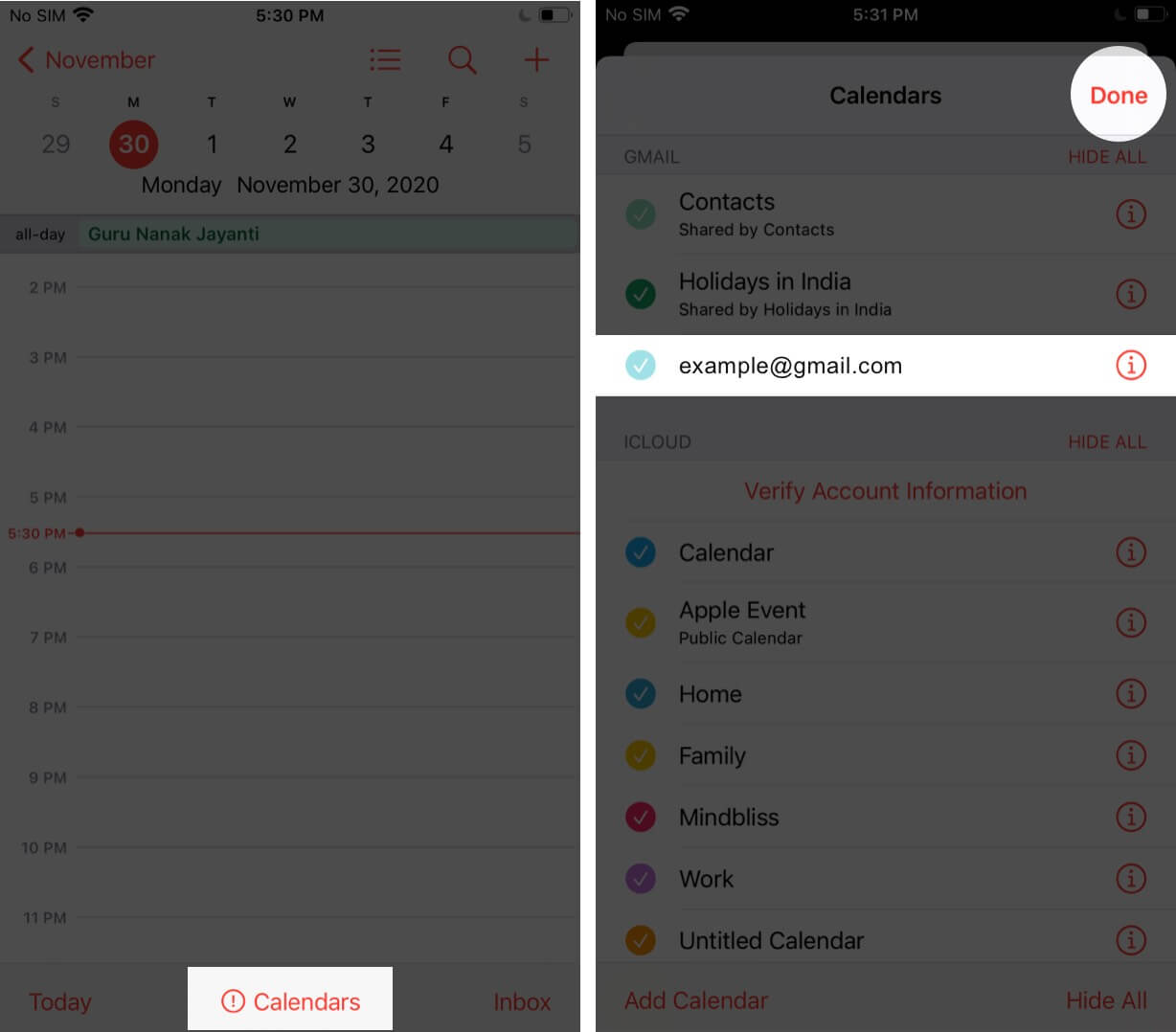
Can you sync multiple Google accounts with iPhone Calendar?
The answer’s YES!! You can sync as many Google accounts with your iPhone Calendar as you want. You have to follow the same process to add your account and eventually sync the calendar.
How to sync other people’s Google Calendars to your iPhone
- To begin with, you’ll need the ICAL link of the calendar you want to sync. Keep it handy.
- In the Settings App, tap on Mail followed by Accounts.
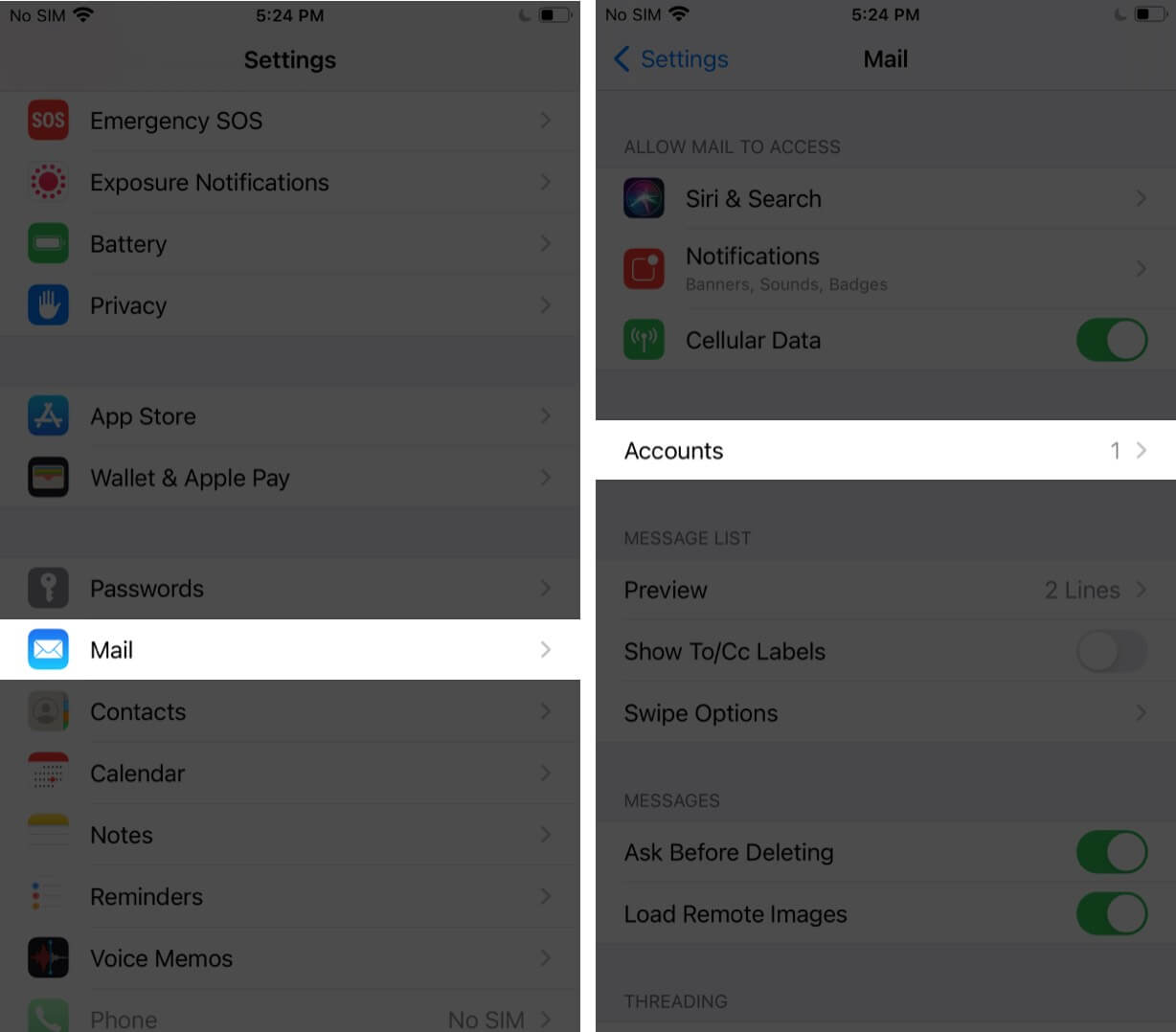
- Tap on Add Account and select option of Other.

- Now choose the option to ‘Add subscribed calendar’ and fill in the ICAL Url you have. Now tap on Next.

- You can now view your added calendar in the list with other subscribed calendars in the App.
Fix sync problems with Google Calendar app
Finding it challenging to sync your Google calendar with iPhone? Nothing to worry about. There may be few reasons behind this issue, and some quick troubleshooting tips can be of great help. Don’t miss to have a look at our guide.
Signing off
With the write-up, I tried covering all the necessary points required. Just in case I missed any point, or there’s something that’s hindering you like iPhone calendar not syncing with Outlook or anything else, please feel free to mention it in the Comment section below.
Read Next: