The iPhone Calendar is phenomenal, but pairing it with email clients like Outlook manifolds its use cases. Once you’ve synced the Outlook Calendar with your iPhone, it will auto-add and adjust your schedule through emails. It essentially ignites your productivity and allows you to manage your events better.
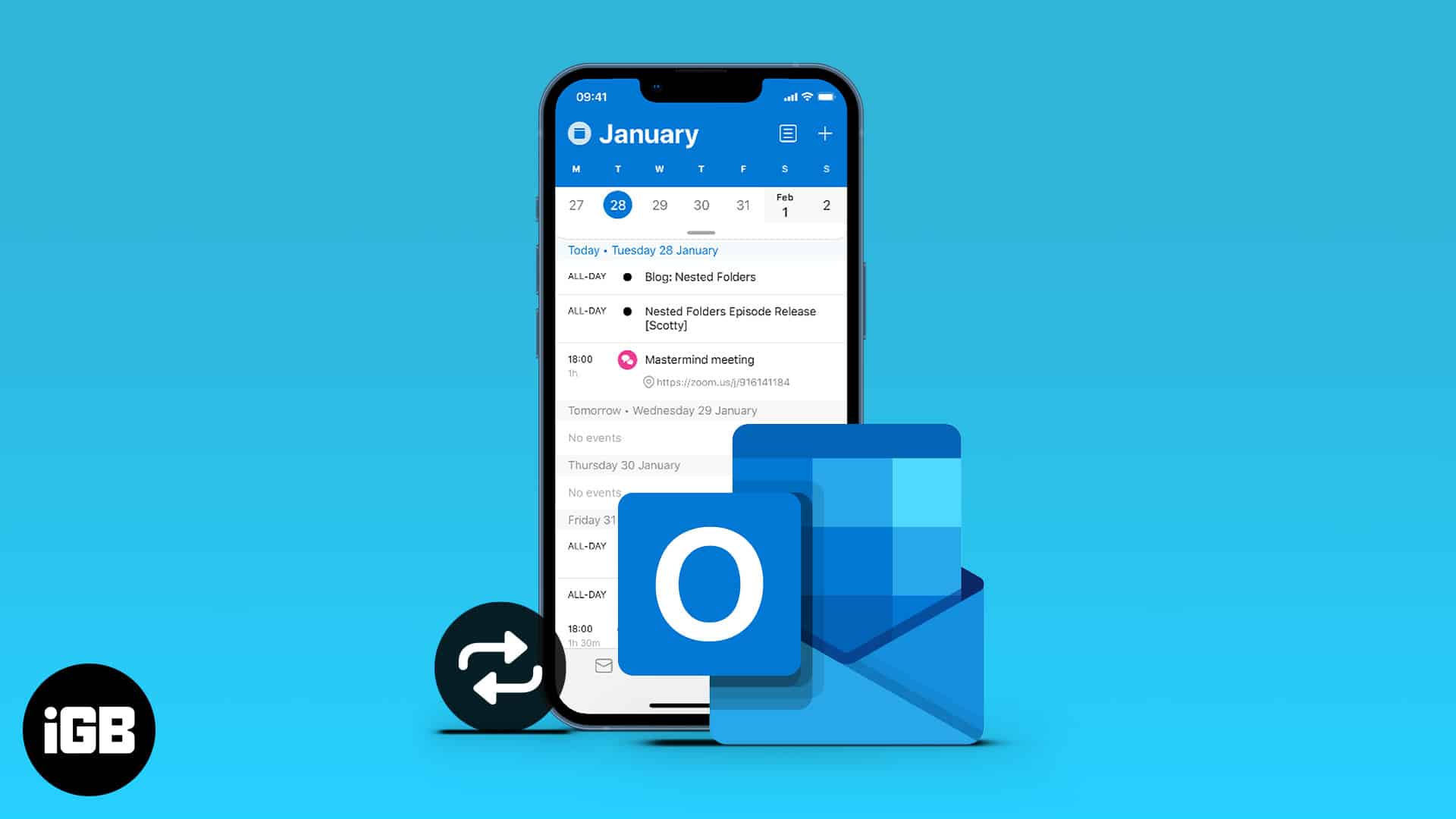
Although syncing Outlook calendar to the iPhone wasn’t straightforward, both firms have improved it drastically. You can either do it via iPhone settings or iTunes. Keep reading, and I’ll show you how to sync your Outlook account with your iPhone Calendar?
Sync Outlook Calendar with your iPhone from the iPhone Settings
If you have a Microsoft account, you can use that to sign in to Outlook during syncing. Otherwise, you can create an account during the process.
Follow the steps below to sync your Outlook calendar with your iPhone:
- Open your iPhone Settings.
- Go to Calendar → Accounts.
- Tap Add Account.
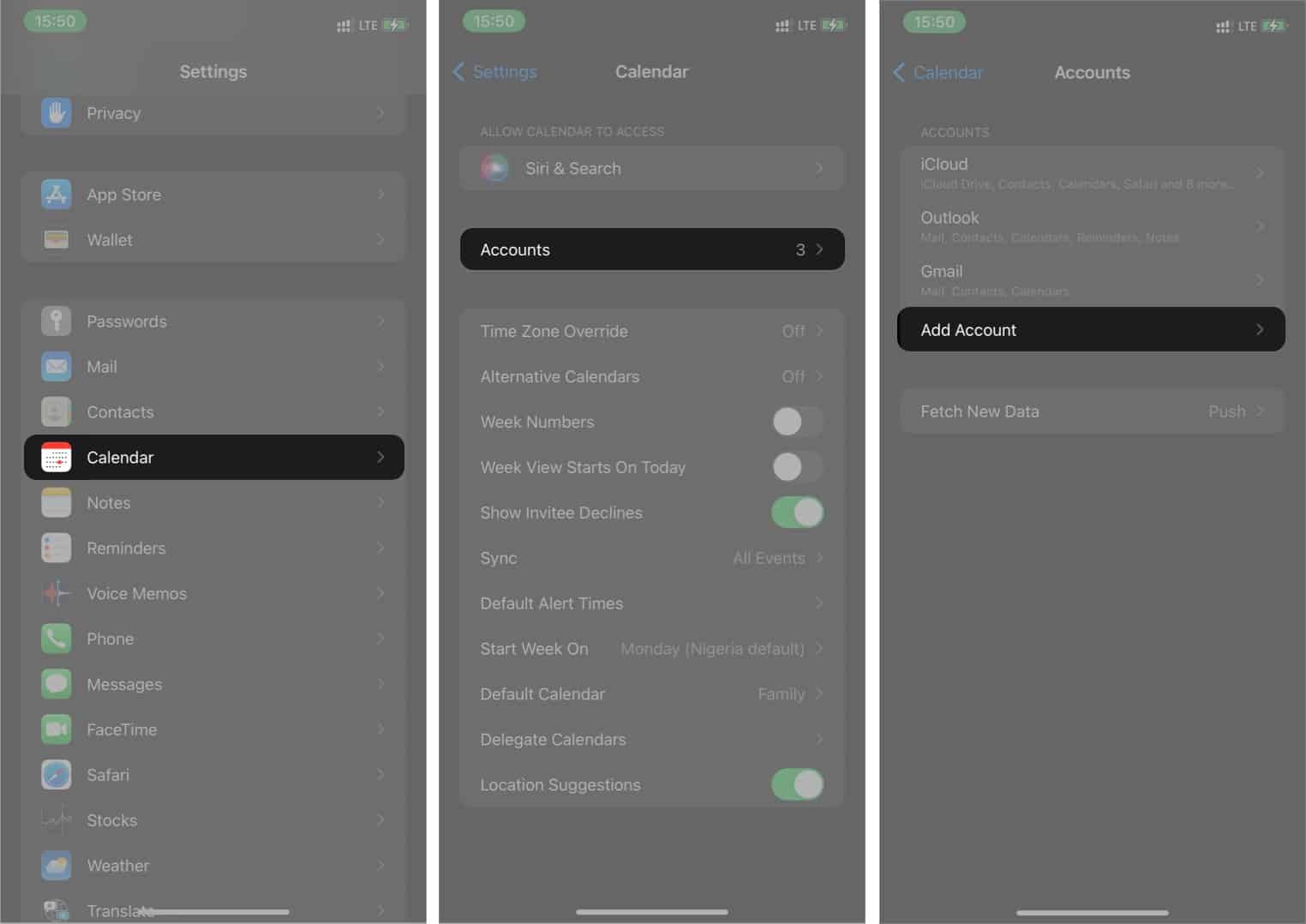
- Select Outlook.com from the options.
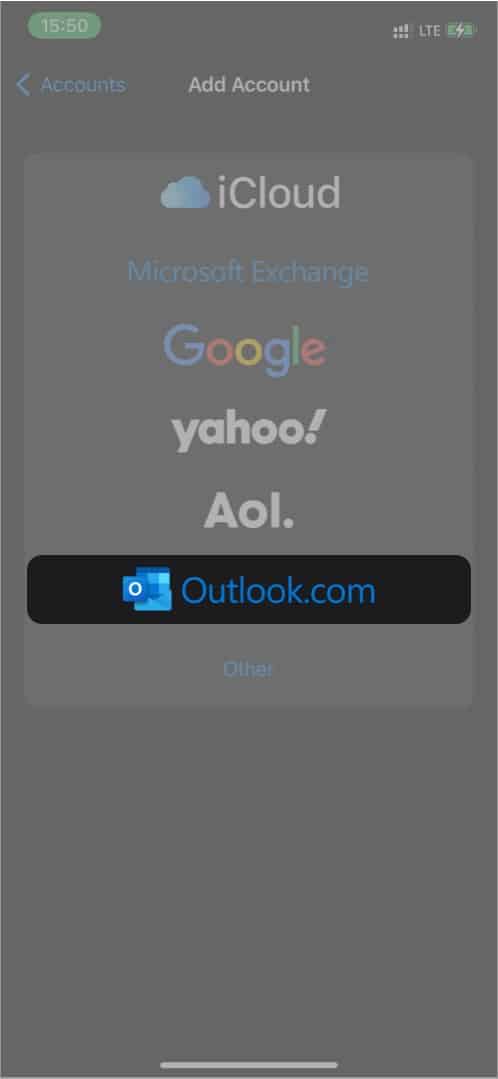
- Sign in to your Microsoft Account or tap Create one to set up a new account.
- Follow the on-screen instructions to complete the sign-in.
- Tap Yes to give Outlook permission to your iPhone data.
- Ensure you leave all the toggles on to allow your Outlook access to your iPhone, especially for Calendar.
- Tap Save at the top-right to sync Outlook calendar to your iPhone Calendar app.
How to Sync Outlook Calendar with iPhone via iTunes/Finder
Another nifty way to sync Outlook calendar with the iPhone is via the iTunes app or Finder on your PC or Mac. Ideally, you don’t need to go through this method if you followed the steps for the first method (using the iPhone Settings) correctly.
Before going ahead, turn off iCloud for Calendars in your iPhone Settings. To do this:
- Open your iPhone Settings and tap your Apple ID banner at the top.
- Go to iCloud.
- Toggle off the switch to the right of Calendars.
To sync Outlook Calendar with your iPhone via iTunes:
- Connect your iPhone to your computer and open the iTunes app on your PC or Mac.
- Click the phone icon at the top left.
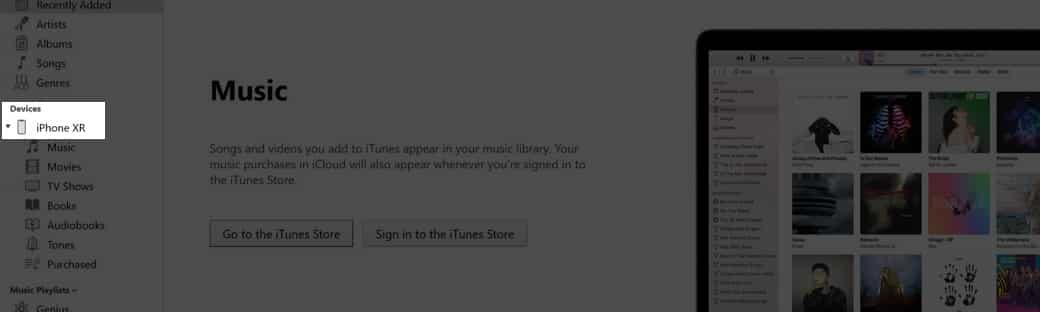
- Next, go to Info on the left sidebar.
- Tick the Sync Calendars with the box (ensure the box has Outlook selected).
Hint: You can also tweak the date for the Do not sync events older than box to disallow iTunes from syncing old schedules.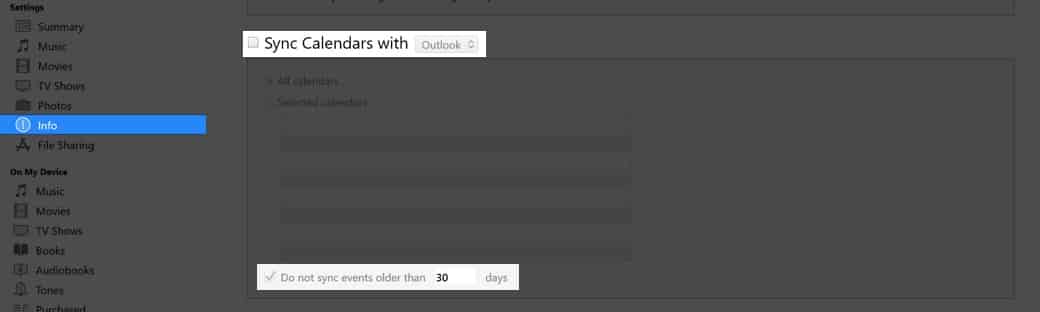
- Click Apply at the bottom right. Or click Done. Then Apply to sync.
What happens after syncing Outlook with iPhone Calendar?
Once the syncing is complete, Outlook can now exchange calendar data with your iPhone’s built-in Calendar. Invariably, you can manage the events scheduled in your iPhone Calendar on Outlook.
Become an iGeeksBlog Premium member and access our content ad-free with additional perks.
If someone also schedules you for a meeting and sends it to your Outlook email, you’ll see this schedule in your iPhone Calendars.
You can’t just go wrong with Microsoft Outlook’s intuitive user interface and experience. It’s still one of the best for managing and accessing your schedules. Did your Outlook calendar sync with your iPhone? Let me know in the comments section below.
FAQs
Any fault from software to a network problem can prevent iPhone and Outlook from syncing. However, give Outlook some time to sync with the iPhone Calendars if you’re not yet seeing any changes. If they’re still not syncing, you might want to use this Outlook/iPhone Calendar fixing article to solve the problem.
There’s no built-in way to force-sync Outlook and the iPhone Calendars. But you can resync them if they fail to sync. This involves repeating the steps outlined for syncing the Outlook calendar through the iPhone Settings.
To view your Calendar in Outlook, Open the Outlook mobile app on your iPhone (install it from the App Store if you’ve not done so already). Next, tap Calendar at the bottom-right to open your calendars in Outlook.
More reads for using Calendar on any iPhone:
