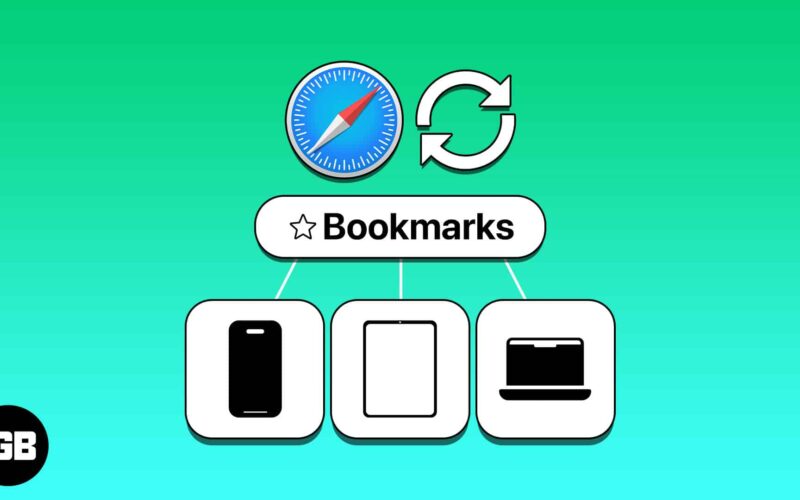In Apple’s ecosystem, you can easily sync Safari bookmarks between iPhone, iPad, and Mac. The key is using iCloud with the same Apple ID. After that, you can enable the feature and then open those saved sites across your Apple devices. To find out how this is done, here’s a detailed guide on how to sync Safari bookmarks from Mac to iPhone and vice-versa.
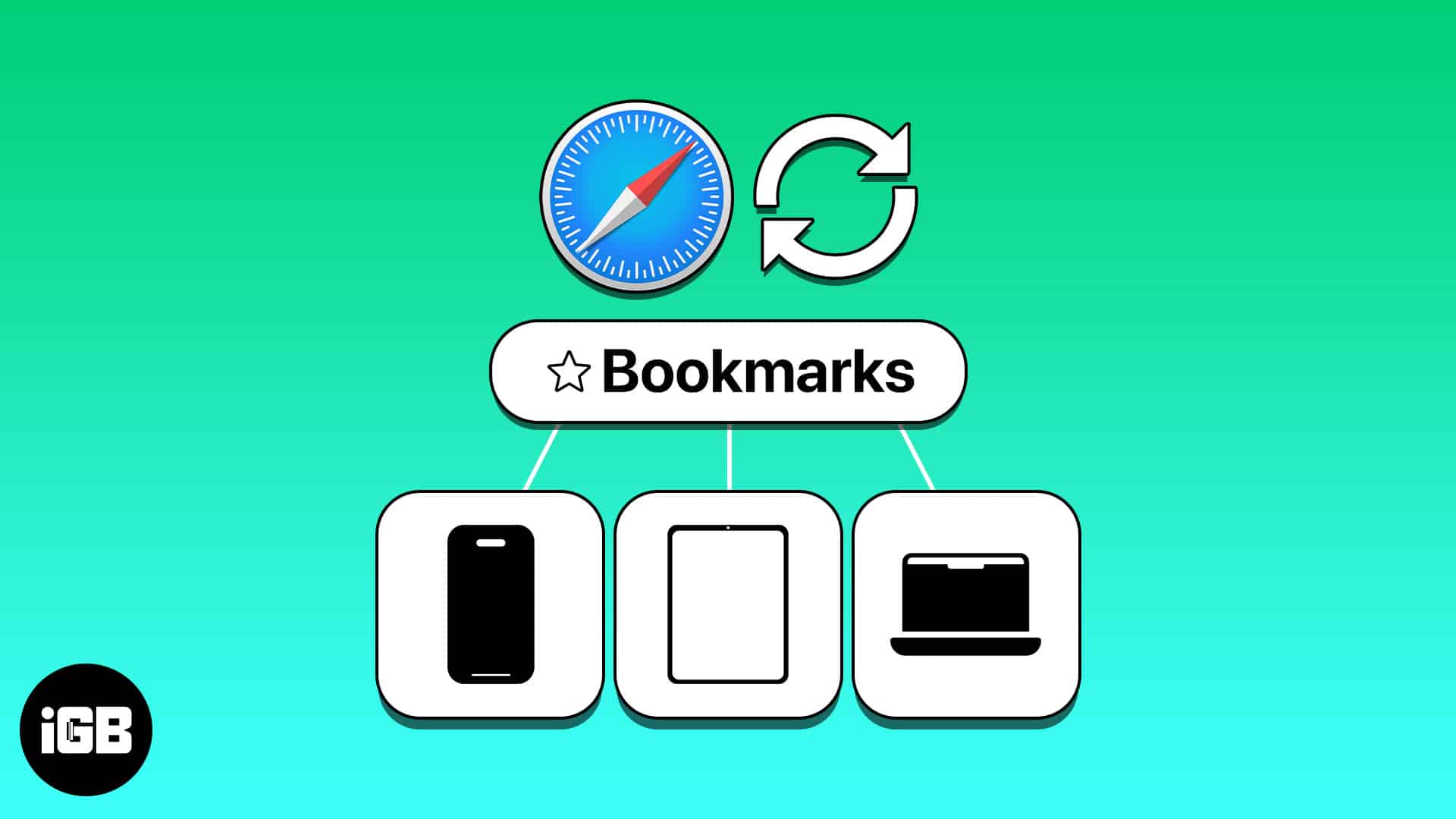
- How to sync Safari bookmarks with iCloud on iPhone and iPad
- How to sync Safari bookmarks with iCloud on Mac
- Safari bookmarks not syncing between Mac and iPhone
How to sync Safari bookmarks with iCloud on iPhone and iPad
- Open the Settings app on your iPhone or iPad.
- Select your Apple ID.
Be sure to use the same Apple ID as the other devices you’re syncing. - Choose iCloud → Tap Show All below Apps Using iCloud.
- Toggle on Safari.
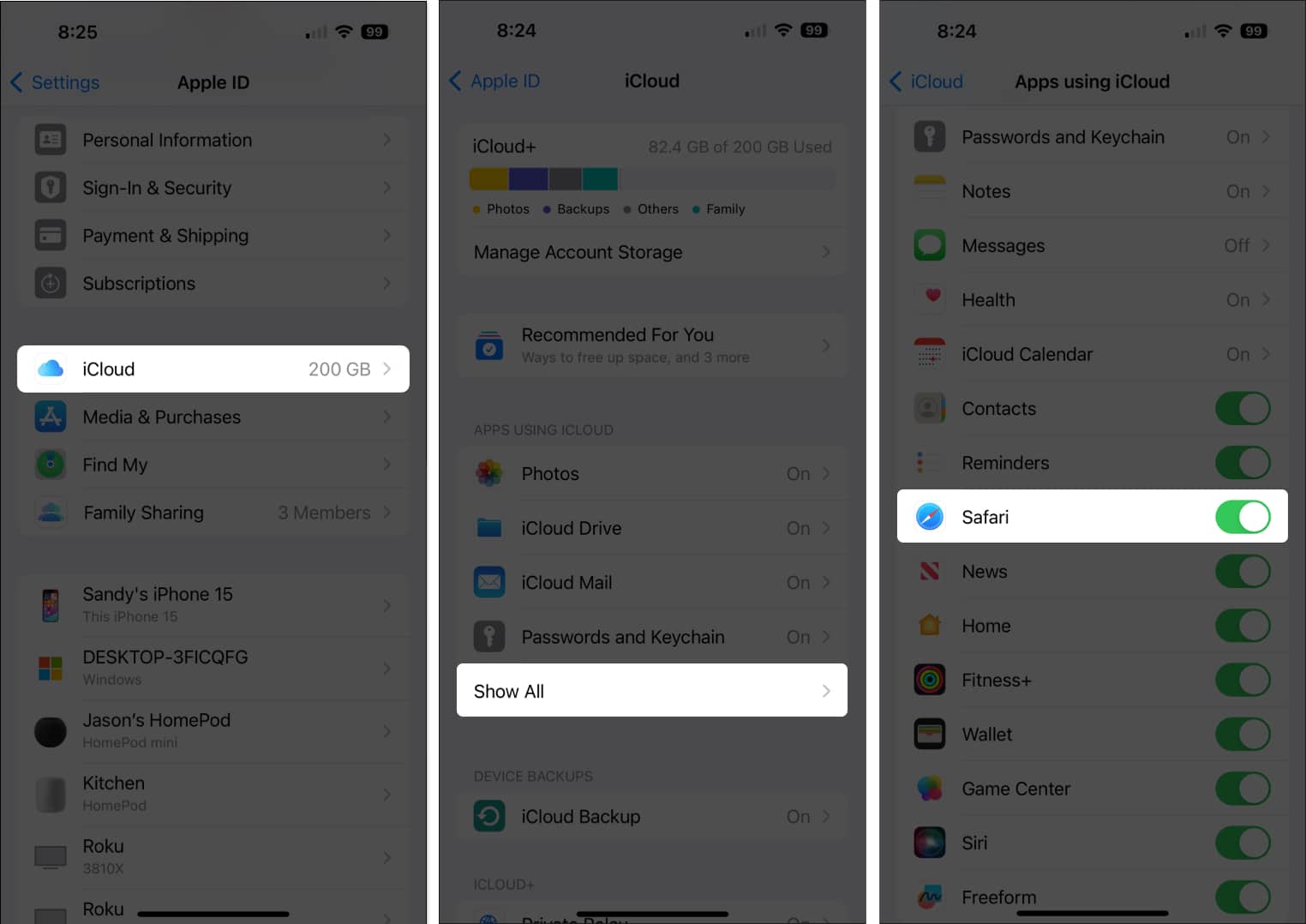
- Use the arrows on the top left to exit and return to the main Settings screen, and then close the app.
That’s it! Syncing your Safari bookmarks is as easy as turning on the option in your iCloud settings. By taking this step, you can easily access your bookmarked sites on your iPhone and iPad with a tap.
How to sync Safari bookmarks with iCloud on Mac
Along with enabling bookmarks for Safari in iCloud on your mobile device, you can do the same on macOS.
This way, you can sync Safari bookmarks from Mac to iPhone and vice-versa.
- Open your System Settings using the icon in your Dock or Apple icon in the menu bar.
- Select your Apple ID on the left.
Again, use the same Apple ID as your other Apple devices. - Choose iCloud on the right.
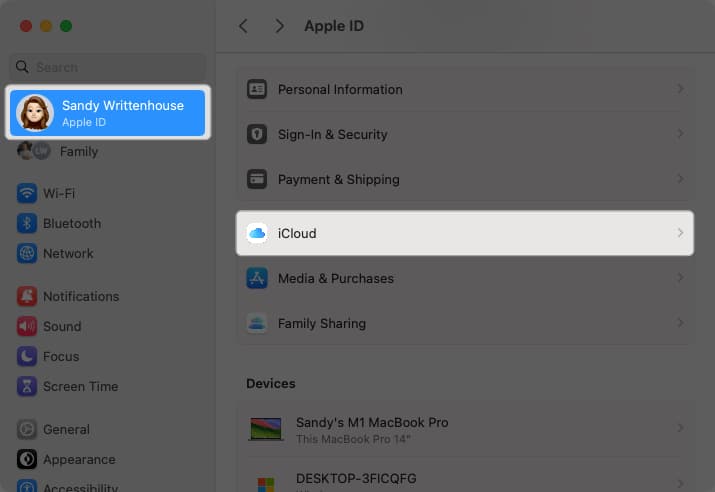
- Then click Show More Apps below Apps Using iCloud.
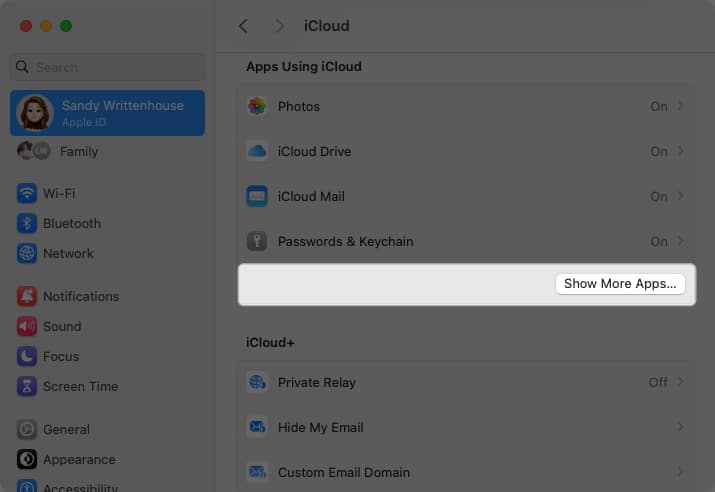
- Toggle on Safari → Click Done.
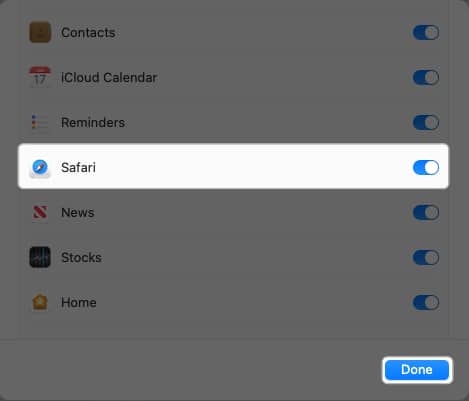
You can use the arrows on the top left to exit or simply close your System Settings.
Become an iGeeksBlog Premium member and access our content ad-free with additional perks.
Safari bookmarks not syncing between Mac and iPhone
If you notice that your Safari bookmarks are not syncing between your iPhone, iPad, and Mac, there are a few things you can try to correct the problem.
Before going through various steps on your devices, check the Apple System Status page. You’ll see a green light next to iCloud Bookmarks & Tabs if everything is running fine. 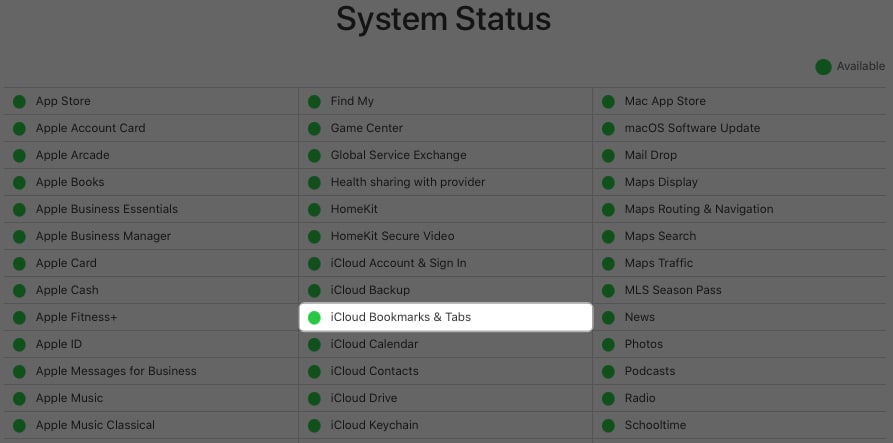
If you don’t see the green light, then the problem is on Apple’s end, and you can check again later.
If the problem persists after all of the above, you should consider contacting Apple Support for further assistance.
Your favorites at your fingertips
Now that you know how to sync Safari bookmarks from Mac to iPhone, iPhone to iPad, and every combination in between, you’ll always have your favorite websites at your fingertips. Also, we’re happy to help if you need help restoring deleted Safari bookmarks.
Read more: