Knowing how to take a screenshot on your Apple Watch is a skill that becomes of utmost importance when you want to capture something on your watch’s display. While you don’t need to do anything extra to take screenshots on your iPhone, you must go the extra mile to do the same on your Apple Watch; you must enable the screenshot feature first. Keep reading to learn how to do it.

How to enable screenshots on Apple Watch
While you can start taking screenshots on an iPhone the moment you turn it on, the same isn’t true with Apple Watch. You must enable the Apple Watch screenshot feature. Here’s how you can:
From your Apple Watch
- Open the Settings app on your Apple Watch.
- Head to General settings.
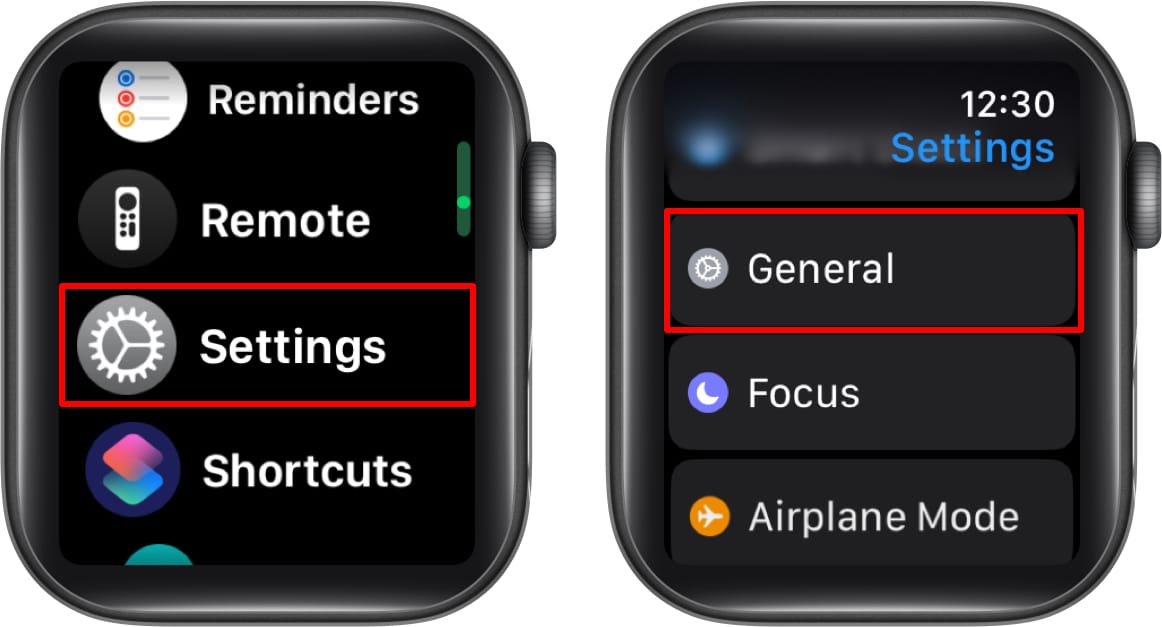
- Here, scroll down, locate and tap on Screenshots.
- Next, toggle on Enable Screenshots on the subsequent menu.
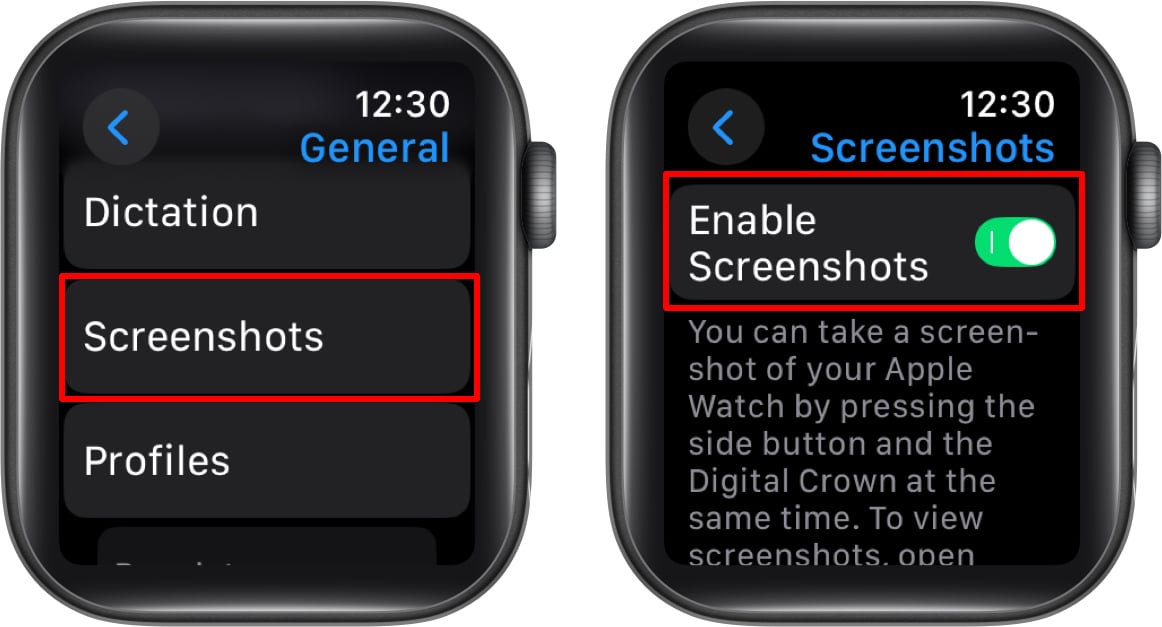
From your iPhone
- Open the Watch app on the paired iPhone and ensure you are on the My Watch screen.
- Here, tap on General.
- Next, scroll down and toggle on Enable Screenshots.
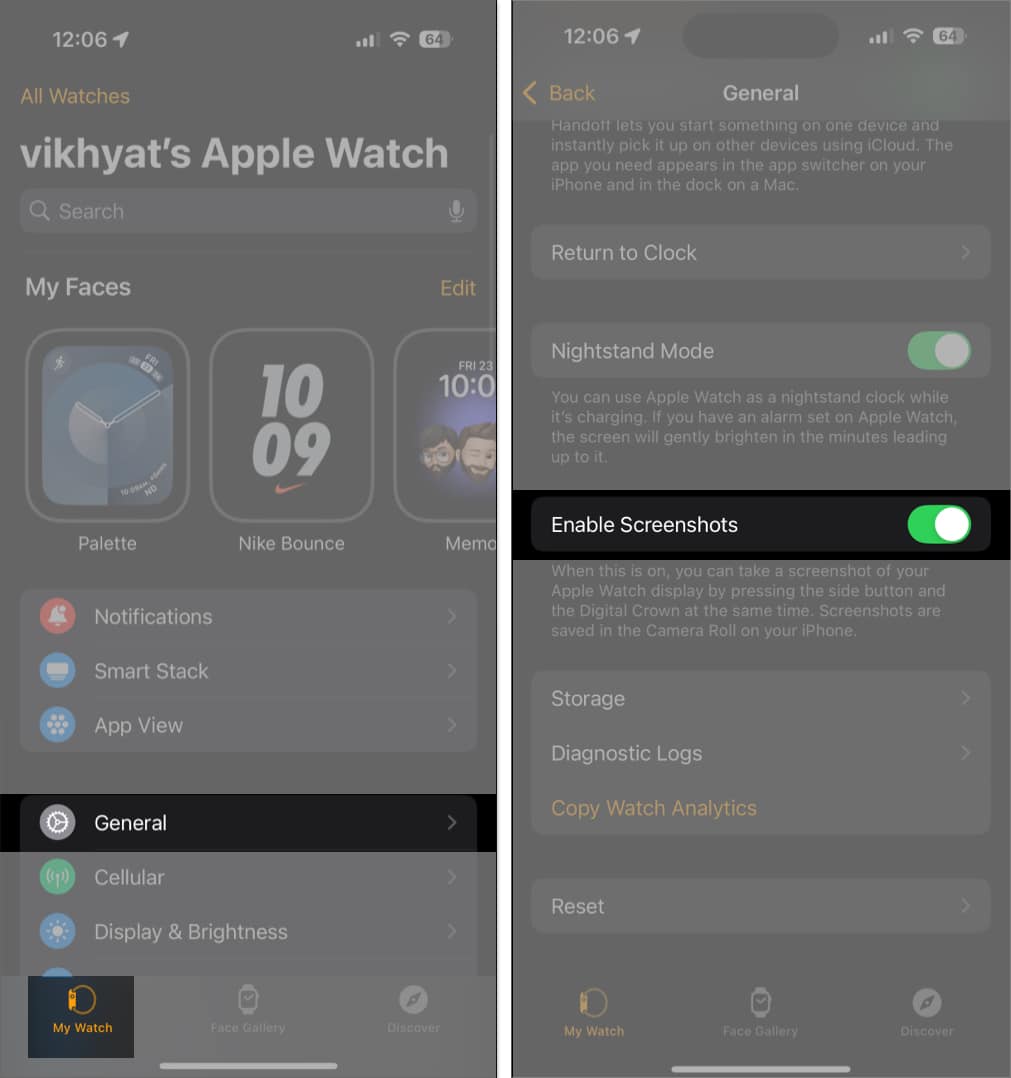
How to take a screenshot on your Apple Watch
Now that you have enabled screenshots on your Apple Watch, you can start taking screenshots effortlessly with a sort of button combination similar to the iPhone. Here’s how:
Press the Digital Crown and the Side button simultaneously, and the Apple Watch will immediately capture.
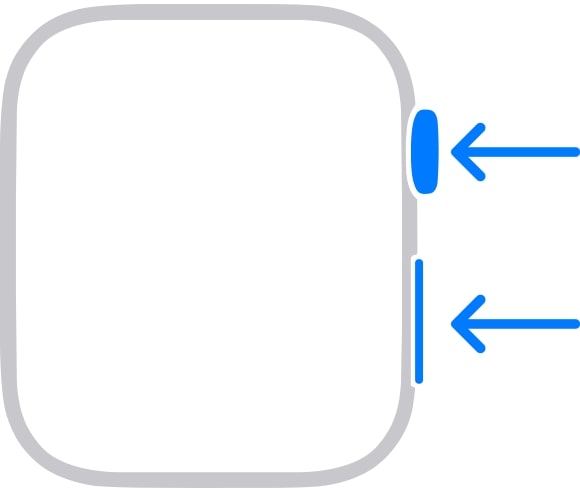
How to view Apple Watch screenshots
If you just captured a screenshot on your Apple Watch for the first time, you will surely wonder where it went, as you won’t find it on your Apple Watch unless you apply one little Apple Watch trick.
Become an iGeeksBlog Premium member and access our content ad-free with additional perks.
On your iPhone
Every screenshot you capture on your Apple Watch syncs automatically to the paired iPhone and can be viewed within the Photos app; here’s how:
- Open the Photos app on the paired iPhone.
- Scroll down to the Media Types section and tap on Screenshots.
- All the screenshots you have taken on the Apple Watch and iPhone can be viewed here.
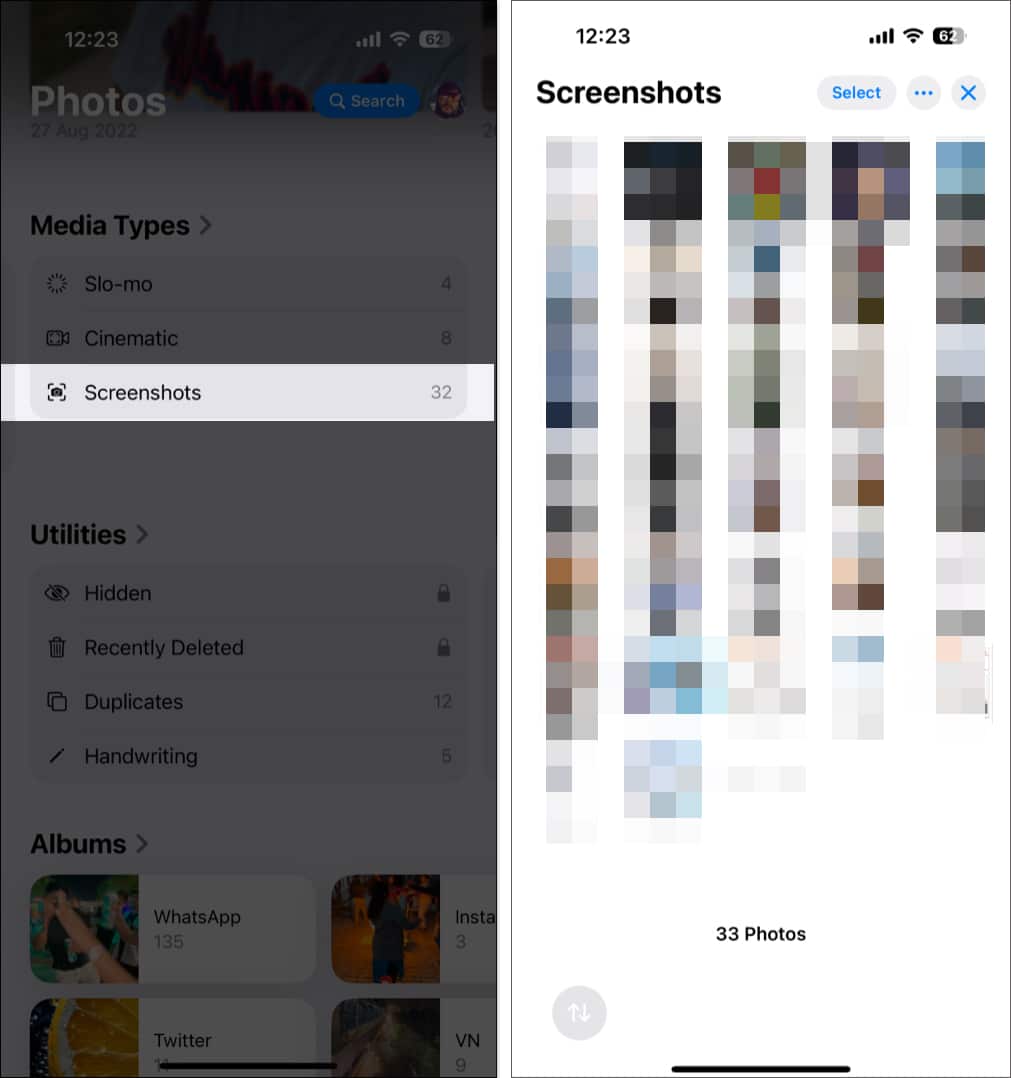
On your Apple Watch
Although viewing your Apple Watch screenshots on the paired iPhone is pretty straightforward, a situation may arise where you might not have the paired iPhone and need to view the screenshots taken in the past. In that case, you can view the recent photos in the Photos app of the iPhone on the Apple Watch, provided that the Recents photo album is already synced between your Apple Watch and iPhone. Here’s how:
- Open the Watch app on your iPhone.
- Scroll down and tap on Photos.
- Here, toggle on Photo Syncing if you have not already done so.
- Next, tap on Sync Album under the Album section.
- Finally, select the Recents album. (The Recents album includes all the recent photos, including the latest screenshots).
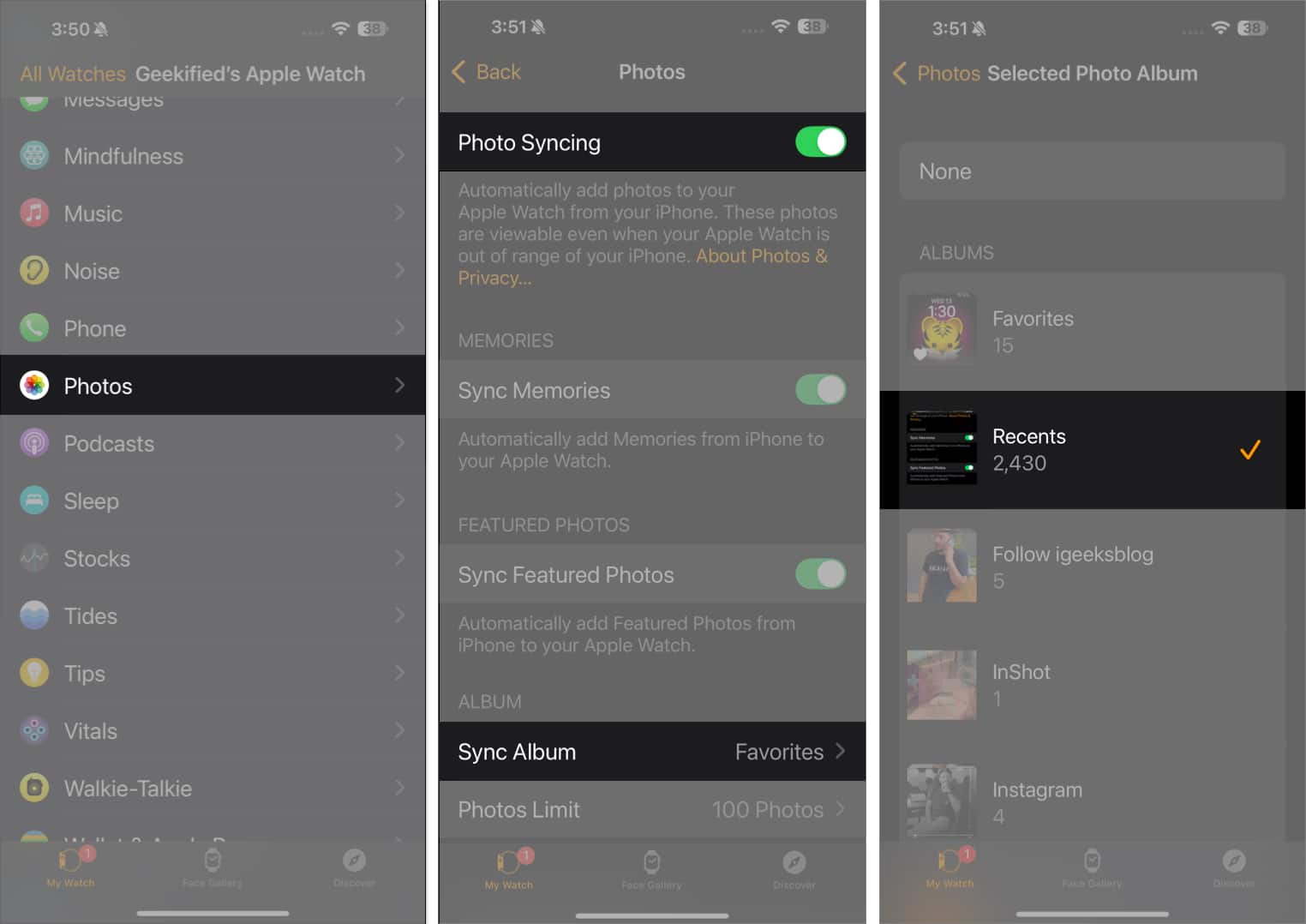
- Once done, open the Photos app on your Apple Watch.
- Scroll down, locate and tap on Recents albums.
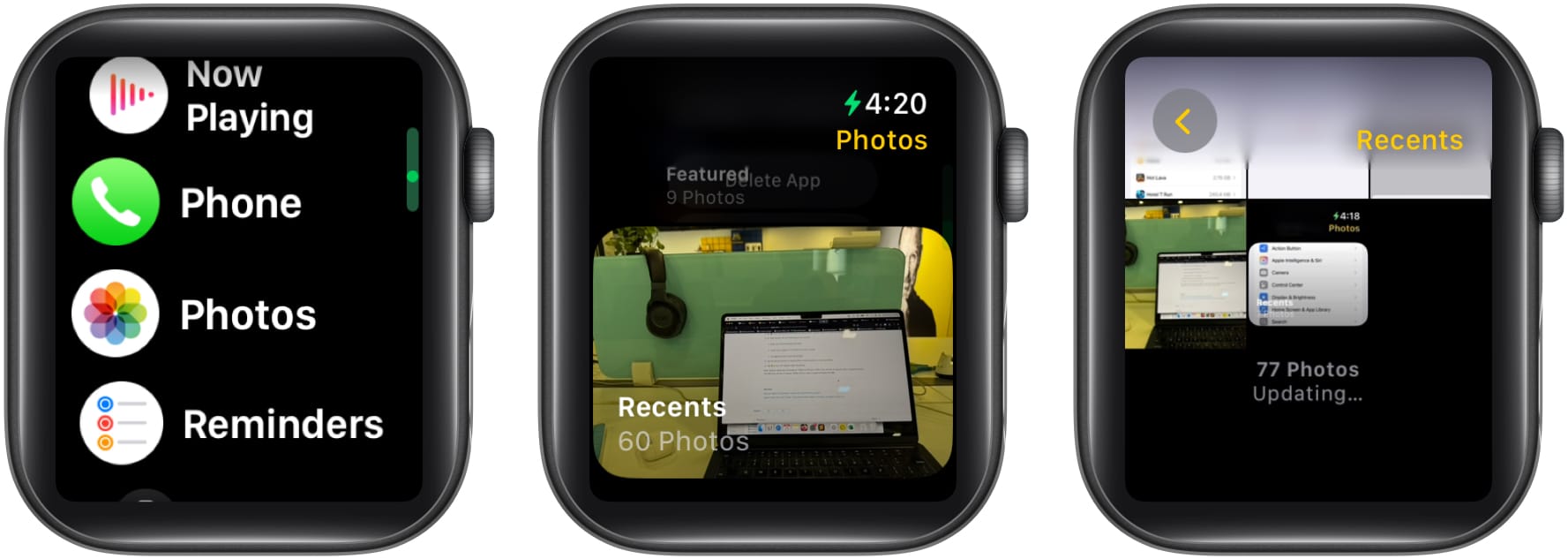
- Locate the screenshot you want to view and tap on it to open it.
Summing up…
And that’s it; this is how you can capture and view screenshots on your Apple Watch with or without the paired iPhone. Make sure you have the feature enabled and the Recents album synced in advance so you don’t miss anything. Additionally, use Apple Watch mirroring to work on your watch without dealing with its small screen.
Feel free to contact us via comments if you need further help with the topic or anything Apple-related.
You can also check out:

