Do you often find yourself in situations where your iPhone is about to die but can’t afford to pick up the incoming call? Well, there’s no need to worry at all. Thanks to the power of the Apple Ecosystem, you can transfer an ongoing call from your iPhone to your Apple Watch in a breeze anytime. Thus, you can continue your conversations on the Apple Watch without missing a beat.

In this post, we’ll explore the possible scenarios where this functionality can prove valuable and the steps you must follow to transfer calls from your iPhone to your Apple Watch and vice versa.
Benefits of transferring calls between Apple Watch and iPhone
From enhanced convenience to greater flexibility in managing calls to saving your about-to-be-dead iPhone battery, there are various benefits of transferring calls from your iPhone to the Apple Watch. Below, I’ve explained a few in detail:
- Seamless continuity: There may come an instance when you just picked up a call on your iPhone, but you have another important task at your hands as well. In that case, instead of hanging up the call, you can swiftly transfer it to your Apple Watch without interrupting the call.
- Hands-Free Convenience: While there is nothing better than a pair of AirPods when it comes to hands-free convenience, your Apple Watch can also come to your rescue when you need to carry on the conversation while performing other tasks that require both your hands.
- Mobility: Looking for a digital detox but can’t miss out on important calls? Transferring calls to your Apple Watch helps you step away from your iPhone and carry on the conversation in another room.
- Battery Management: If your iPhone is running low on battery (often a common scenario), transferring any ongoing call to your Apple Watch is good practice to ensure the conversation runs smoothly.
How to transfer calls from iPhone to Apple Watch
Transferring calls from your iPhone to the Apple Watch isn’t nuclear science; you can do so in just a few taps on your Apple Watch. Here’s how you can:
- Pick up the incoming call on your iPhone.
- Next, lift your hand and tap the green Phone app icon at the top center of your Apple Watch. This will open up the ongoing call interface.
- Now, tap on the Apple Watch transfer call icon in the upper-right corner.
- A pop-up will appear asking you to confirm the call transfer; select Yes to confirm it.
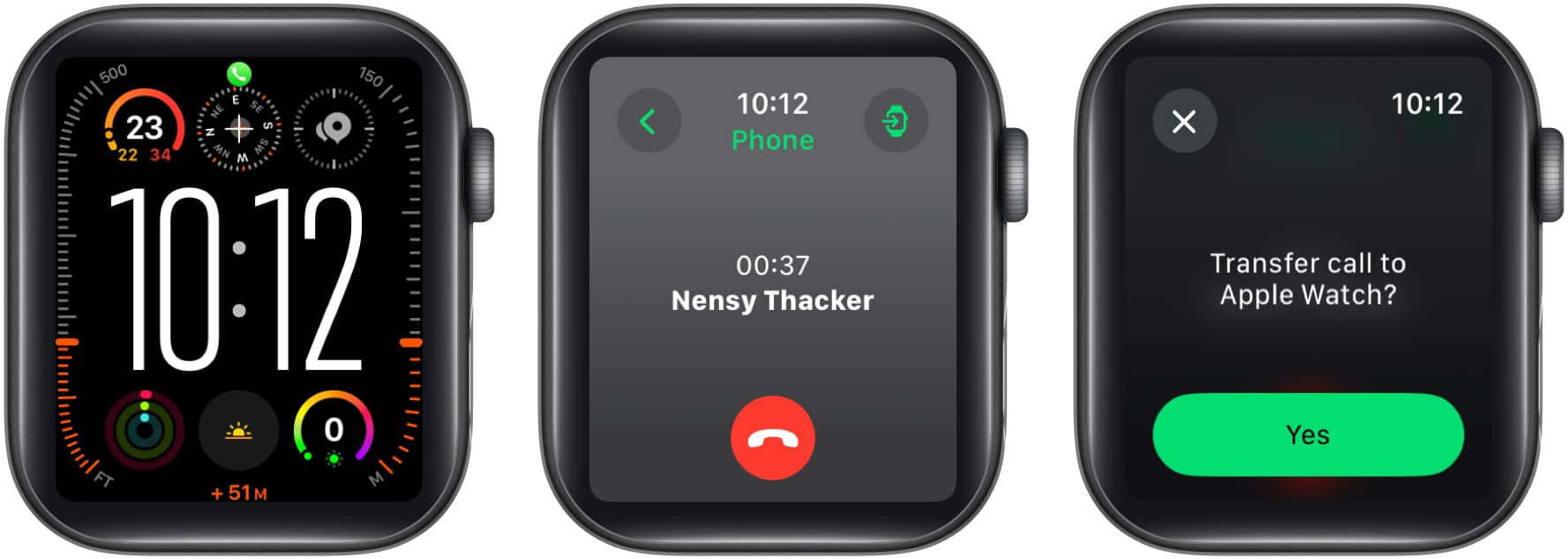
The ongoing call will then transfer from your iPhone to the Apple Watch, and you can carry on the conversation as you normally would.
Become an iGeeksBlog Premium member and access our content ad-free with additional perks.
Once the conversation is over, tap the red Disconnect button on the Apple Watch to end the call.
How to transfer calls from Apple Watch to iPhone
Switch a call from your Apple Watch to your iPhone for enhanced privacy and audio quality. While the Apple Watch offers convenience and mobility during calls, transferring the call to your iPhone ensures better sound and keeps your conversation private.
Before answering the call
- Tap the Three Dot button next to the Answer Call button.
- Here, tap on Answer on iPhone.
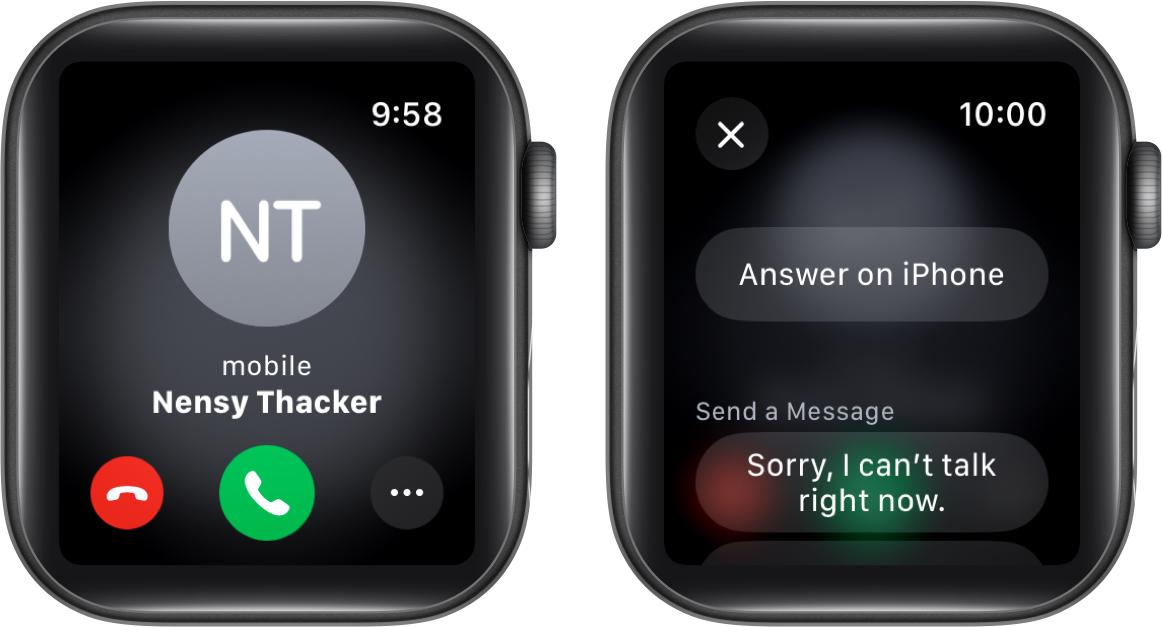
- Now, pick up your iPhone as you would normally do.
After answering the call
- Pick up your iPhone and tap the Green Bubble at the top of your screen, which indicates a call is in progress.
- The call will be automatically transferred from the Apple Watch to the iPhone, and you can keep conversing.
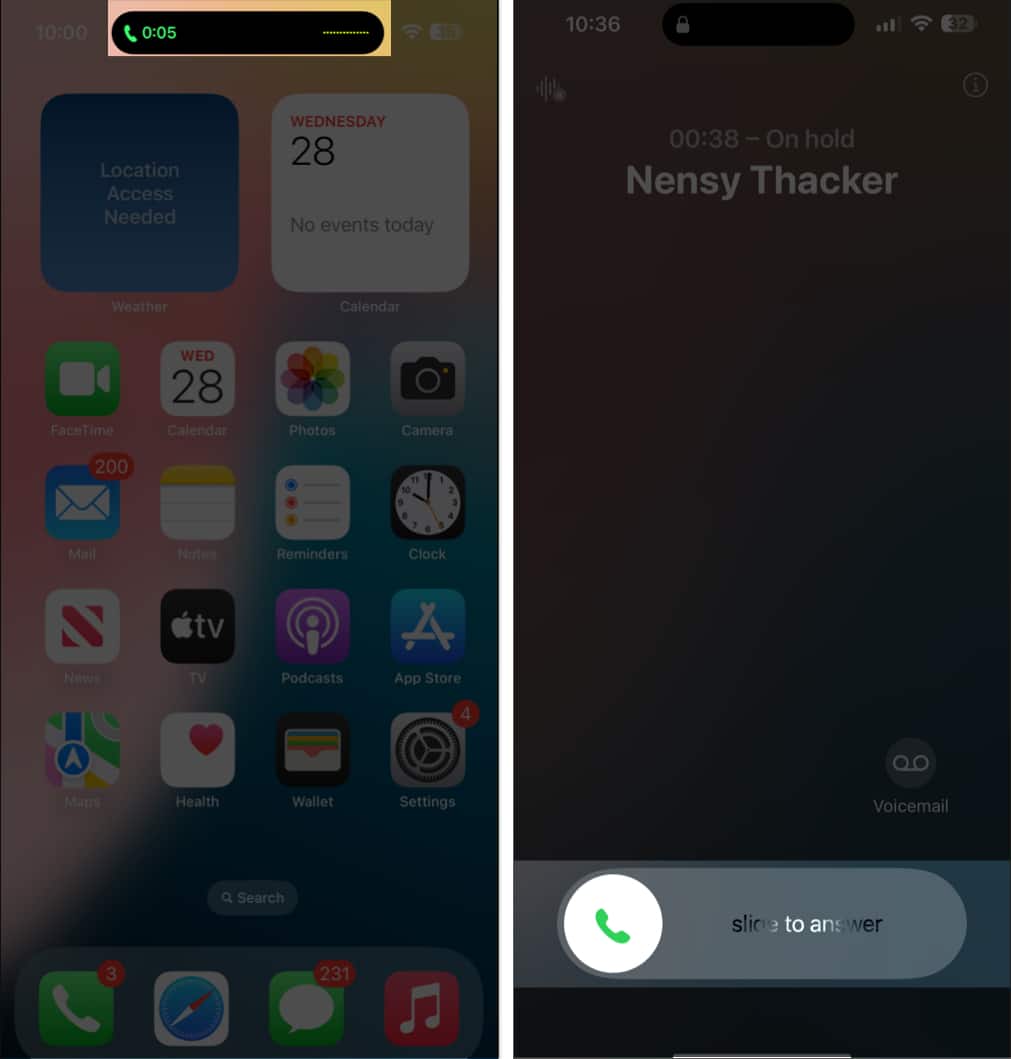
Enjoy seamless call continuity…
Now that you know the benefits of transferring calls between your iPhone and Apple Watch, you can enjoy convenience and a flexible experience across your devices. Whether you are at home with your iPhone charging in another room or heading out for a job with the iPhone in your pocket, you can stay hands-free and continue with your conversations.
Feel free to contact us via comments if you have any questions.
FAQs
Navigate to the Mobile Service settings, ensure Wi-Fi calling is enabled, then turn on Calls on Other Devices and toggle on your Apple Watch.
Check whether Handoff, Bluetooth, or Wi-Fi are disabled on any of the devices. If yes, turn them and you must be good to go.
The Apple Watch automatically syncs with the iPhone during the pairing process. However, if you are experiencing sync issues there are various ways to fix your Apple Watch not syncing with iPhone.
