You will get limited space to store your photos and videos if you are using the free Dropbox cloud service. In this situation, your Dropbox space will be exhausted quickly in case you have turned on automatic camera uploads on iPhone or iPad. Hence, it is only wise to disable automatic camera upload in Dropbox on iOS and Mac.
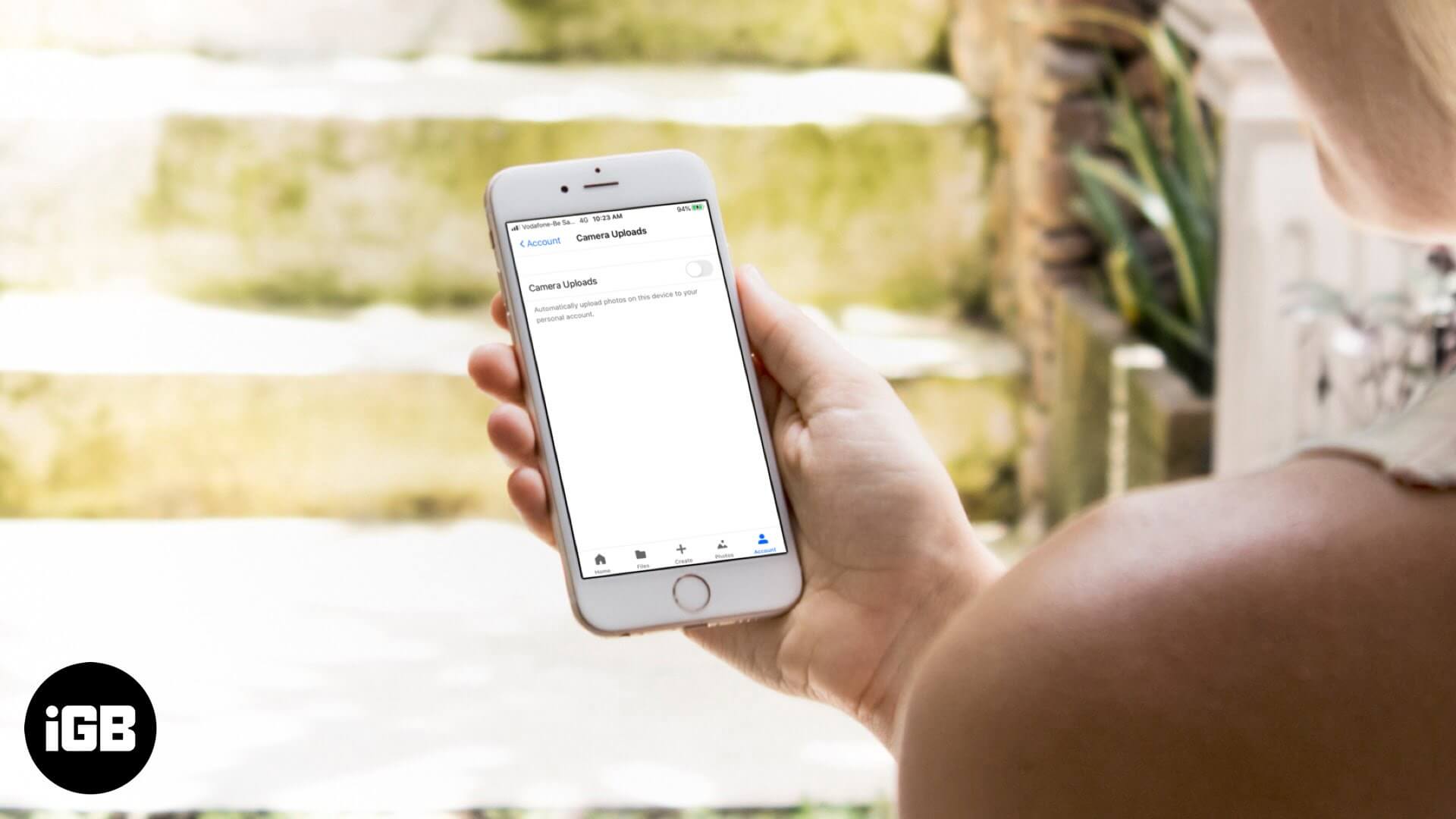
- How to Turn Off Dropbox Automatic Camera Uploads on iOS
- How to Disable Dropbox Automatic Camera Uploads on Mac
How to Turn Off Dropbox Automatic Camera Uploads on iOS
NOTE: In the absence of automatic camera upload, you can manually upload your photos to Dropbox from an iOS device.
- Open Dropbox on your iPhone or iPad
- By default, you are on the Home screen of the app. Tap on Account button from the bottom right corner.
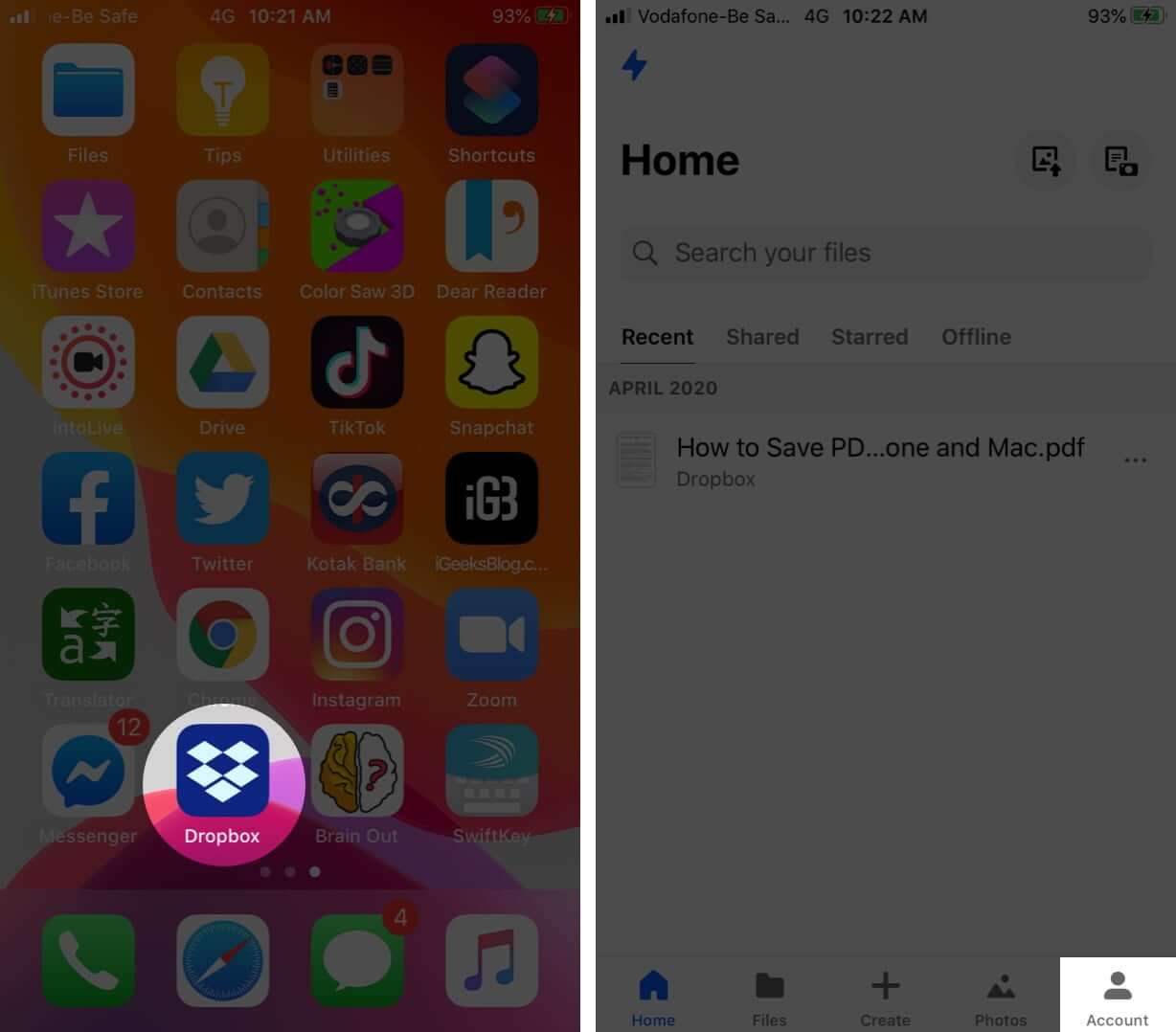
- Now tap on Camera Uploads under the Features section
- Here, turn off Camera Uploads toggle, which is the very first option.
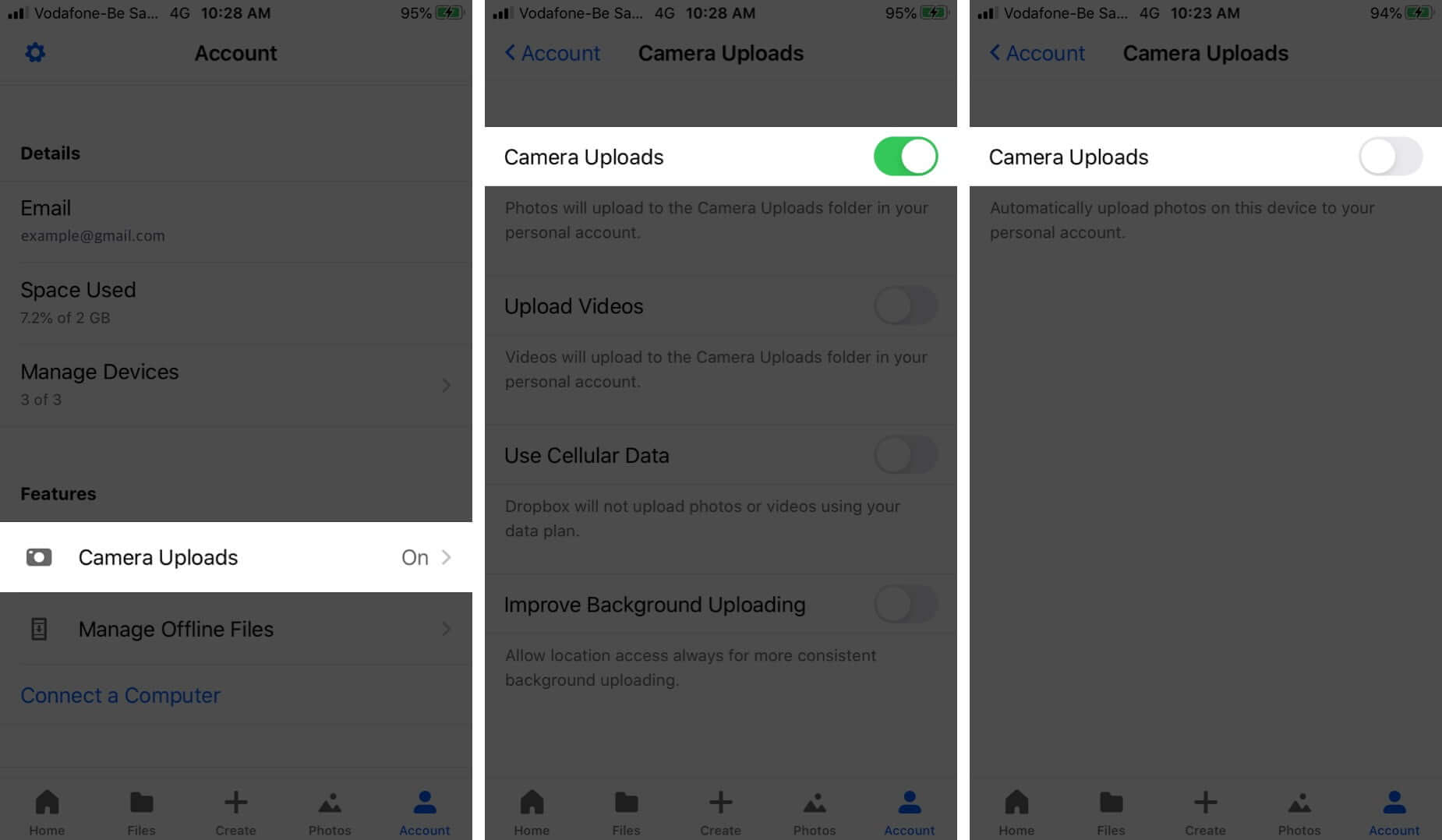
Dropbox will stop uploading photos automatically from your iPhone or iPad.
How to Disable Dropbox Automatic Camera Uploads on Mac
When you connect your iPhone or iPad to your Mac (with a Dropbox desktop app installed), a pop-up may ask if you wish to enable camera uploads for that device. Upon accepting this request, your iOS device will automatically upload photos and videos from camera roll each time you connect the device to your Mac. You can turn off Dropbox automatic camera uploads on your Mac as well.
- On your Mac, click Dropbox icon from the menu bar.

- Now, click your profile picture.
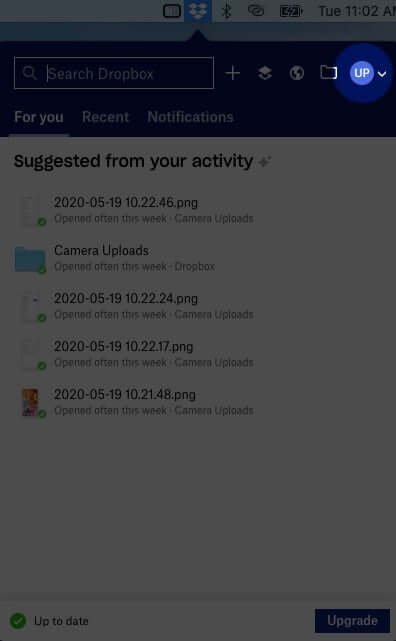
- Next, click Preferences.
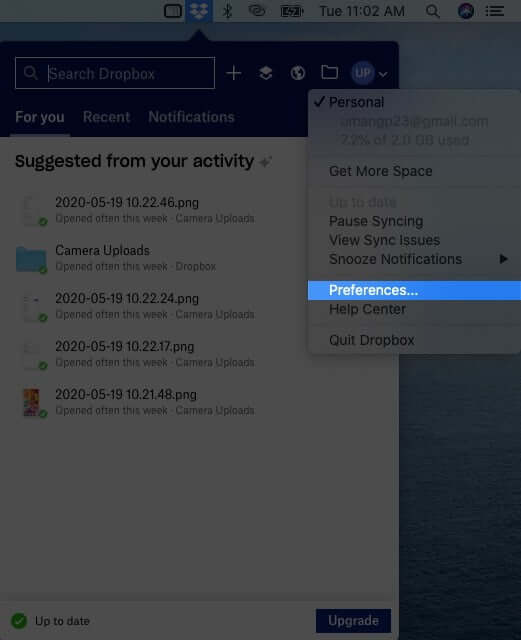
- Under Import tab, uncheck the box next to Enable camera uploads for.
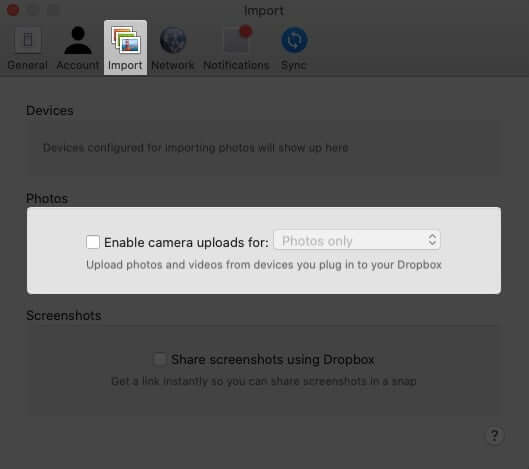
That’s all folks!
Summing up…
Data stored on Dropbox can be accessed from anywhere, any device. Even if you have used Apple devices to upload your photos or videos, you can download the same on your Windows computer from any corner of the world.
