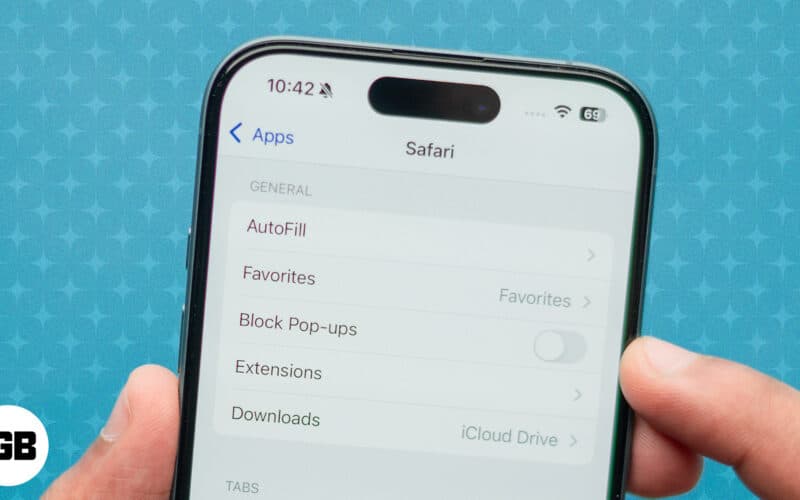Seeing pop-up messages while browsing the web can be annoying. However, these pop-ups can sometimes be helpful as they convey important information, warnings, notifications, or error messages related to the activity you are trying to perform on the website.
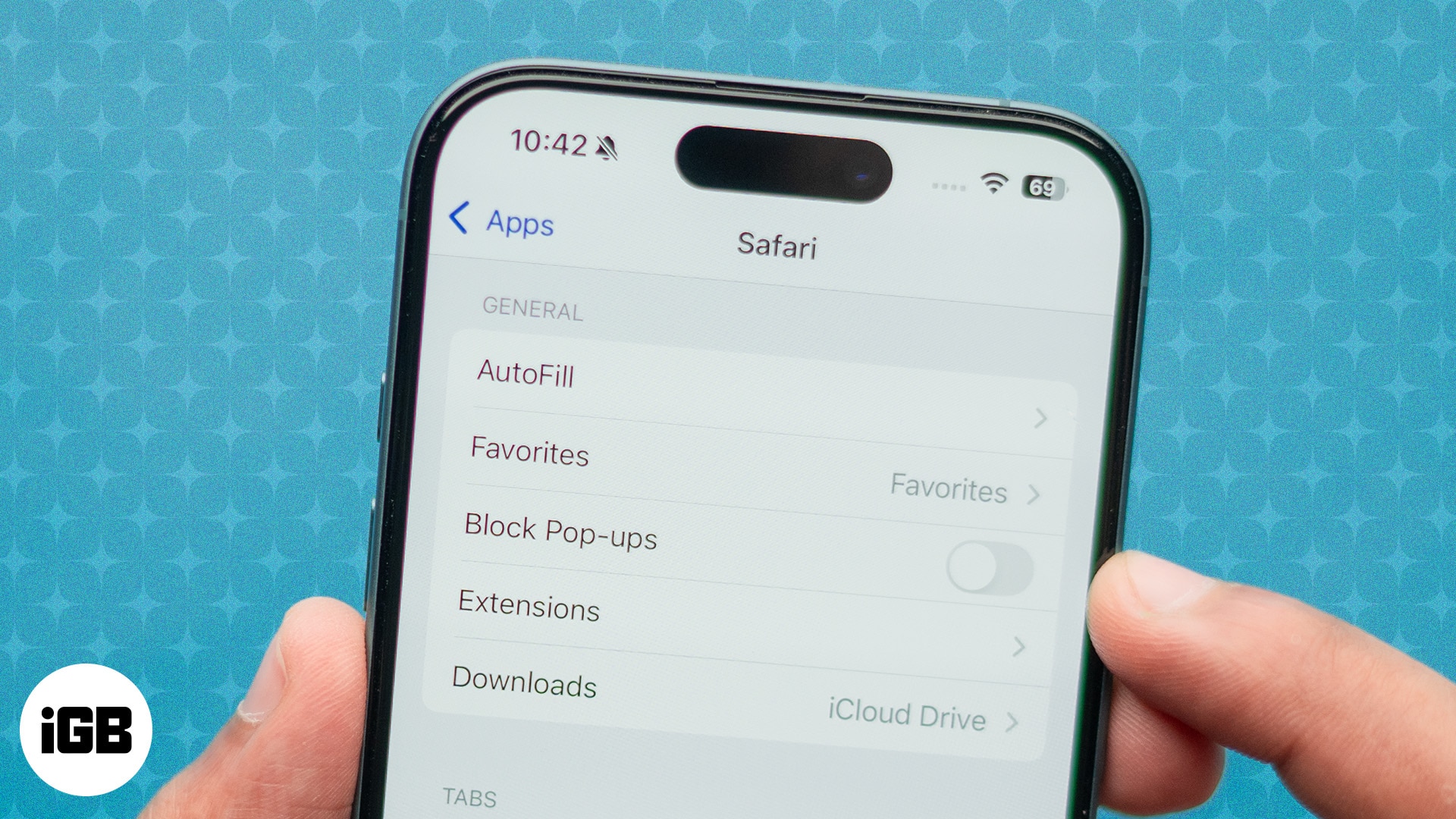
In this article, we will show you how to enable pop-ups in Safari on your iPhone, iPad, and Mac and go over everything else you need to know about pop-ups on websites.
What are pop-ups on websites?
Pop-ups are small windows that appear on your screen while you’re on a website. They may carry instructions, warnings, error messages, prompts, and other information related to the specific activity you’re trying to perform on a website.
In addition, pop-ups on websites may sometimes let you perform actions without leaving the current page. Sign-up forms, subscription forms, media players, and shopping cart confirmation prompts are some useful pop-ups. You can close the pop-ups once you read the message or perform the action.
While pop-ups are useful, it’s also important to note that you may sometimes see pop-up messages for advertisements or deceptive links that lead you to another website. Furthermore, several websites force you to subscribe to notifications from pop-up windows.
You may encounter such pop-ups on websites that contain a lot of advertisements. On websites that aren’t secure, you may encounter malicious pop-up windows that can compromise your safety and information. It’s important to be mindful of websites and their nature before interacting with pop-ups.
Why should you allow pop-ups on websites?
As mentioned earlier, pop-up messages on safe and legitimate websites provide important information regarding the tasks you are performing. Understanding error messages, warnings, and confirmation messages through pop-up windows helps you complete the task at hand without difficulty.
Moreover, a few websites rely on pop-up windows that ask for input from the user. This may include clicking on confirmation buttons to complete your tasks. As such, it’s important to enable pop-ups for legitimate websites so that you can complete your intended tasks without problems.
How to allow pop-ups in Safari on iPhone and iPad
Here’s how to enable pop-ups for Safari using the Settings app on your iPhone and iPad.
- Open Settings on your iPhone.
- Scroll down and tap Apps.
- Select Safari from the list.
- Turn off the toggle for Block Pop-ups.
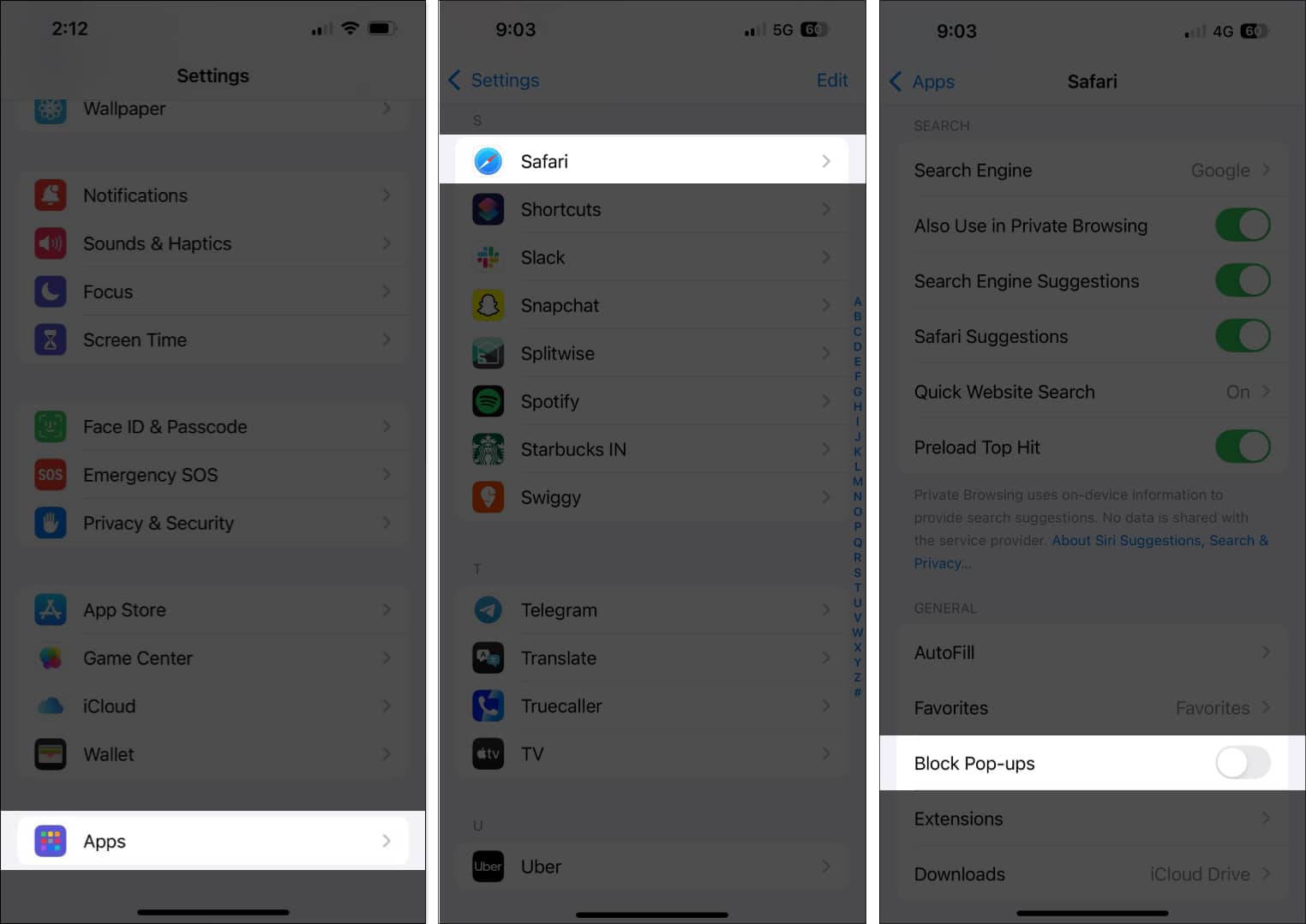
How to allow pop-ups in Safari on Mac
Unlike iOS and iPadOS, Safari on macOS allows you to allow pop-ups for all websites as well as a few specific ones. Let’s see how.
Allow pop-ups for all websites in Safari
- Open Safari on your Mac.
- Click on Safari in the menu bar and select Settings.
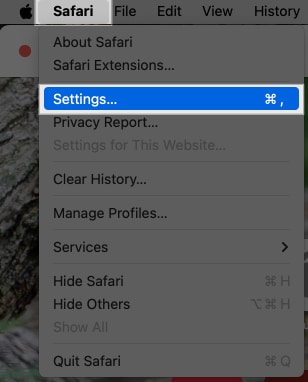
- Go to the Websites tab. Then, in the left tab, click Pop-up Windows.
If you have websites listed under Configured Websites, select each website and click Remove to remove any existing settings for the websites and enable pop-ups for all websites. - Finally, click the When visiting other websites drop-down button in the bottom-right corner and select Allow.
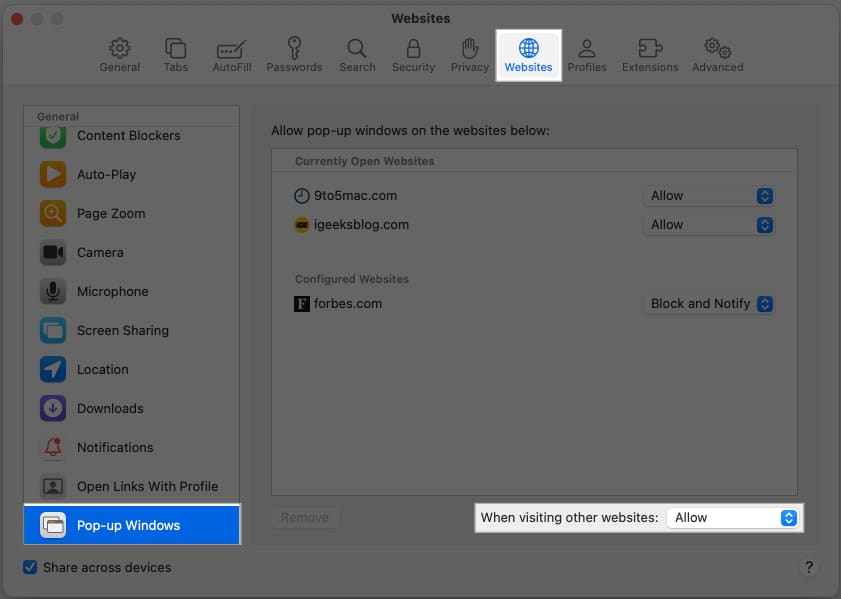
Allow pop-ups for only one website in Safari
- Open Safari on your Mac.
- Click on Safari and choose Settings.
- Head to the Websites tab and click Pop-up Windows in the left pane on the following screen.
- You will see a list of websites current open under Currently Open Websites. Click on the drop-down menu next to a website name and select Allow to allow its pop-ups.
- To block pop-ups for any website, click the When visiting other websites drop-down button and select Block.
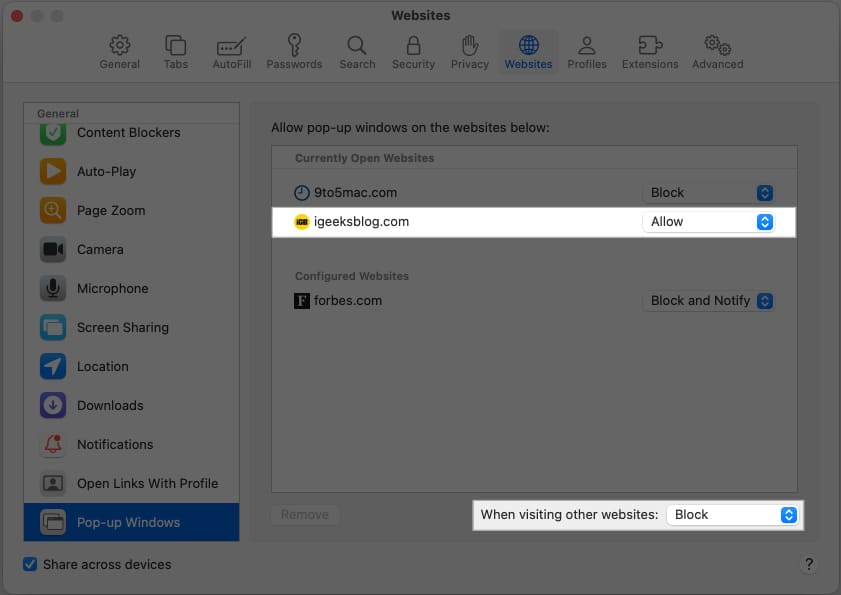
How to turn off pop-up blocker in Safari on iPhone, iPad, and Mac
If you want to disable pop-ups in Safari, here’s how to do so on all of your devices.
Disable pop-ups on iPhone and iPad
- Open Settings and select Apps.
- Select Safari from the list.
- Turn on the toggle for Block Pop-ups.
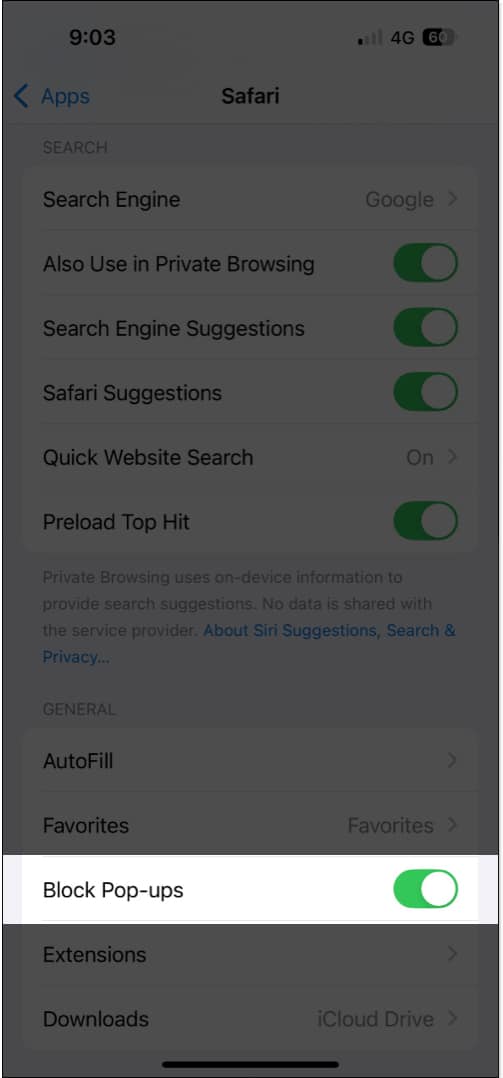
Disable pop-ups on Mac
- Open Safari on your Mac.
- Click on Safari in the menu bar and go to Settings.
- Go to the Websites tab, then click Pop-up Windows.
- Now, depending on whether you want to block pop-ups for all websites or a specific one, follow the steps accordingly.
To block pop-ups for specific websites only:
Become an iGeeksBlog Premium member and access our content ad-free with additional perks.
- Click the drop-down button next to a website under Configured Websites and select Block.
- To allow pop-ups for other websites, click the When visiting other websites drop-down button and select Allow.
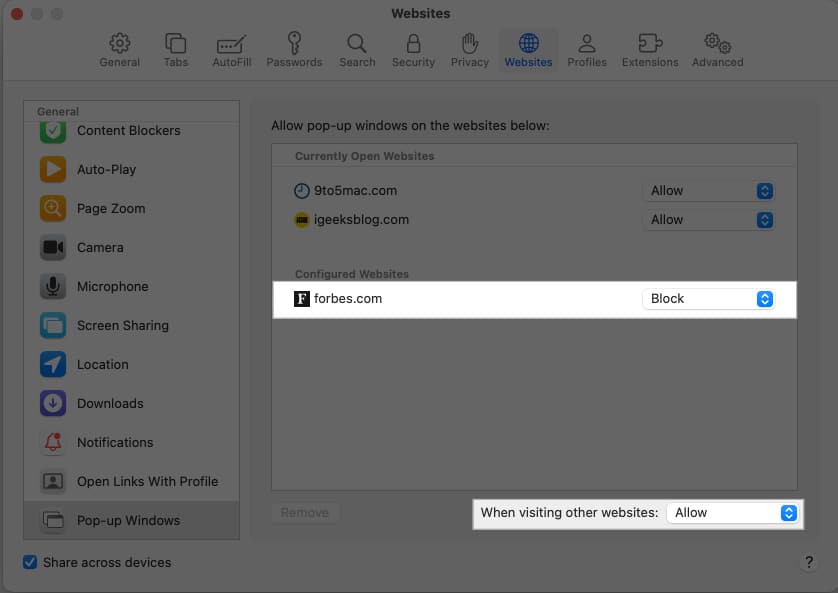
To block pop-ups for all websites:
- Select each website under the Configured Websites list and click Remove at the bottom to remove any existing settings for the websites and block pop-ups for all websites.
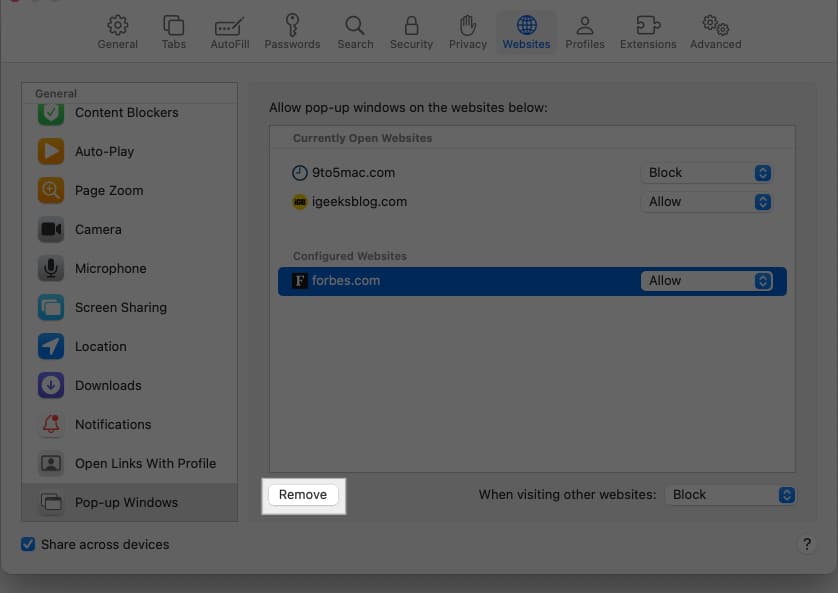
- To block pop-ups for all websites, click the When visiting other websites pop-up and select Block.
Are pop-ups in Safari dangerous?
Most pop-ups that are related to the task you are performing on the website are safe. At times, you may encounter pop-up windows for advertisements, but they’re harmless and disappear once you close them.
However, you must know that pop-up windows can be used to send deceiving messages and lure you to other websites that may be malicious in nature. Plus, pop-ups can also force you to subscribe to notifications, which, in most cases, are unnecessary and will end up spamming your device.
At times, identifying unwanted pop-ups can be challenging. Here are some of my recommendations to ensure your safety:
- Be sure that the pop-up you want to interact with is related to the task you are performing.
- Beware of any unnecessary redirection to a webpage that isn’t related. In most cases, it might be an advertisement, which may show up content you don’t want to see.
- Unfortunately, several bad actors may use pop-up windows to commit phishing attacks. Avoid proceeding if you’re asked to enter sensitive information, such as your passwords and payment details. Websites do not take such important inputs through pop-up windows.
- Moreover, do not click on pop-ups that say, “Congratulations, you won!” Such windows almost always lead you to enter personal details under the promise of a reward.
- Similarly, do not click on pop-ups that say, “Your device is infected with a virus” or “There is a virus on your device.” You may be surprised when the pop-up shows details of your device in such messages, but they may deceive you into downloading malicious software.
- Keep your browser updated and ensure you do not enter suspicious websites. Thankfully, Safari provides you with an option to block such websites to keep yourself safe.
Wrapping up…
We hope this article helps you deal with pop-ups in Safari on your iPhone, iPad, and Mac. Enabling pop-ups for just the necessary websites is the recommended way to maintain safety without sacrificing functionality.
While it’s possible on macOS, I wish Apple had introduced the feature to control pop-up settings for individual websites on iPhone and iPad. Is it something we can expect in iOS 19? Do let us know your thoughts in the comments section below!
If you have any further questions, you can take a look at the FAQ section below.
FAQs
Apple prioritizes user safety and security while browsing the web. Pop-ups are disabled by default to eliminate any chance of privacy or security breaches on your device.
Pop-up windows that are designed to be a part of the website cannot be disabled. They are embedded inside the page and technically aren’t pop-up windows that can be disabled.
No. Pop-up settings aren’t synced across your devices. You will need to enable/disable them on each of your devices.
Also read: