Private Browsing on iPhone is an incredible way to surf the internet without leaving traces of your online activity in the browser’s history, protecting your privacy from prying eyes. However, there may come an instance where you want to switch to regular browsing mode, maybe to monitor your internet usage or manage your child’s online activity.
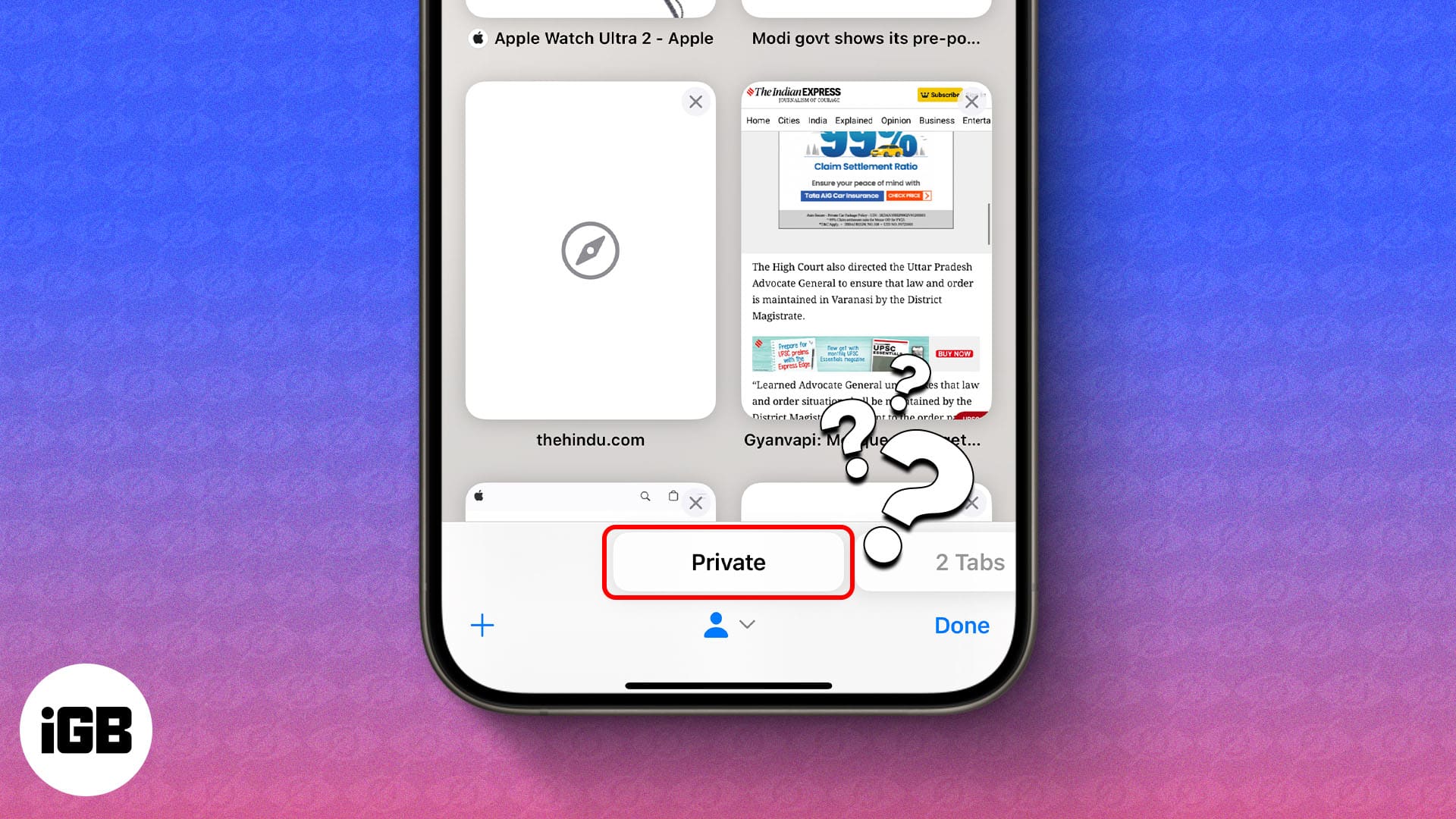
While turning off Private Browsing on a Mac is pretty straightforward, the same isn’t true for an iPhone. Here’s how to turn off Private Browsing on an iPhone for Safari and Chrome browsers.
Why disable Private Browsing on iPhone or iPad?
While using a Private Browsing window on your iPhone covers the tracks of your online activity, it does have its own demerits. You get limited personalized experience as websites can store cookies or remember your preferences, thus resulting in a less tailored and more cumbersome browsing experience.
Other than this, you can’t have your forms and login details auto-filled, which makes repetitive tasks like logging in to your accounts or filling out forms more time-consuming. Also, you won’t be able to monitor the website your child visits as the history is not stored.
By understanding these demerits, you can make an informed decision about when and how to use Private Browsing on your iPhone. However, if you feel the demerits are overpowering the benefits, you can opt for a reputable and trustworthy VPN service such as Surfshak VPN and be at peace with your online privacy.
What is VPN, and why would Surfshark be a good choice?
A virtual Private Network (VPN) allows you to create a secure and private internet connection, safeguarding your privacy from prying eyes. The service routes your internet traffic through an encrypted channel to a remote server and hides your IP address to protect your data from hackers, government agencies, and trackers. Not only does it enhance the privacy of your online experience, but it also helps you enjoy geo-restricted content.
And when it comes to a VPN service, you can’t go wrong with the Surfshark VPN for various reasons.
- Robust security: In terms of security, Surfshark offers strong encryption, follows a strict no-log policy, and comes with killSwitch functionality to protect your privacy in case of a connection drop.
- Performance: Unlike other VPN services, which deliver slow internet speed in exchange for a secure connection, Surfshark VPN provides a fast and reliable internet connection with its servers spread across different countries.
- Unlimited devices: With a single subscription, you can connect unlimited devices simultaneously. This makes Surfshark one of the best VPNs for households with multiple devices.
- Affordable pricing: Surfshark’s pricing is affordable, and it offers regular discounts and yearly plans, making it more cost-effective.
- Customer support: You get 24×7 customer support through live chat and email to help you promptly solve any issue you might experience.
How to turn off Private Browsing in Safari on iPhone or iPad
Turning off Private Browsing in Safari on an iPhone is much different than disabling Private Browsing in Safari on a Mac. On an iPhone, you stay in Private Browsing mode even if you close all the open tabs, unlike on a Mac.
- Open the Safari browser on your iPhone.
- Tap on the tabs icon (a square overlapping another) in the bottom-right corner of the screen.
- Next, swipe left on the Private tab or tap the tab you want to access.

While turning off Private Browsing mode is fairly easy, it also erases any important work you were doing on it. So, instead of turning off private mode to safeguard your online activity from your kids or spouse, you can just lock your private tabs in Safari on both iPhone and Mac.
Become an iGeeksBlog Premium member and access our content ad-free with additional perks.
How to permanently disable Private Browsing on iPhone or iPad using Screen Time
Turning off Private Browsing on your child’s iPhone manually isn’t feasible if they know how to access it in the first place. So, if you want to monitor your child’s online activity, you can use the Screen time settings on the iPhone to disable the Private Browsing mode for good.
- Open the Settings and head to Screen Time.
- Here, tap on Content & Privacy Restrictions and toggle on Content & Privacy Restrictions on the following screen.
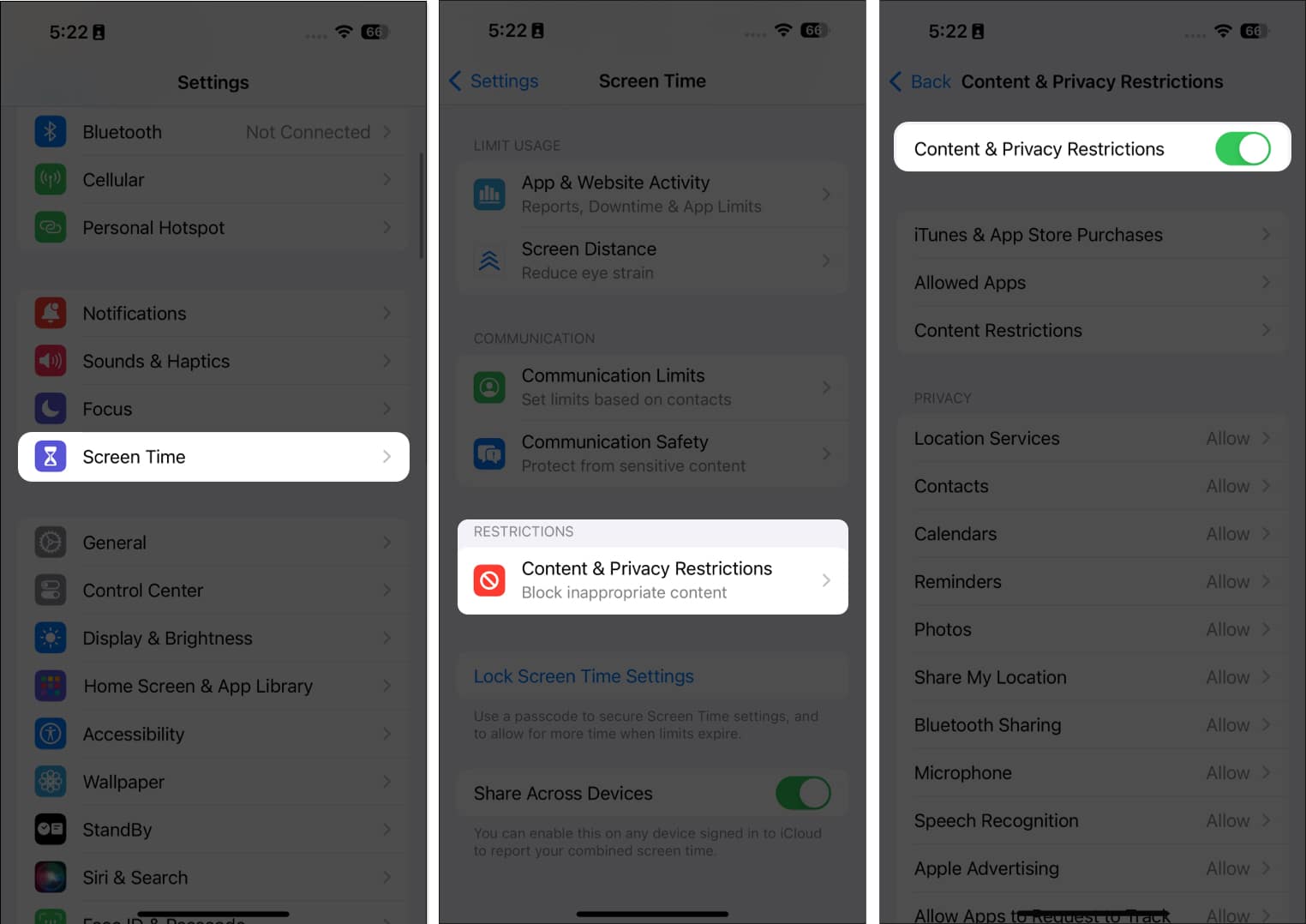
- Tap the Content Restrictions tab.
- Finally, tap on Web Content, then select Limit Adult Websites.
Now, if you head to the Safari browser, you’ll notice that the Private Browsing option is no longer available.
How to turn off private browsing in Chrome on iPhone or iPad
While Safari is the go-to choice for most Apple users, many still prefer using Chrome on their iPhones. And now that one can set Chrome as the default browser on an iPhone, the number of users switching to Chrome is rising.
However, Chrome doesn’t have a Private Browsing mode; instead, it has an Incognito Mode. So, turning off the private browsing mode in Chrome on an iPhone is a bit different from Safari but very similar to how you do it in Safari on a Mac. Here’s how:
- Open the Chrome browser on your iPhone.
- Hit the tabs (square) icon in the bottom toolbar and tap the incognito icon at the top to view all your incognito tabs. You’ll have to authenticate yourself if you’ve locked your incognito tabs.
- Next, tap the Edit button, then select Close All Tabs if you want to close all Incognito tabs at once.
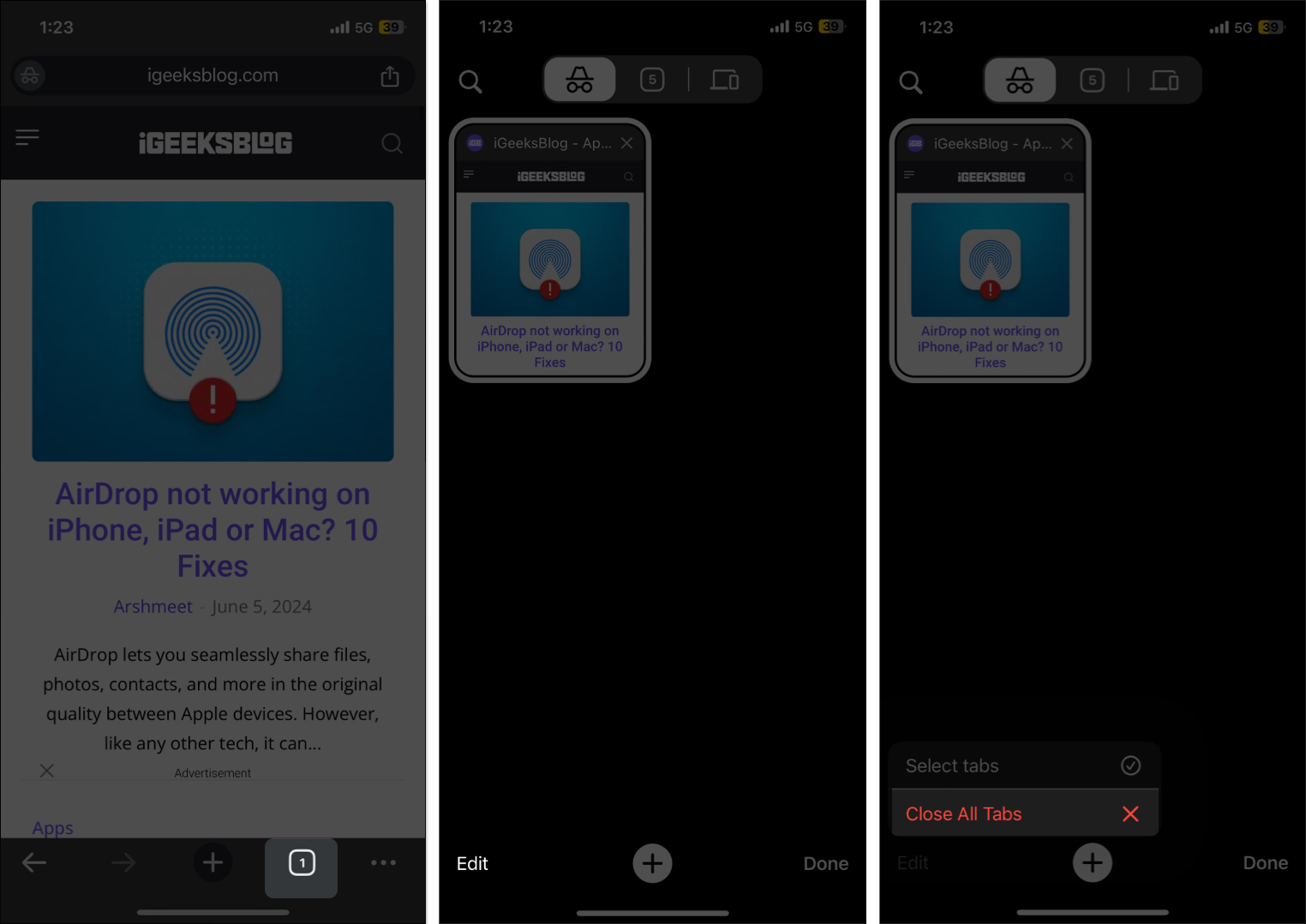
- Alternatively, tap X in the top-right corner of the individual incognito tab.
- Once done, swipe right to exit the Incognito Mode.
Signing off…
That’s it! Using any of the above methods, you can easily turn off Private Browsing on your iPhone. However, if controlling and monitoring your child’s activity is your primary goal, I recommend using Screen Time settings to disable Private Browsing in Safari altogether.
Did this post answer all your queries? If you think we missed something, you can comment below, and we’ll happily respond.
Read more on Safari and Chrome:
