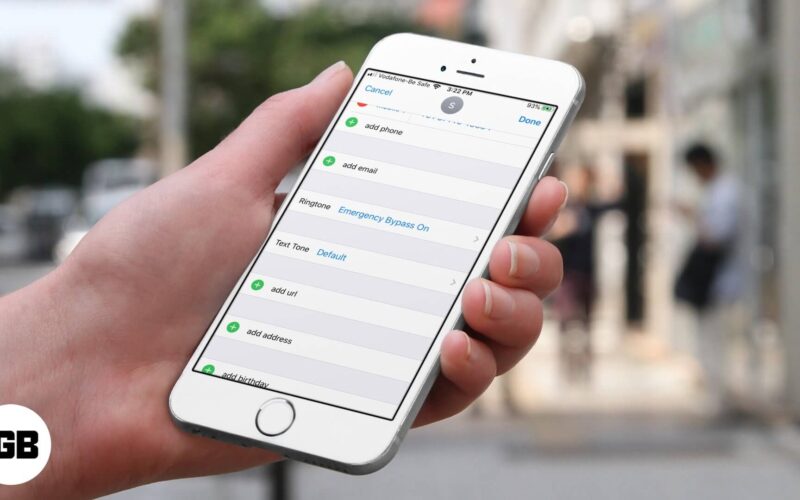“Do Not Disturb” is a very useful feature in iOS, which silences calls and texts when the iPhone is locked. If you are in a meeting or don’t want to be distracted, you can enable DND to remain at peace. But, there is one problem, when it is enabled, you will miss out on important calls or texts. To avoid such situations, there is an option to turn on Emergency Bypass for certain contacts on iPhone and iPad. So, let’s check out how to use it wisely.
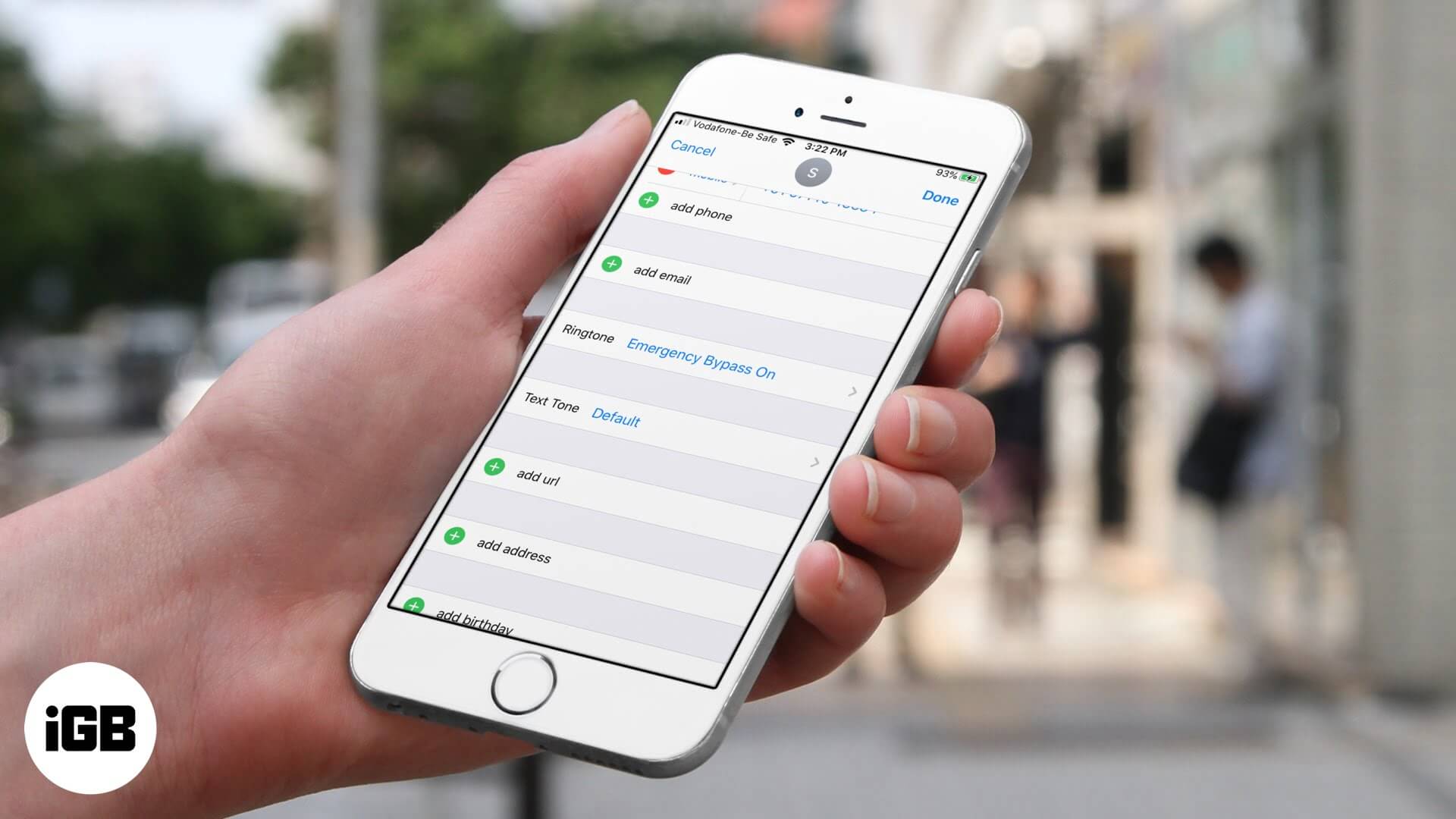
What is the Emergency Bypass Feature?
Emergency Bypass lets you customize the Do Not Disturb mode on your iPhone or iPad. By default, DND does not notify you of any calls or messages. But with Emergency Bypass, you can choose to receive notifications from specific contacts even when your iPhone is on Do Not Disturb or Silent mode.
Although there is also an ‘Always Allow Calls from‘ setting, it only works for groups of contacts. In contrast, It works for individual contacts or for multiple contacts without having to create a group.
How to Turn On Emergency Bypass for Phone Calls
- Open Contacts and select the person for whom you want to set up.
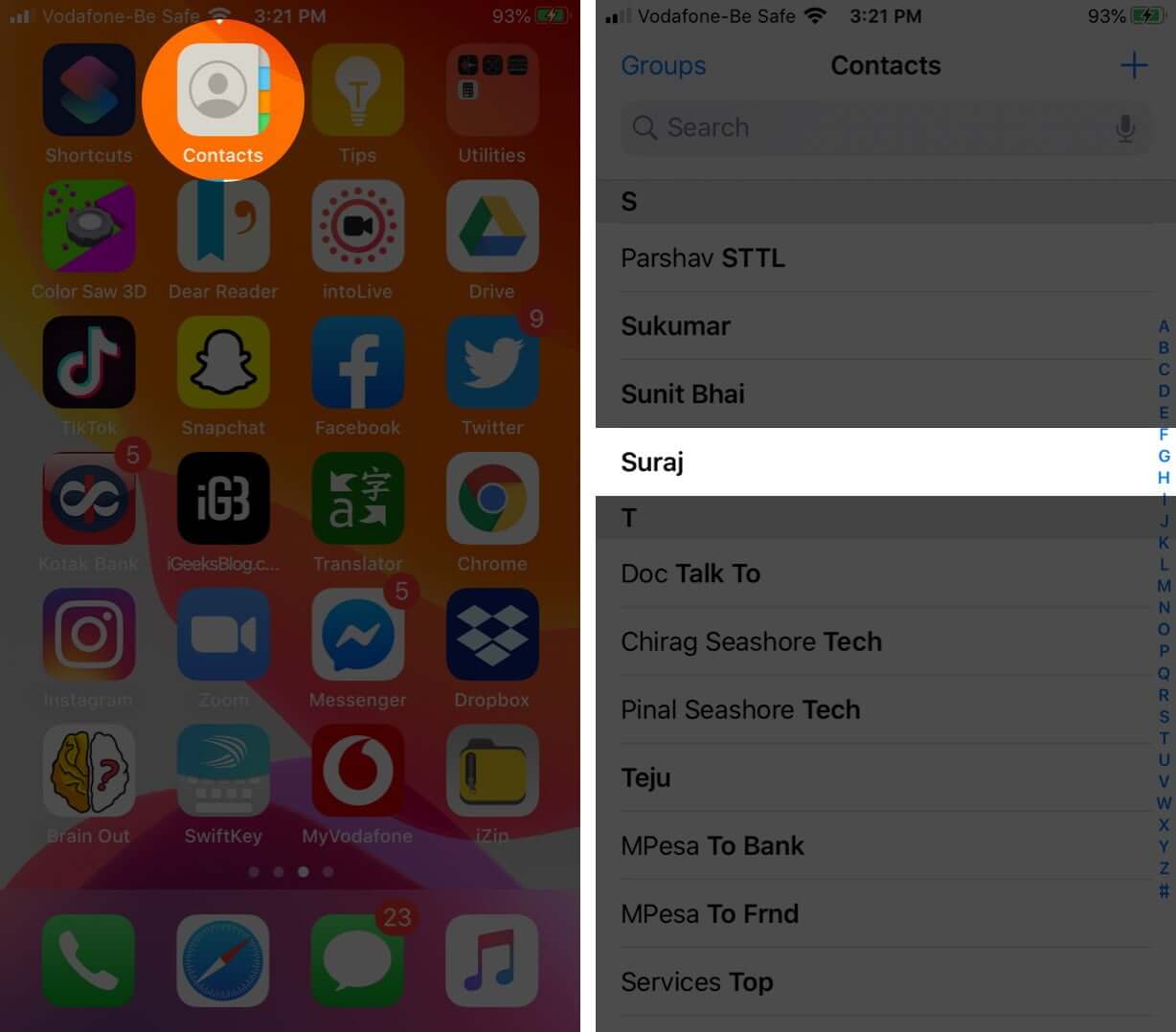
- On the Contact card, tap on Edit in the top right corner
- Scroll down and tap on Ringtone.
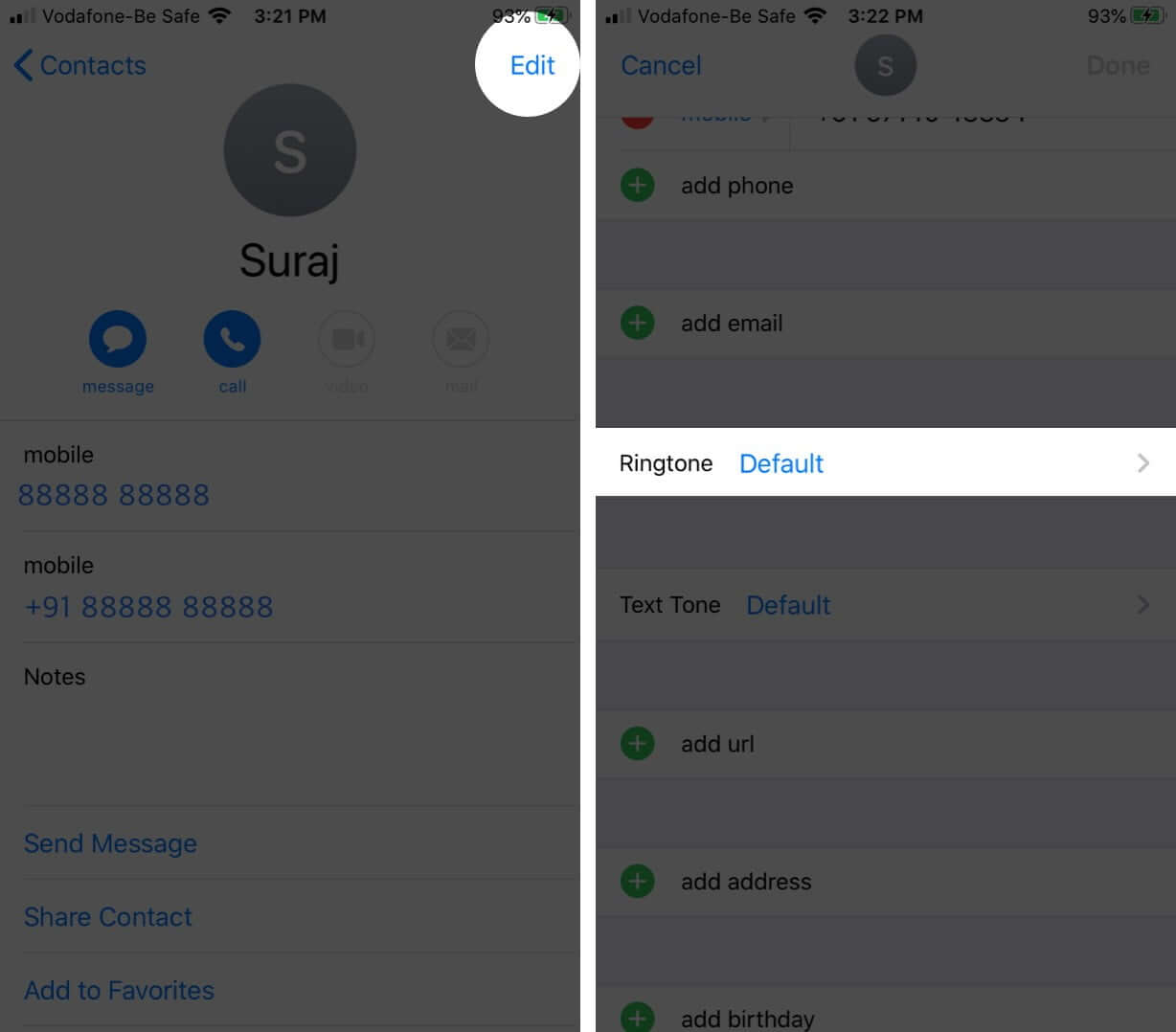
- Toggle ON Emergency Bypass to allow calls
- Tap on Done
- Tap on Done again.
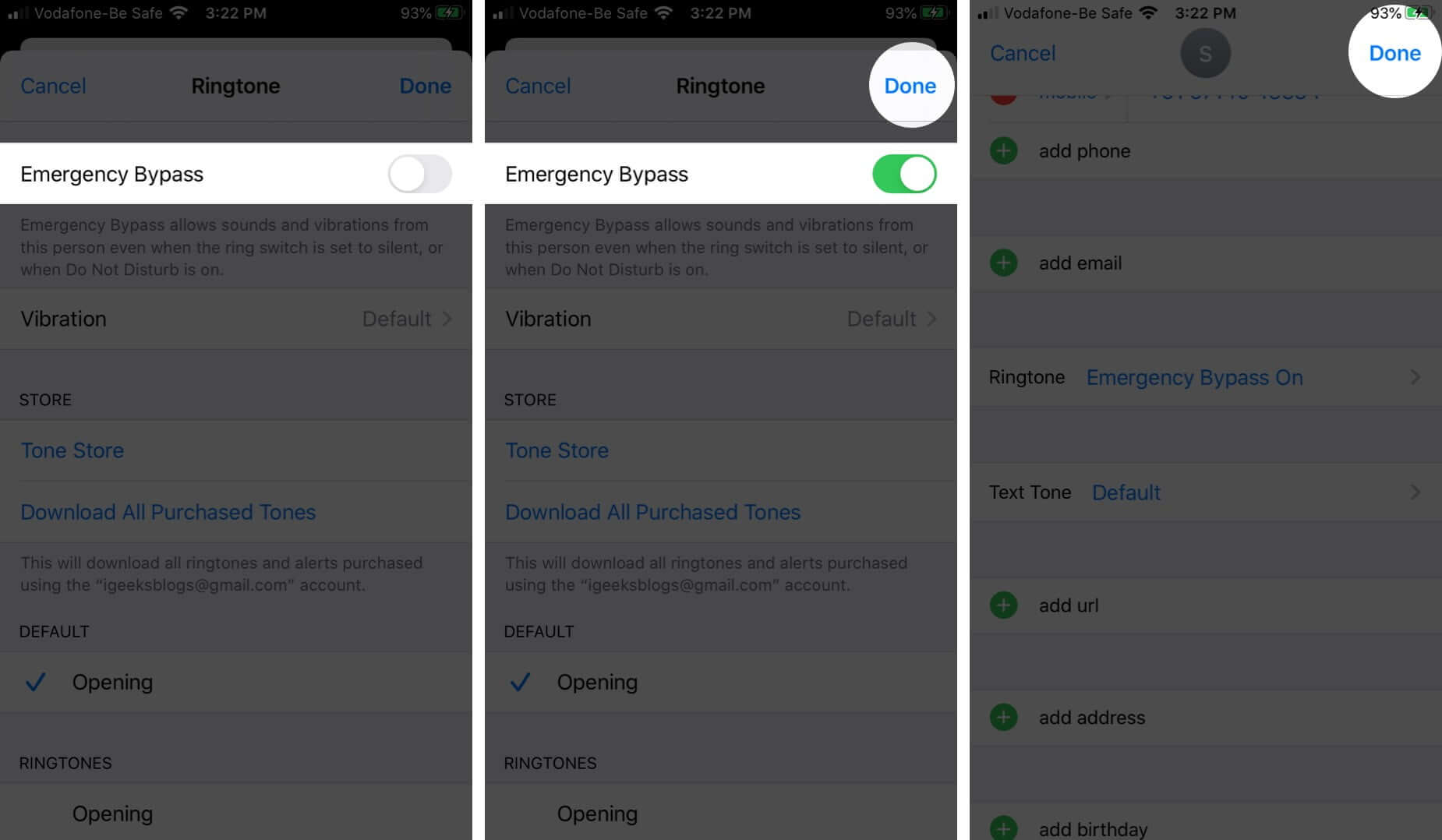
Your phone will now ring even during Do Not Disturb or Silent mode when the particular contact calls you. So it might be a good idea to set a subtle ringtone for such instances.
If you ever want to disable this feature, just follow the steps above and turn off the switch in the end.
How to Turn On Emergency Bypass for Text Messages
- Open Contacts and select the person for whom you want to add.
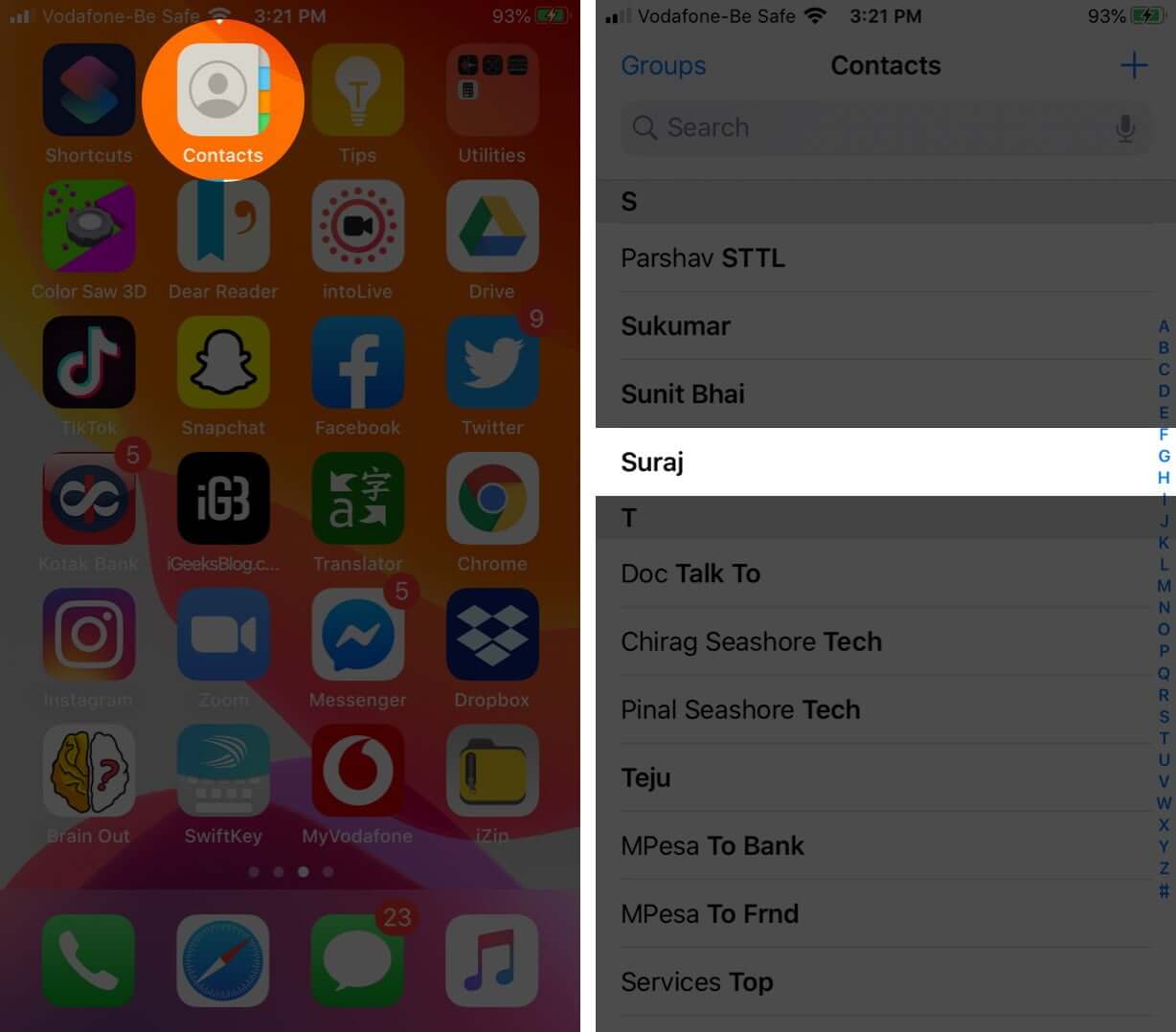
- On the Contact card, tap on Edit in the top right corner
- Select Text Tone.
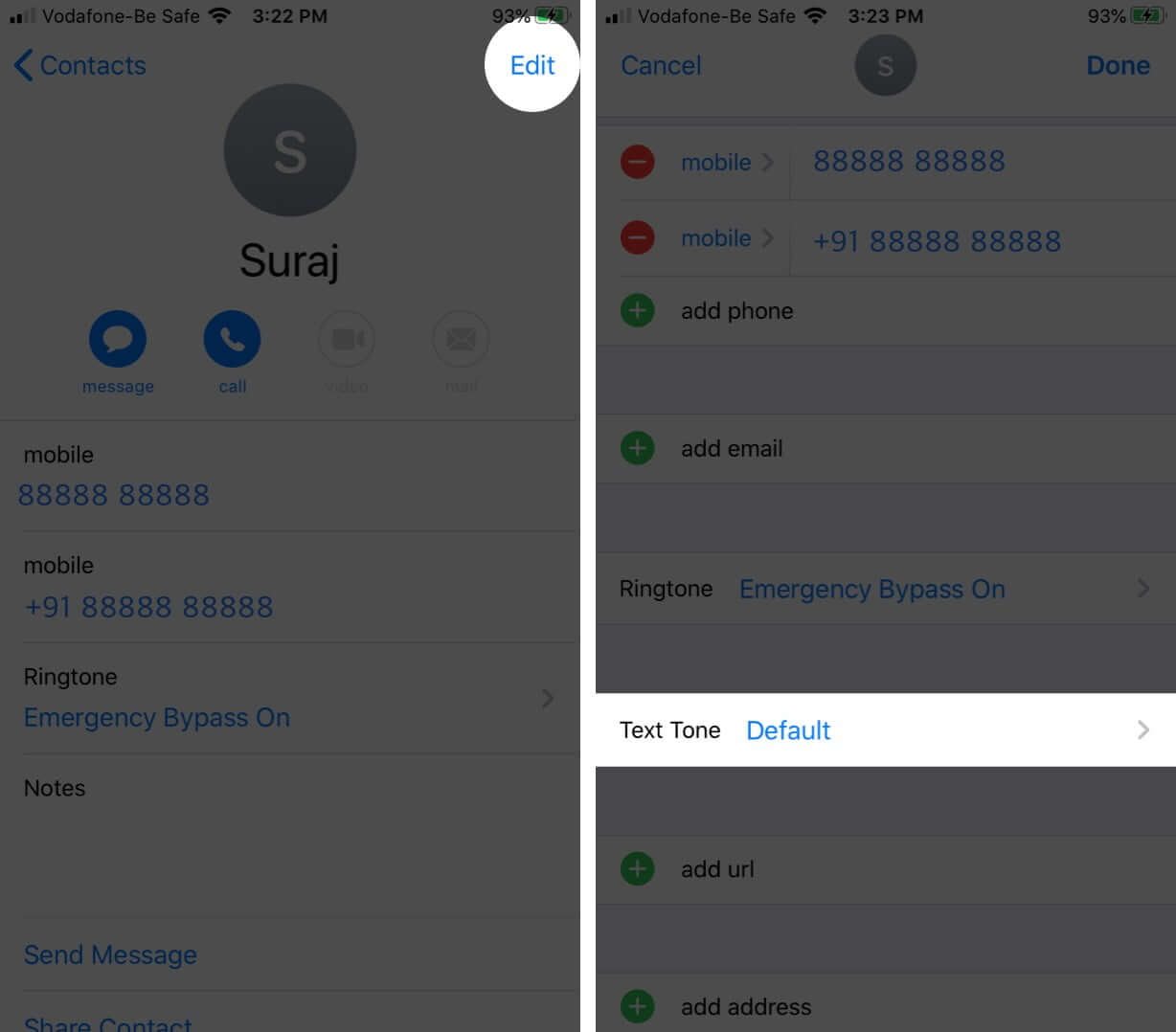
- Toggle ON Emergency Bypass to allow text messages
- Tap on Done → Tap again to confirm.
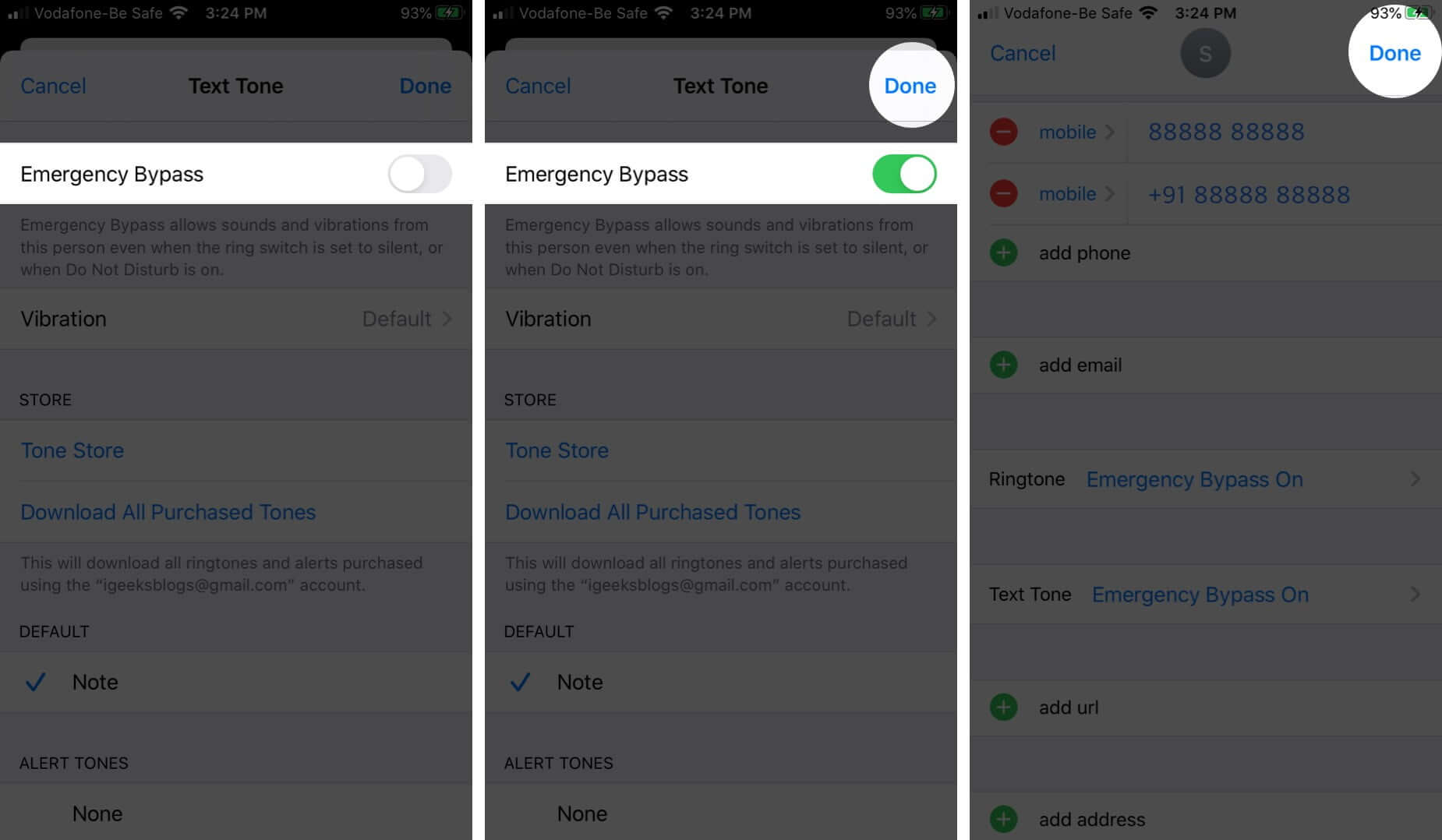
You can follow the above steps to disable Emergency Bypass for a text message.
Become an iGeeksBlog Premium member and access our content ad-free with additional perks.
Also Read: How to Set up Emergency Contacts on iPhone and Apple Watch
How to Enable Emergency Bypass for FaceTime Calls
- Open the FaceTime app on your device
- Next up, you need to enter the name of the contact for which you wish to set up. (Alternately, you can tap on the “i” button which is far-right to the contact, if it is already there on the chat screen.)

- Now, you will have to tap on Edit from the top right-hand corner
- Up next, scroll down until you see Ringtone and Text Tone.
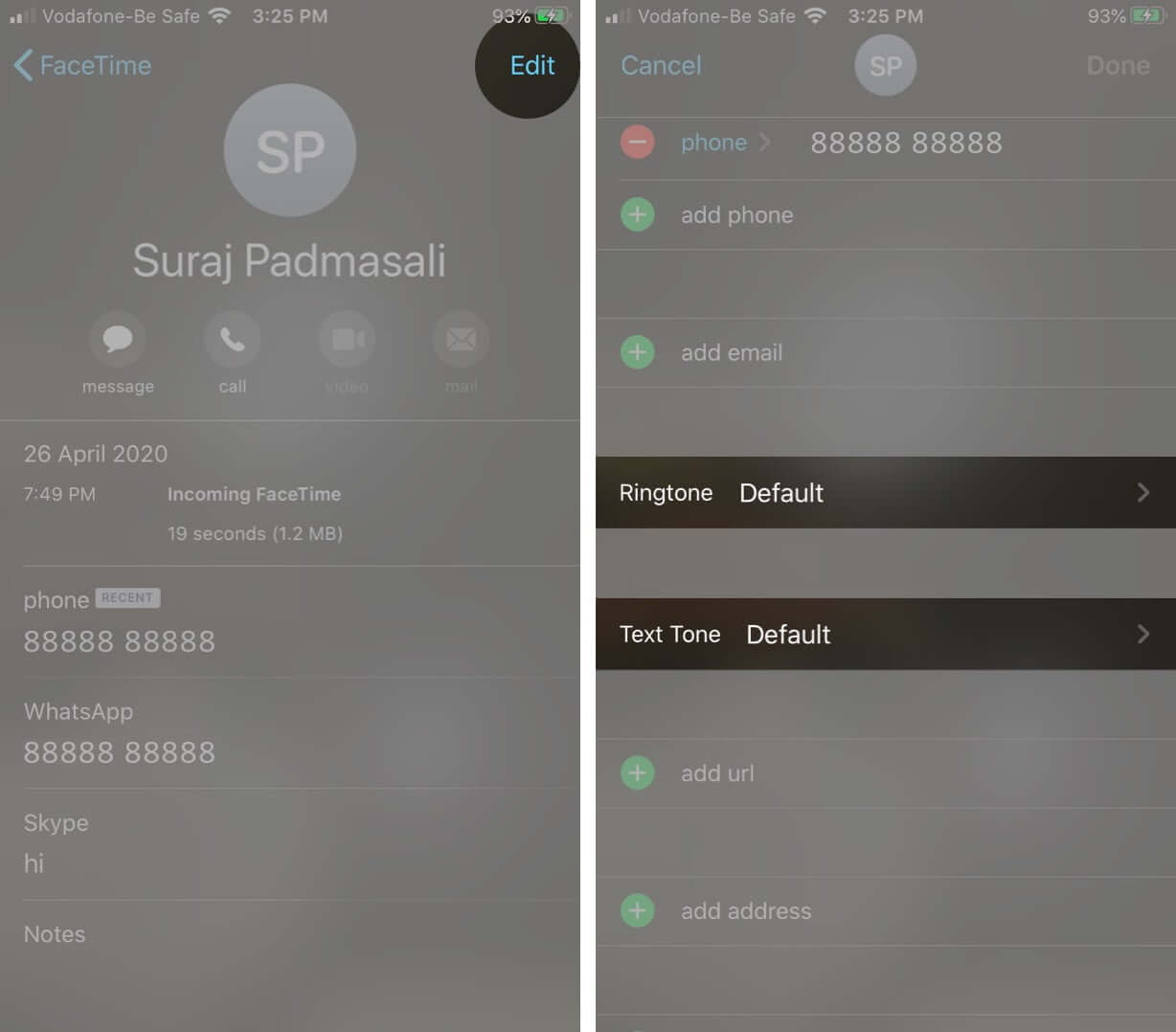
- If you want the ringtone even when DND is enabled on your device, simply tap on it and then toggle ON the switch next to Emergency Bypass.

- Likewise, if you want the text tone, then tap on it and then turn ON the switch.
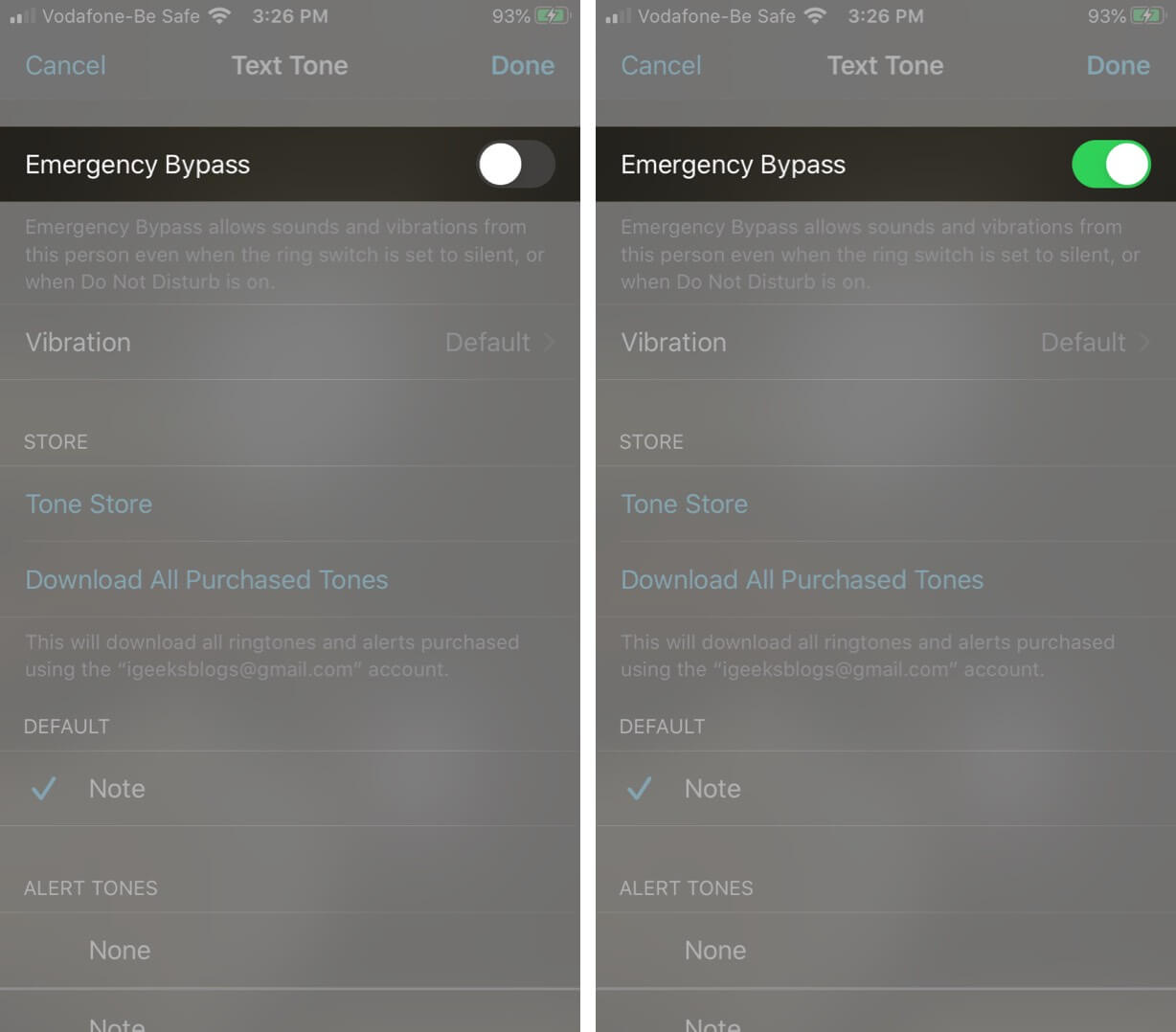
To disable FaceTime calls, you can repeat the steps above and simply toggle OFF the switch under Ringtone and Text Tone.
Summing Up
Setting up Emergency Bypass can ensure that you never miss important calls when on Do Not Disturb or silent mode. It can be especially helpful when you forget to turn off DND.
What do you think about this feature? Let us know in the comments below. Also, another feature that can prevent you from missing important calls is the auto-answer setting on the iPhone.