5G offers higher speeds with lower latency, has less interference, can cater to a larger number of devices, and offers better overall efficiency when compared to its predecessor. In this article, I will help you understand how to turn on and use 5G on your iPhone.

Table of Content
Which iPhones support 5G?
Please refer to the list below to check if your iPhone supports 5G:
- iPhone 12 series
- iPhone 13 series
- iPhone 14 series
- iPhone SE (2022)
- iPhone 15 series
Default settings for 5G on iPhone
There is no doubt that 5G provides excellent data speeds. Also, ideally, 5G should provide better battery life than 4G. Simply because it is faster than 4G and consumes less power to transfer the same amount of data.
However, in real-life usage, 5G consumes more power than 4G due to one reason – poor network coverage. Even though the 5G network is rapidly expanding globally, it undeniably has poor network coverage. This leads to the battery of your iPhone draining quicker as it tries to hold on to the signal or constantly looks for alternative signals.
Apple, by default, enables 5G Auto mode to prevent this from happening. It helps optimize battery life and data usage based on your data plan. And whenever you face a poor network connection, or the 5G speeds are on par with 4G speeds, your iPhone automatically switches to a 4G network.
How to turn on 5G on your iPhone
Some users might benefit from the higher speeds provided by 5G; at the same time, it might not make a difference to some. If you fall in the former category, you can choose to use 5G at all times. However, if you fall in the latter category, you can choose to disable 5G altogether.
With that said, follow the below steps to enable or disable 5G on your iPhone:
- Open Settings on your iPhone.
- Select Cellular Data/Mobile Data.
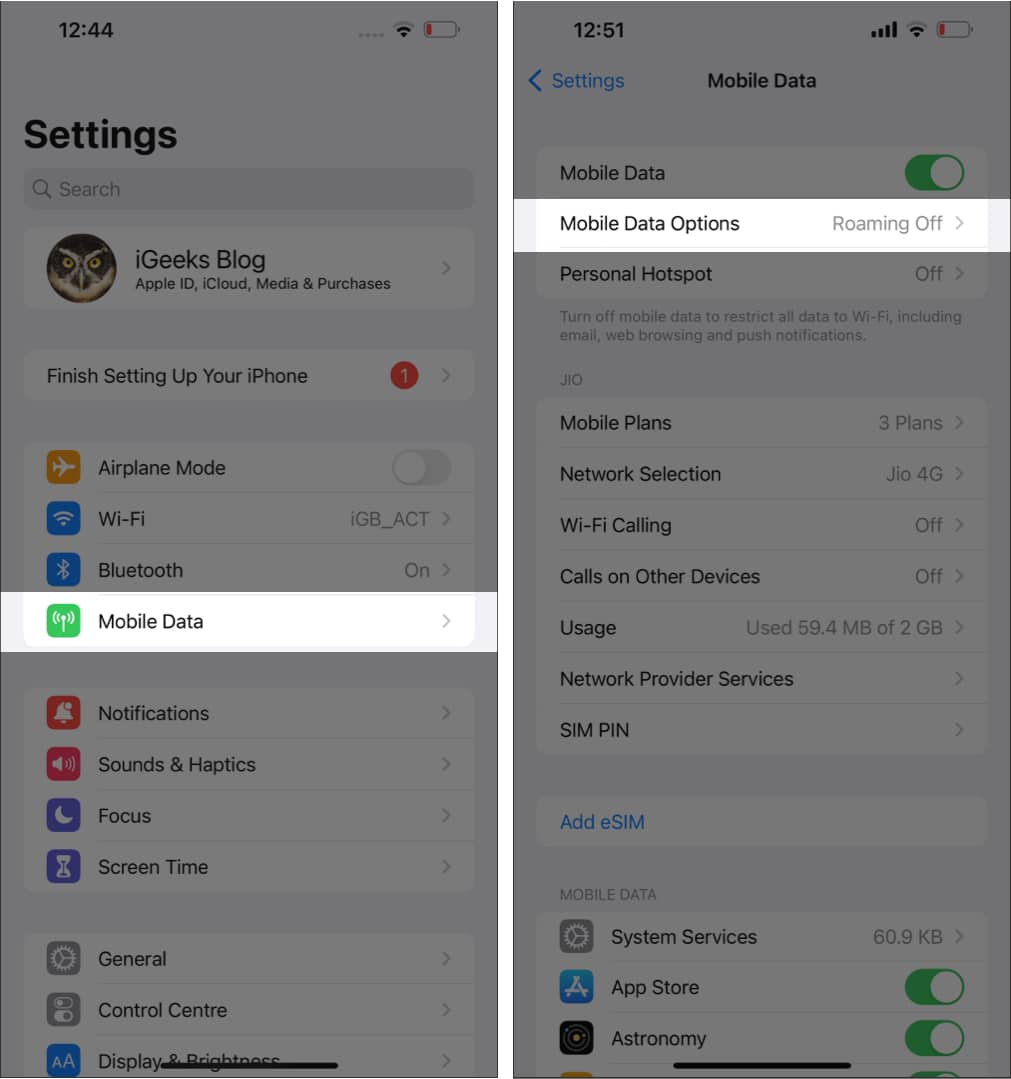
- Tap Celluar Data Options/Mobile Data Options.
(If you are using dual SIMs, then head to Settings → Cellular/Mobile Data → Choose the number whose settings you would like to change → Voice & Data) - Tap Voice and Data. Here, you can select from three options:
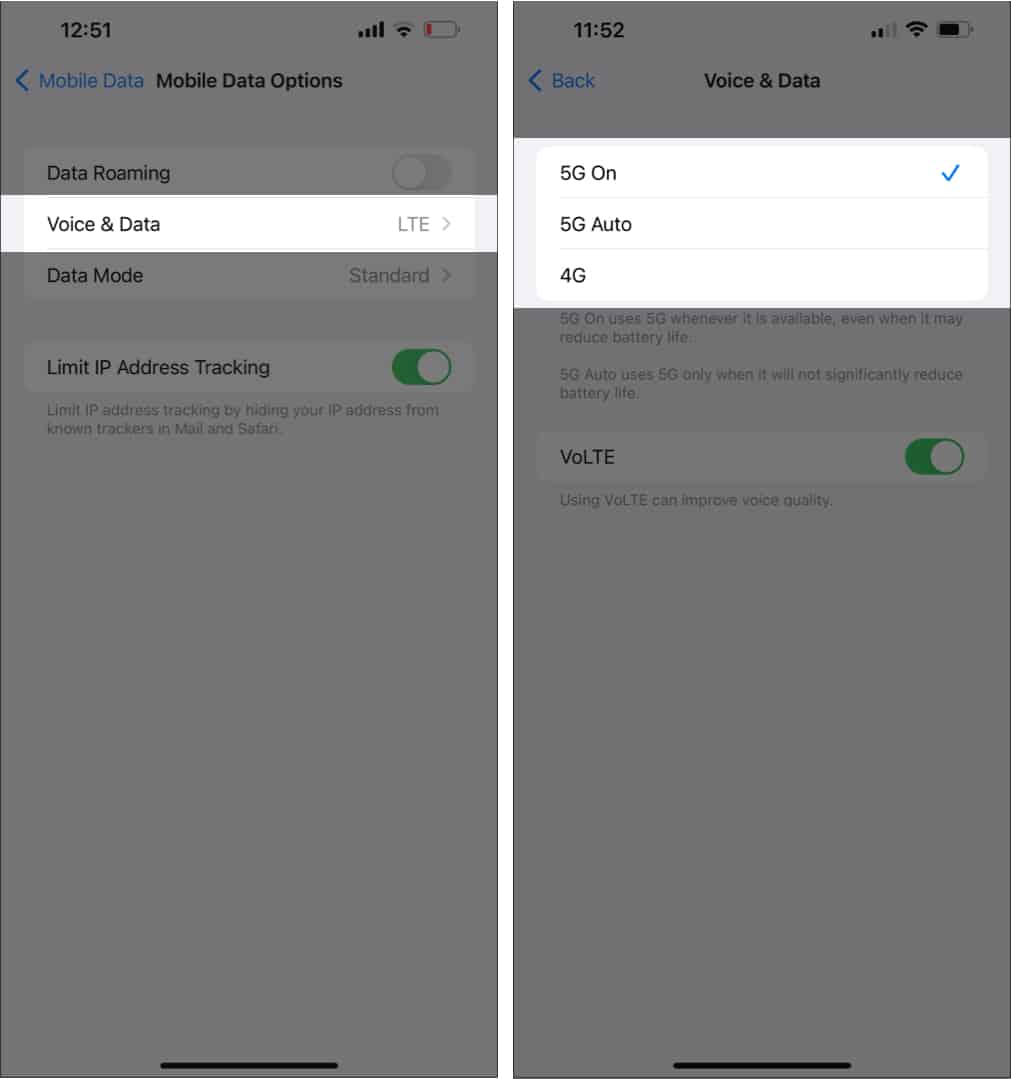
- 5G Auto: It is selected by default and enables Smart Data mode. It helps save battery life and limit data usage as it switches to LTE whenever 5G doesn’t alleviate the experience.
- 5G On: Selecting this network will force the iPhone to switch to a 5G network whenever available, no matter how poor the network is. This directly affects battery usage and reduces the battery life of your iPhone.
- LTE: If you want to turn off 5G, select this option. It will only use an LTE network even when a 5G network is available. It helps save battery life and provides a stronger and more reliable connection.
How to turn Data roaming on or off on 5G
Several carriers around the globe support 5G roaming. Even if your carrier does not support 5G roaming, when this setting is enabled, your device might shift to 4G or LTE based on what’s available. Here’s how you can turn On or Off Data Roaming on your iPhone.
- Open Settings on your iPhone.
- Select Cellular/Mobile Data.
- Tap Cellular Data Options/Mobile Data Options.
- Toggle On or Off Data Roaming as you deem fit.
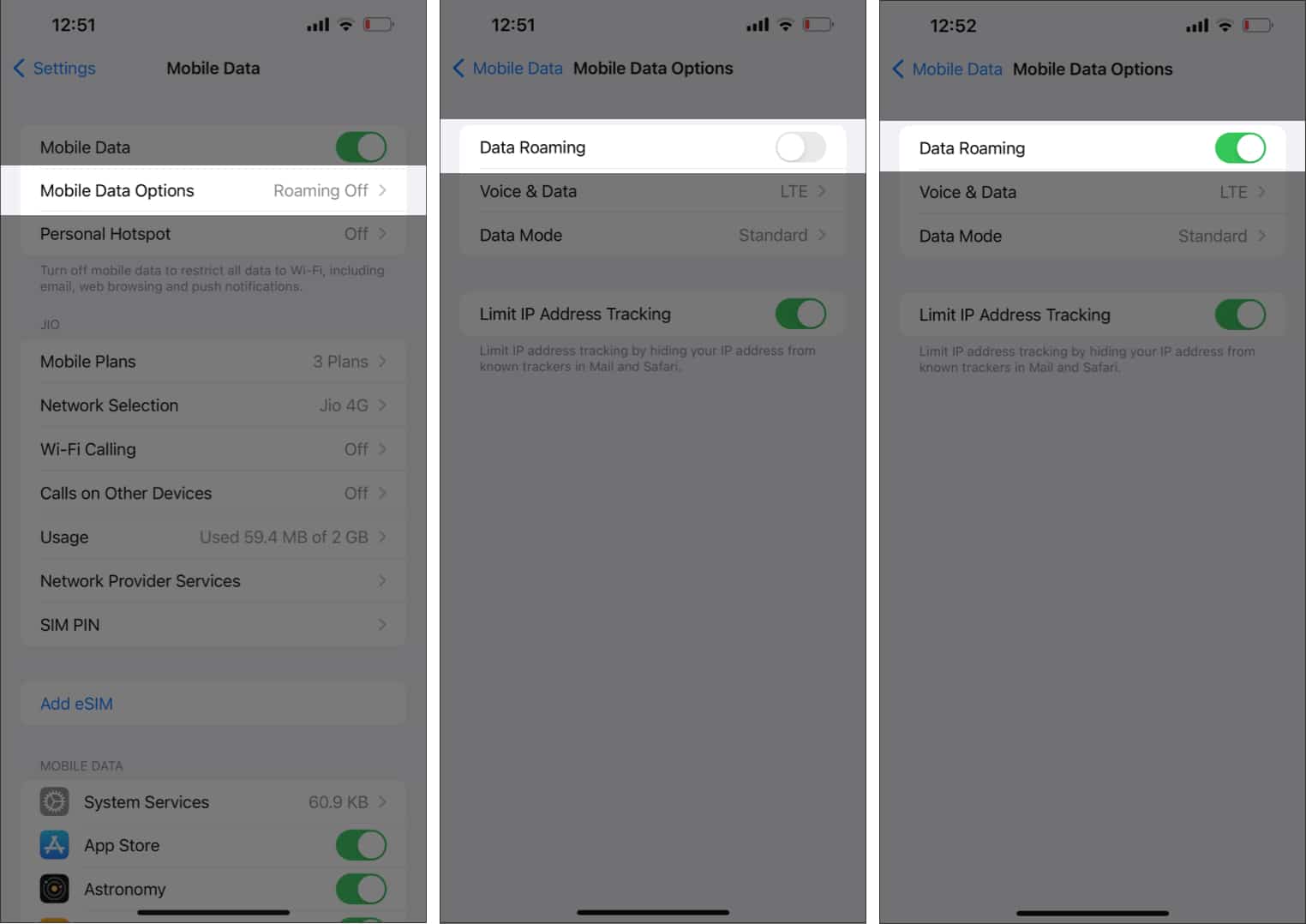
Which 5G Cellular Data Mode option should you choose?
There are three 5G Cellular Data Mode options to choose from:
Become an iGeeksBlog Premium member and access our content ad-free with additional perks.
- Allow More Data on 5G: When selected, this option allows higher data usage for apps and provides higher quality FaceTime, HD content on Apple TV, automatic iCloud backups, etc. This setting will be enabled by default, depending on your carrier and if you have an unlimited data plan.
- Standard: It is generally enabled by default on most cellular networks. Automatic updates, background tasks, and standard quality settings for video and FaceTime are enabled when selected.
- Low Data Mode: Background tasks and automatic updates are paused when Low Data Mode is enabled, both on Cellular Data and Wi-Fi.
Once you’ve made up your mind as to which 5G Cellular Data Mode option you want to select, then:
- Launch Settings on your iPhone.
- Tap Cellular/Mobile Data.
- Select Cellular Data Options/Mobile Data Options.
- Tap Data Mode.
- Now you can select from the three available options,
- Allow More Data on 5G
- Standard
- Low Data Mode
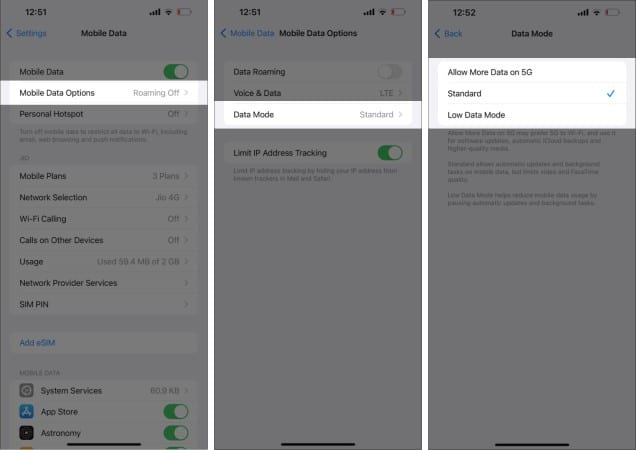
Note: The Allow More Data on 5G option will drain your battery significantly faster than the other two options. Here is a guide to help you fix battery drain issues on your iPhone.
What do different 5G icons represent?
Several carriers across the globe offer a 5G network connection. Since there are different 5G technologies like sub-6Ghz, mid to high-spectrum, or mmWave, it is obvious that carriers might use different technologies based on the frequency bands they’ve acquired and the data speeds they offer.
Your iPhone will show different icons based on the connection type and speed. Currently, there are four icons displayed on the status bar of your iPhone, and this is what they mean:
- 5G: The 5G icon represents your iPhone is connected to the lower or base frequency of the 5G network provided by your carrier.
- 5G+, 5G UW, 5G UC: These icons denote that your iPhone is connected to a higher frequency version of the 5G network. The 5G+ icon is displayed when your iPhone is connected to a higher-frequency version offered by your carrier. The 5G UW represents the mmWave frequency 5G network. Finally, 5G UC is an acronym for Ultra Capacity, a 5G network based on the mid-band spectrum.
What to do if you don’t see 5G in the status bar?
Firstly, for your iPhone to display 5G in the status bar, you need to ensure that your area has 5G coverage. Also, an active 5G Cellular Data plan is required to connect to a 5G network. If you meet both these requirements but still can’t see 5G in the status bar of your iPhone, follow the steps mentioned below, turn on Airplane Mode and turn it off after 30 seconds or restart your iPhone.
If following these steps does not fetch results the first time, repeat the steps a couple of times. However, if you see no results even after that, it’s time to contact your carrier for further assistance.
Faster is not always better
Yes, I know it is a modified version of the saying, “Bigger is not always better,” but it is true. For example, sports cars that are super fast also consume large quantities of fuel. The same applies to 5G as it offers faster speeds but consumes a significant amount of battery due to low coverage.
We expect this to improve as the 5G network keeps expanding, and the moment the coverage is on par with the 4G network, 5G will come with fewer compromises. Until then, I’m sticking with 4G/LTE. In the comments below, let me know if you’re on team 4G or 5G.
How to Use 5G on iPhone
Read more:
