Things to know before using RTT or TTY on iPhone:

- It’s only available for specific regions and carriers in the U.S. and Canada.
- You’ll need iOS 10 or later.
- Turning on Answer All Calls as RTT/TTY, you won’t get voice calls anymore
- If you can’t hear audio during a call, click the microphone button to allow voice and text simultaneously.
Apple incorporates a great accessibility feature to help people with speaking or hearing difficulties. It enables users to text the receiver on-call using a built-in teletypewriter (TTY) or real-time text (RTT) on iPhone without any extra hardware.
The recipients can read the message immediately, as RTT (a more advanced protocol) instantly transmits your text into a voice message. Notably, you can only use RTT on iPhone using iOS 10 and later, provided your carrier supports the feature.
So, let’s know the steps to turn on/off RTT or TTY on iPhone.
What is RTT and TTY on iPhone?
RTT is a built-in accessibility feature on iPhone that provides a message box to send texts while making or receiving calls. It also uses automated transcription to convert audio to text and vice-a-versa.
On iPhones, RTT/TTY doesn’t need any extra hardware. But if you have a real teletypewriter device, you may connect it through an iPhone TTY adapter. Interestingly, the feature also maintains the text records, so you can go through the conversation at a later date as well.
Notably, software and hardware-based RTT/TTY calls are subject to regular voice call tariffs and rely on your network configuration. Different operators carry different variants of TTY/ RTT iPhone calls.

How to set up and use RTT on iPhone
- Open Settings on your iPhone.
- Then go to General→Accessibility.
- Tap RTT/TTY or TTY from the Hearing section.
If you use a dual SIM, select the SIM. - Toggle on Software RTT/TTY or Software TTY.
- Add Relay Number of communication assistants.
- In the Send immediately option:
- Turn on – To send the message as you type.
- Turn off – To complete the message before it is sent.
- Toggle on Answer All Calls as RTT/TTY.
- Lastly, activate Hardware TTY to use an external teletypewriter device to receive and make RTT/TTY calls.

Notably, when the RTT or TTY is turned on, you’ll see a special icon in the status bar.
Become an iGeeksBlog Premium member and access our content ad-free with additional perks.
How to turn off RTT on iPhone
- Launch Settings → Accessibility → RTT/TTY.
- Toggle off the Software RTT/TTY switch.
Make or answer RTT/TTY calls
- Open your Phone app.
- Tap the contact’s phone number.
- Choose between RTT/TTY Call and RTT/TTY Relay Call options from the popup.
- When the call connects, select RTT/TTY button.
Whenever available, iPhone defaults to the RTT protocol. - A chatbox will open. Enter your text there, same as SMS.
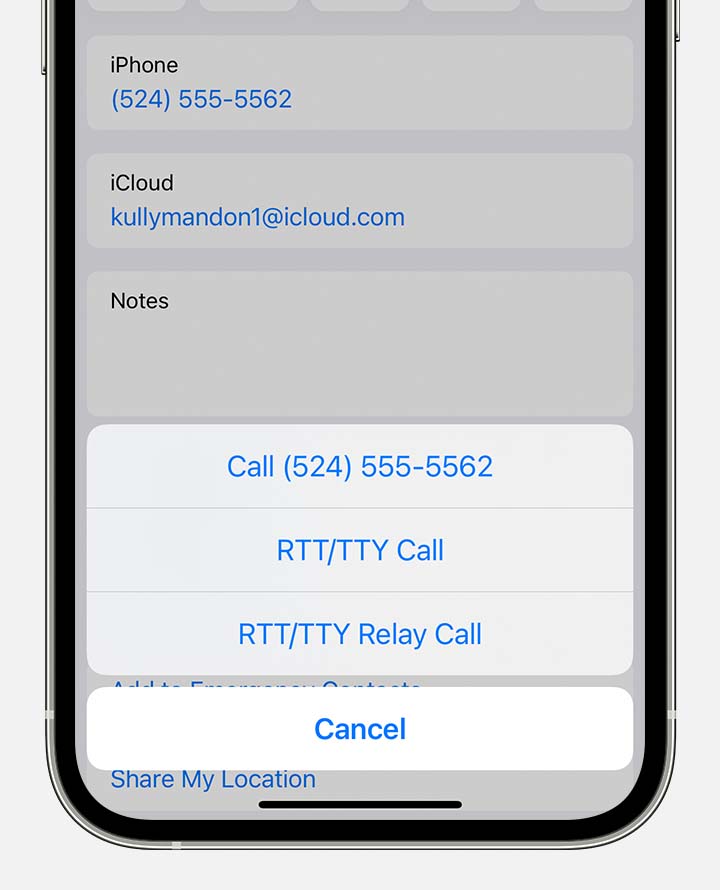
Your receiver will see your message as you enter it if you choose to Send Immediately in Settings. If it’s disabled, complete your text and press the Send symbol. To transmit audio simultaneously, tap the mic icon.
Furthermore, if you’re receiving an incoming RTT call (even if you haven’t turned it on), tap the RTT button to answer the call with RTT.
The best part of RTT on iPhone is some built-in shortcuts like SK for “Ready to hang up” and GA for “Go ahead.”
FAQs
Go to Phone → Recents. To read the recorded text, click on the i symbol next to the call history. Here you will see a typewriter symbol. Tap on it to get the call’s transcription.
Use the iPhone TTY Adapter to connect your iPhone to your TTY device if you enable Hardware TTY in Settings. Your iPhone will use the Hardware TTY by default for incoming calls.
If Software TTY is also enabled, consult the manual with the TTY device in question for instructions on how to use it.
So, that’s all, folks!
The built-in RTT/TTY feature of the iPhone is super helpful for people who face trouble in conversational calls and have to rely on communication assistance. If you have any queries, let me know in the comment section below.
Read more:
