iOS 18 is finally here, with a host of new features, major redesigns, and, most importantly, Apple Intelligence. While the iPhone 16 series comes pre-installed with iOS 18 out of the box, you will need to install the OS on other iPhones that support it manually. However, to be able to do that, you first must ensure whether your iPhone supports iOS 18; if yes, a few things need to be taken care of before hitting that download and install button.
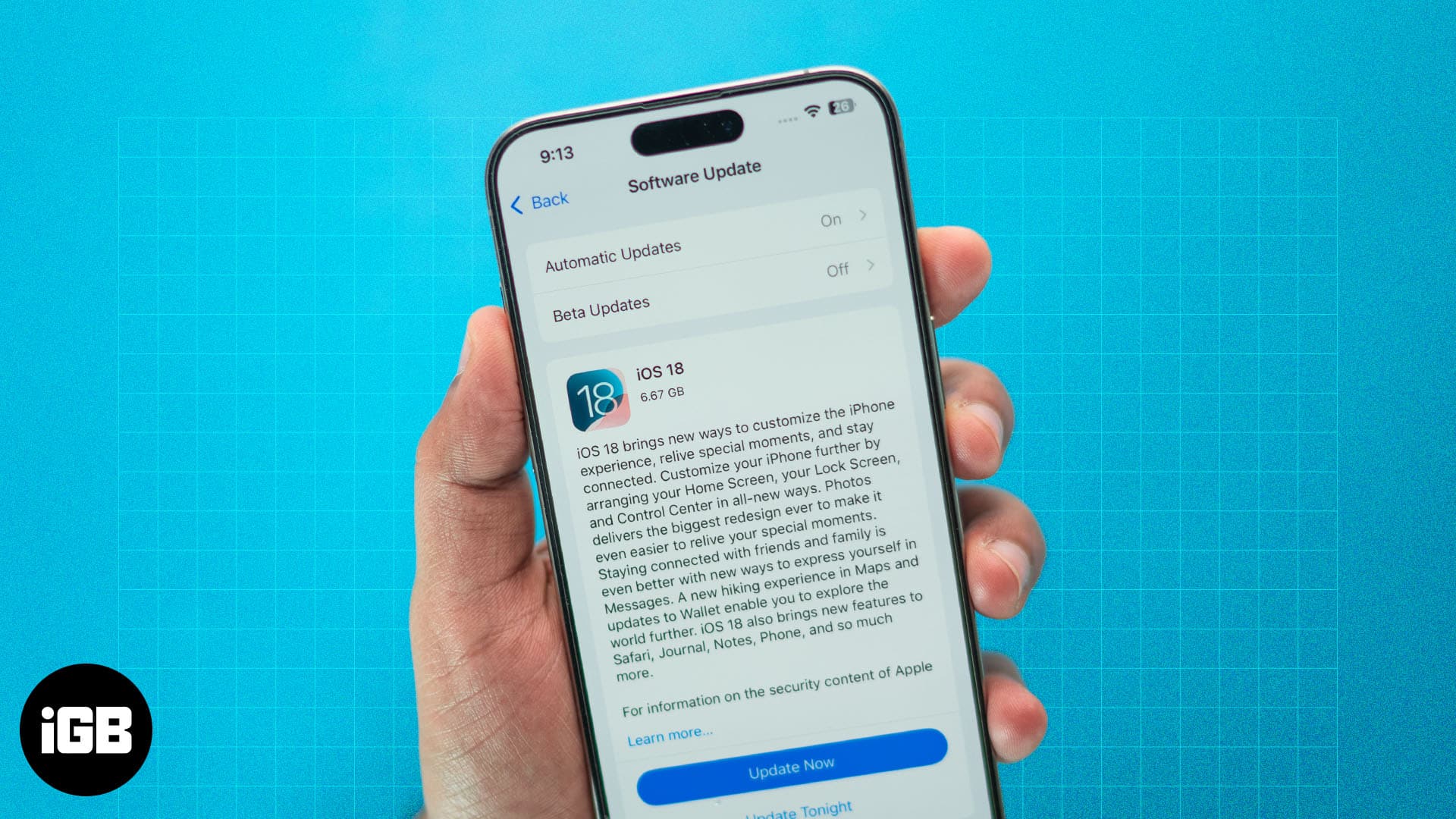
The post details how to prepare your iPhone for the iOS 18 update and how to update it to iOS 18.
iOS 18 supported devices
For the first time ever, Apple hasn’t omitted any device that supported the previous iOS generation from the new generational iOS-supported devices list. Thus, all iPhones that support iOS 17 can make it to iOS 18 as well. This means that even the iPhone XS users can enjoy all the changes that iOS 18 brings to the system, except Apple Intelligence.
Here’s a complete list of iPhones that support iOS 18:
- iPhone 16, iPhone 16 Plus
- iPhone 16 Pro, 16 Pro Max
- iPhone 15, 15 Plus
- iPhone 15 Pro, 15 Pro Max
- iPhone 14, 14 Plus
- iPhone 14 Pro, 14 Pro Max
- iPhone 13, 13 Mini
- iPhone 13 Pro, 13 Pro Max
- iPhone 12, 12 Mini
- iPhone 12 Pro, 12 Pro Max
- iPhone 11, 11 Pro, 11 Pro Max
- iPhone XS, XS Max
- iPhone XR
- iPhone SE (2020 & 2022)
How to prepare your iPhone for iOS 18 update
As mentioned, before you begin the iOS 18 update process, you must perform a few actions to ensure no data loss or interruptions.
Backup your iPhone
Although the iOS 18 update process is typically smooth, it is always wise to back up your iPhone to iCloud on your Mac before updating it to a generational iOS update. This ensures your important data remains safe and recoverable in case of an unexpected issue. Precaution is always better than cure, right?
Connect the iPhone to a stable Wi-Fi network
While your cellular 5G data often offers a faster internet speed than your Wi-Fi, using it to update your iPhone isn’t wise. iOS updates are generally large and can quickly eat up your daily data threshold, interrupting the update process in the middle. So, connecting your iPhone to a stable Wi-Fi network ensures reliable downloads and a stable transition to iOS 18.
Charge your iPhone
Apple says that your iPhone must have at least 50% charge to update iOS. So, make sure you connect your iPhone to the charger or keep it charged beforehand before starting the iOS 18 update process. Otherwise, the update process may not start or could be interrupted.
3 ways to update your iPhone to iOS 18
Whether your iPhone receives the iOS 18 update over the air or not, there are three quick ways to download and install iOS 18 on your iPhone.
How to update your iPhone to iOS 18 via OTA update
Updating your iPhone to iOS 18 is pretty simple. All you need to do is head to the Settings app and follow the instructions I have detailed below.
Become an iGeeksBlog Premium member and access our content ad-free with additional perks.
- Open the Settings app and head to General.
- Here, tap on Software Update, then wait for your iPhone to check for the iOS 18 update.
- Once the update is available, hit the Download and Install button.
How to make your iPhone automatically update to iOS 18
There is a slim chance that a few users might be wondering how to let your iPhone automatically download and install iOS 18 updates when available. It’s pretty simple.
- Open Settings → General → Software Update.
- Here, tap on Automatic Updates.
- Next, toggle on iOS Updates under both the Automatically Install and Download sections.
- Further, you can toggle on Security Responses & System Files to automatically install them with each iOS update.
Once done, your iPhone will automatically download and install any iOS 18 update that arrives when it has at least 50% battery and is connected to a Wi-Fi network overnight.
How to update your iPhone to iOS 18 via Mac or PC
If, for some reason, you don’t see the iOS 18 update in the Settings app on your iPhone, you can use the Finder on your Mac to install the iOS 18 update on your iPhone. Here’s how:
- Connect your iPhone to your Mac/PC via an MFi-certified Type C or lightning cable (whatever your iPhone supports).
- Launch the Finder app on your Mac and select your iPhone at the left. Open iTunes on a Windows PC.
- Next, click the Check for Update button under the Software section on the right.
- Your Mac will now check if the iOS 18 update is available.
- If available, click the Download and Install button and follow the on-screen instructions to complete the process.
- Also, enter your iPhone passcode if prompted.
Once done, the iOS 18 update process will begin and can take a few to several minutes to complete, depending on the update size and your internet speed. Make sure to keep both the devices connected until the process is complete.
Enjoy all-new iOS features…
That’s pretty much it; these were all the quick ways to download and install iOS 18 on your iPhone. Whether you want to update your iPhone manually or have it complete the process automatically, the choice is yours. However, enabling the Auto Update feature is wise, as it eliminates the need to check for updates again and again.
Which route are you taking? Do share your thoughts below.
FAQs
It isn’t uncommon for your iPhone to get stuck on the update requested phase as users around the glove rush to download updates every time new ones arrive, overpopulating the Apple servers. However, if you are stuck for long, you can try force quitting the Settings app or restart your iPhone to fix your iPhone stuck at update requested phase.
Checking Wi-Fi connectivity to ensure enough storage on your iPhone is among the few actions you can perform to fix your iPhone stuck on preparing to update the screen.
Read next:
