Powered by the excellent TrueDepth camera, Animoji is incredibly funny. And well-timed for a side-splitting conversation with unlimited fun. I’m sure many folks are going to unleash their unique secret avatar to win over a lot of hearts using the animated emoji. Ditto! Without an iota of doubt, using Animoji on iPhone X, Xs, Xs Max or iPhone XR is such a pleasant experience.
Animoji is exclusive to iPhone X series and exists as an adorable iMessage app. It’s primarily an animated emoji boasting real-life head and mouth movements. It mirrors your facial expressions as you move your face and talk. Wish to know more about how to create and share Animoji on iPhone? Read on to find out:
How to Use Animoji on iPhone X, Xs, Xs Max, and iPhone XR
How to Create Animoji on iPhone X, Xs, Xs Max, or iPhone XR
Step #1. Launch Messages app on your iPhone.
Step #2. Now, select any conversation thread. (you may have to tap on App Store button to the left of the text field to bring up app drawer.)
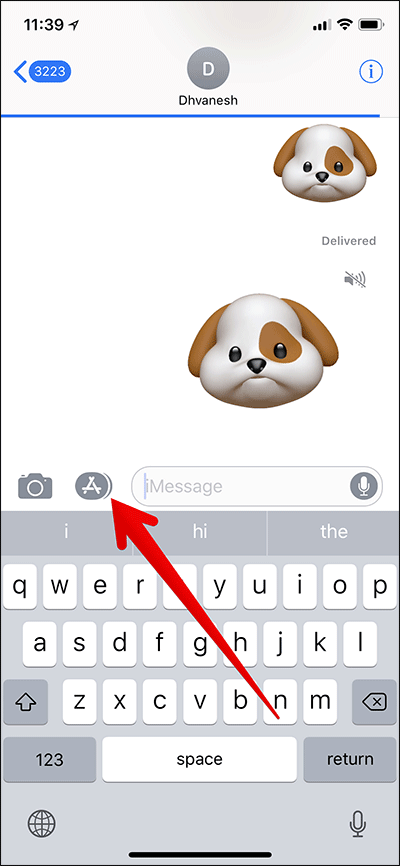
Step #3. Next, tap on the animoji icon. You can now select from one of the 12 Animoji characters you like.
Note: Currently you have the option to create an Animoji from the robot, alien, dog, cat, monkey, pig, fox, poop, panda, chicken, mouse, and unicorn. We expect more options to be added via future updates.
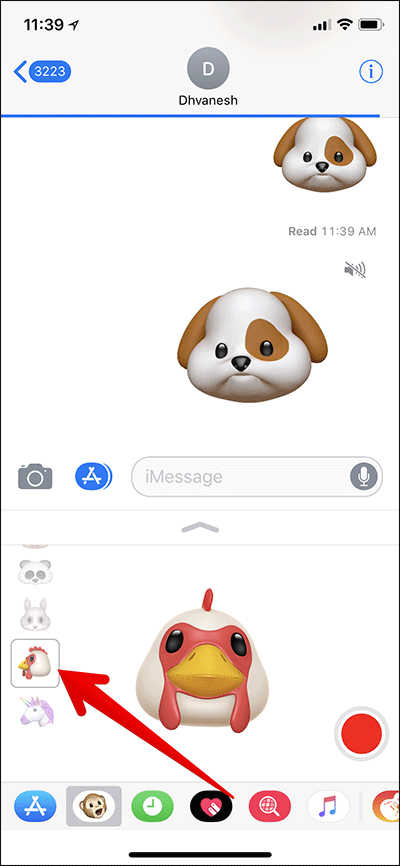
Step #4. Now, while looking at your iPhone, you need to tap on the red circle button. Messages will begin to capture your movements and mic input.
To stop, you need to tap on the tiny red button. You are allowed to record up to 10 seconds.
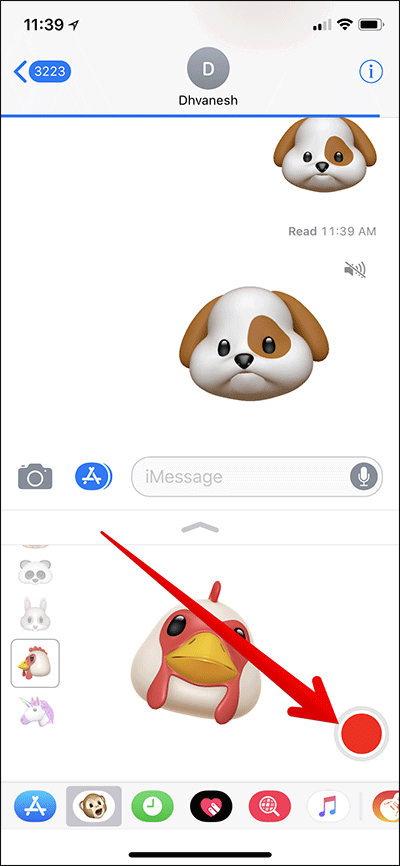
Note: To preview your Animoji, tap the tiny arrow. If you want to select a different Animoji using the same recording, tap the Animoji you like.
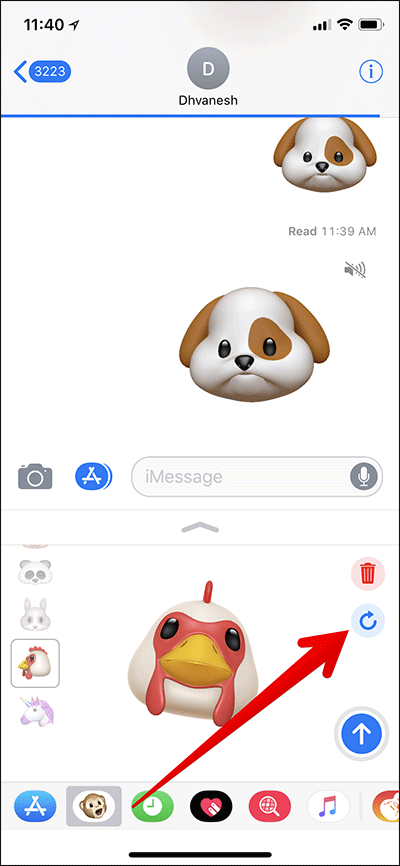
Step #5. Once you have recorded the message, you will get two options: a blue up-arrow icon to send, and trash can icon to delete it. Tap on Send button.
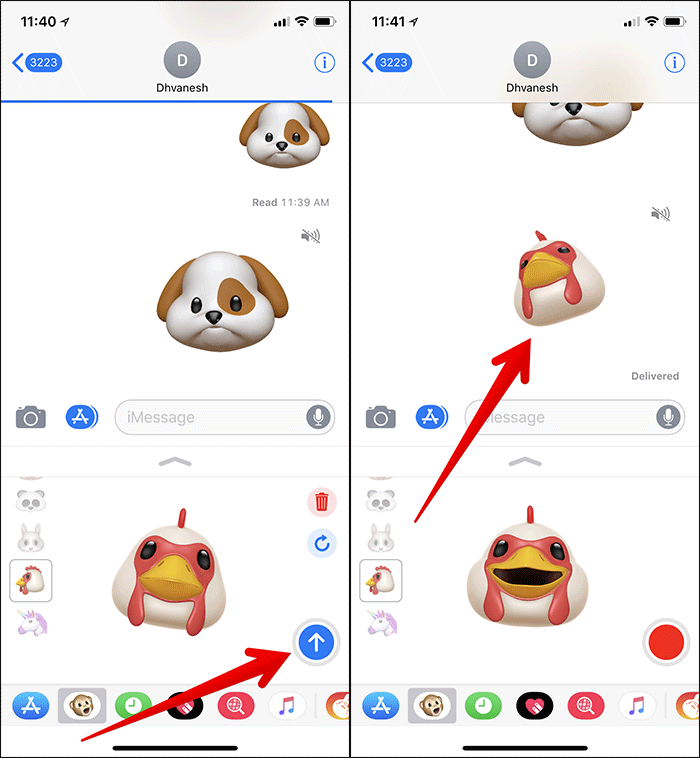
That’s it! Now, your friend will receive it as looping video with audio.
How to Create an Animoji Sticker on iPhone X, Xs, Xs Max or iPhone XR
You can also create your own custom Animoji stickers.
Step #1. Open the Messages app on your iPhone.
Step #2. Now, either start a new message or tap an existing one.
Step #3. Next, tap on App Store button.
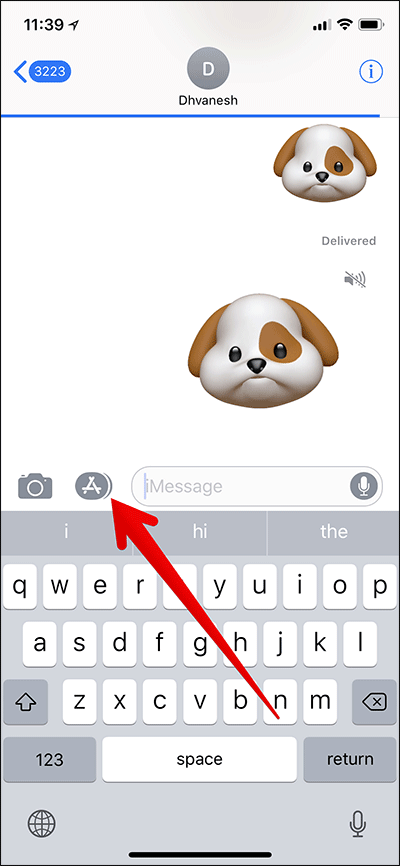
Step #4. Next up, you need to tap on Animoji button.
Step #5. Select your favorite Animoji.
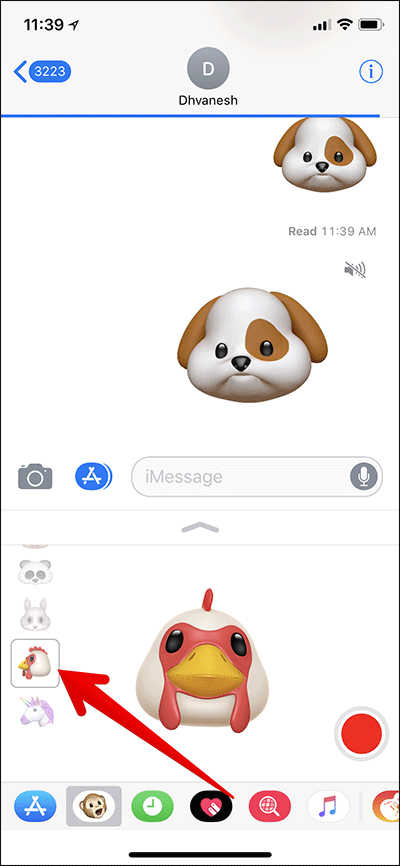
Step #6. Now, look at your iPhone X and place your face inside the frame.
Step #7. Up next, unleash your secret avatar and make a facial expression.
Step #8. Finally, you have to tap on the Animoji then tap on to send button.
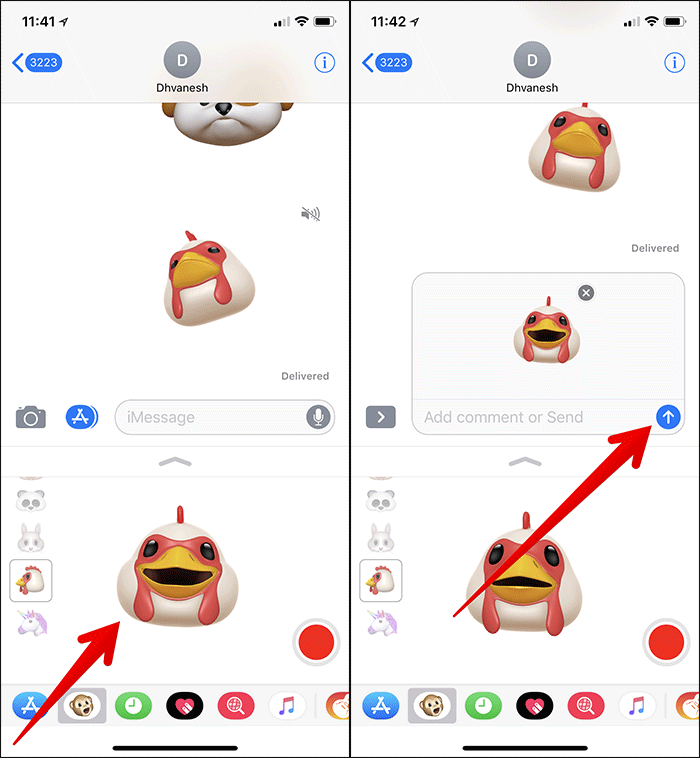
How to Save and Share Animoji on iPhone
The animation is sent as a video so that it can be accessed on other devices. Head over to this quick guide to saving Animoji on your iPhone and then share it with your friends.
That’s pretty much it!
Blast Your Way to Fun-Loving iMessaging!
Though I have always found iMessaging great; Animoji has made it wicked cool. What’s your thought about it? Shoot it in the comments below.
You may like to explore:
- How to Use Depth Control in iPhone
- How to use shortcuts app on iPhone and iPad
- How to Use Memoji on iPhone and iPad Pro (Ultimate Guide)
🗣️ Our site is supported by our readers like you. When you purchase through our links, we earn a small commission. Read Disclaimer.

