First introduced at WWDC 2024, Apple Intelligence adds a trove of AI features to Apple computing devices. As showcased, Apple Intelligence brings AI writing tools to the iPhone, iPad, and Mac, which are incorporated into the system. While it’s great to have AI tools system-wide, the Mail app has benefitted the most from the new features.
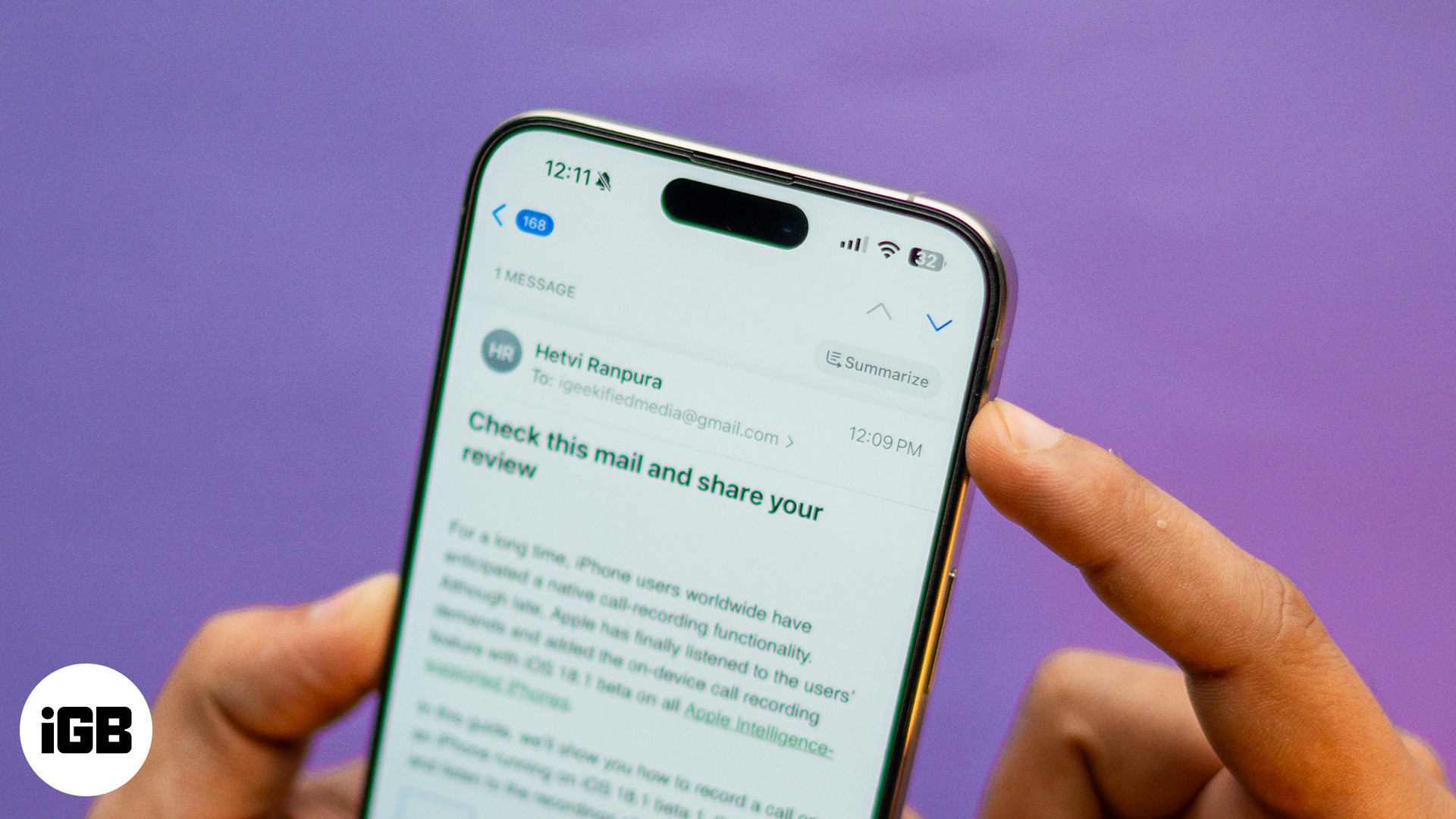
In this post, we will discuss all the additions that iOS 18 has made to the native Mail app on all Apple Intelligence-supported devices.
How to use Apple Intelligence in the Mail app in iOS 18.1 or later
Considering you’ve enabled Apple Intelligence on your iPhone, its features will appear everywhere, from Siri to the Phone app. However, for now, you must head to the Mail app to see its full potential.
Mail now offers everything it could, from a priority inbox to email summarization to smart suggestions for replies. Below, we’ve discussed in detail how each feature works.
Show priority mail in the Mail app
If you receive a lot of emails every day, finding and accessing the important ones can sometimes get difficult. To help you keep peace of mind, Apple Intelligence can sort your inbox for you and put emails deemed more important at the top of the less important ones so you can get to them quickly and easily.
Follow these steps to have Apple Intelligence show you priority mails in the Mail app:
- Open the Mail app on your iPhone.
- Head to Inbox.
- Tap the three-dot icon and select the Show Priority option.
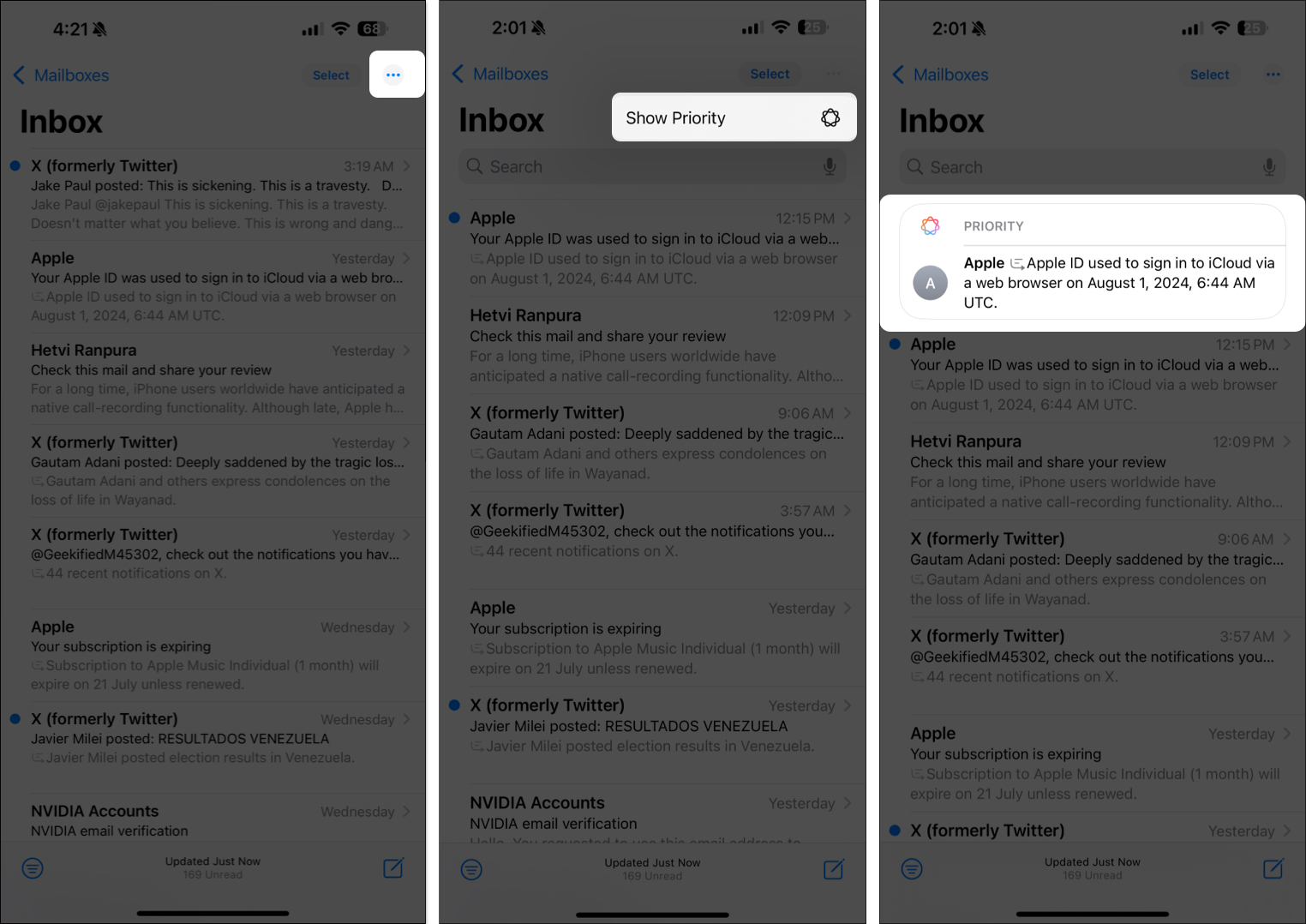
Once done, all the emails in your inbox will get sorted as per the priority deemed by Apple Intelligence.
At any point, if you don’t want to see priority emails anymore, tap the three-dot icon and deselect Show Priority. Your mail app will then appear as normal.
Summarize an email using Apple Intelligence
Trust me, there’s nothing more tedious than reading long email threads to get to the bottom of the matter. Thanks to Apple Intelligence, the Mail app now lets you summarize the whole email thread in a single tap to help you save valuable time and be more productive. This is what you need to do:
- Open the email thread in the Mail app you want to summarize.
- Tap the Summarize button in the top-right corner. Wait for a few seconds, and you’ll see a summary of the email thread. (Summarizing time depends on the amount of text in the email).
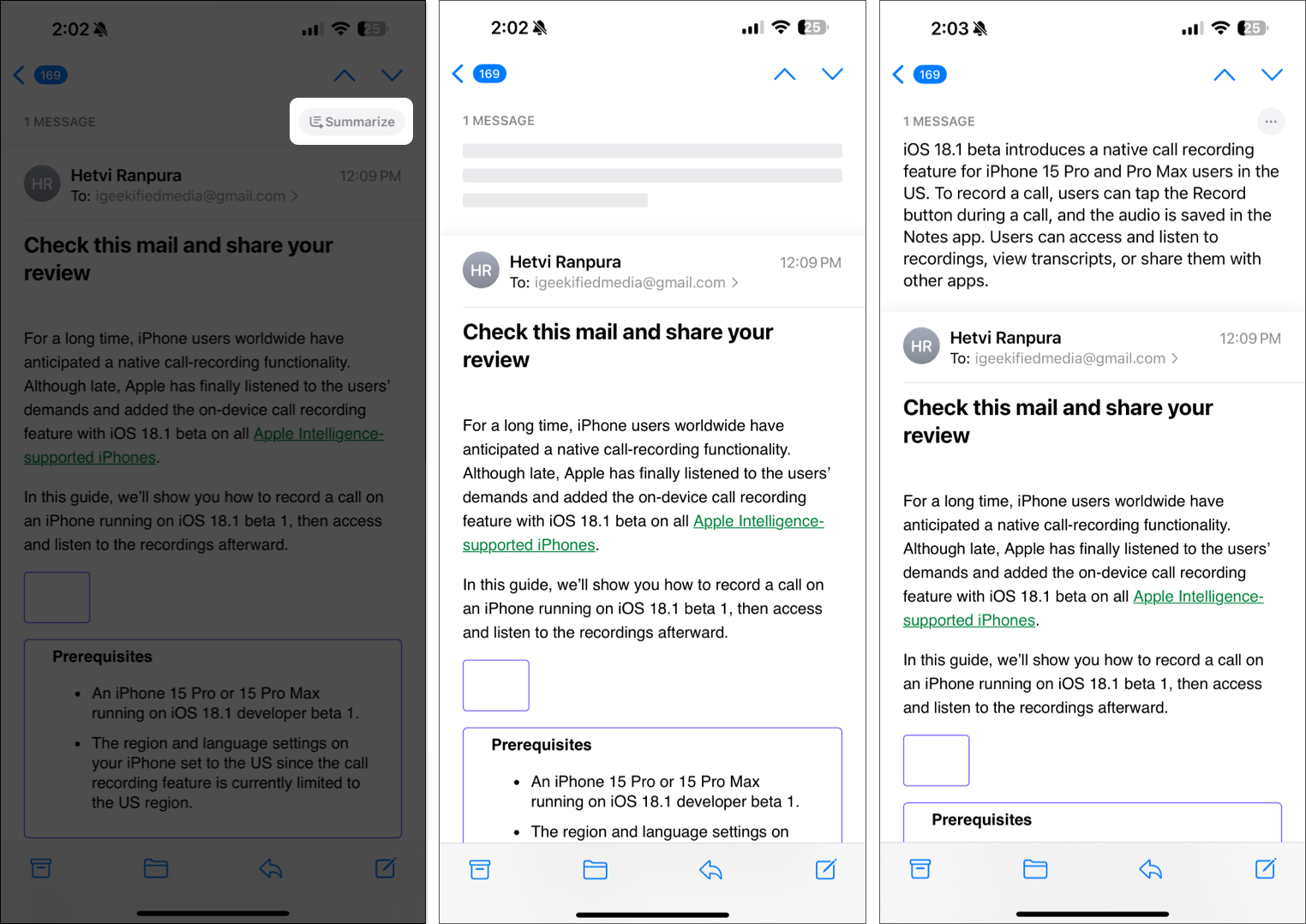
While email summarization is a great feature, it can sometimes miss out on important stuff. Thus, Apple allows you to submit your feedback regarding the tool’s working so they can improve it to deliver better results. Here’s how you can:
Here’s how to submit feedback:
- Tap the three-dot button in the top-right corner of the summary.
- If you’re content with the generated summary, tap Looks Good.
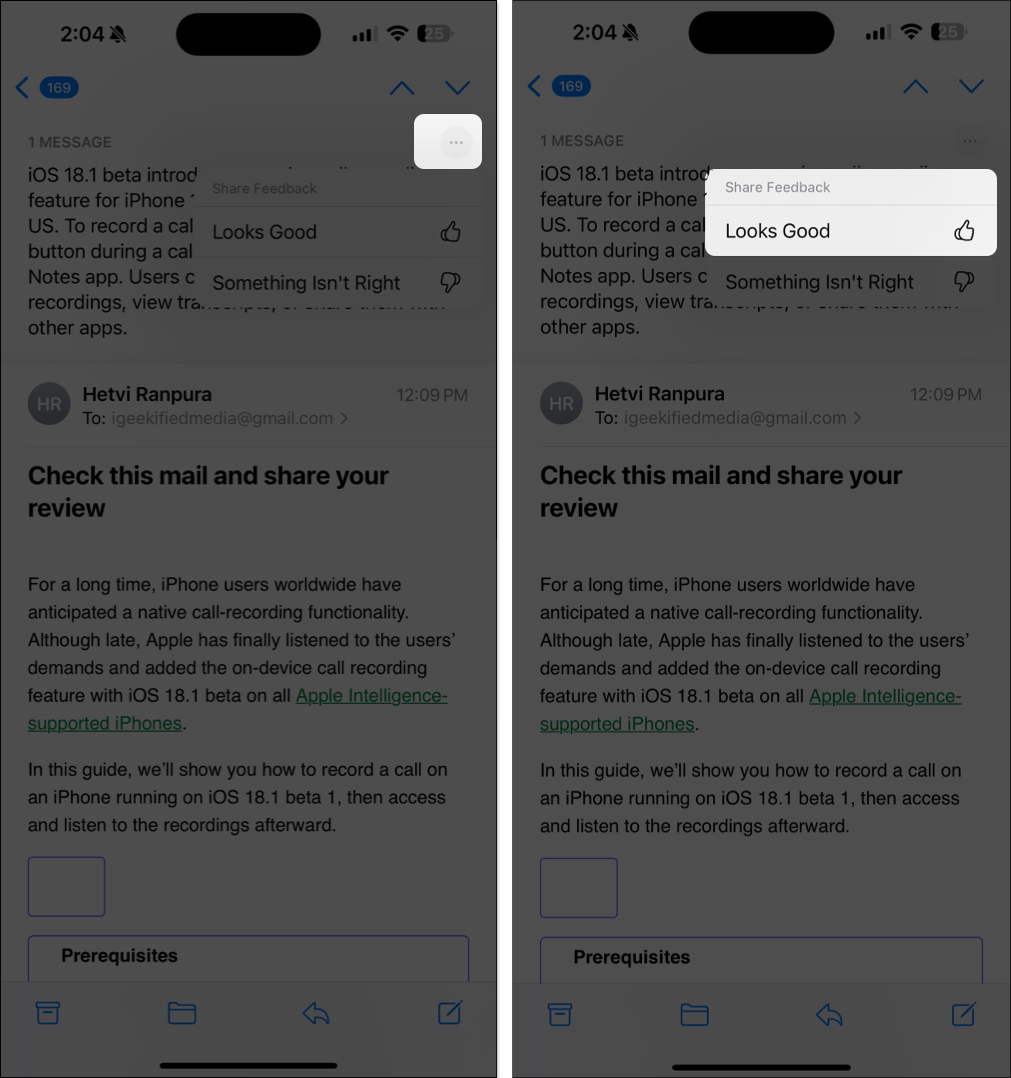
- If not, tap Somethings Isn’t Right to proceed with the feedback submission.
- On the Share Feedback page, select one of the available options or type in any additional comment you want. Then, tap the blue Submit button at the bottom.
- Finally, tap the Submit button on the confirmation prompt that appears to submit the feedback.
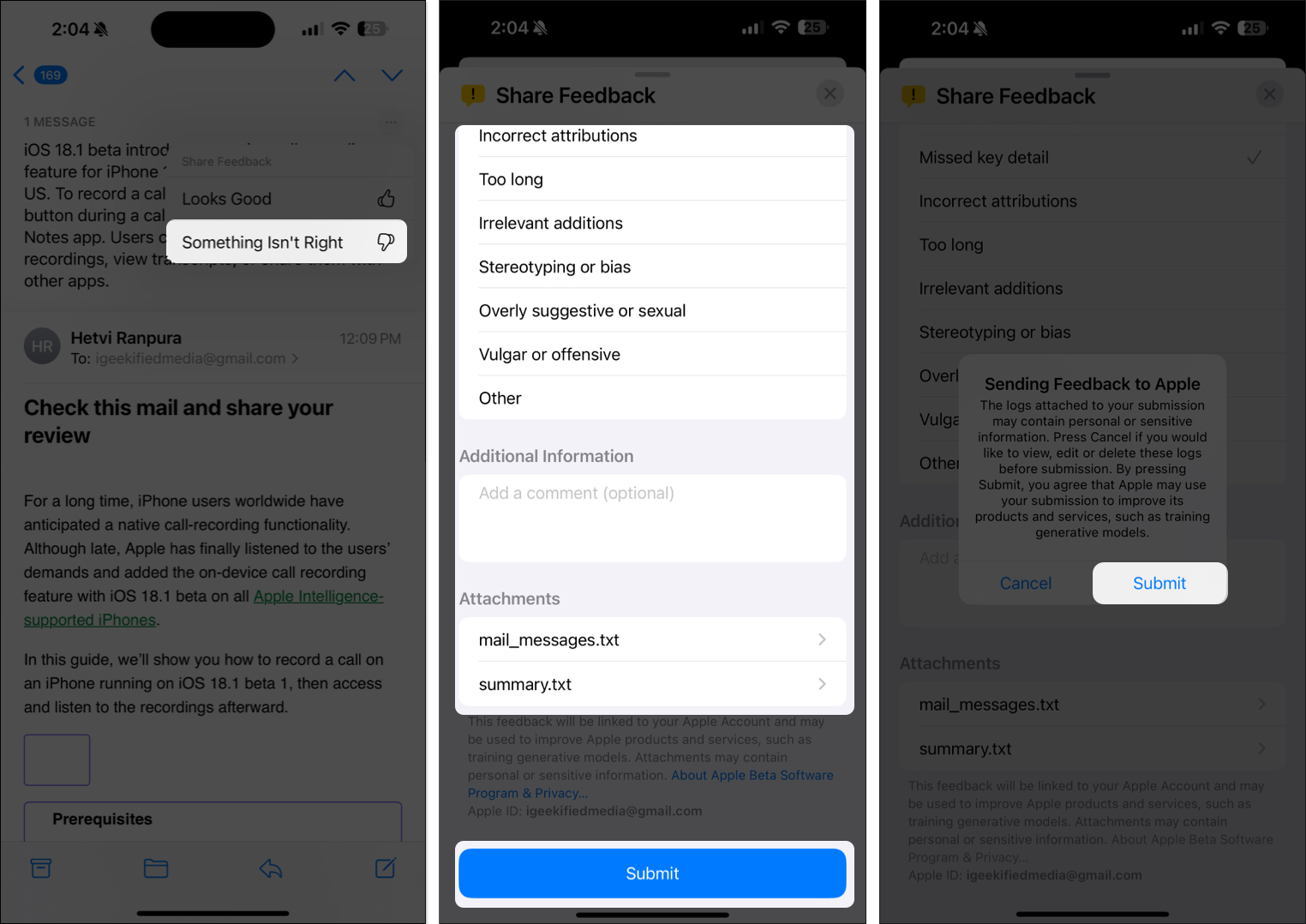
How to use Writing Tools in the Mail app
One of the best things about Apple Intelligence in the Mail app is Writing Tools. These tools help you stay clear from the wrath of the grammar nazis (pun intended!) when sending emails or messages to them.
Become an iGeeksBlog Premium member and access our content ad-free with additional perks.
You can use Apple Intelligence Writing Tools to proofread and rewrite your emails in professional, friendly, or concise tones and, in turn, make them more appealing to intended recipients.
- In the Mail app, tap the pencil icon to begin composing a new message.
- Here, type or paste your message in the text box.
- Next, select the text you want Apple Intelligence to proofread or rewrite and tap on Writing Tools in the contextual menu.
- From the Writing Tools menu that appears, choose the preferred option to make changes to the text.
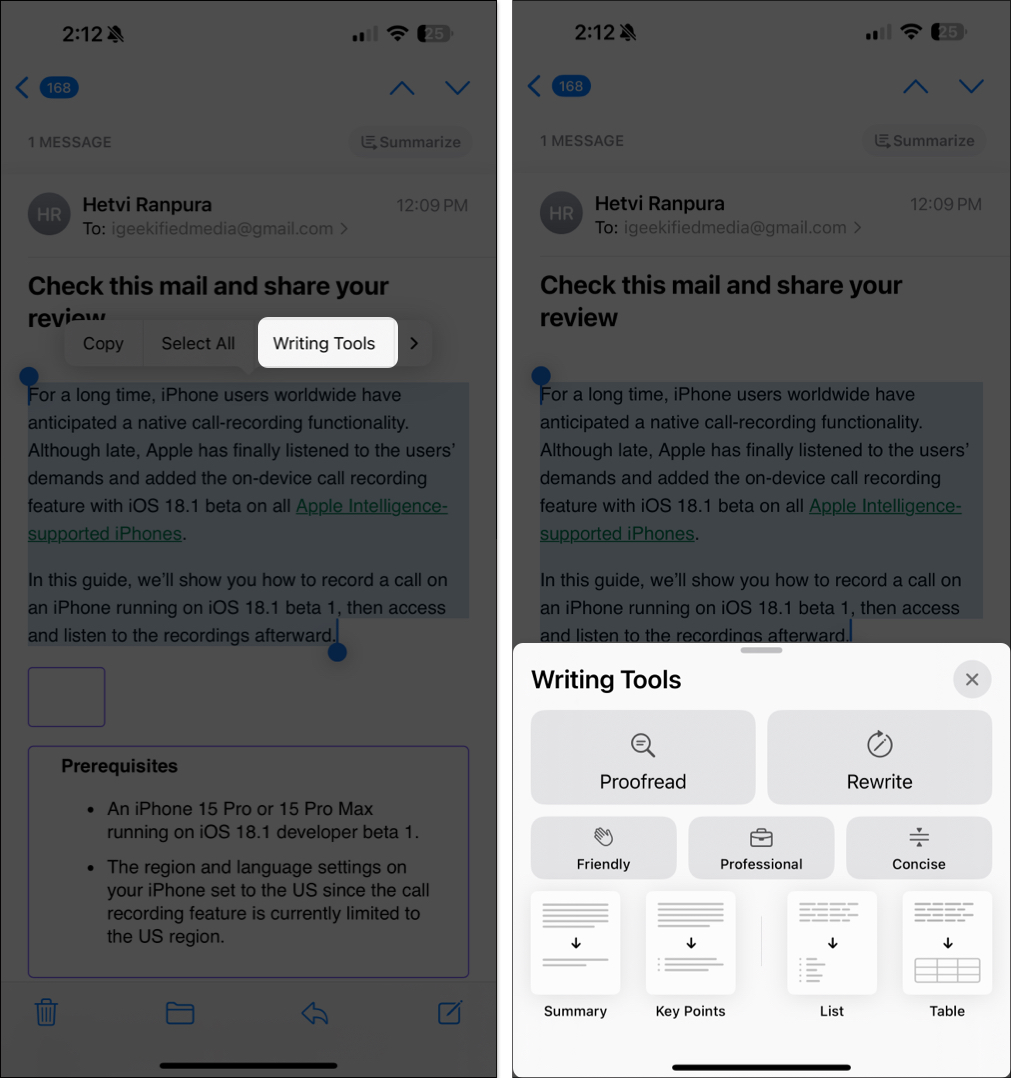
Another interesting feature that has been part of the Gmail and LinkedIn apps, Smart Reply Suggestion, is now available in the Mail app.
To use it, hit the Reply button on a message. When the smart suggestions appear at the top of the keyboard, simply tap on one of them to add it to your reply.
How to disable Mail Categories in the Mail app in iOS 18.2 or later
Starting iOS 18.2, Apple introduced the Mail app, which automatically categorizes emails. All the emails in your inbox are now sorted into four categories: Primary, Transactions, Updates, and Promotions.
While Apple made this change to help you manage and organize your mail inbox better and more efficiently, not all users may prefer this categorization and would want to return to the previous layout. If you are among such users and want to switch back to the list view in the Mail app, here’s how to do it.
- Open the Mail app and tap the Three Dot button at the top right corner.
- Next, select the List View option in the pop-up menu that appears.
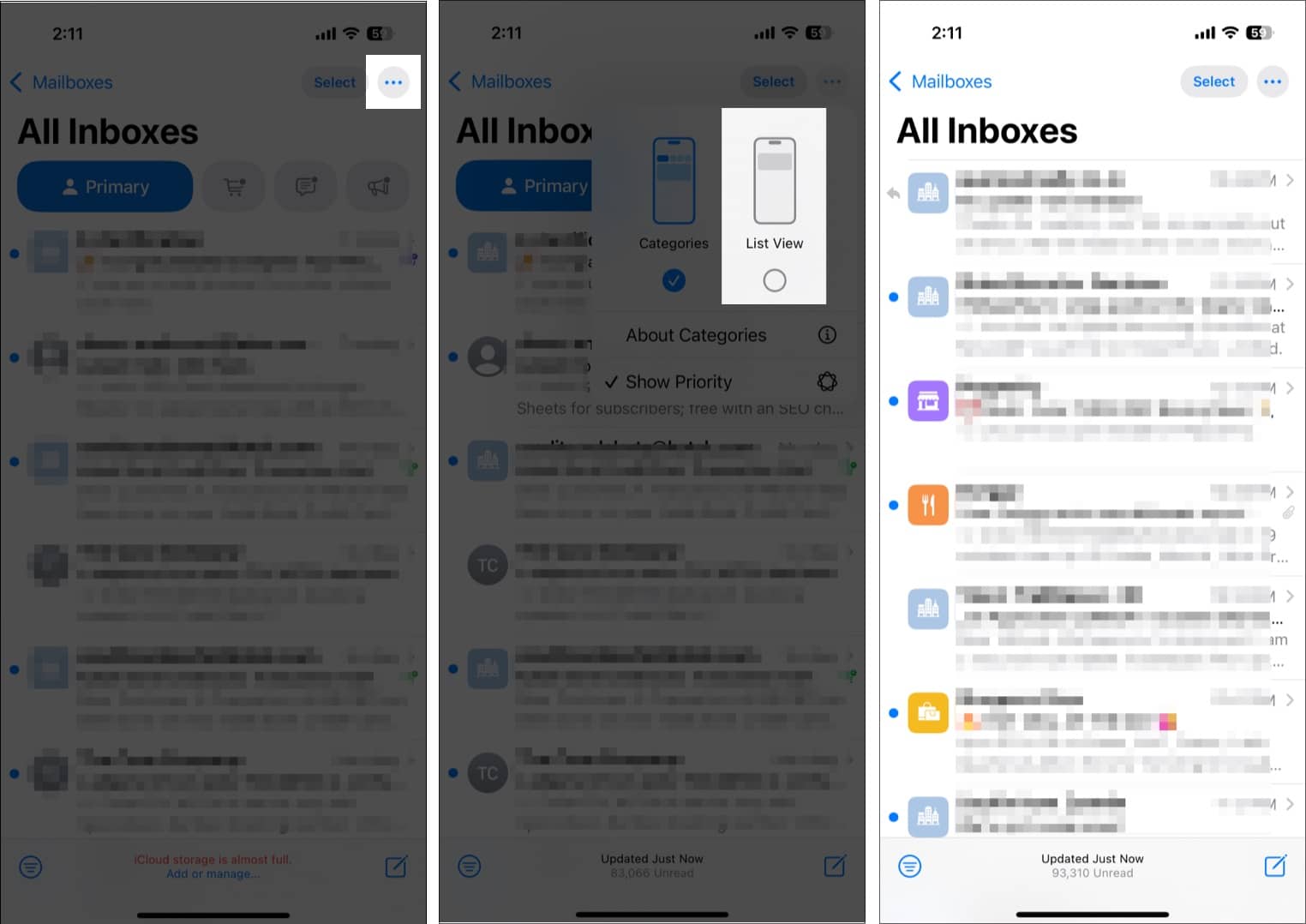
Once done, all the emails in your inbox will appear in chronological order again.
How to turn off Apple Intelligence features in the Mail app on iPhone
Coming straight to the point, you can’t turn off Apple Intelligence for the Mail app. You can either have the AI features everywhere or nowhere; there’s no middle ground. This means that to turn off Apple Intelligence features in the Mail app, you must turn off Apple Intelligence on your iPhone altogether.
Make the most of AI on your iPhone…
You can only do that with Apple Intelligence in the Mail app. Many Apple Intelligence features, such as ChatGPT integration, Image Playground, emoji, and more, aren’t available with iOS 18.1 and are expected to launch later this year.
What do you think of the available Apple Intelligence features for the Mail app? Do share your thoughts in the comments.
Other AI (Apple Intelligence) features you should know about:
