Over the years, Apple’s native Maps app has dramatically improved; it now packs some amazing note-worthy features like Look Around and cycling directions. However, it is still exclusively available only for Apple devices.

But what if you use an iOS/macOS device alongside a non-Apple device? What if you want to explore and use Apple Maps on your Android phone or Windows PC, or tablet? Well, we have just the trick for you; keep scrolling.
- Use DuckDuckGo to open Apple Maps on any non-Apple devices
- Apple Map tips for browser view
- Apple Maps limitation on android and Windows
Use DuckDuckGo to open Apple Maps on any non-Apple devices
To use Apple Maps on Windows or Android, go with one of the most popular privacy-focused search engines, DuckDuckGo. The platform employs Apple Maps as its default mapping software to maintain the privacy stature.
So, when you switch the web browser search engine to DuckDuckGo, you get almost unhindered access to Apple Maps; let’s see how:
Operate Apple Maps on Windows PC
- Open a web browser of your choice and go to DuckDuckGo.com.
- Type in the location or address in the search bar and click go (magnifying glass icon).
- Here, select Maps from the option displayed just below the search bar.
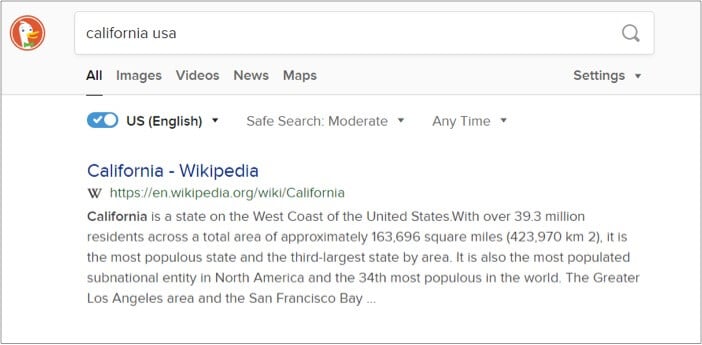
- Click the Directions tab to get driving or walking directions.
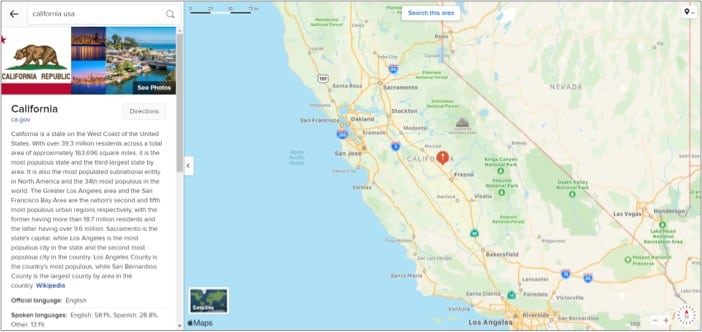
Note: The trick works with all popular web browsers, Chrome, Firefox, Opera, Edge, and even Safari, irrespective of the device you are using.
Use Apple Maps on your Android smartphones and tablets
- Launch the web browser of your choice and open DuckDuckGo.
- Type in the location or address to map and tap the magnifying glass icon.
- Select the Maps option and tap Directions for driving or walking instructions.
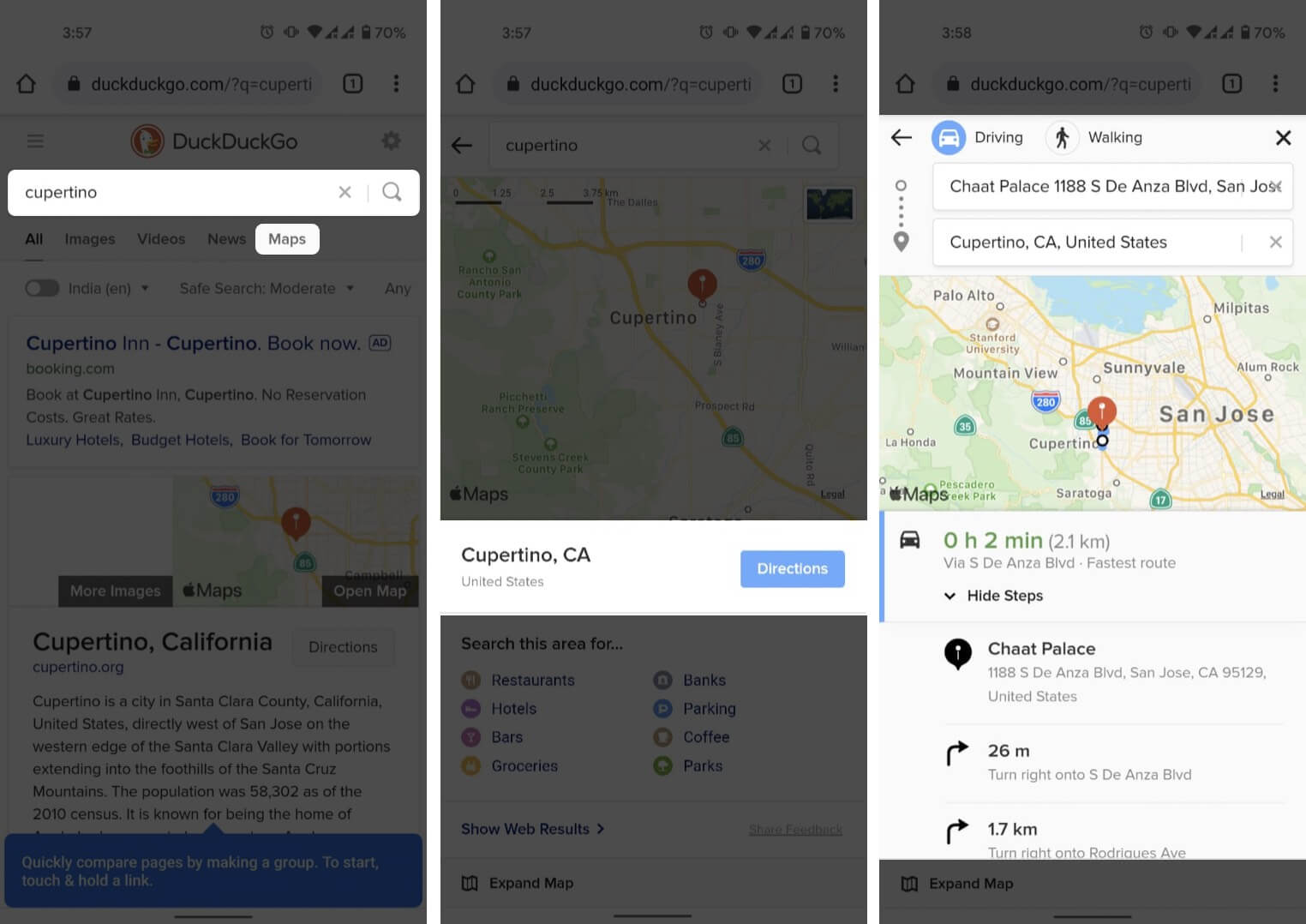
Note: Since your device does not have the Apple Maps app, the navigation will be diverted to Google Maps or any other maps app you prefer.
Become an iGeeksBlog Premium member and access our content ad-free with additional perks.
Apple Maps tips for browser view
Why stop at just exploring the map of an area when DuckDuckGo hides some perks up its sleeve. Here’s what they are
Refine your search
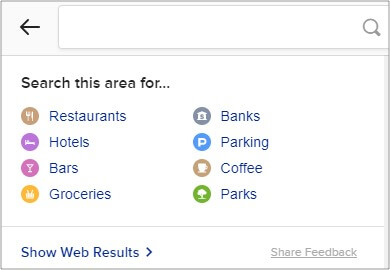
When you’re using Apple Maps via DuckDuck Go on a mobile device, some search refining options appear under the Direction tab. It lets you further narrow down the search according to particular points of interest such as restaurants, hotels, groceries, train stations, ATMs, etc.
If you can’t see that box, click Show Details from the bottom of the page.
Satellite view:
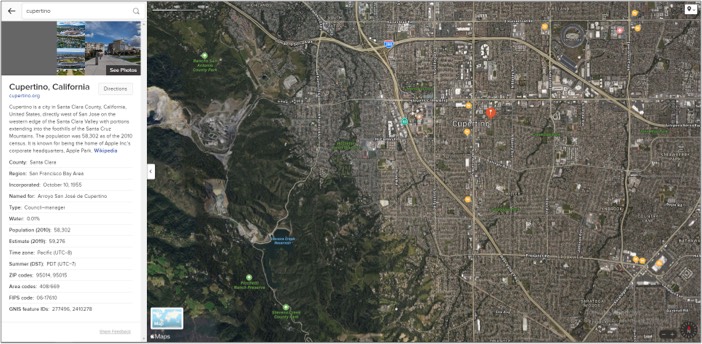
This one’s damn simple! Just tap the small map image on the page to switch between the Map and Satellite view.
Dark Mode:
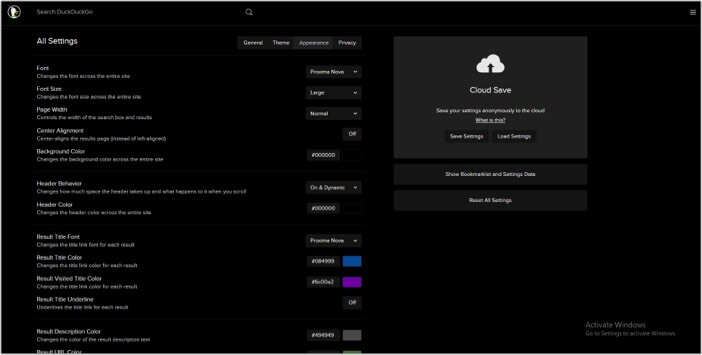
In the smartphone or tablet version, the platform auto adapts the system setting. And if you want the PC version to sport dark mode, click the hamburger icon (three-line icon) on the main page → All Settings → Appearance. Here, change the Background color code to #000000, and that’s it!
Apple Maps limitation on Android and Windows
While DuckDuckGo’s integration with Apple Maps lets you view and explore the maps, it doesn’t offer a complete or exhaustive experience;
- No Navigation: As explained earlier, the navigation part is diverted to Google Maps, Bing Maps, or Here Maps, depending on your setting.
- Can’t plan a route: You can’t plot or pin a location via the web interface, so it’s pretty useless when it comes to route planning.
- No traffic or public transport support: Though Apple offers these services in its Maps app, the web version, unfortunately, does not support the feature.
While it certainly sounds intriguing and somewhat mischievous to use Apple Maps on Windows and Android devices, the limitations outweigh the perks.
But since the process is not that complex or time-consuming and is more privacy-oriented than Google Maps, I suggest adopting it.
Want to learn more about Apple Maps? These articles can help:
