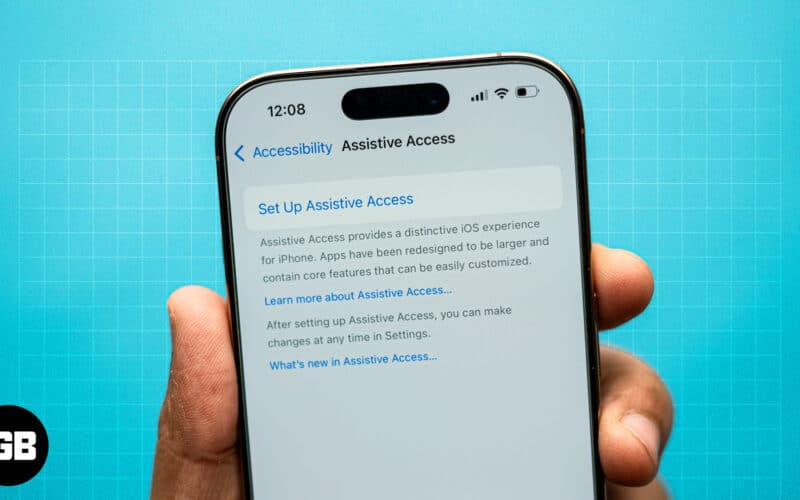Apple has empowered elders and cognitively disabled people with Assistive Access. This feature simplifies the interface and highlights essential apps on your iPhone or iPad. It lets you operate your devices with gestures, voice commands, or other input methods. Interesting, right? This guide will show you how to set up and use Assistive Access on your iPhone running iOS 17 or iOS 18.
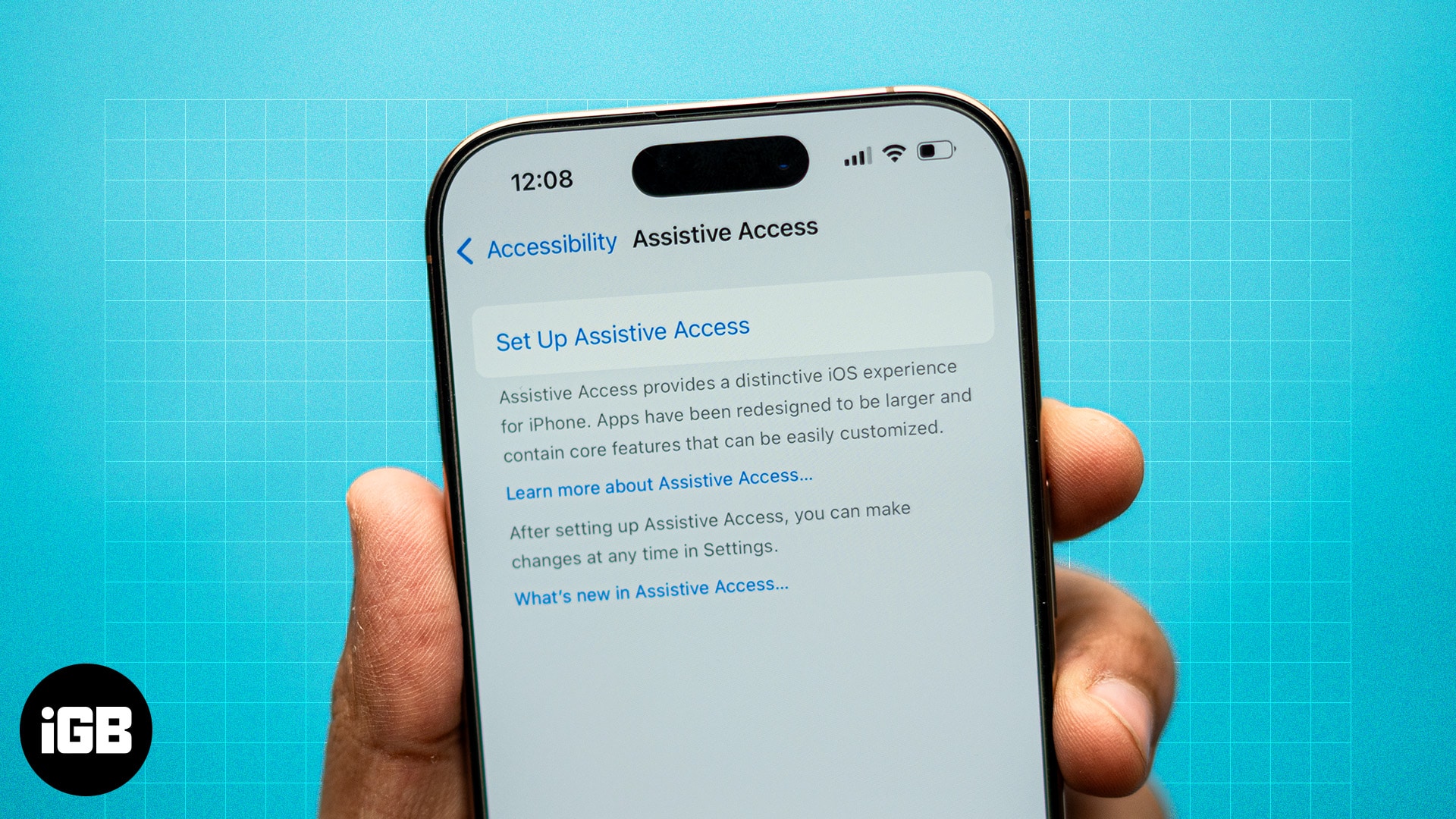
What is Assistive Access on iPhone?
Assistive Access is an accessibility feature introduced in iOS 17 to make the iPhone easier to use for individuals with cognitive disabilities. It lets users control their devices using simple gestures and visuals.
Moreover, there are easy-to-use tools like voiceover, magnification, and switch control for easier navigation. This creates a more streamlined and user-friendly experience, perfect for users who may feel overwhelmed by the standard iPhone interface.
Wherever Assistive Access is on, the iPhone interface looks quite different:
- Simplified Home Screen: The Home Screen shows only a few large-sized buttons for selected apps such as Phone, Messages, Camera, Photos, and Music. The presentation of these apps makes it very easy to navigate.
- Customized interaction: The menus and options within apps are reduced. It only shows what’s necessary to perform specific tasks. So, navigation is less confusing for the user.
- Enhanced readability: The text and icons are larger and arranged in a huge grid. The layout is more spacious for better visibility. For example, regarding the Messages app, you can respond using either an emoji-only keyboard or a video selfie.
- Limited access: Only the essential features are available, which helps prevent accidental taps or confusion caused by too many options. It blocks system notifications, updates, and privacy-concerned information.
Therefore, Assistive Access helps users who need additional support to use technology independently. Apple also allows you to customize the apps and features that can be accessed to fit specific user needs.
Requirements to use Assistive Access
Before you turn on and use Assistive Access on your iPhone or iPad, meet the below requirements.
- Add the Face ID of the person who will be using Assistive Access.
- Install the required apps that the person needs to use during Assistive Access.
- Save the vital contact information so the person can quickly call or message them.
- Set up Siri so the person can use voice commands to control their device.
- Connect the device to Wi-Fi or cellular data so the person can access the internet and use apps that require an internet connection.
- Set a passcode for the device so it is protected from unauthorized access.
How to set up Assistive Access on iPhone or iPad
- Launch Settings → Head to Accessibility → Select Assistive Access.
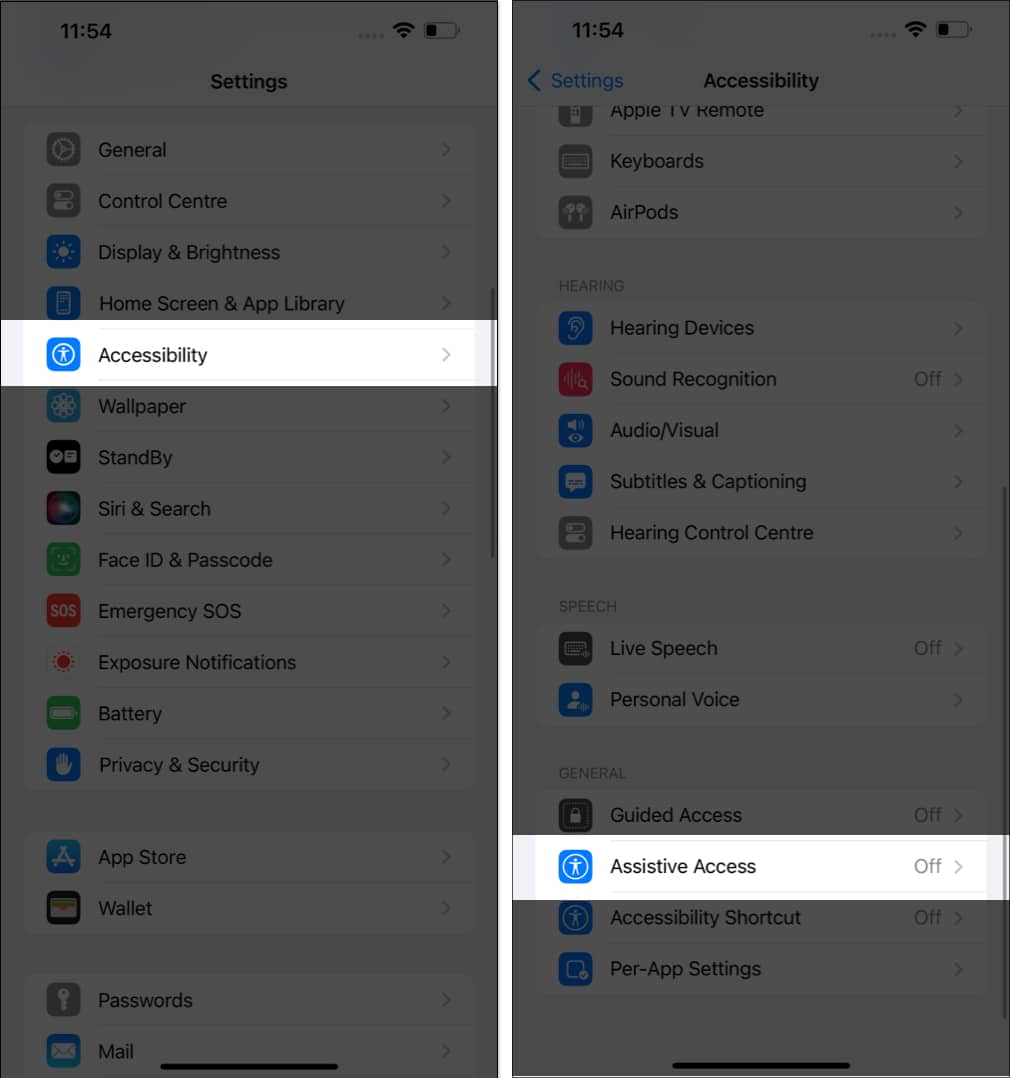
- Choose Set Up Assistive Access → Tap Continue.
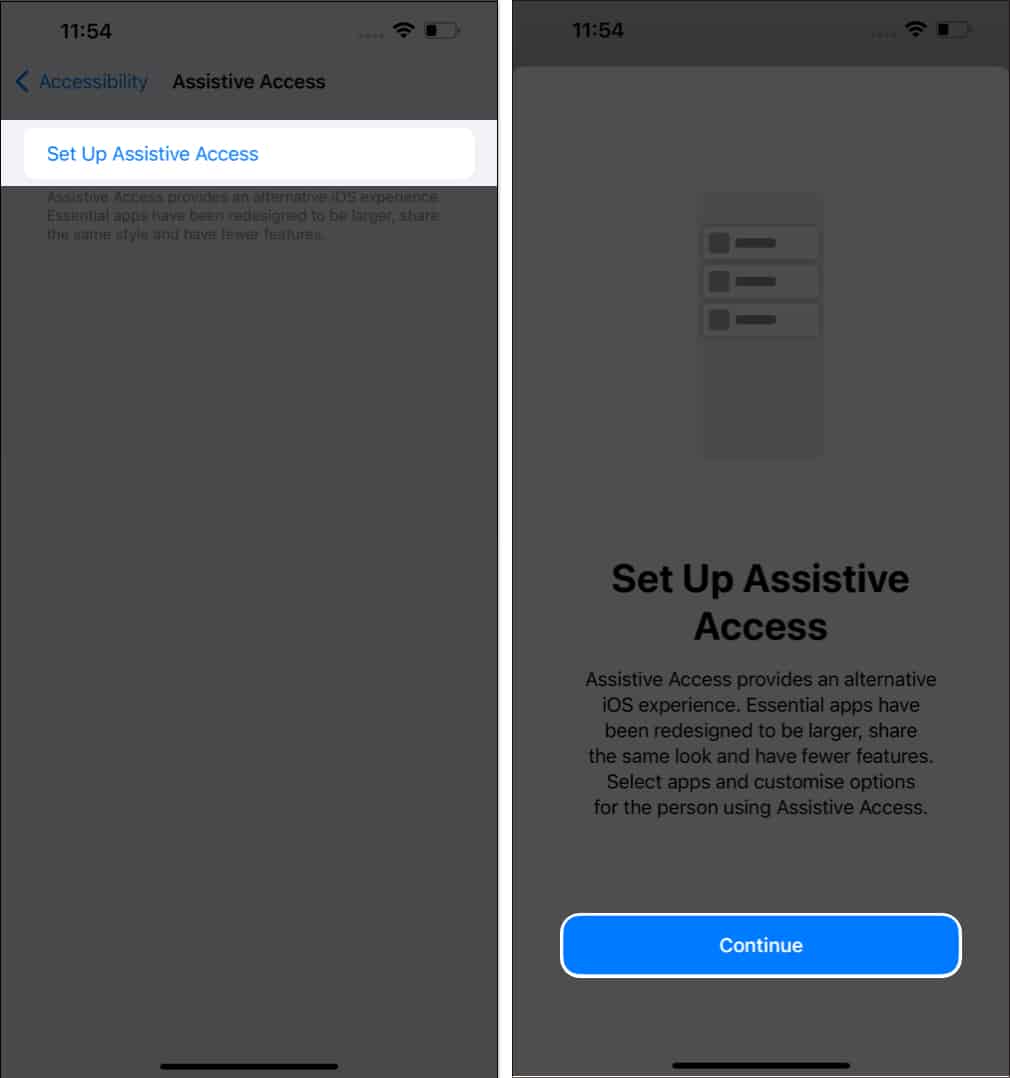
- Select Continue if you wish to activate Assistive Access for the current logged-in Apple ID.
You can also switch Apple ID by selecting Change Apple ID. - Choose Grid or Row as the appearance of the Home Screen → Press Continue.

- Tap the plus icon beside the apps you want to add → Customize the app and select Continue.
I’m using the Messages app here.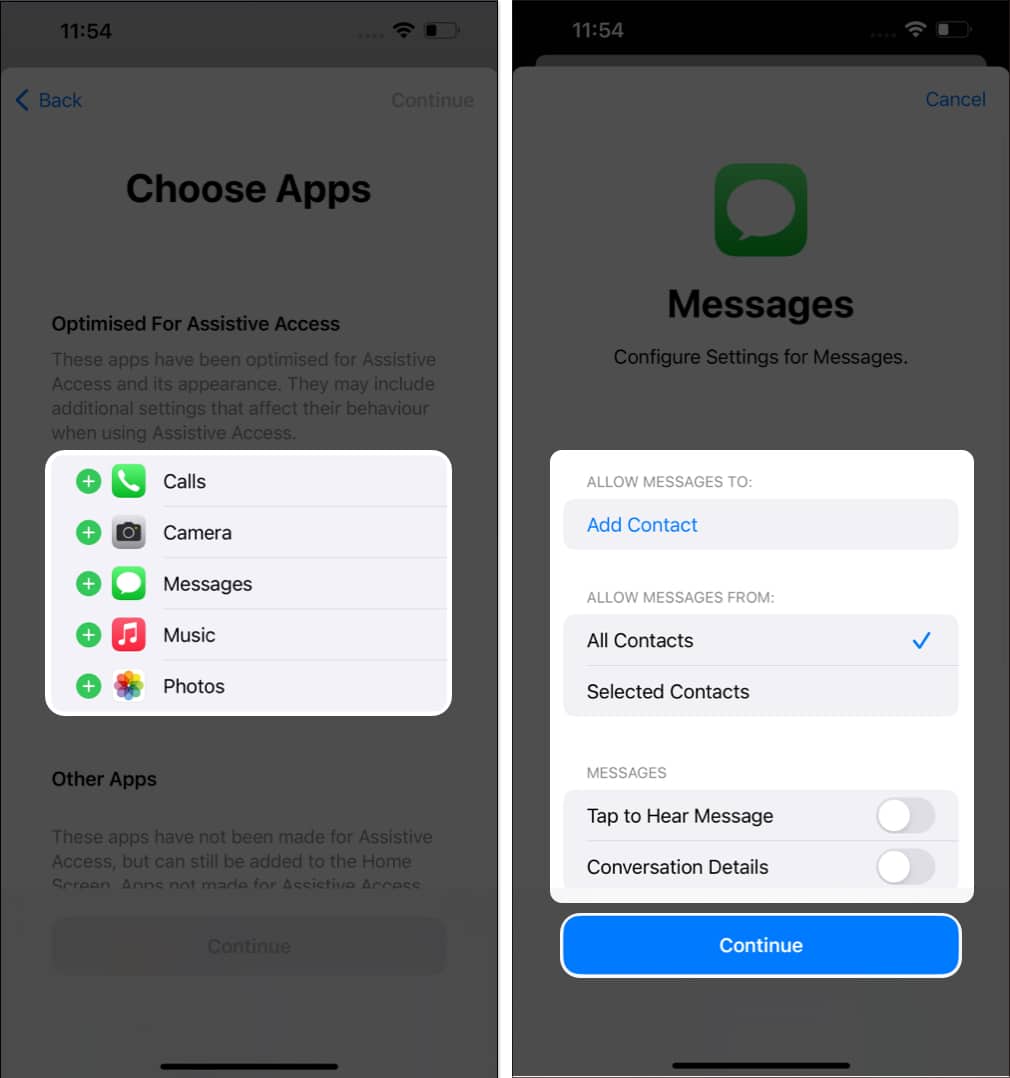
- You can choose from the Other Apps not optimized for Assistive Access → Tap Continue.
- Select Continue.

- Tap Continue when you’re sure that the person who will use this device knows the passcode of the device and their Face ID is added.
- Enter a password for Assistive Touch → Re-enter the password to confirm it.
Note: The password can be different from the iPhone’s password.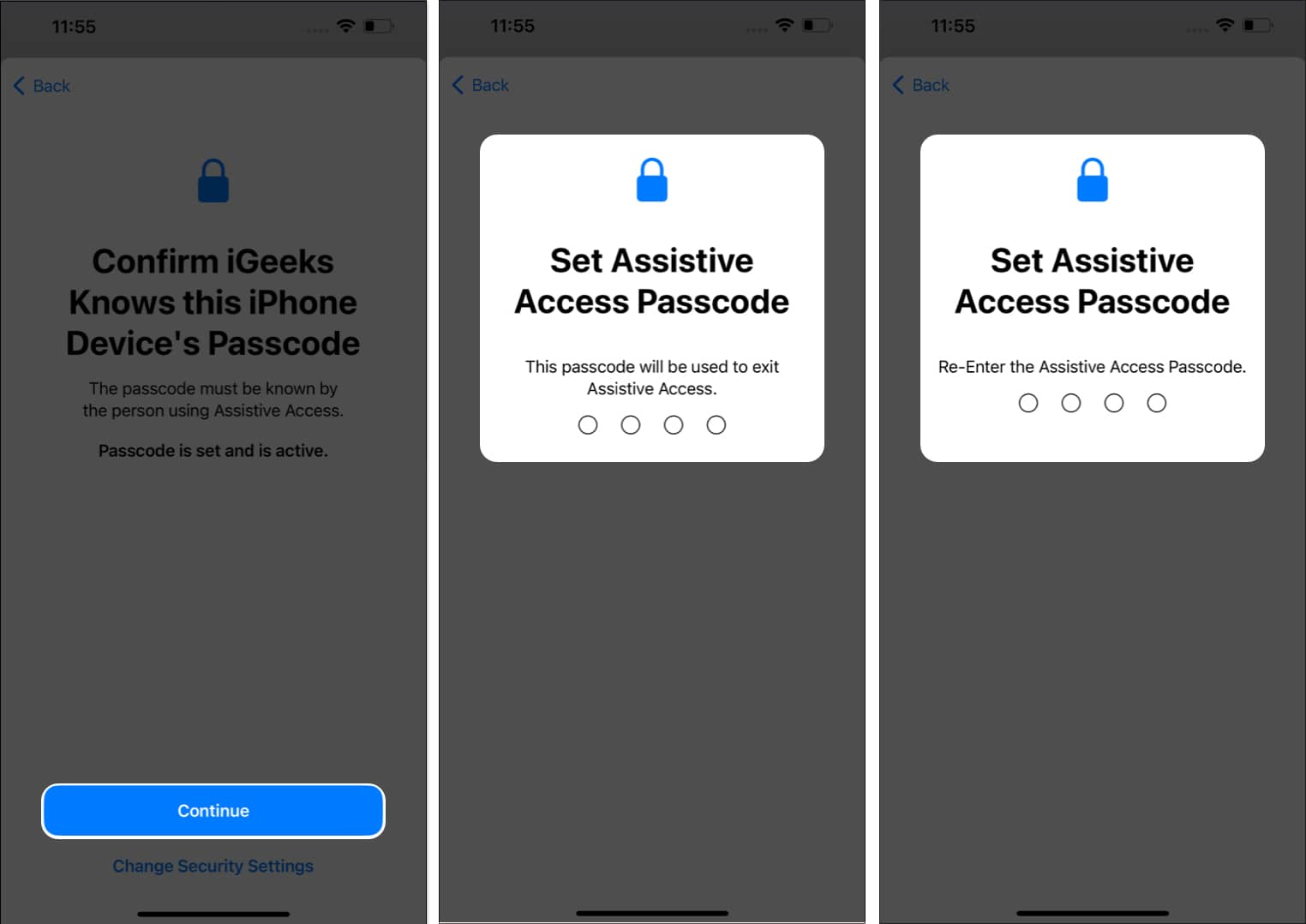
- Enter your Apple ID and Password → Select Continue.
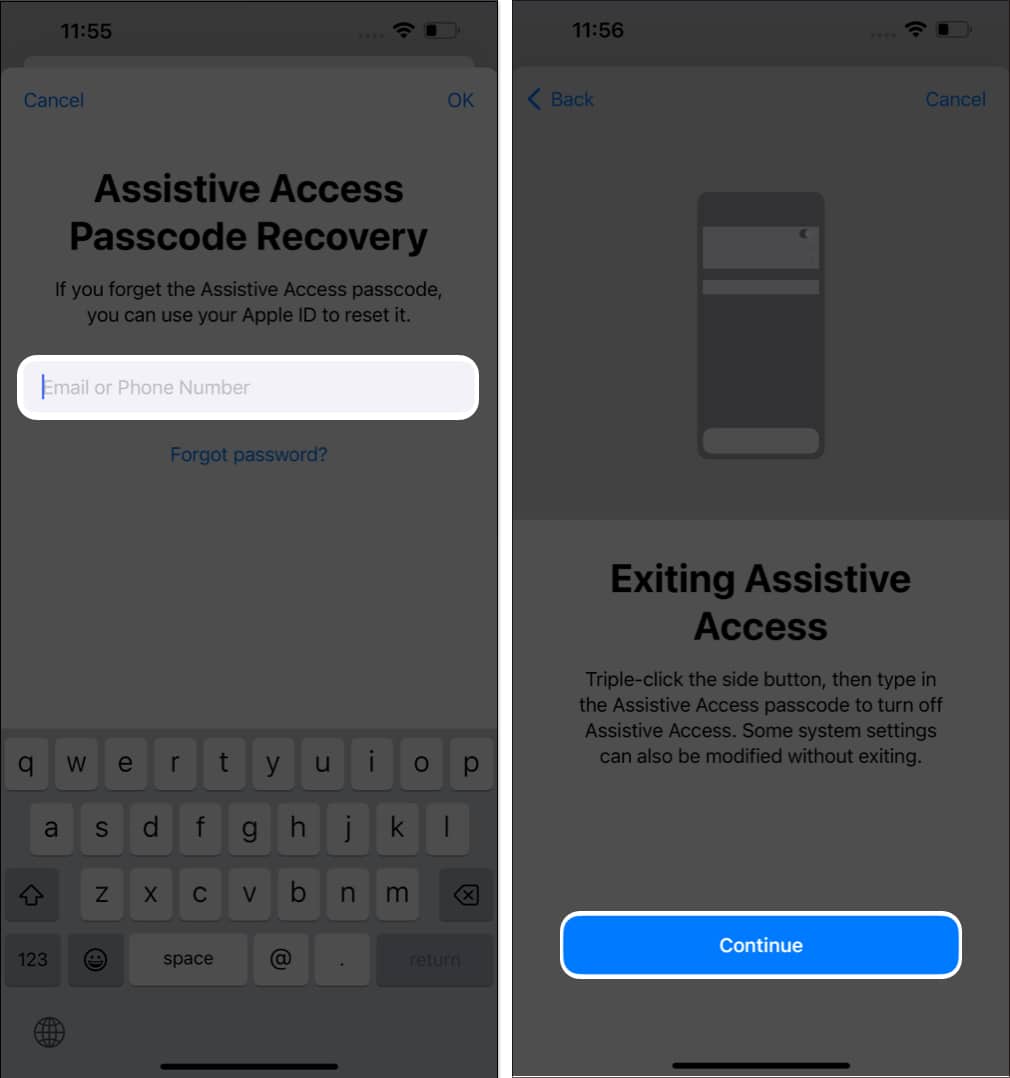
- Choose Enter Assistive Access Now → Enter the Assistive Access Passcode.
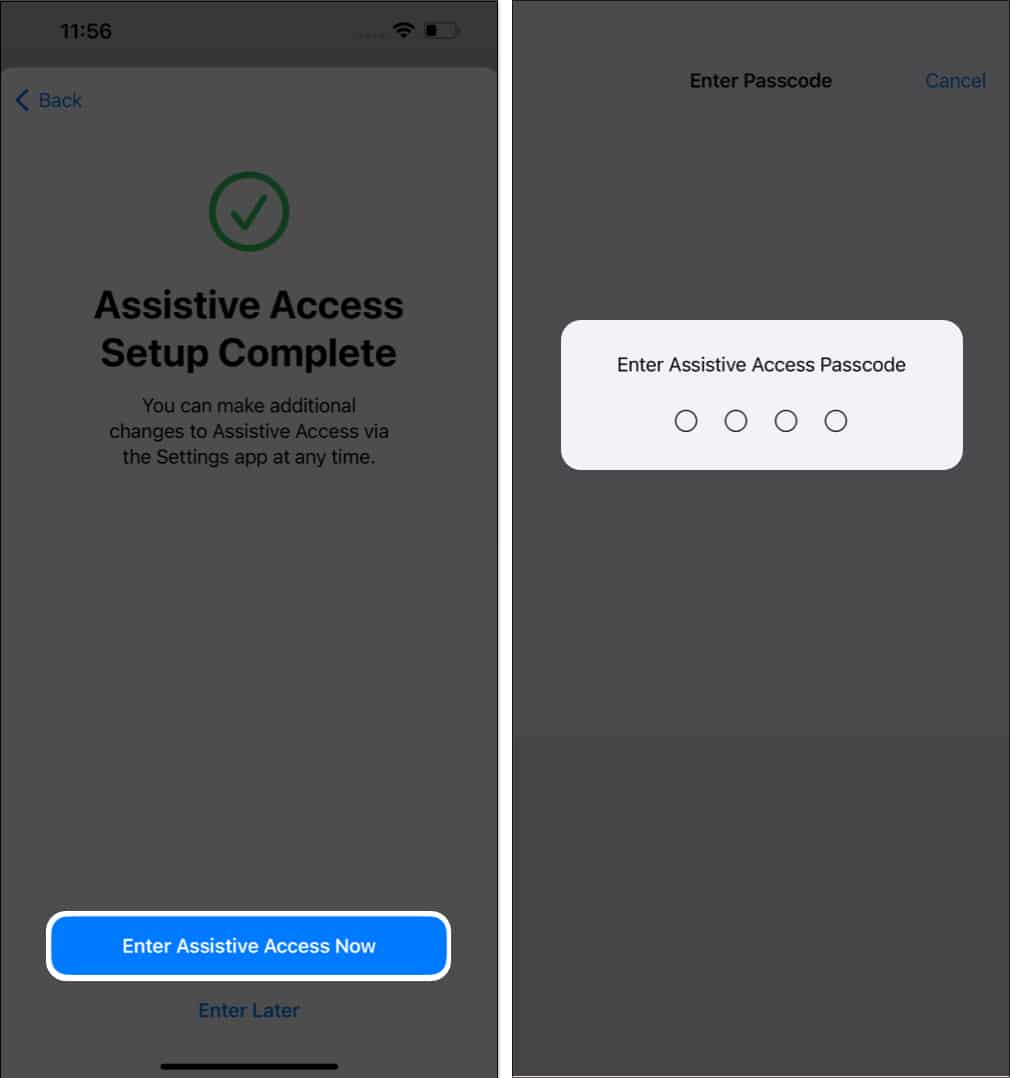
Now, your device will enter into Assistive Access mode after a few seconds.
How to use Assistive Access on your iPhone or iPad
When Assistive Access is enabled, the apps you added while configuring Assistive Access will now have sizable icons on the Home Screen. Besides, the user interface will be condensed into more straightforward. There will also be simple action buttons and a large Back button.
1. Unlock your iPhone or iPad
- Press the Side Button on your iPhone or the Top Button on your iPad to wake the device.
Alternatively, you can tap your iPhone or iPad screen to do so. - Press Tap.

- Select Tap.

- Tap Open.
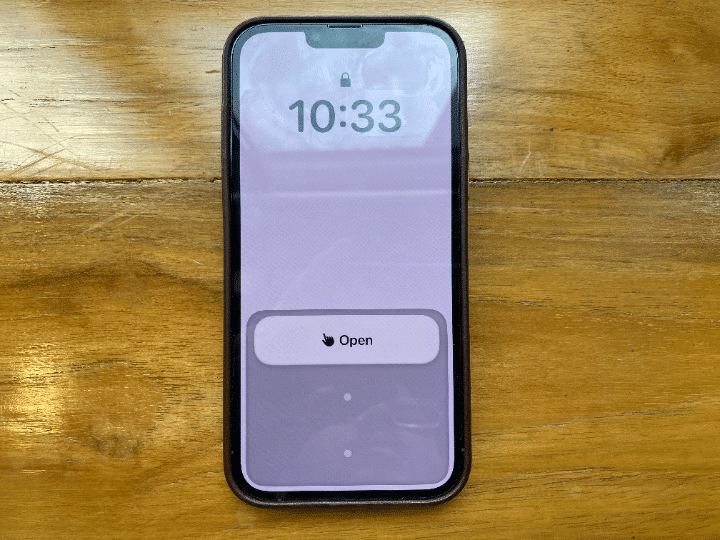
- Enter your device password.
You can also use Face ID or Touch ID to unlock your device.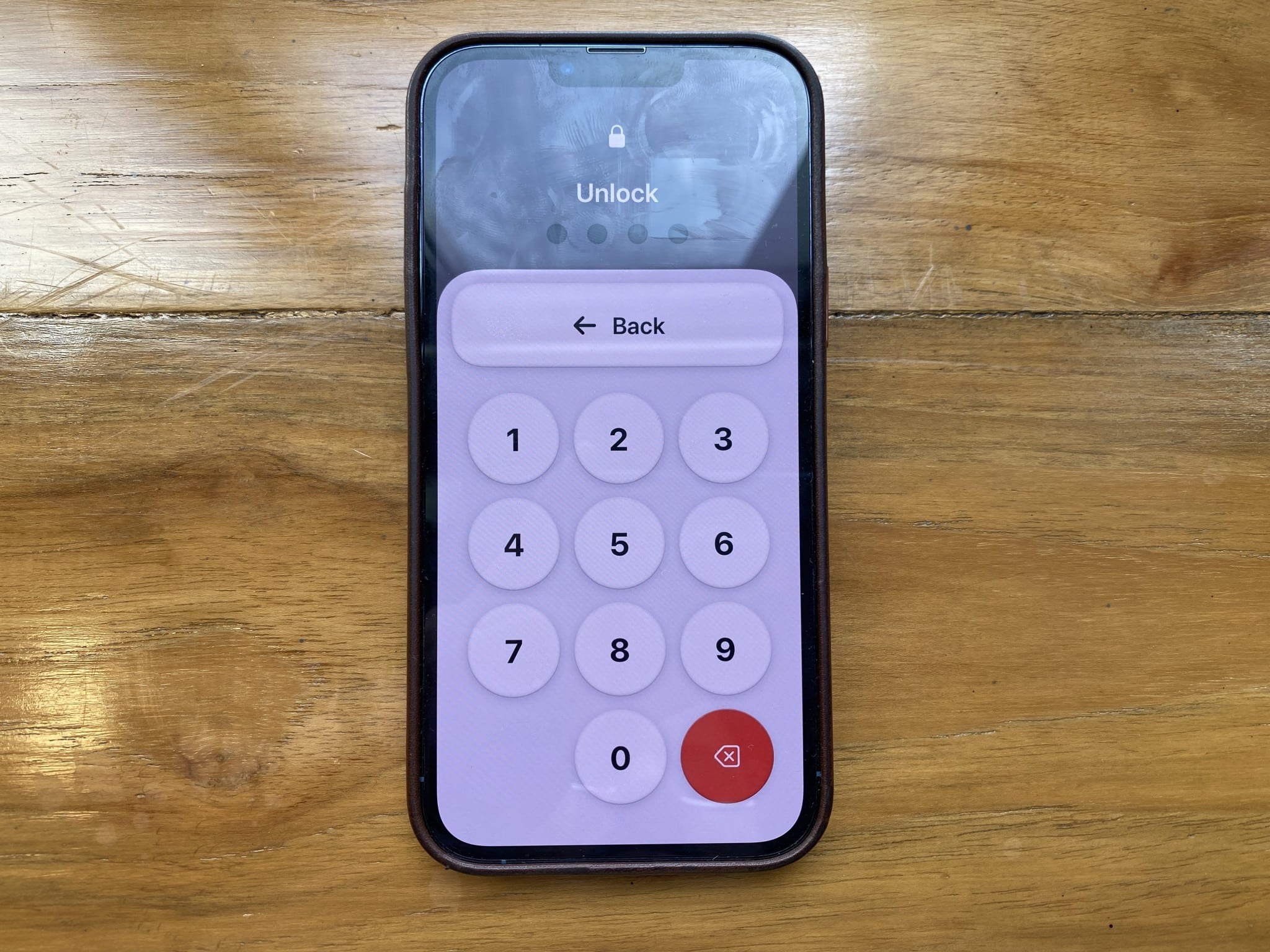
To lock your device, press the side button or the top button.
Become an iGeeksBlog Premium member and access our content ad-free with additional perks.
2. Use apps in Assistive Access
Simply tap the app icon to open the app. You will see a persistent Back button and a more extensive interface.
For example, when I opened the Messages app with Assistive Access, the initial screen presented two columns of large contact cards, each featuring the contact’s image and name.
3. Read new text messages
If you receive a new text message while on Assistive Access, the Messages app will show a bell icon with the New alert in the top left corner. Furthermore, if your device is locked, you will see the same icon on the top right corner of the Open button.
4. Change basic Assistive Access settings
- Triple-press the Side Button or Top Button on your iPhone or iPad.
- Tap the Settings in the top right corner of the screen.
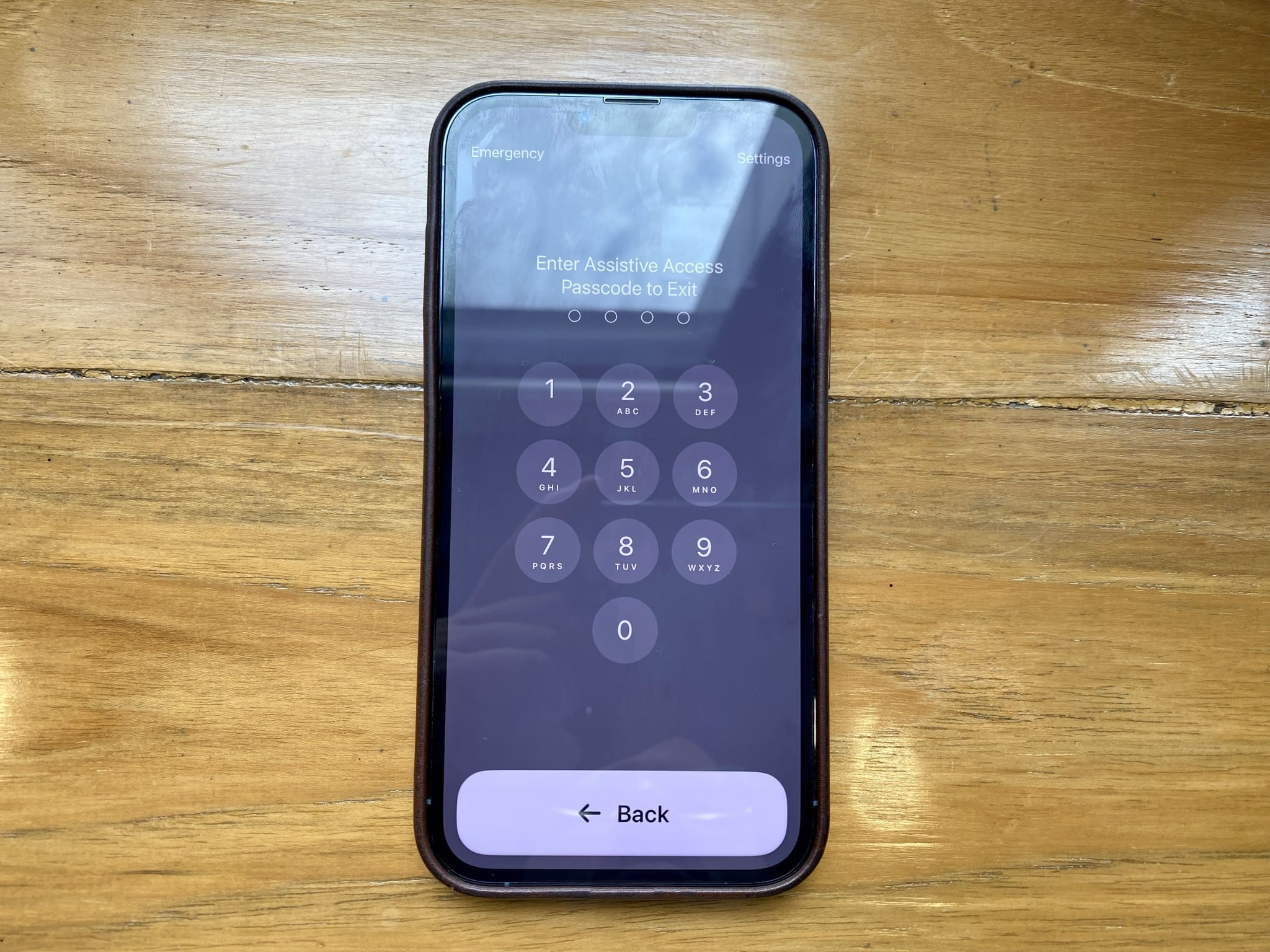
- You have the following options here: Airplane Mode, Dark Mode, Bold Text, Volume, Brightness, and Text Size.
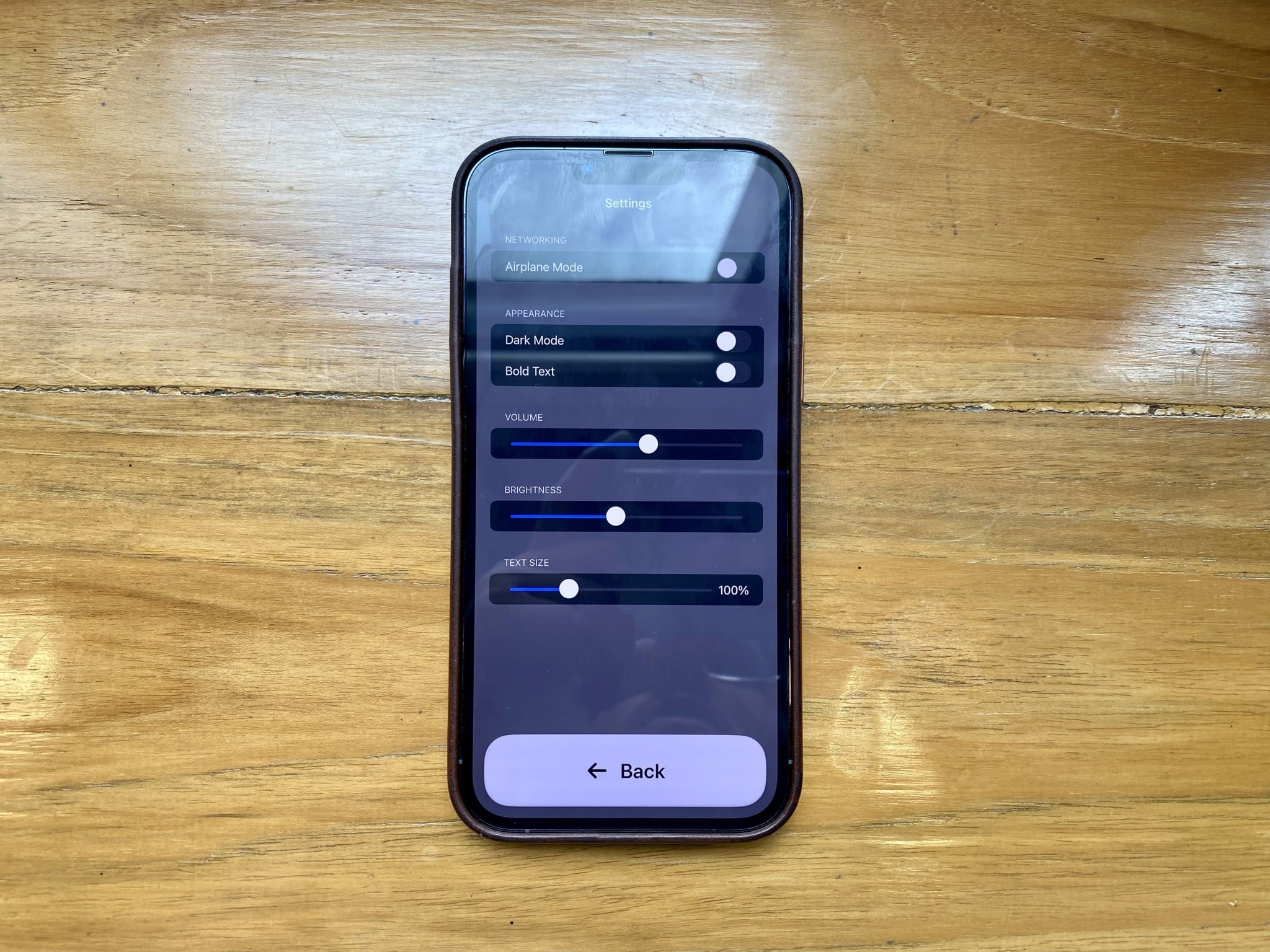
Once you have made the desired adjustments, tap the Back button to return to the Assistive Access Home Screen.
5. Access emergency options during Assistive Access
- Triple-press the Side Button or Top Button on your iPhone or iPad.
- Select Emergency from the top left corner of the screen.
- Use the Dialpad to call an emergency number.
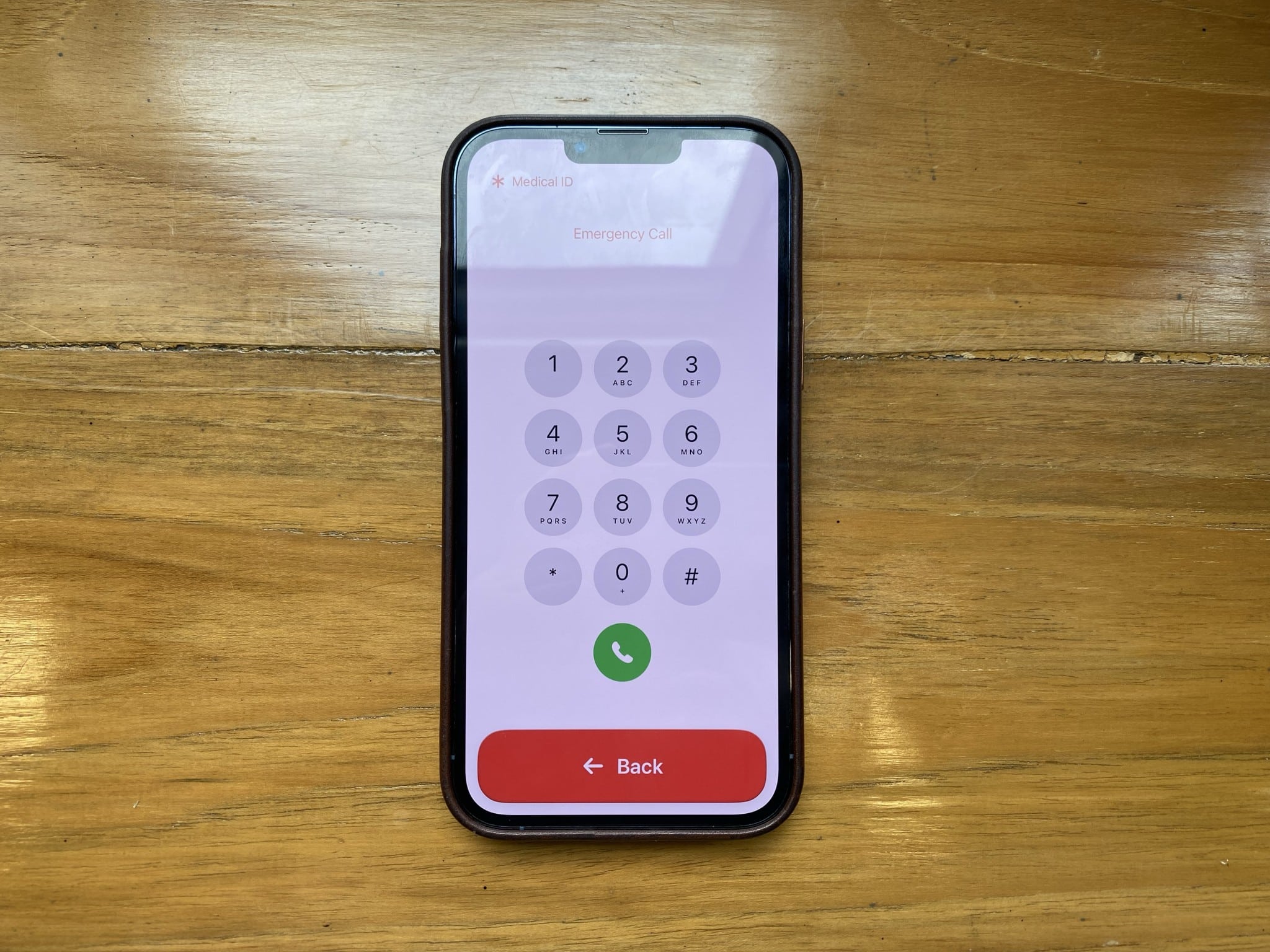
Moreover, you can also check the user’s health information by selecting the *Medical ID in the top left corner of the screen.
How to exit Assistive Access mode on iPhone or iPad
You may need to exit Assistive Access to add or remove apps, activate Siri, or change the auto-lock time.
- Triple-press the Side Button or Top Button on your device.
- Enter the Assistive Access password.
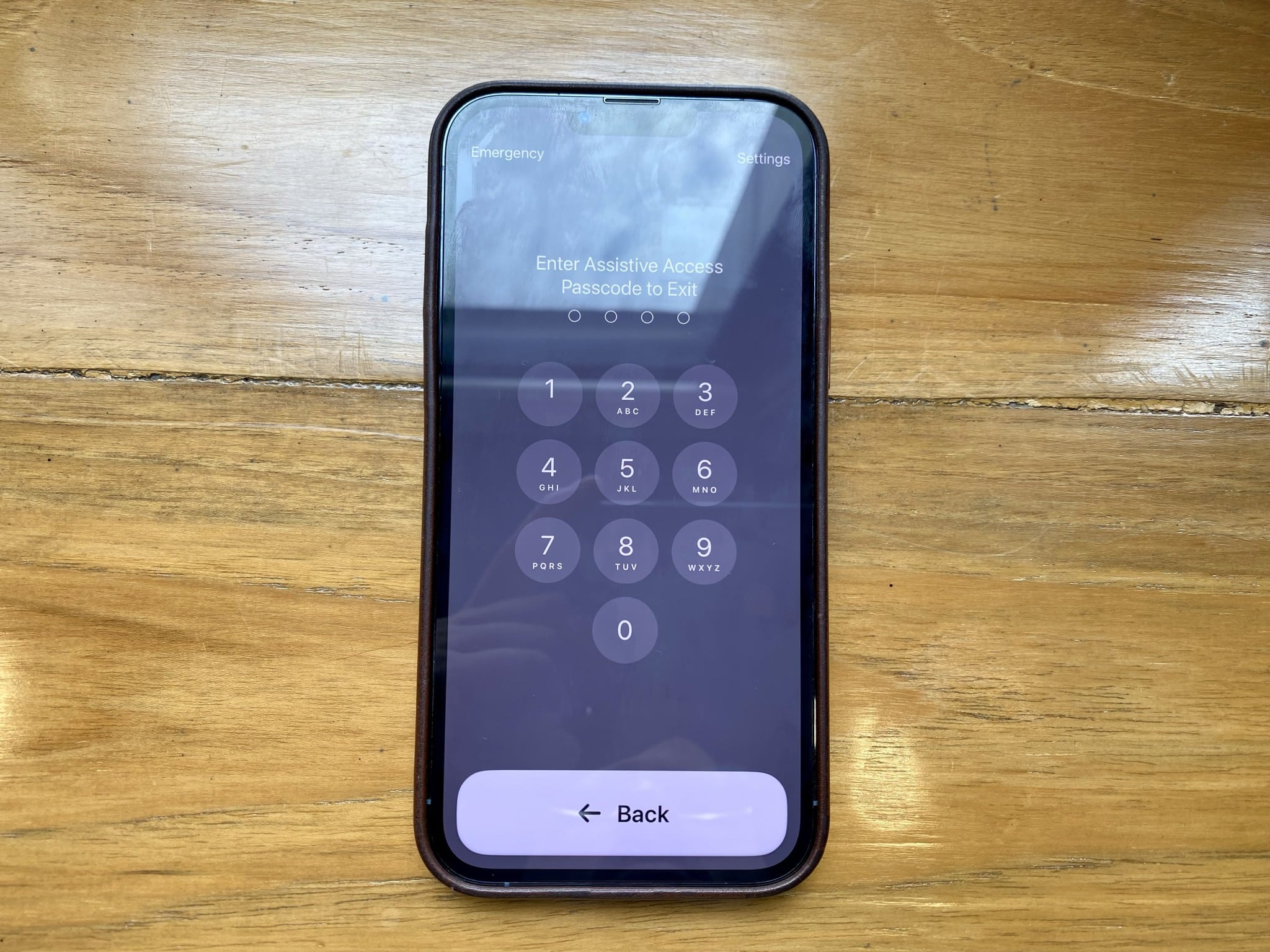
Now, wait a few minutes, and you’ll be back at your iPhone or iPad home screen.
1. Add or remove apps
- Open Settings → Head to Accessibility → Choose Assistive Access.
- Tap Manage Apps.

- To add an app: Select the plus (+) icon next to the app → Tap Continue.
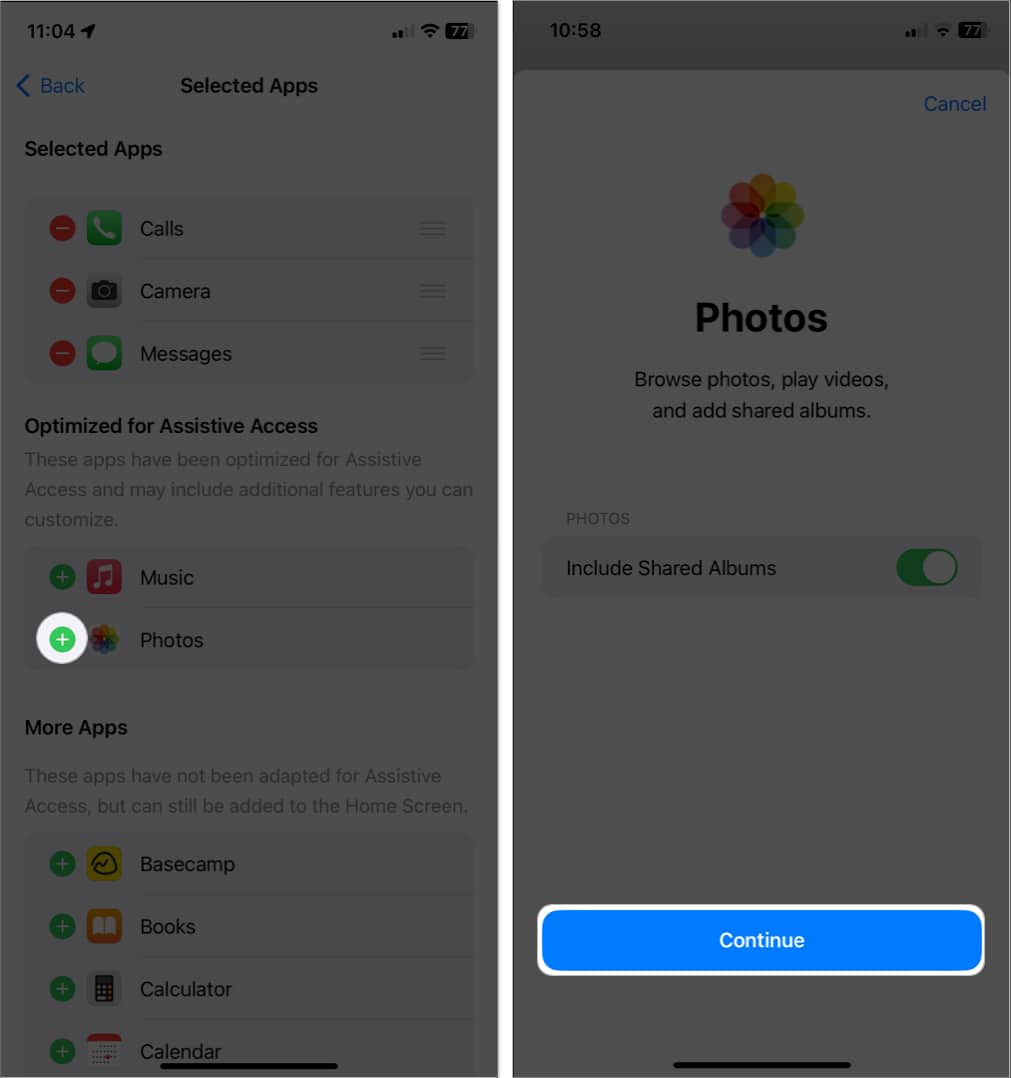
- To remove an app: Tap the minus (-) icon beside the app → Select Remove.
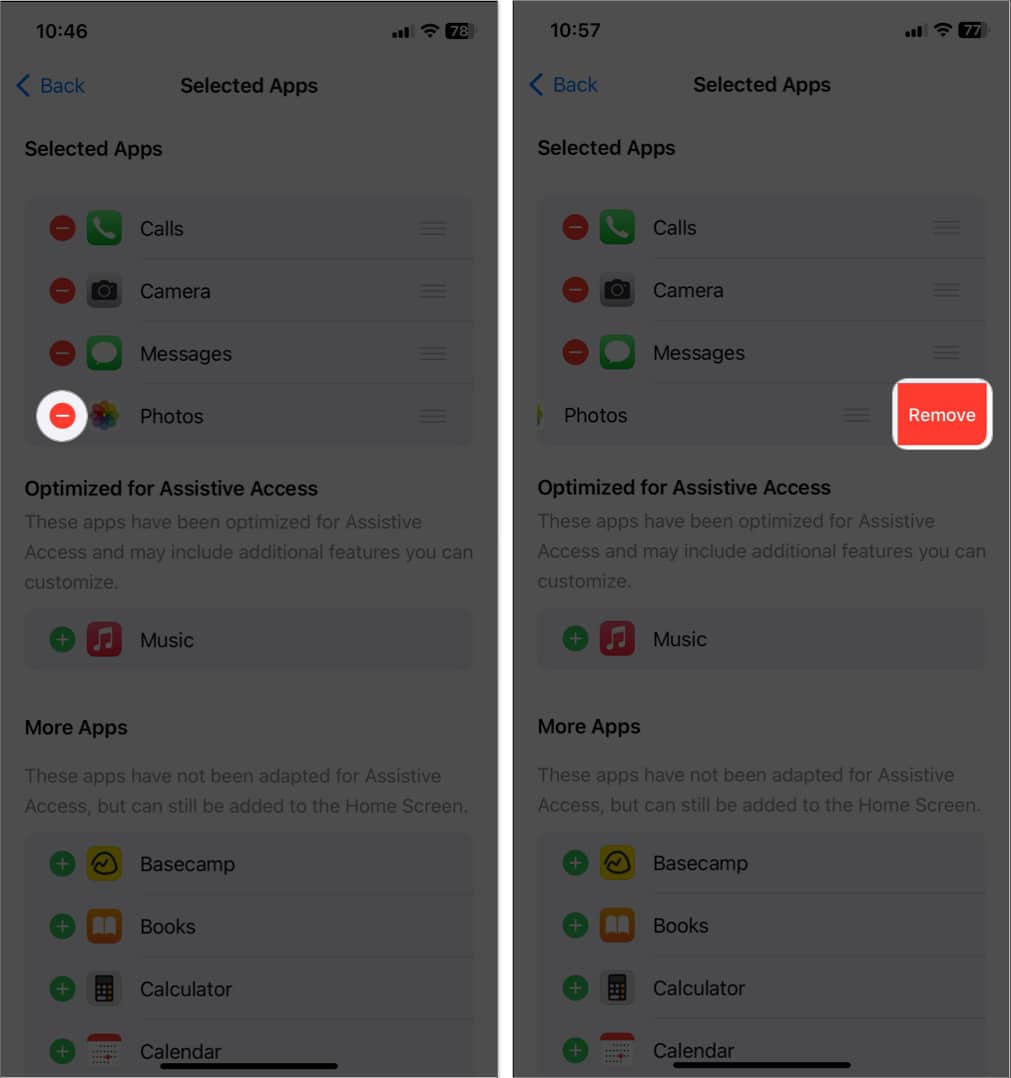
2. Enable Siri during Assistive Access
- Open Settings → Go to Accessibility → Tap Assistive Access.
- Toggle Allow Siri.
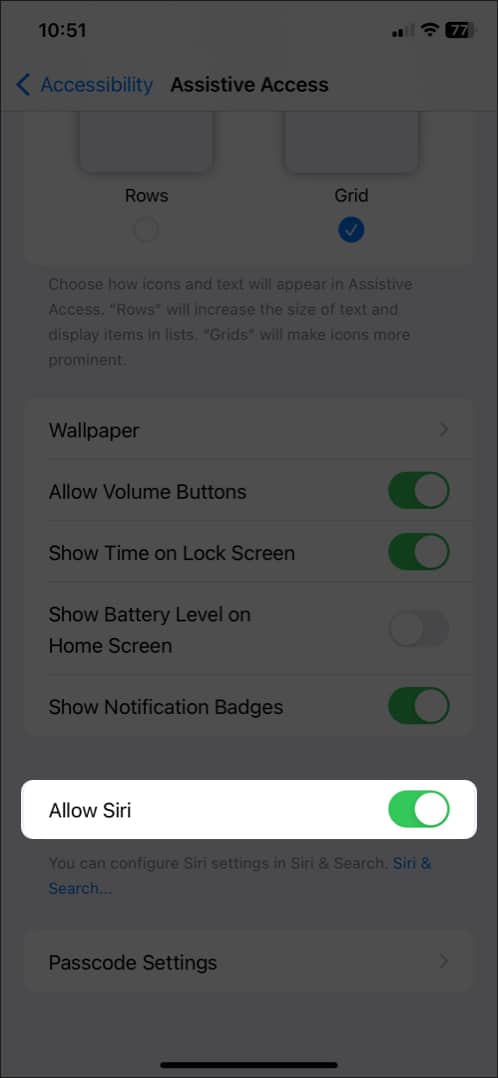
Note: You must set up Siri beforehand.
3. Change the auto-lock time of the Assistive Access screen
- Launch Settings → Navigate to Display & Brightness.
- Tap Auto-Lock.
- Choose a timestamp you want from the list.
You can also choose Never to always keep the display active.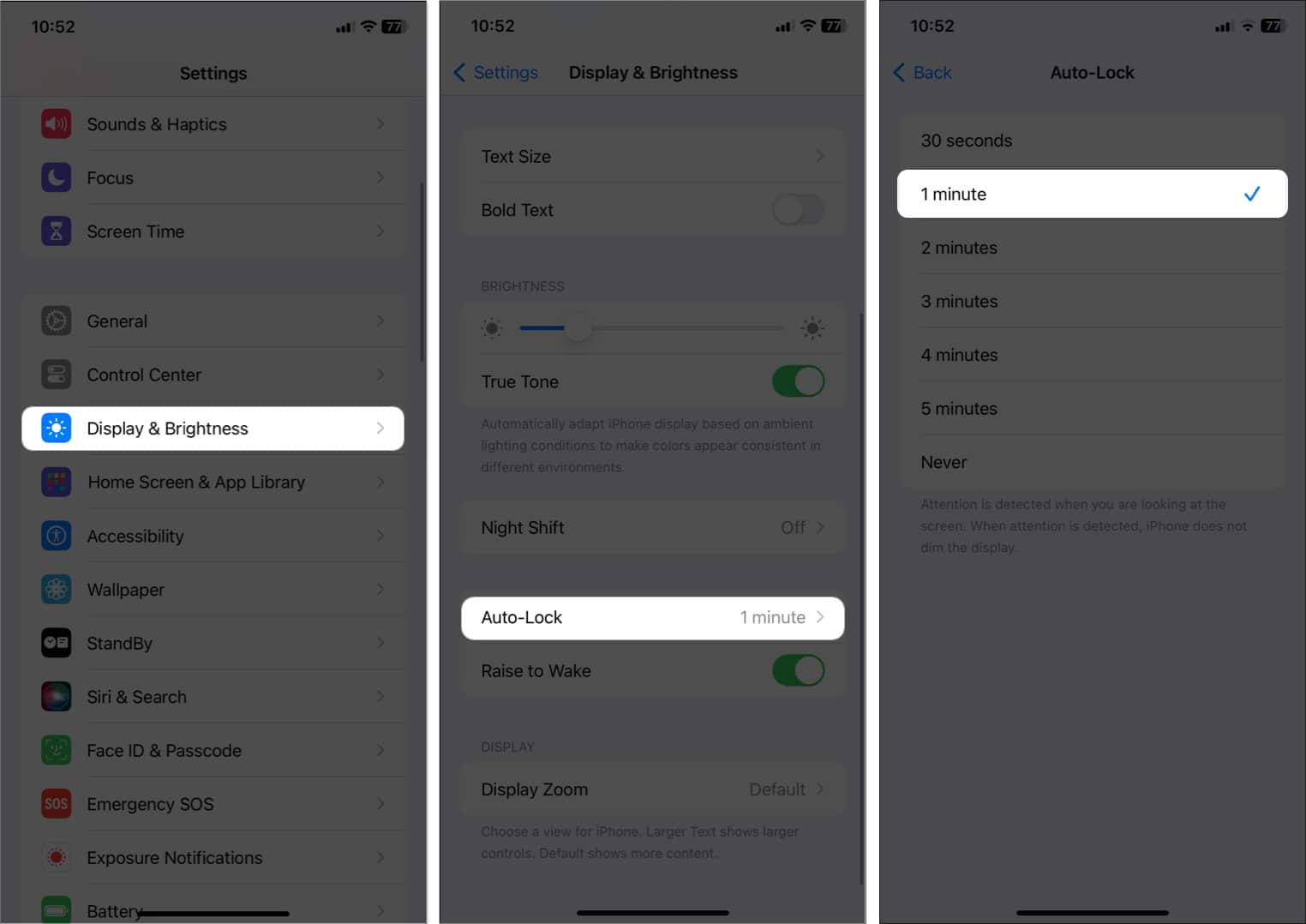
Wrapping up…
Though Assistive Touch is an excellent feature that helps users control their devices, it has a few limitations to remember. Despite this, Assistive Touch remains a valuable tool for people with disabilities. What are your thoughts on this? Let me know in the comments.
FAQs
If you changed some settings in Assistive Access and now your screen is white, you can fix it by restarting your iPhone or iPad. If that doesn’t work, you can update your iOS or iPadOS to the latest version.
No, you can’t change the icons on your Assistive Access screen.
Assistive Access can increase independence for people with disabilities by improving accessibility. It makes device navigation easier and lets people access crucial features and apps.
Read more: