DaVinci Resolve is a color correction, audio post-production, and high-quality video editing software that has been used for years by Mac, Windows, and Linux users. Well, DaVinci Resolve is now available to iPad users as well. Explore our complete guide of DaVinci Resolve to find out which iPads support the app and what its key features are.
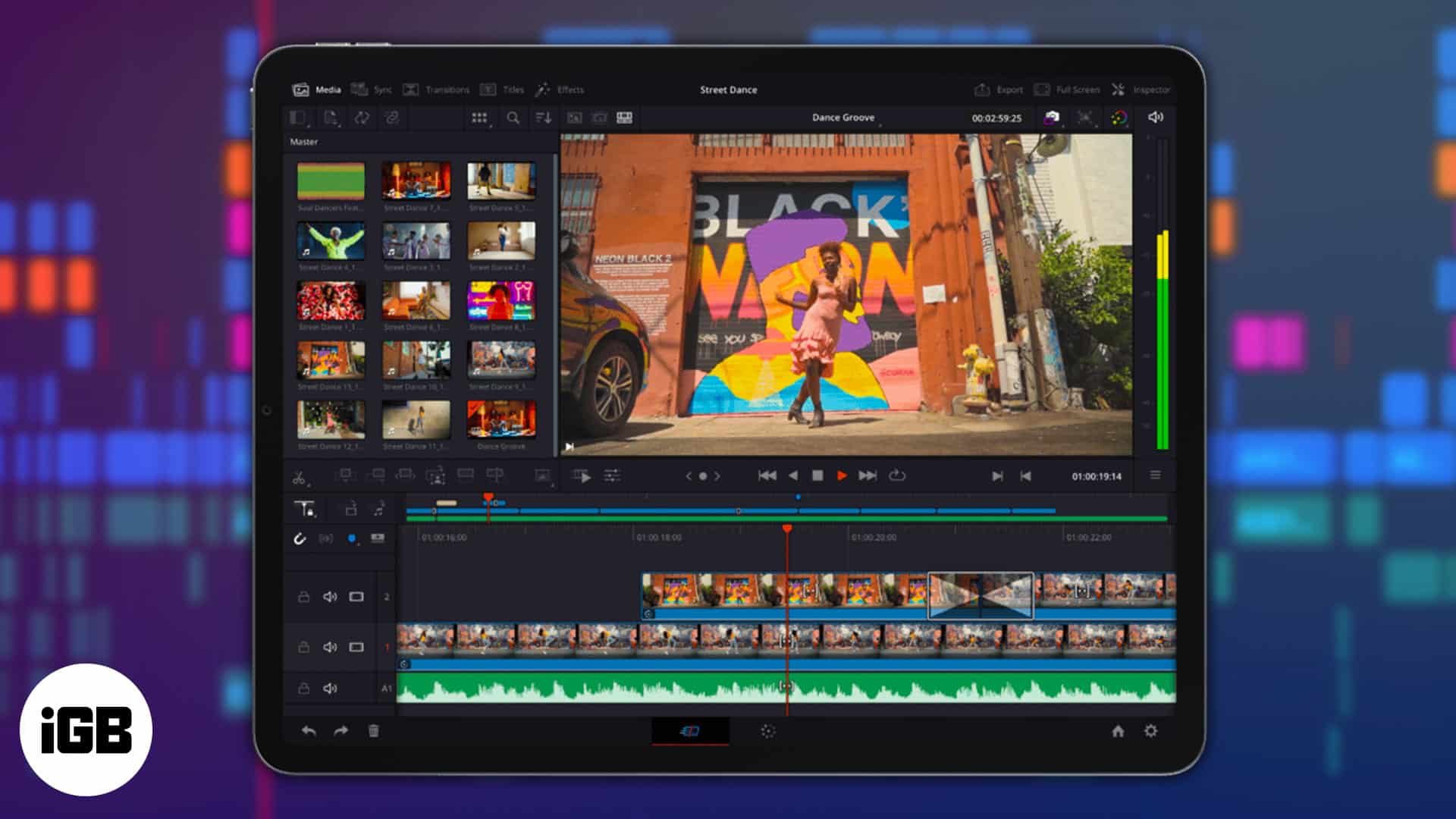
Which iPads will support DaVinci Resolve app?
This video editing software from Blackmagic Design will be compatible with iPads equipped with an A12 bionic or later and running iPadOS 16 or later.
The iPads that don’t have M1 or M2 chips have limited functionality and are limited to HD quality due to low RAM. In fact, the App Store recommends using it on iPad Pro M1 or newer models.
You can download DaVinci Resolve for iPad from the App Store.
File formats supported by DaVinci Resolve on iPad
- H.264
- H.265
- ProRes
- Blackmagic RAW media files
Clips can also be imported from the iPad Pro’s internal storage, USB-C media disks, Photos library, or externally connected iCloud.
Key features of DaVinci Resolve that you can use on iPad
The software’s primary features include cutting-edge AI processing powered by the Neural Engine, as well as tools like the magic mask to track features and objects in a scene. More information is available below.
1. Apple Pencil capabilities
Apple Pencil is an undeniably potent tool that elevates the iPad’s game for graphic artists, video editors, and doodlers. The best part is that the powerful tool works well with DaVinci Resolve on iPad.
While working with the software, Apple Pencil can also let you tweak certain areas of your material and merge clips. Additionally, the movement of the dial and other regularly changing things has also been polished.
2. Video editing
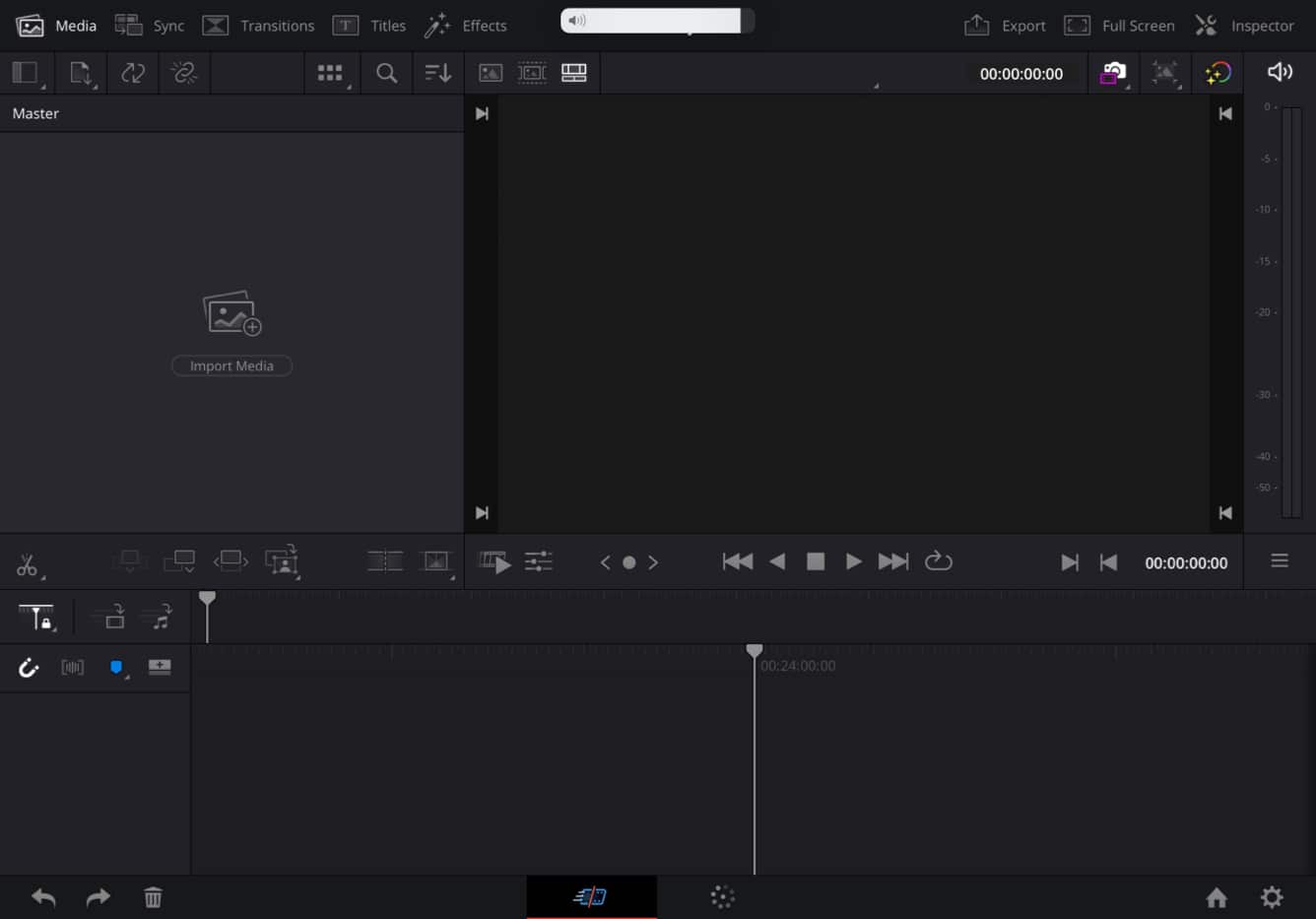
The iPad app of the DaVinci Resolve software allows you to edit films in a variety of file formats, including H.264, H.265, and others that are compatible with YouTube. Furthermore, it also provides you the cloud service support to simplify editing across various devices, saving you a lot of time.
3. Color grading
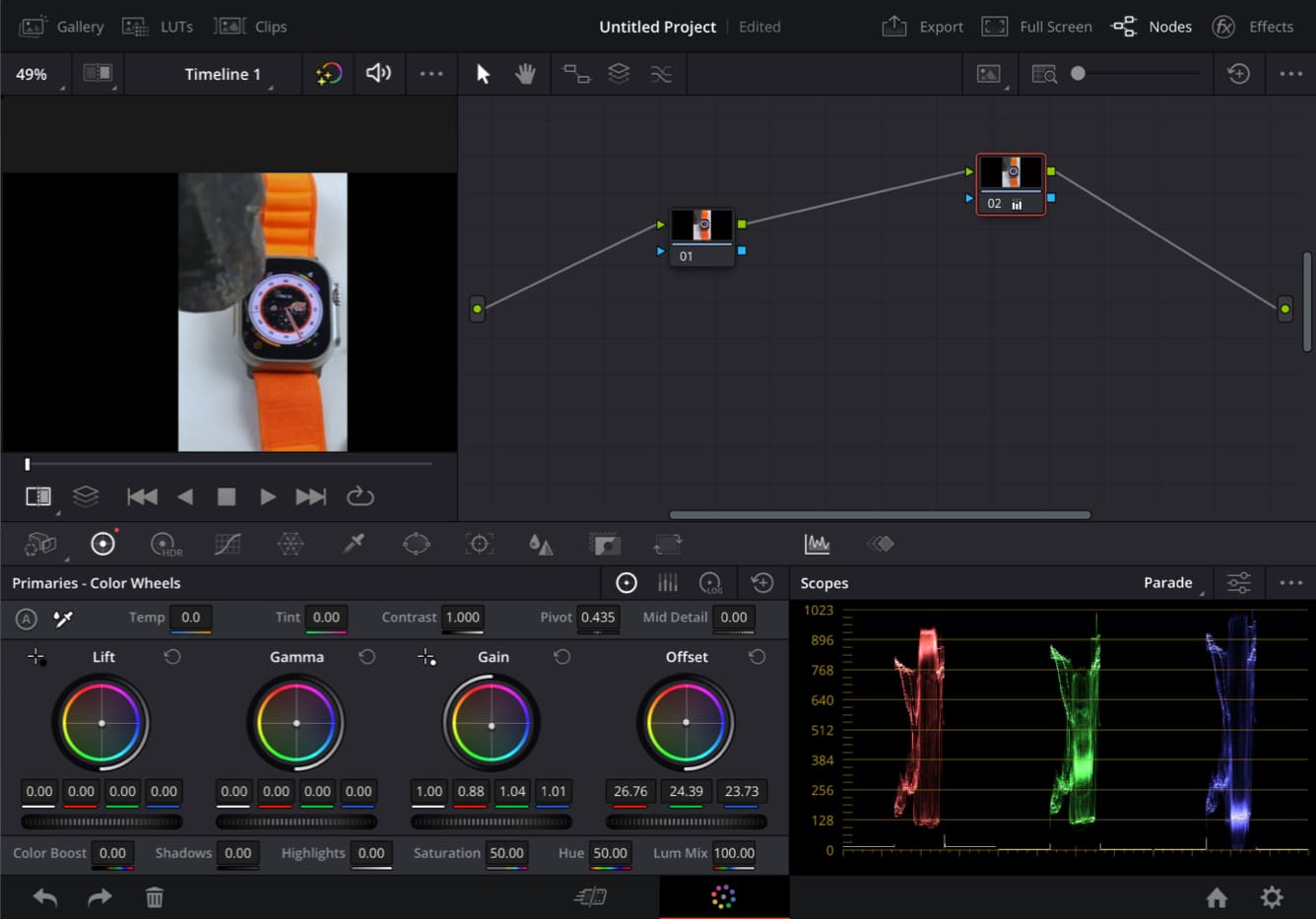
Colors in your videos are crucial, and the video editing app lets you choose from a range of tools. For example, there are multiple color knobs to modify various components of your videos. You may also modify the tint, temperature, saturation, hue, and brightness of your videos, or you can use the Color Boost tool to modify the saturation in specific regions of your videos.
4. View scopes
When editing videos, our eyes do not always see the same things as everyone else’s. Utilizing tools to help you find the appropriate mix in your movie is a great idea.
The View Scopes panel is one such feature in the iPad version that allows you to choose how you want to alter the colors in your films. Using this tool, you can make more precise and frequent changes.
5. Adjusting video clips
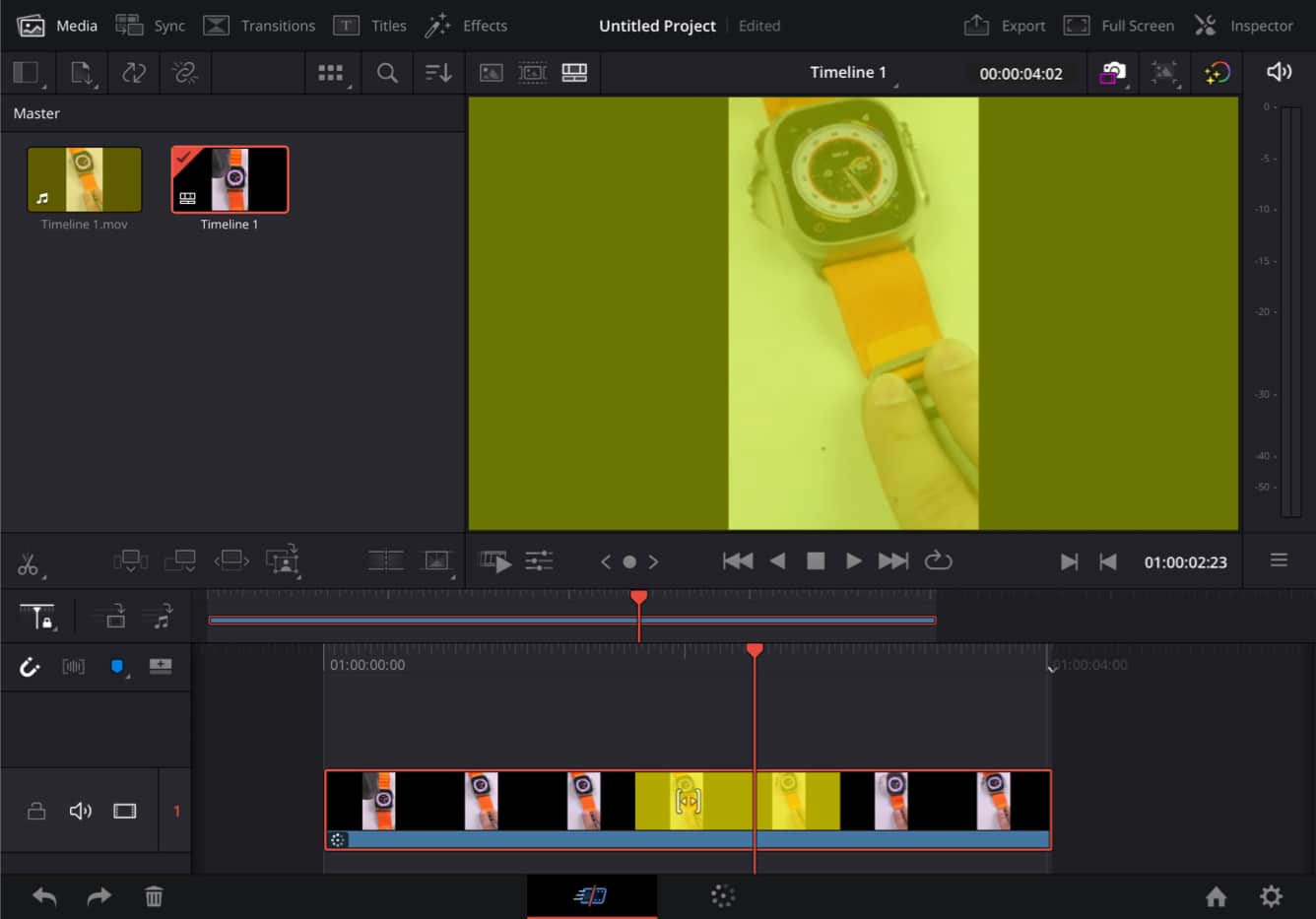
Become an iGeeksBlog Premium member and access our content ad-free with additional perks.
DaVinci Resolve for iPad allows you to import and edit video from any source, including your iCloud, iPad storage, Photos app, and USB disc. The software also allows you to add look-up tables (LUTs) to your video and get an overview of your sequences.
With any video editing software, you’ll undoubtedly want to change the clips, and with this app, you may add and delete content you wish to modify or eliminate. Furthermore, the modification tools provided make the operation quite simple.
When using the iPad app, for example, you may use the Tone Curve tool to modify brightness, shadows, and other settings to obtain the desired effect.
Is the iPad DaVinci Resolve app similar to its Mac version?
Whenever a new iPad is released, the gap between the iPad and the Mac closes a little more. And when the M2-powered iPad was released, the gap closed in by a lot. Furthermore, accessories like a magic keyboard, iPad stand, mouse, and so on assist in giving a Mac-like appearance and feel.
As we all know, the tools available for iPads have not been of the same caliber as those accessible on Macs. But, with the arrival of DaVinci Resolve for iPad, we expected everything to change.
To everyone’s pleasant surprise, there isn’t much of a difference between the current DaVinci Resolve iPad app and the Mac version of the program. Though there are some UI tweaks, still the overall experience is identical to that of the Mac.
Our in-house video editors suggest you shouldn’t panic if you didn’t identify a few aspects at first; they’re buried. Furthermore, if you are not a frequent iPad user, it may take some time to adjust to the changes brought about by the iPad app.
How much will DaVinci Resolve for iPad cost?
The iPad version of DaVinci Resolve is free to download from the App Store. The free version has restricted functionality, though. So, an in-app purchase of $94.99 is required to get DaVinci Resolve Studio and add some additional capabilities to the powerful video editor.
FAQs
If you find DaVinci Resolve too difficult, here is a list of the finest alternative video editing software for your Mac.
Do professionals use DaVinci Resolve?
Indeed, the DaVinci Resolve software is used by professionals. The primary reason for this is its quickness and efficiency. Furthermore, it lets you focus on your creation rather than post-processing. So, are you going to use DaVinci Resolve on your iPad? Do let me know in the comments.
Read more:
