The multitasking ability of our iPhone or iPad has accustomed us to jump between apps in a jiffy. But what about Apple Watch? Well, the Dock can handle that seamlessly. It enables you to quickly go from one app to another or open your favorite apps. We have curated this in-depth guide to help you understand the full potential of the feature. Browse through and learn how to use the Dock on your Apple Watch.
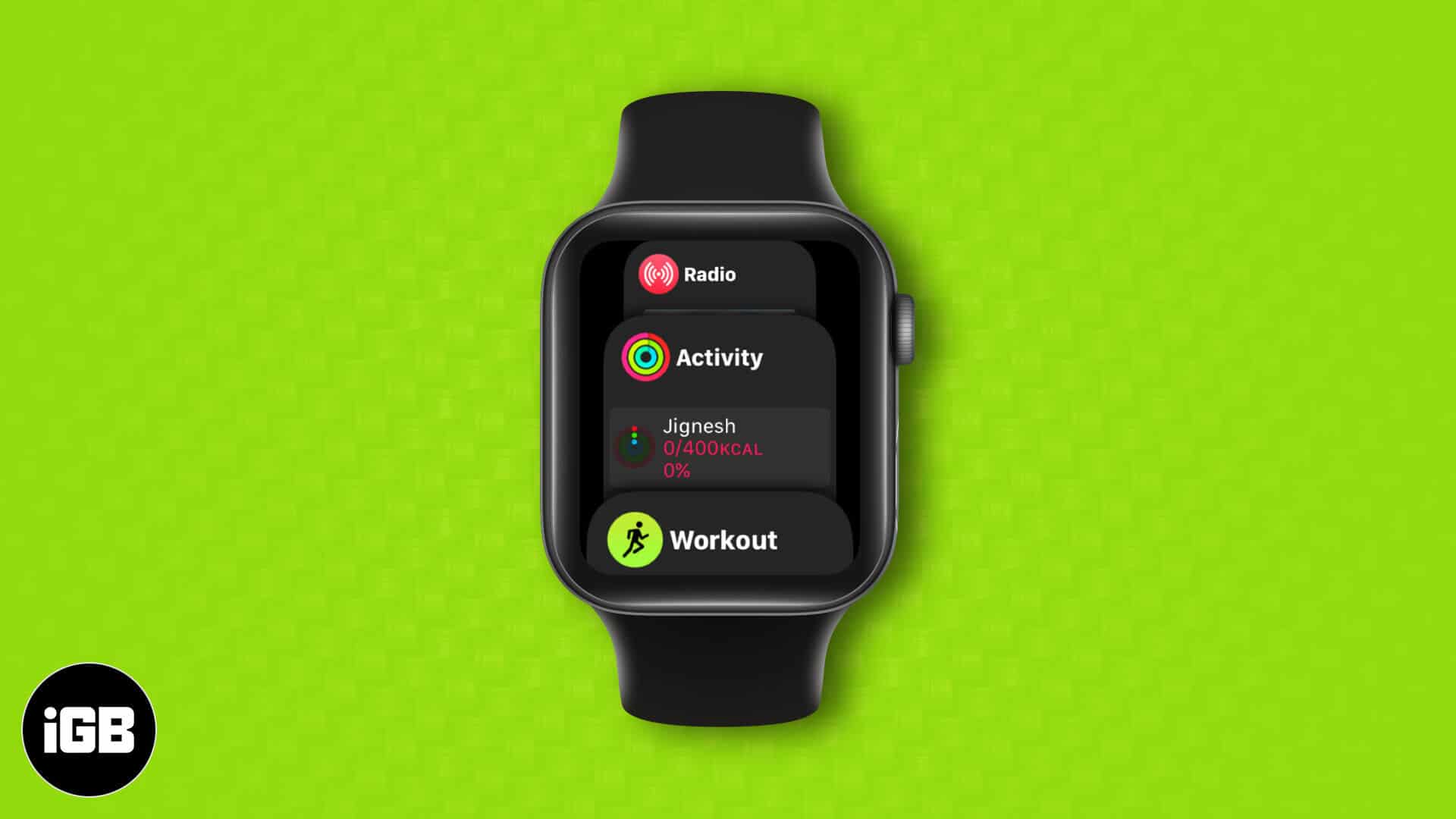
How to switch between apps on your Apple Watch
In the watchOS, the dock is specially designed to enhance your multitasking ability. It holds up to 10 apps and allows quick access to the most recent apps or favorite apps, so you can switch, delete, or manage them accordingly.
- Press the side button of your smartwatch to bring up the Dock.
- In the App Switch mode, navigate through apps by swiping up or down with your finger or rotating the Digital Crown.
- Tap on the app you want to switch.
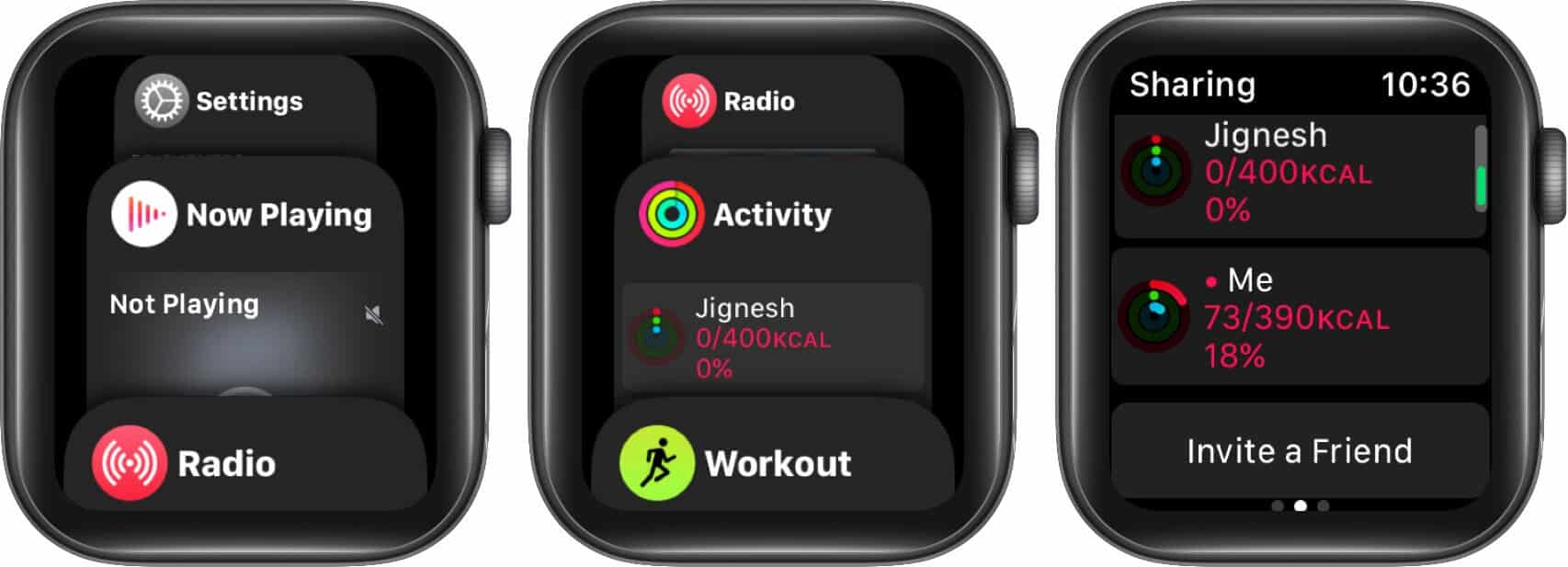
And just like that, you will be switched to the desired app.
Special Trick to Quickly Switch from One App to Another
While it does not pertain to the Dock, this one is an interesting hack to jump between two selected apps quickly; here’s what you have to do.
- Launch App No. 1.
- Now press the Digital Crown to get the app screen again
- Launch the App No. 2.
- Here is the real trick: press the Digital Crown Twice to jump between the two apps.
How to organize Apple Watch dock in Watch App
The Dock displays either the most recent apps or your favorite apps. As the name suggests, Recents will show you the app you used recently in the order that you opened them. On the other hand, with Favorites, you can choose to keep up to 10 apps handy.
- Launch the Watch app on the iPhone.
- In the My Watch tab, open the Dock.
- Here, you can select Recents or Favorites, depending on your preference.
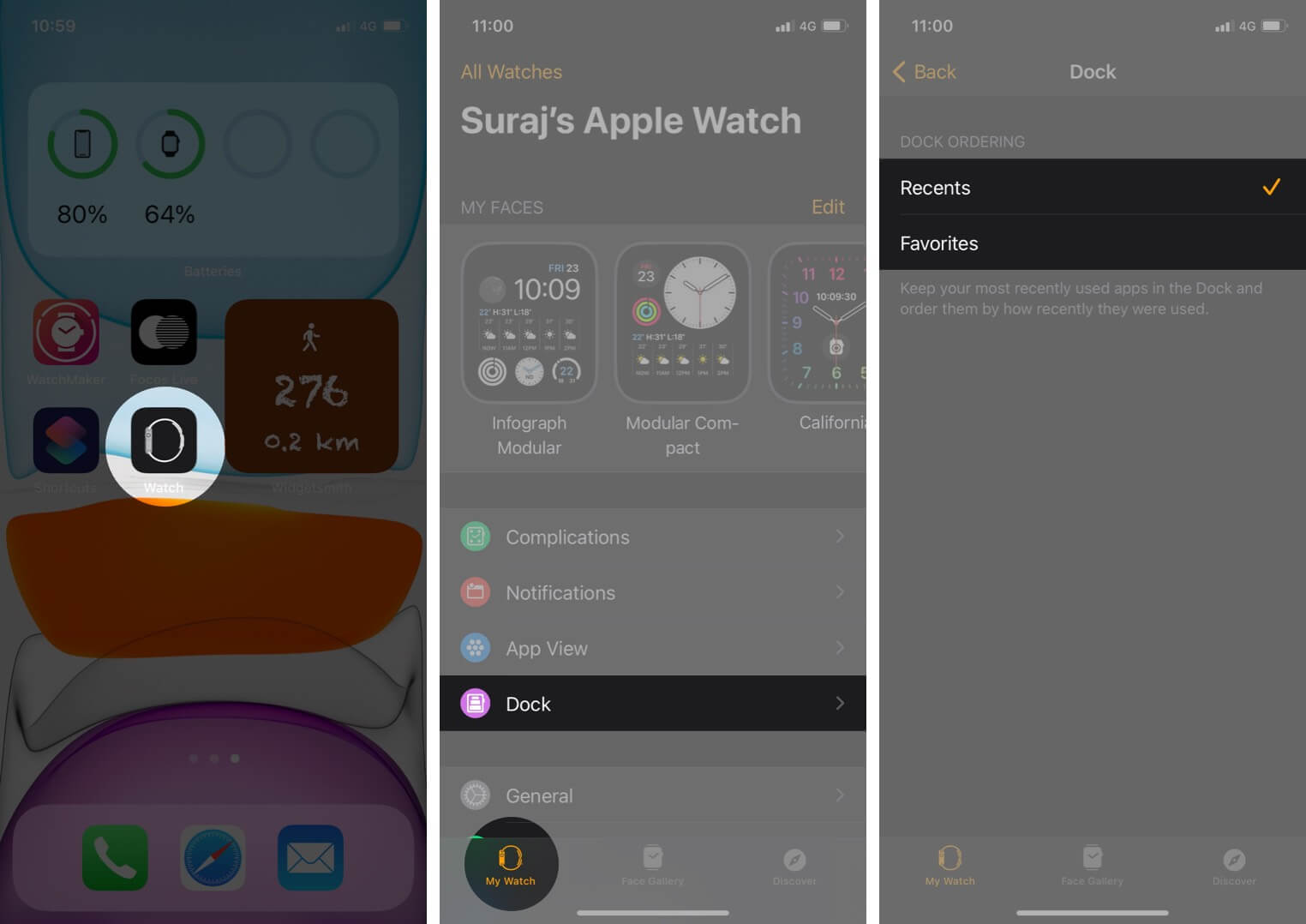
Below is an example of both the Recents and Favorites Dock view.
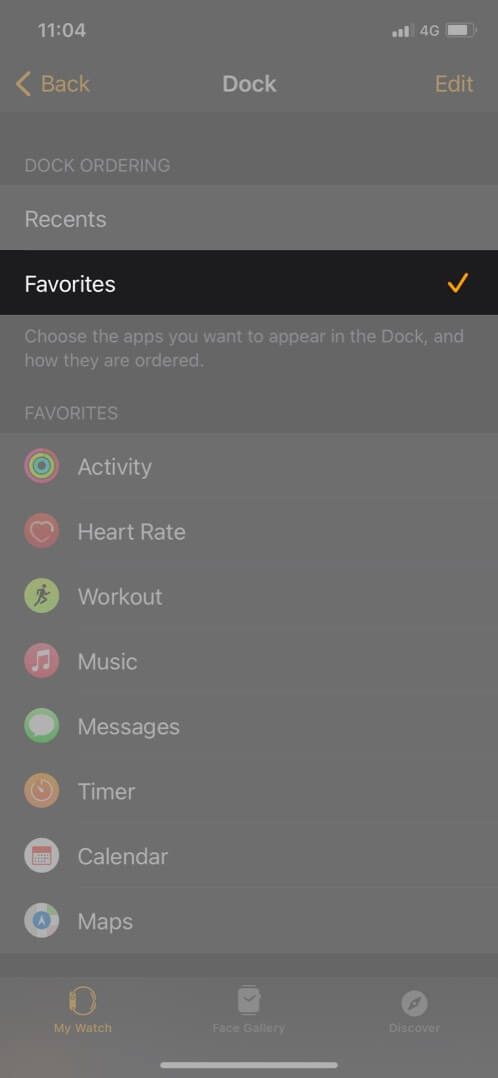
By default, Recents is selected. As soon as you switch to Favorites, you will see a list of apps that will appear in the Dock.
Become an iGeeksBlog Premium member and access our content ad-free with additional perks.
How to Add, Remove and Rearrange Apps in Apple Watch Dock
Thankfully, the Favorites list is not fixed. You can choose which apps to show or remove to fit your requirements.
- In the Dock → Favorites menu → Tap on Edit from the upper-left corner.
- To remove an app from the existing list, Tap – and then tap on Remove.
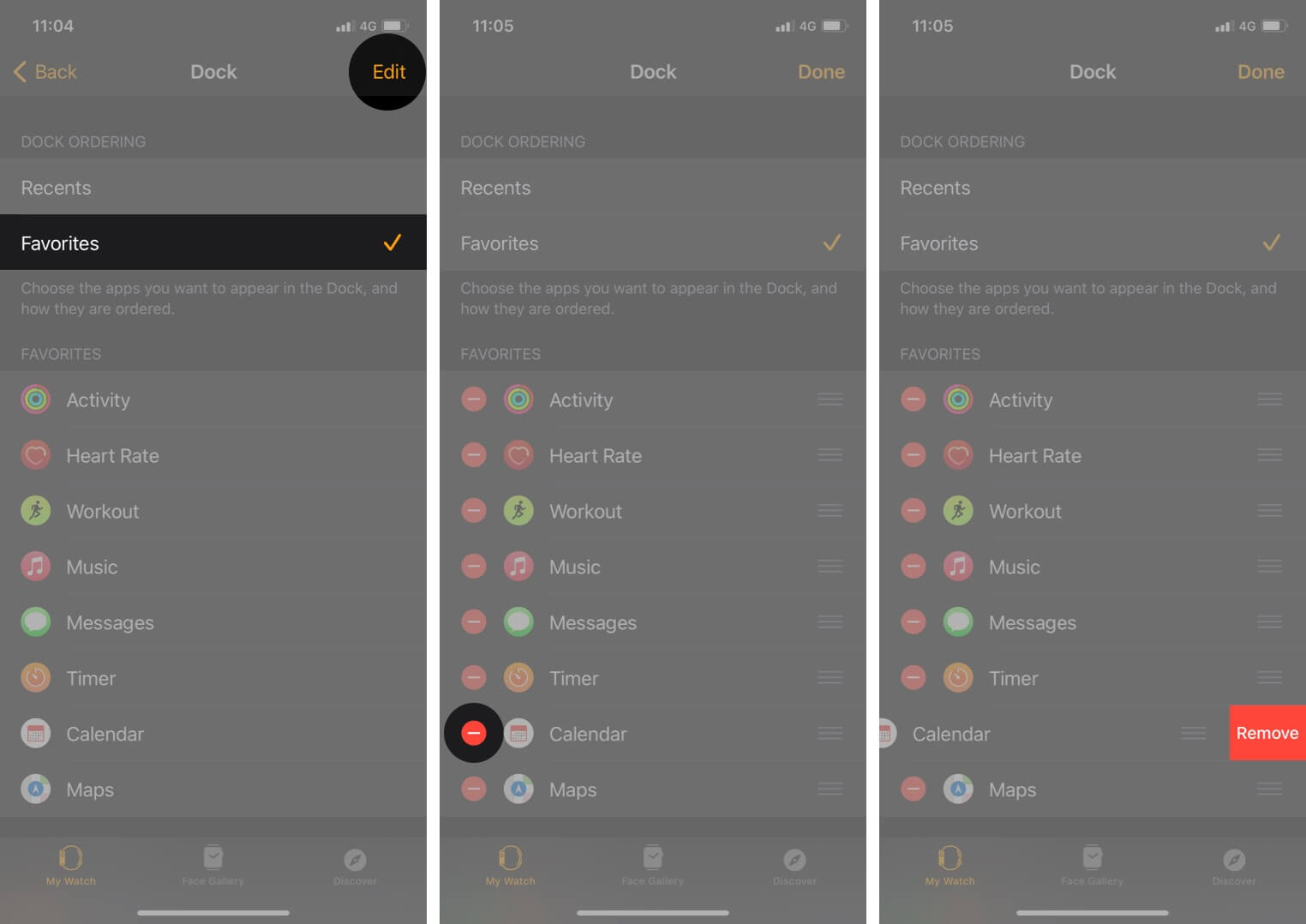
- If you want to add an app, Tap “+.” Notably, you can only add up to 10 apps in the section.
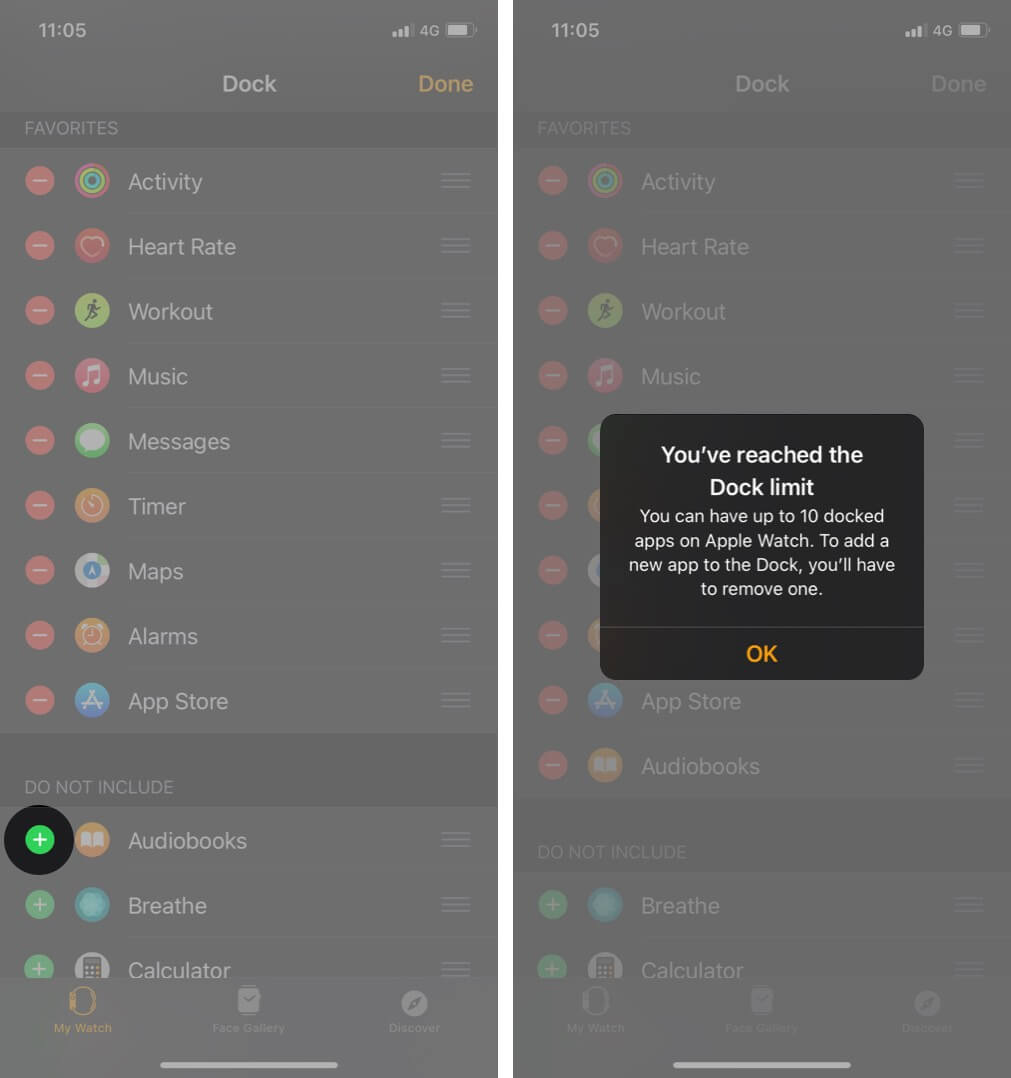
- To rearrange apps with your ease, touch and hold
 next to an app, then drag up or down accordingly.
next to an app, then drag up or down accordingly. - Save the changes made by selecting Done.
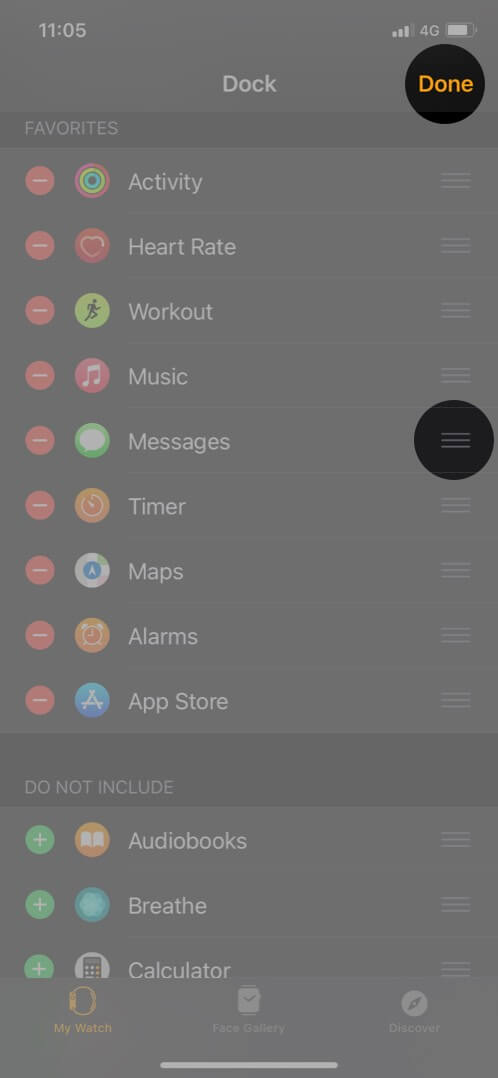
While you can choose the order in which they appear, it is essential to note that the most recently used app will still appear at the top of the Dock.
If you wish to add this app to your favorites, long press on the app until it expands a bit, and then tap on Keep in Dock.
How to Remove App from Dock
Whether you arrange by Recents or Favorites, apps can be easily removed from the Dock by this method.
- Press the side button to open the Dock.
- Scroll to the app you want to remove and swipe left.
- Tap on the ‘x’ to close the app.
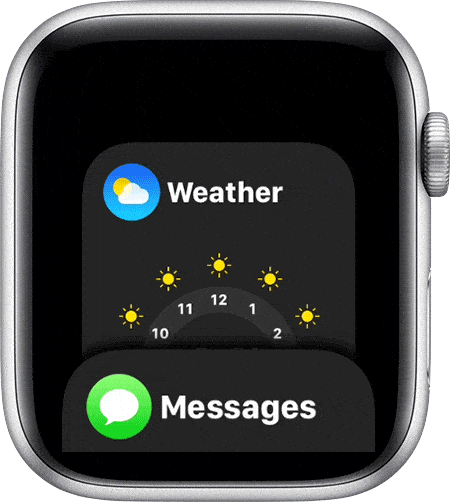
Notably, when you use Recents, this will work as closing or force quitting an app. However, when you remove it from the Favorites, it is erased entirely from the list.
Signing off
See how wonderfully handy the Apple Watch Dock is? Sometimes, actually, most of the time, it surprises me how well Apple understands and incorporates small features like these to simplify even the biggest of tasks.
To bring the point home, here are some examples of the brilliant features incorporated in the Apple Watch:
