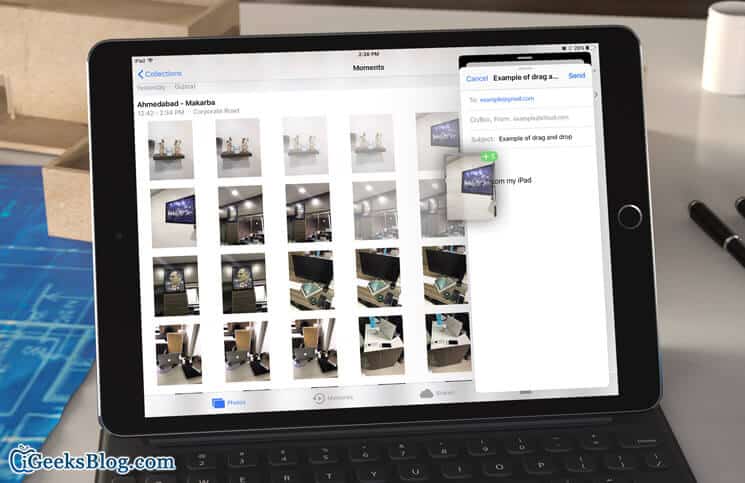“Drag and Drop” feature of iOS 11 is a boon for iPad. It has not just simplified the process of moving contents but also made the tablet more functional. For instance, you can use Drag and Drop on your iPad running iOS 11 to quickly move contents like images, URLs, documents and more from one app to the other or from one folder to the other with optimal convenience.
What’s more, you can even move multiple files using Drag and Drop functionality on your iPad. It has been integrated throughout iOS. You can use it at the following places such as Home screen, Dock, Reminders, Calendar, Messages, Spotlight, Files, Safari, Contacts, iBooks, News, Notes, Photos, Maps, Keynote, Pages, and Numbers.
Drag and Drop Files/Apps on iPad Pro
How to Move Content from One App to Another on iPad
Step #1. Open any app which content you want to move to another app. In this test, I’m going to open Photos app.
Step #2. Next, you need to touch and hold the image you wish to move.
Step #3. Now, you have to drag the content towards the Home button.
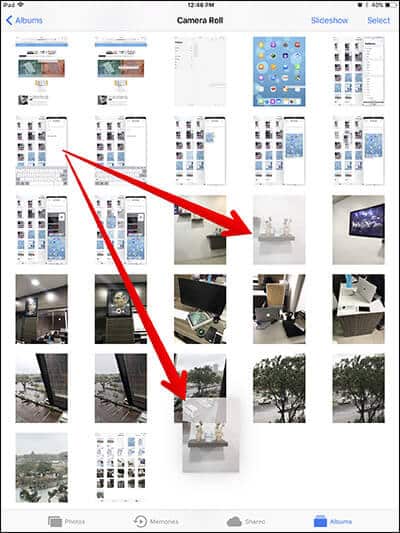
Now, you have three options:
- Press the Home button to quickly go to the Home screen
- Double-press the Home button to quickly access all the recently opened apps in the App Switcher. Alternately, you can use your other hand to swipe up using four or five fingers to access App Switcher
- Use your other finger to swipe up from the bottom of the screen to access Dock
I’m going to use all these three options separately to move contents.
#1. Press the Home button using your other finger while still holding on the image. Next, locate the app in which you want to drop the content. You can also pull down from the top of the screen to bring up Spotlight using your other finger to access the recently used apps. Besides, swipe up from the bottom to access the Dock. Next up, you need to hover over to the app → Respective folder (or particular conversation if you are using Messages) and drop the file.
Note: The moment you begin to head into the app, a “+” sign will appear at the top of the content.
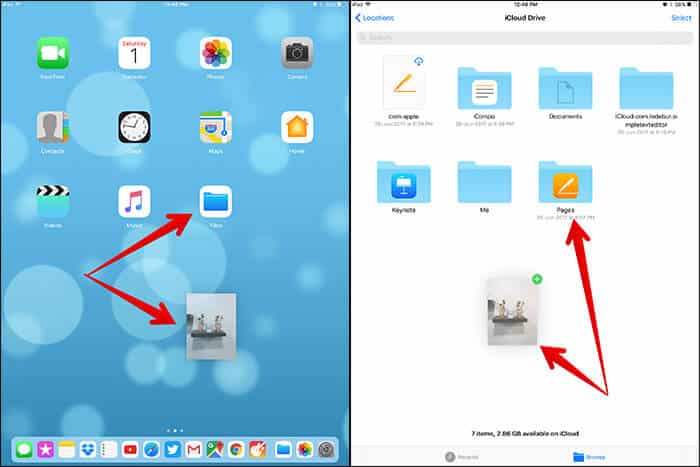
#2. Assuming you are holding onto the content you want to move, double press on the Home button. Next, App Switcher will open → head into the app in question and drop the content to the desired folder/place.

#3. When holding on the content, swipe up from the bottom of the screen to bring up Dock → now hover over into the app and then drop the content.
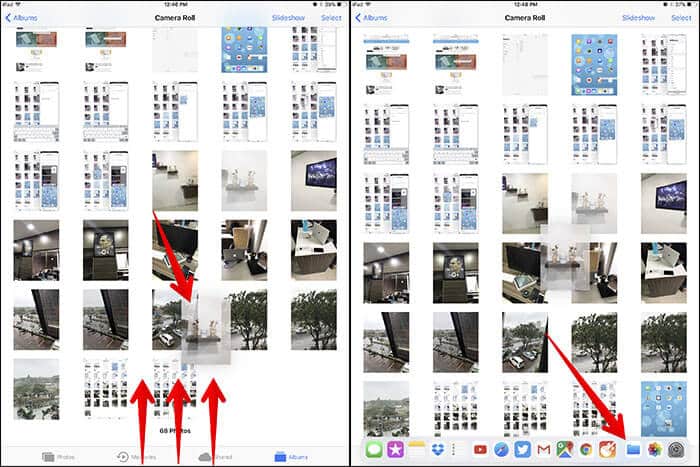
How to Drag and Drop Multiple Files from One App to Another on iPad Pro
You can also move multiple contents from one app to the other using the drag and drop functionality.
Step #1. Open any app which content you wish to move. I’m going to open Files app.
Step #2. Tap on Browse → Select location i.e. iCloud Drive.
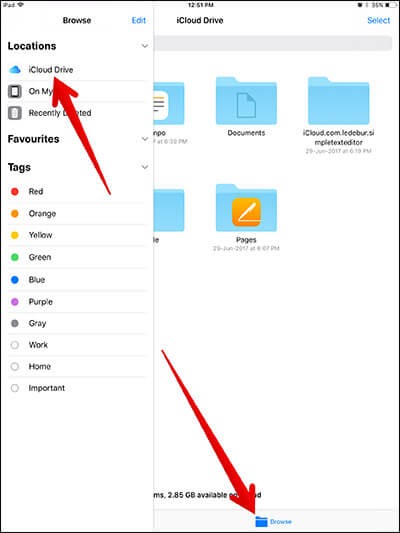
Step #3. Open the folder → Tap and hold files/docs → Then bring up Dock/App Switcher or go to the Home screen to drop the content following the above-mentioned method.
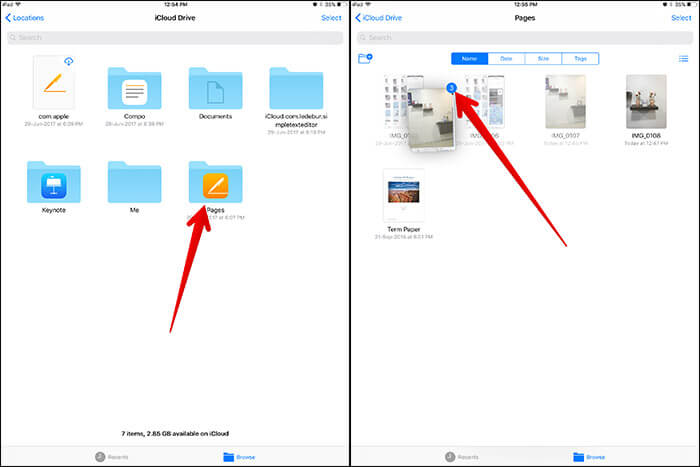
How to Move Documents from One Folder to the Other in Files App Using Drag and Drop
Step #1. Open Files app on your iPad.
Step #2. Tap on Browse → Select the location where you have kept the docs. I’m going to select iCloud Drive → Pages → Tap and hold on the docs/files you wish to move.
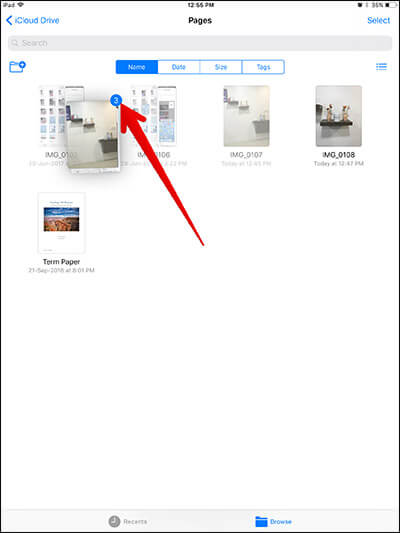
Step #3. While still holding the content → Tap on the back button at the top right corner.
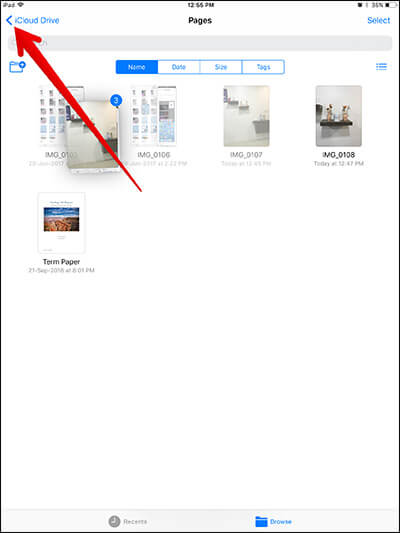
Step #4. Next up, head on to the folder you wish to drop your content in.
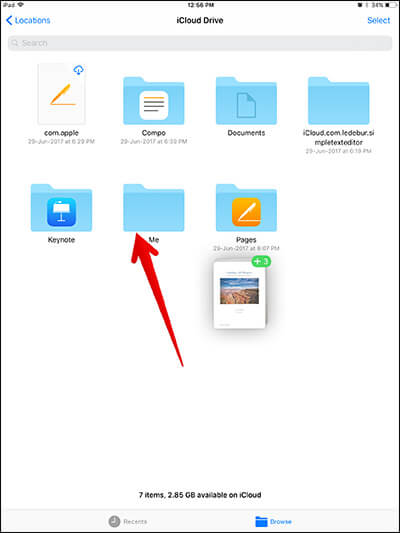
How to Share Location from Maps App Using Drag and Drop in iOS 11 on iPad
You can also share location or address from Maps app with the use of Drag and Drop on your iPad.
Step #1. Open Maps app on your iPad.
Step #2. Head over to the location you wish to share. Either search it or find it on the Map and tap on.
Step #3. Next, you need to touch and hold the location address on the left panel.
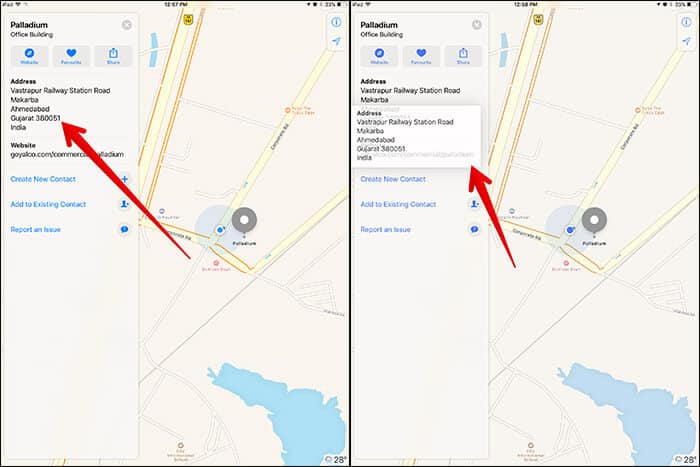
Step #4. Next up, bring up Dock by swiping up from the bottom or double press the Home button to access App Switcher. Then, head into the Mail app or Messages to share it. I’m going to open Gmail.
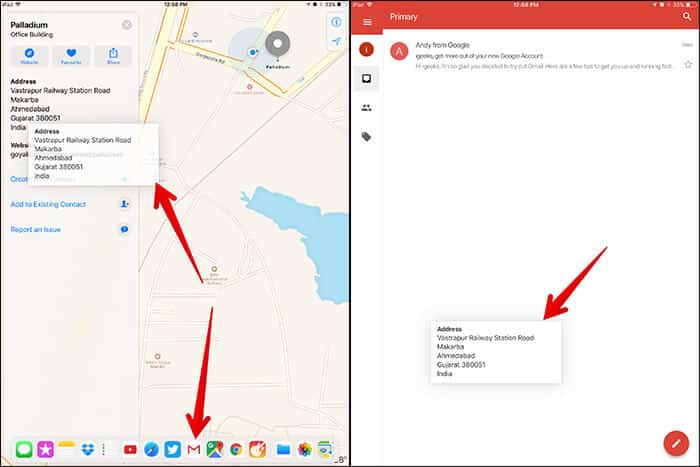
Similarly, you can move contents both within an app and between apps. As DAD functions system-wide, you will be able to easily transfer them.
Video: How to Use Drag and Drop in iOS 11 on iPad Pro [Complete Guide]
Your Take?
Thanks to the improved multitasking, iPad Pro has become immensely user-friendly. Though I’m still very much fond of MacBook Pro, the portability and versatility of the iPad have impressed me a lot. That’s why; I prefer to carry it with me whenever I’m on the drive. What is your thought about the latest tablet from Apple?
You may also like to explore:
🗣️ Our site is supported by our readers like you. When you purchase through our links, we earn a small commission. Read Disclaimer.