When in trouble, medical or otherwise you can send an emergency SOS on Apple Watch. The inbuilt Apple Watch feature has saved multiple lives. Various options in Apple Watch SOS Mode can be enabled or disabled as per your convenience and requirement. So, Let’s check out how you can use the emergency SOS on your Apple Watch.

Table of Contents
- What is SOS on Apple Watch?
- How to Use Emergency SOS on Apple Watch
- Activate Multi-Press SOS on Apple Watch
- How to Enable Emergency SOS on Your Apple Watch
- Activate Single Press SOS on Apple Watch
- How to End SOS Call From Apple Watch
- How to Set/Edit Emergency Contact in Health App on iPhone
- What is A Emergency Medical ID
What is SOS on Apple Watch?
SOS is an international code signal of extreme distress, and both iPhone and Apple Watch have inbuilt SOS features. As and when it is triggered, the emergency service department of your area is notified. Moreover, a message will be sent to your emergency contact along with your location.
The SOS features on Apple Watch includes – call for help, heart rate alerts, smart medical ID, and fall detection (for series 4 only).
How to Use Emergency SOS on Apple Watch
Your watch will employ location triangulation to gather your current location to find the emergency services contact number. Though in some regions, you might have to manually enter the number. Once the call is made, the watch sends alerts to your emergency contacts, along with your current location.
Even if your GPS is off, the watch will auto-enable it. If your location is changed, an updated location will be sent to your contact until the SOS mode is deactivated. The Apple watch needs eSim or a Wi-Fi connection to make the call; whether via an already connected network or your paired iPhone. So, make sure that Wi-Fi calling is enabled on your Apple Watch.
You can call for help with Apple Watch using SOS feature in two ways – multi-press SOS and single press SOS.
Activate Multi-Press SOS on Apple Watch
Step #1. Long press the Side Button of your Apple Watch until you see the Power-off Slider.
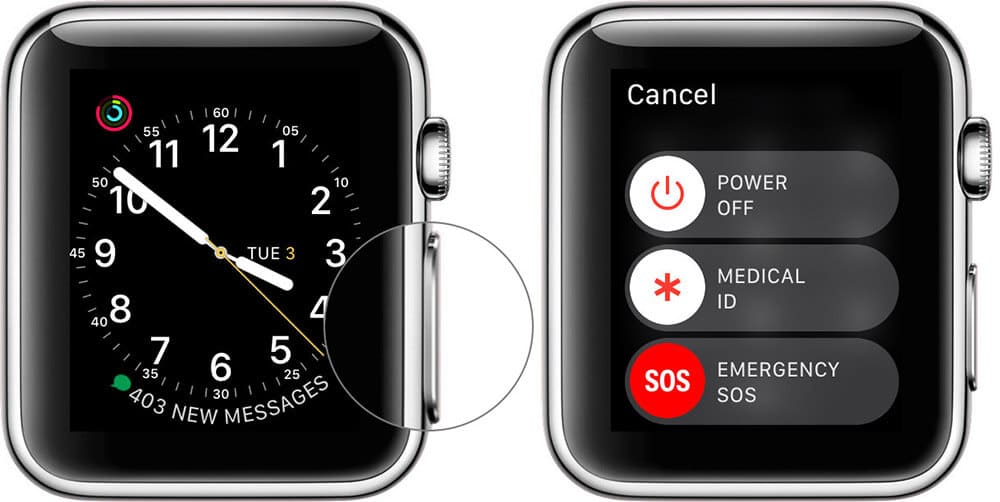
Step #2. Tap on Emergency SOS Slider and swipe right.
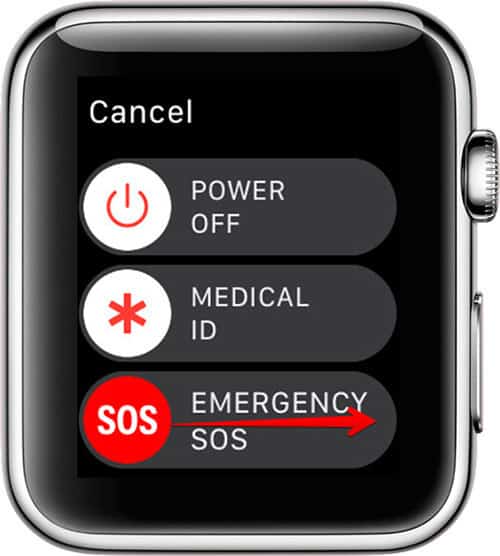
The watch will immediately call emergency services and message your emergency contacts. Under some circumstances, looking at your watch to slide right might not be a possibility. You can use the single-press feature for the same, though this will only work if the feature is activated via your iPhone.
How to Enable Emergency SOS on Your Apple Watch
Step #1. Open Watch App on your iPhone.
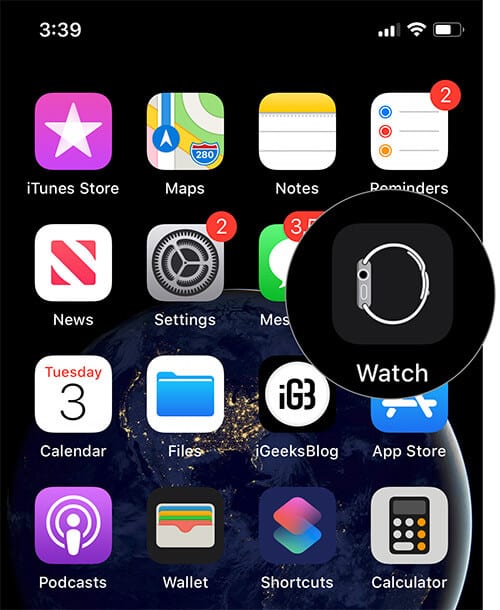
Step #2. Scroll down and select the Emergency SOS option.
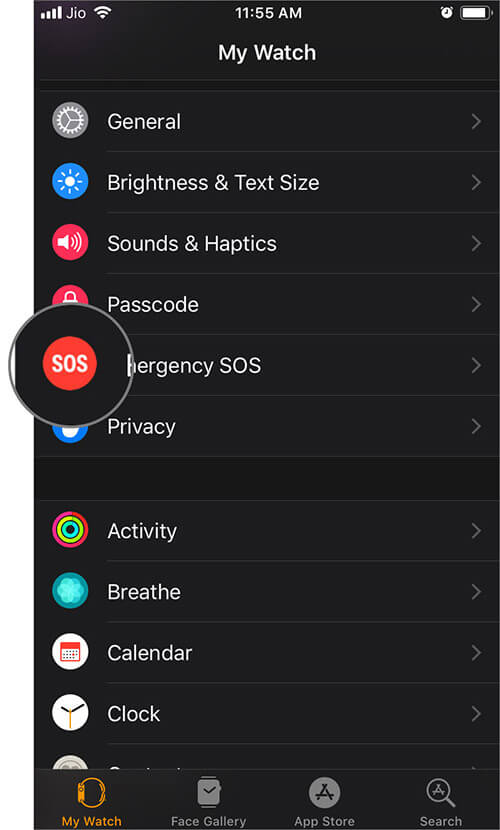
Step #3. Switch the toggle option next to Hold Side Button to ON.
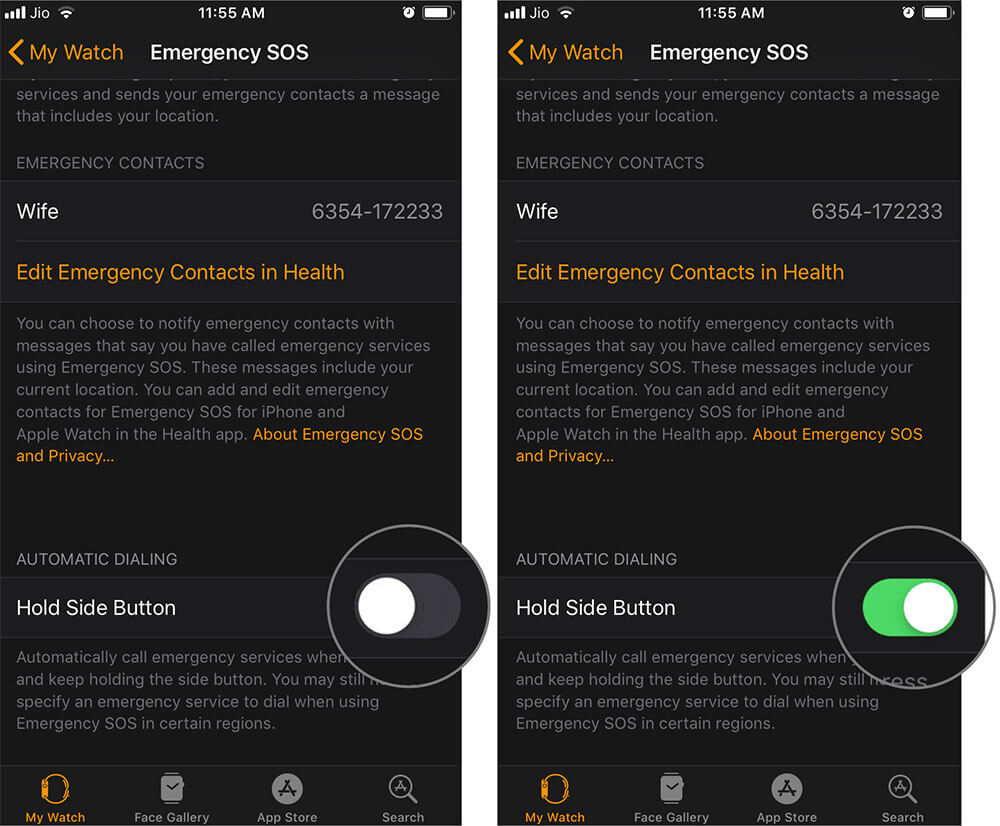
If you want to disable this feature, just turn the toggle off. Now that you have enabled the Single-press SOS calling, here’s how to use the feature:
Activate Single Press SOS on Apple Watch
Step #1. Press and hold the Side Button of your Apple Watch. Continue holding until the countdown finishes.
Once the countdown finishes, your watch will automatically make an SOS call. Next, your emergency contacts will be notified. While the watch counts down from three, it sends out alarm tones, even if it’s in the silent mode. In emergency situations, where you might not want to make a noise, use the multi-press SOS.
The three tones act as a notification that the emergency call mode is activated. This comes in handy if the feature is mistakenly activated. Which brings us to the question of how to cancel the Emergency SOS call.
How to End SOS Call From Apple Watch
You also have an option to end the call, if it was mistakenly made. During the countdown period, release the side button to cancel. If the connection is being made, tap on the End Call icon. You will be asked to confirm the action, tap on Yes.
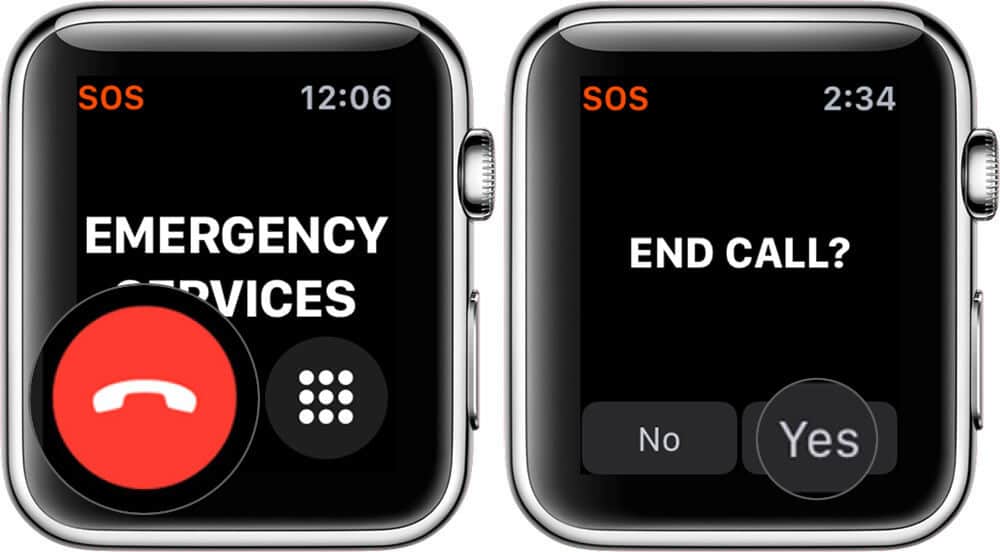
However, if you have added emergency contacts, a new countdown will begin. This will count down from 10 to send your emergency contacts an SOS message and location. Tap on Cancel to stop the message. You will be asked to confirm the action, tap on Yes. Once canceled, your watch will display a Medical ID, that will have your details.
Become an iGeeksBlog Premium member and access our content ad-free with additional perks.
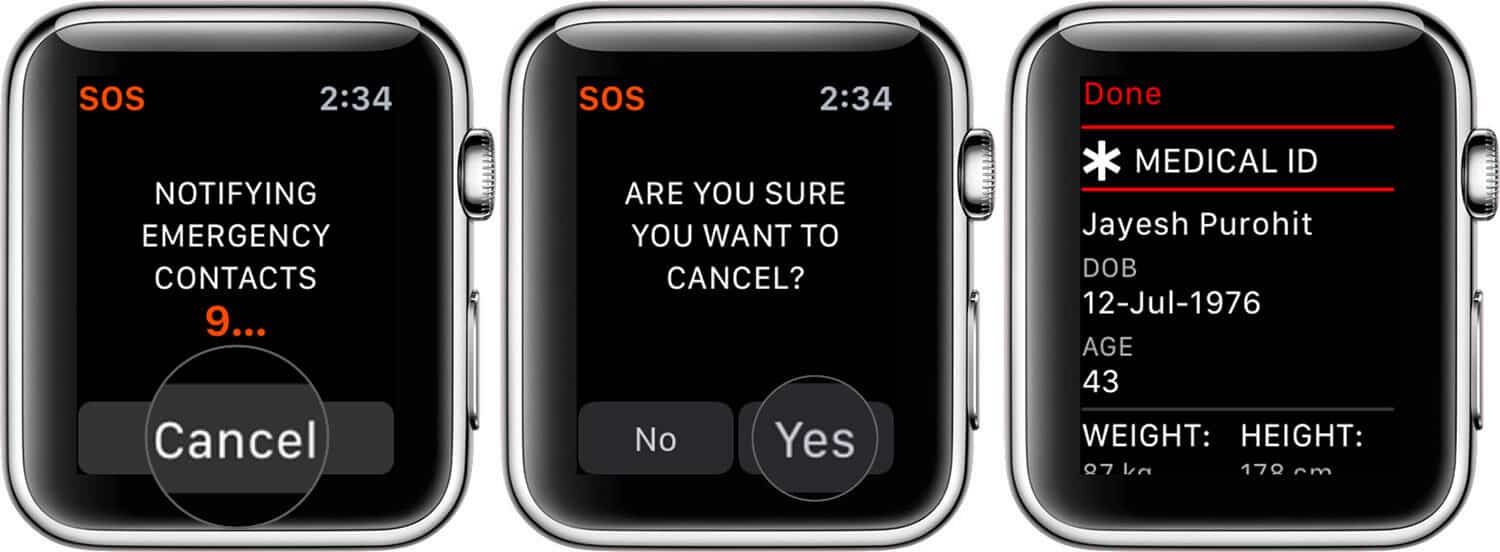
This contains general information provided by you in the health app such as blood group, height, weight, or medical conditions. When you scroll down, your emergency contacts will also be shown, along with their numbers and relationship with you.
How to Set/Edit Emergency Contact in Health App on iPhone
The emergency contacts on your Apple Watch and iPhone is stored along with your Medical ID in the Health App on your phone.
Step #1. Open the Health app from your iPhone and go to Medical ID from the bottom-right corner.
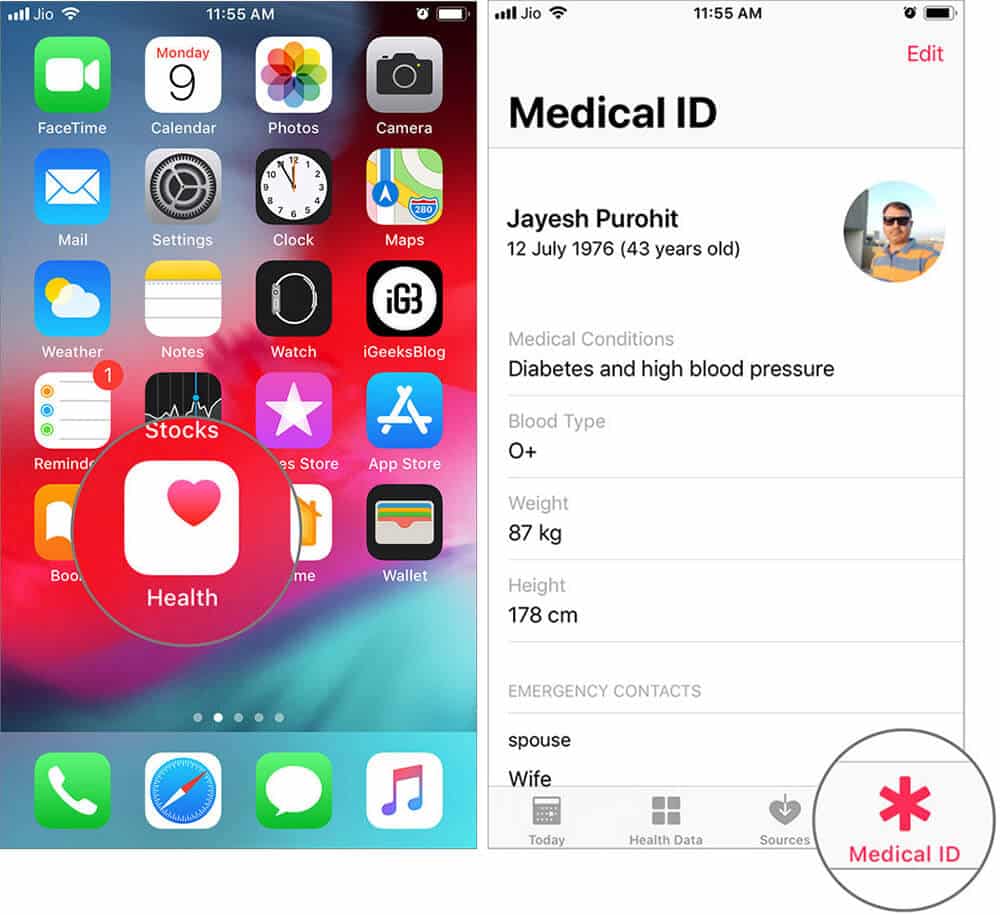
Step #2. Tap on Edit on the top-right corner.
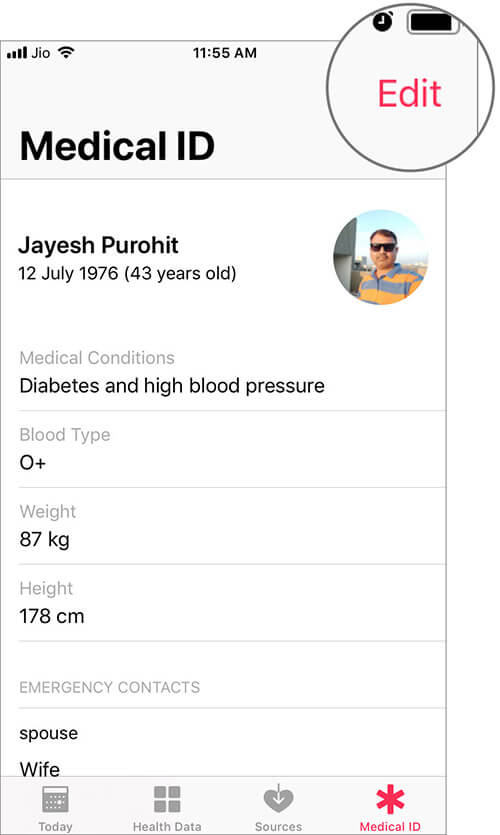
Step #3. Scroll down to the Emergency Contacts section and tap on + add emergency contact.
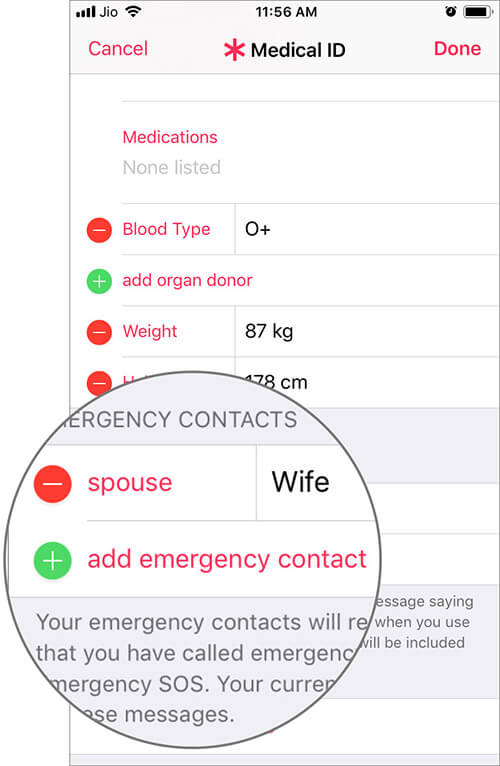
Step #4. Search for the contact of the person you want to add.
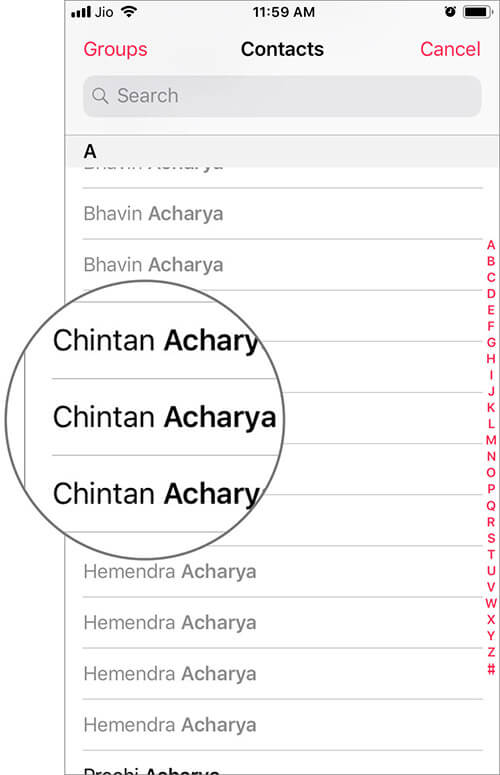
Step #5. Choose Relationship.
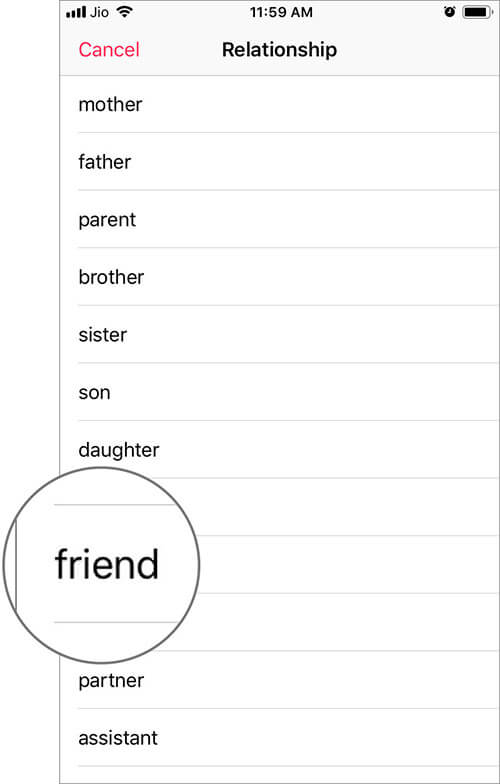
Your emergency contact has been added, repeat the process to add more.
If you want to delete the contact, tap on ‘- (remove icon)’. A Delete option will slide in the window, tap on it to confirm.
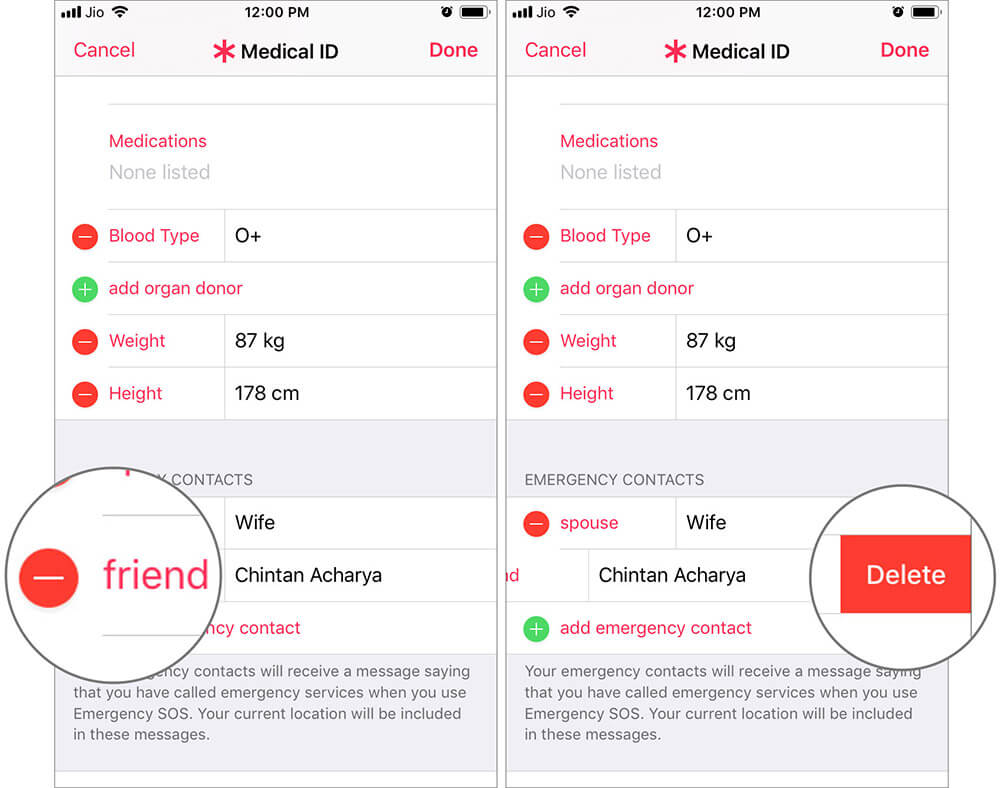
If you are using iOS 13, that there is just a small change in the location of the Medical ID tab. You can open the tab via – Health app → Profile Icon → Medical Details → Medical ID.
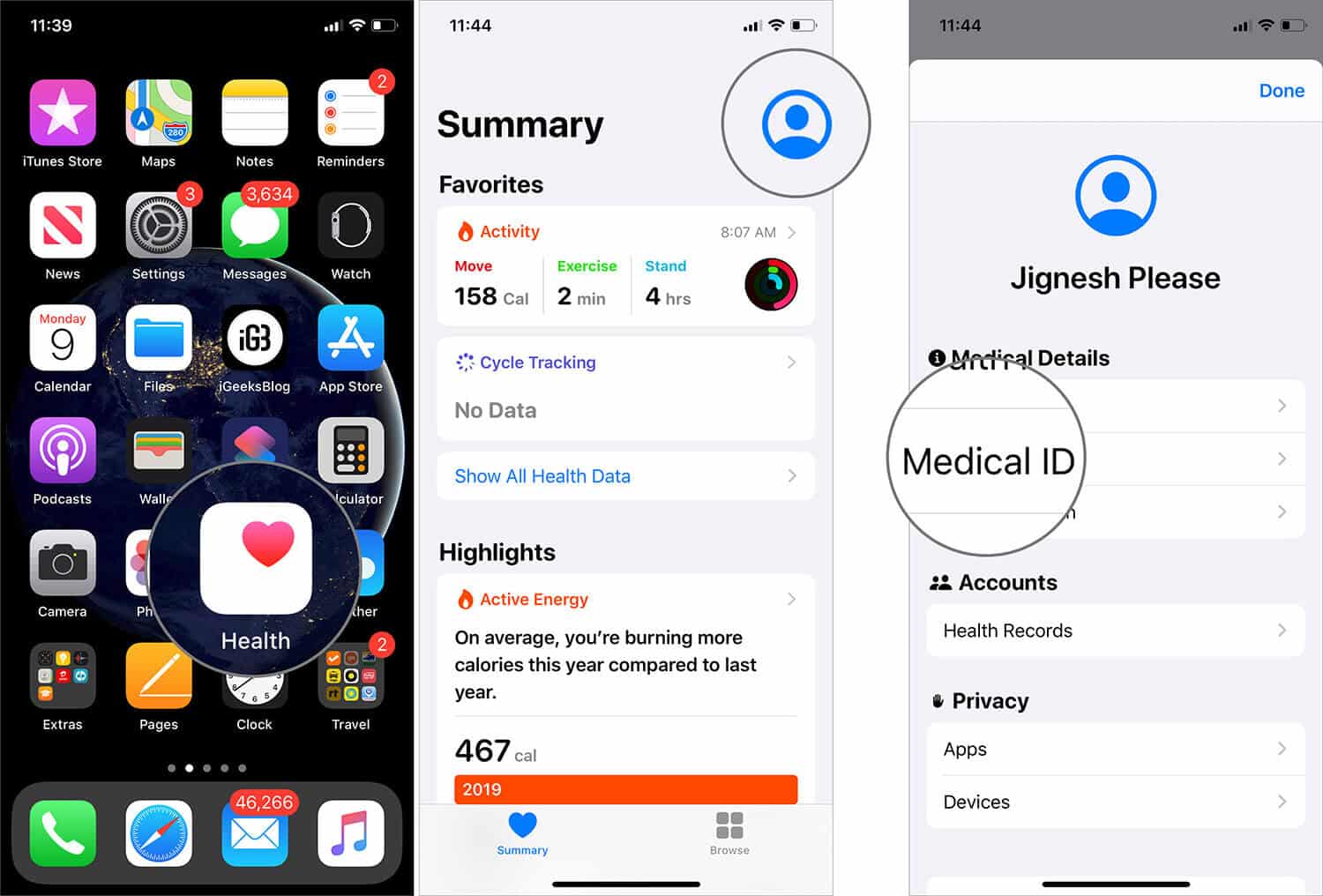
What is A Emergency Medical ID
You can call the Medical ID a contingency plan, it has vital health and personal information such as your allergies and medical conditions. In an emergency, Medical personnel can view this information without unlocking your Apple Watch. All they have to do is press the side button on your watch and drag the Medical ID slider to the right to view. Noting the information, they can inform your emergency contact and offer suitable aid.
However, to enable this feature, there are two things you need to take care of first. Set an Emergency Medical ID on your iPhone and allow the Medical information to be seen when the screen is locked. For the latter, open the Health app → Medical ID, then turn On the toggle in front of Show When Locked.
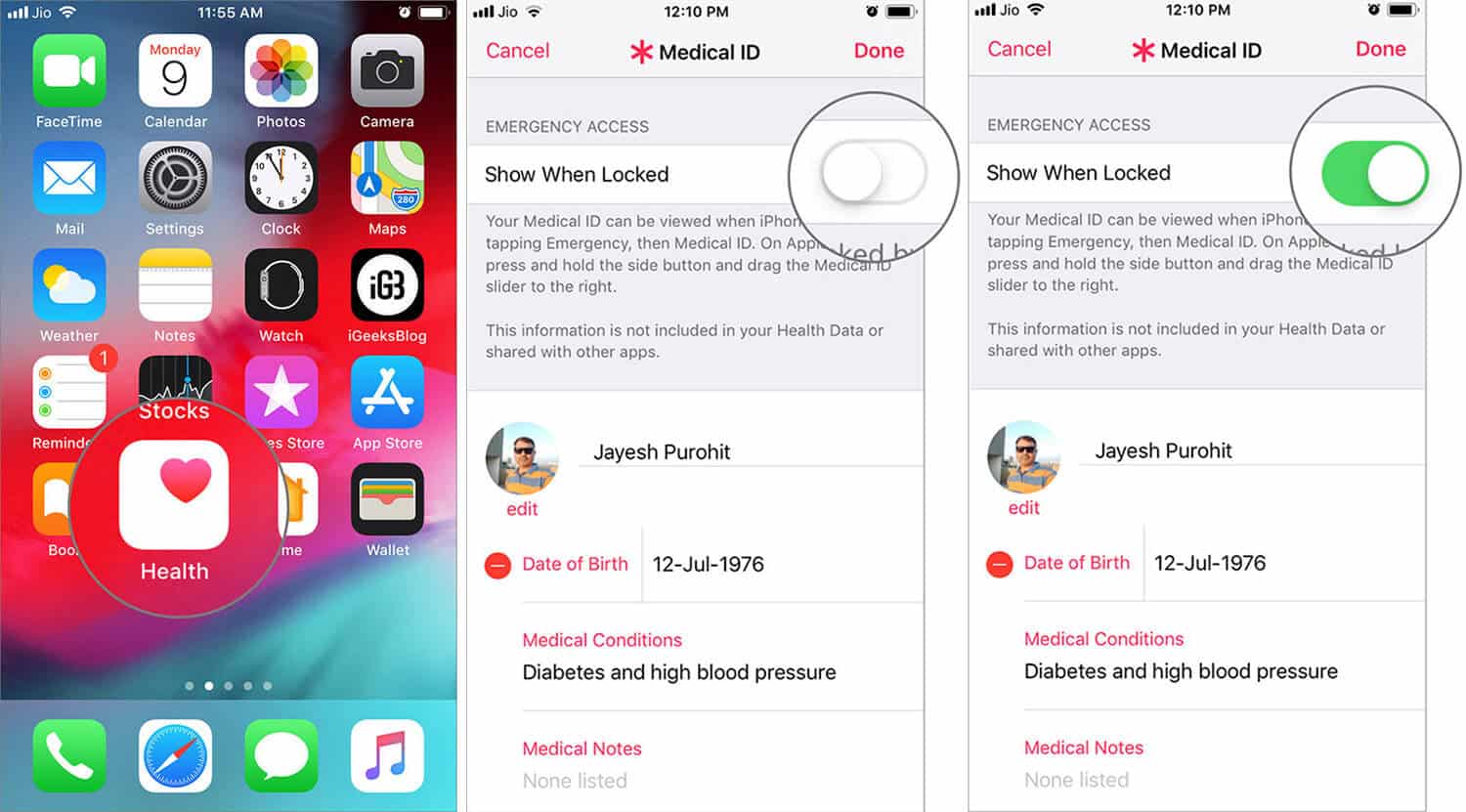
Precaution is always better than cure!!
When we think about the future, we often estrange ourselves from the possibility of something terrible. However, life as we said earlier, is quite unpredictable. Under the emergency, you might not get time to update, enable, and set the SOS mode for your Apple Watch.
Also, don’t forget to enable SOS services for your iPhone as well. Being prepared will always serve you well. Also, it aids you in keeping calm, knowing that help is on its way.
Related Posts:
- How to Enable and Use Taptic Time on Apple Watch in watchOS 6
- How to Turn Off Apple Watch Notifications
- How to Save Apple Watch Battery Life While Traveling
Have you turned on your SOS services or not? Has your Apple Watch or iPhone helped you escape from an emergency situation? Tell us your side of the story in the comment, I will love to hear it!!

