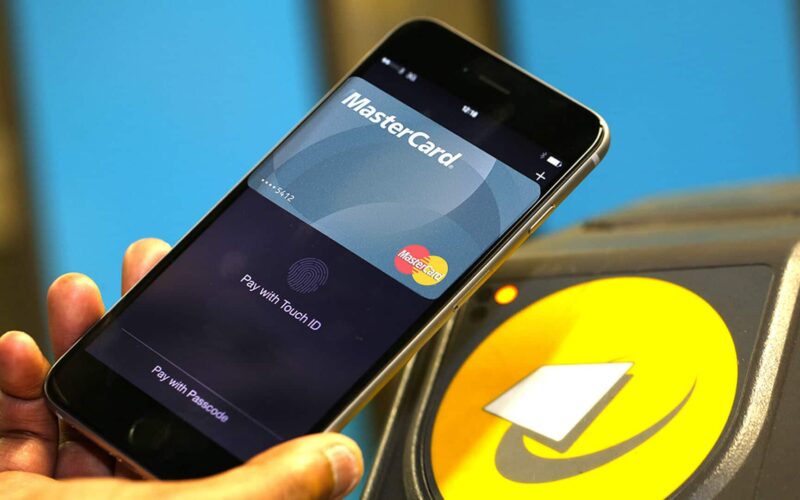Every commuter is in a hurry, and saving even a few seconds every day during a ride is helpful. With the use of Express Transit feature, which is available through Apple Pay on iPhone and Apple Watch, you can quickly get on public transportations like rail, metro, bus, trams, etc. Here are steps to set up and use Express Transit with Apple Pay on iPhone and Apple Watch.
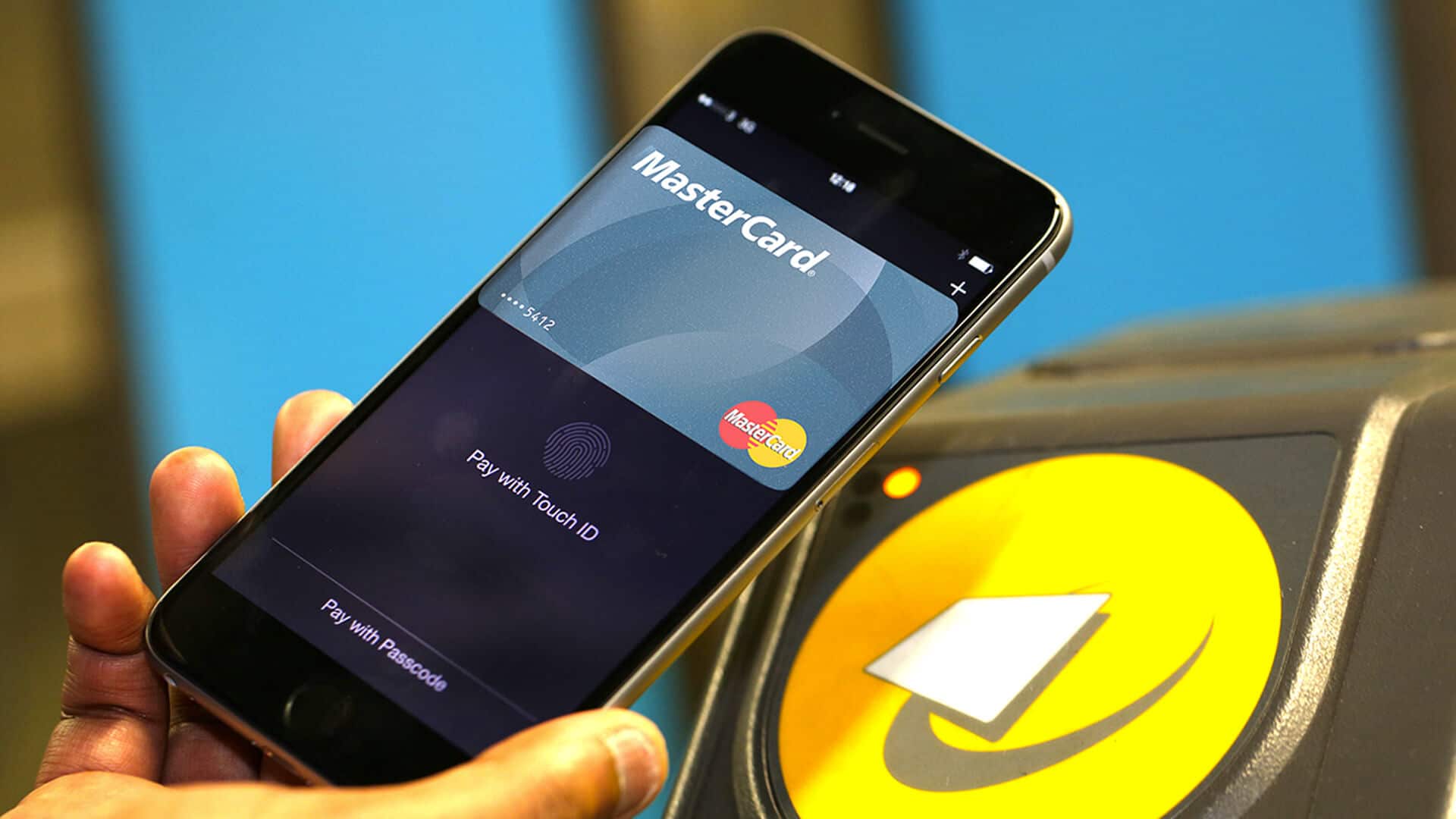
After you set up Express Transit, you can seamlessly pay for rides by merely holding your device near the contactless NFC terminal at the entry gate. There is no need to input your password, or even use Touch ID or Face ID. On top, you don’t need to open any app or even wake or unlock your device.
Additionally, there is no need for the phone or watch to be connected to a network. It is effortless and quick. Take a look and see how you can use Express Transit on your iPhone and Apple Watch.
How to Use Express Transit with Apple Pay on iPhone and Apple Watch
Requirements for setting up Express Transit:
- iPhone 6s, iPhone SE and above with iOS 12.3 or later
- Apple Watch Series 1 and above with watchOS 6 or later
- Apple ID signed in to iCloud
- Eligible transit card
Exception: In Beijing and Shanghai, even the iPhone 6 and 6 Plus support Express Transit mode.
Before you read further, please know that there are two methods where you can use Apple Pay to ride transit.
- With Express Transit mode enabled: No authentication needed
- Without Express Transit mode enabled: Need to authenticate at the transit terminal using Face ID, Touch ID, or passcode
How to Set Up Express Transit on iPhone
Step #1. Open Settings app on your iPhone and tap on Wallet & Apple Pay.
Step #2. Tap on Express Travel Card.
Step #3. Here, select the credit card, debit card, or prepaid card that you want to use for Express Transit.
Step #4. Using Touch ID or Face ID, authenticate the process. Done!
Some points to note before using Express Transit
- If the card you choose does not support Express Transit, you will get an error message. It will say that your bank card is incompatible. If this happens, check with your bank or select a different card
- From now on, your fares will be charged to the card you selected
- You can choose only one card for Express Transit
- Any time you may effortlessly change your card by following the above steps
How to Enable Express Transit on Apple Watch
Step #1. Grab your paired iPhone and launch the Watch app on it. Please make sure you are in My Watch tab.
Step #2. Tap on Wallet & Apple Pay → then tap on Express Travel Card.
Step #3. Now tap on the card you would like to use for Express Transit.
Step #4. Finally, authenticate the process by entering Apple Watch password.
How to Use Express Transit on iPhone and Apple Watch
Once you have followed the above steps and chosen the card, you are ready to use Express Transit. When you are near the appropriate gate or terminal, hold the top of your iPhone very very close to the middle of the contactless reader. Keep it there until you feel a vibration. When the process is successful, you will see Done and a checkmark on display.
The step is same for paying for your ride with Express Transit using Apple Watch. Make sure you hold your watch within a few centimeters of the middle of the contactless reader. Once you feel a vibration, you are golden.
Become an iGeeksBlog Premium member and access our content ad-free with additional perks.
How to Disable Express Transit Mode for Your Card on iPhone and Apple Watch
To turn Off Express Transit mode for your card, follow the above steps, and when you are on the screen that shows your Cards, tap on None or Off. The process is same for Apple Watch. Here too, you have to tap on None.
Similarly, to change your Express Transit card or remove your Express Transit card, follow the above steps and choose the new card of your choice. To remove a card, tap on the more icon (three horizontal dots) and then tap on Remove This Card.
Note: Signing out of iCloud or turning off Face ID, Touch ID or passcode protection on your phone or watch also removes all payment and transit cards from that device.
Precautions Before Using Express Transit
While Express Transit seems and is convenient to use, you need to keep your device physically safe. Since it works without any password or biometrics authentication, if someone gets hold of your device, they can use it and pay for rides. If your device is lost or stolen, turn on lost mode. After this, your iPhone or Apple Watch can not be used for Express Transit or any transaction with Apple Pay.
Cities and Transport System That Support Apple Pay for Transit with Express Transit Mode
United States
- New York City: Metropolitan Transportation Authority (MTA) at select stations
- Portland: All forms of transit that accept Hop Fastpass
Note: Both of these also accept payment cards in the Wallet.
China Mainland
- Beijing: Beijing Transit cards
- Shanghai: Shanghai Transit cards
United Kingdom
- London: Transport for London
In Japan, all forms of transit that accept Suica.
Cities and Transport System That Support Apple Pay for Transit without Express Transit Mode
If you are not using Express Transit mode, here is a list of additional places where you can pay for transportation using a payment card in Wallet on your iPhone 6 and above and Apple Watch Series 1 and 2 or later. You will need to authenticate with a password, or Touch ID, or Face ID.
- China Mainland – Guangzhou: UnionPay (CUP) credit cards, Hangzhou: UnionPay (CUP) credit and debit cards
- Russia – Moscow: Moscow Metro Novosibirsk Saint Petersburg
- Singapore: Land Transport Authority (LTA)
- Vancouver, Canada: TransLink
- Sydney, Australia: Transport for NSW
- Chicago, United States: Ventra system
Summing up…
So this is how you can set up and use Express Transit with Apple Pay on iPhone and Apple Watch. What are your thoughts regarding this? Are you planning to set this up on your device and use next time you ride a public transport that supports it? Share your thoughts in the comments section below.
You would like to read these posts as well:
- Apple Pay Not Working on iPhone? Here is How to Fix it
- How to Instantly Transfer Apple Pay Cash to Debit Card or Bank Account
- Steps to Set up and Use Apple Pay on Apple Watch
- Best Apple Pay Supported Apps for iPhone
Image Credit: 9to5mac.com