Apple released Focus Mode for iPhone with iOS 15, and since then, it has evolved a lot to help users improve their productivity by reducing the distraction caused by their iPhone. However, despite its many features, it’s hard to track down all of them, and even after seeing the options, you may have doubts about what and how each can be helpful. I have explored iPhone Focus mode in detail for you so you can save time and use it for your productivity.
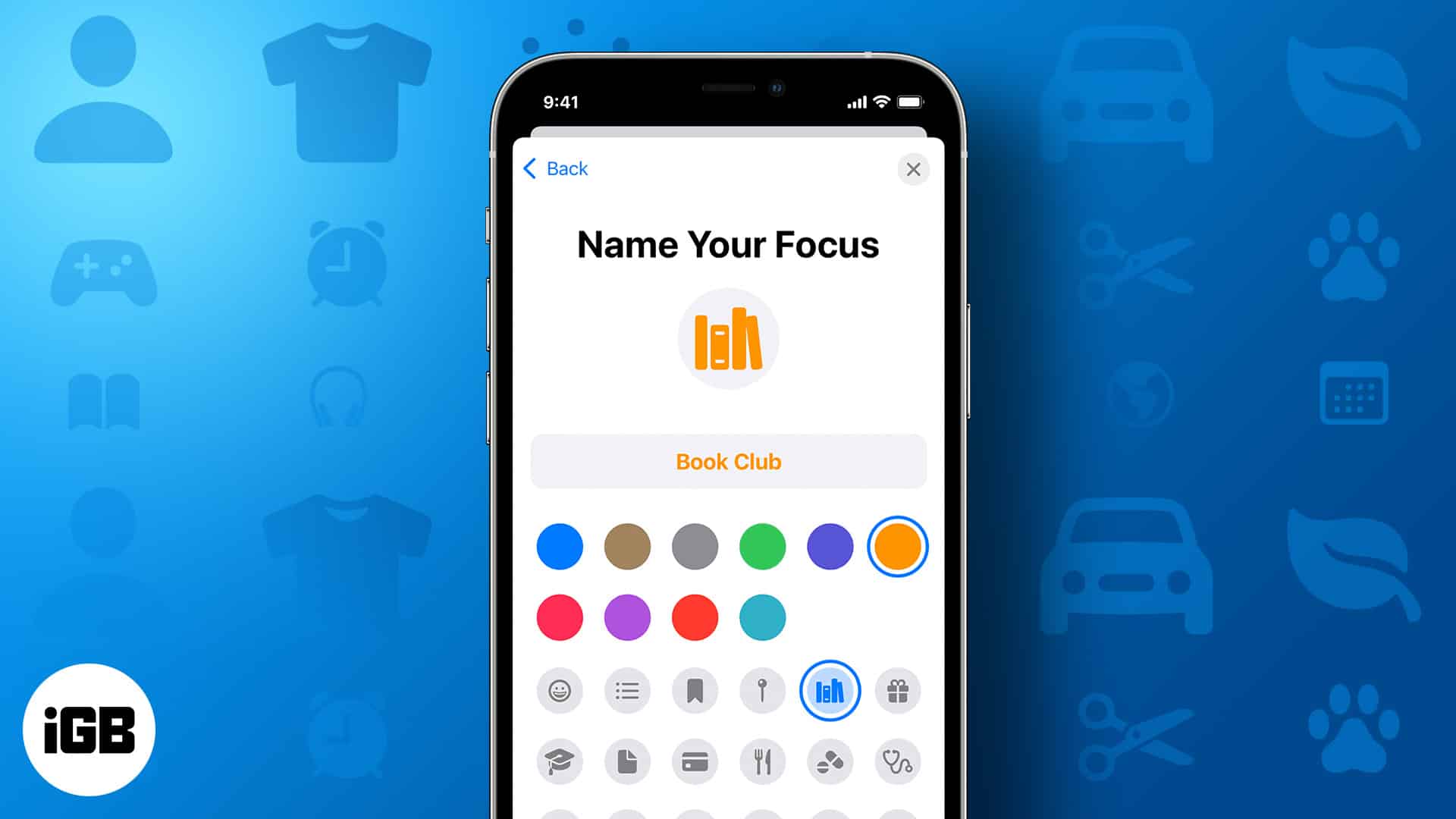
Table of Contents
- What is Focus mode on iPhone?
- How to set iPhone Focus mode
- Customize the Lock Screen or Home Screen based on the Focus
- What is Share Focus Status, and how to turn it on/off
- How to use Focus Filter on iPhone
- Link Focus with Apple Watch Face
- How to prevent Focus mode from sharing your status
- How to turn on Focus mode on iPhone
- How to delete a Focus mode on iPhone
What is Focus mode on iPhone?
Focus mode, in simple, is an advanced Do Not Disturb mode with many features and flexibilities. Focus also lets you customize over the existing Do Not Disturb and Sleep modes.
Depending on the situation, you can choose between any of them. You can also silence notifications from a specific contact or app even when Do Not Disturb, or Sleep is enabled.
How to set iPhone Focus mode
There are two main ways to set up Focus mode on your iPhone. The easiest is to access or create a Focus from the Control Center. Here’s how:
- Open Control Center.
- Tap Focus.
- You can either:
- Scroll down and tap the plus icon to create a new Focus.
- Tap three dots next to the focus mode and select Settings to customize.
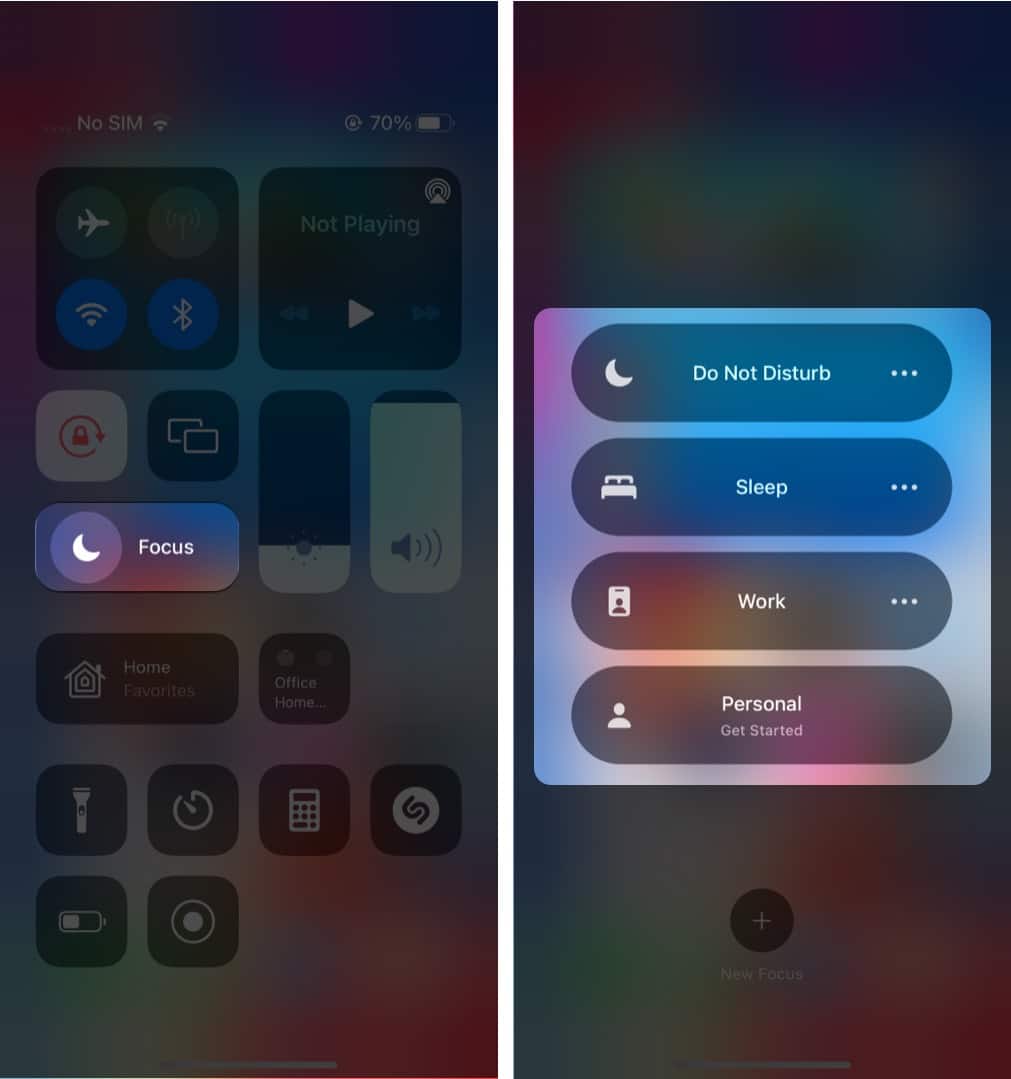
You can also set up Focus from Settings by following these steps:
In iOS 16
- Open Settings → Focus.
- Tap the + button on the top right corner to create a new focus.
- Here:
- Select the desired Focus → Customise Focus
- Choose Custom → assign a name, color, and icon, and tap Next → Customise Focus.
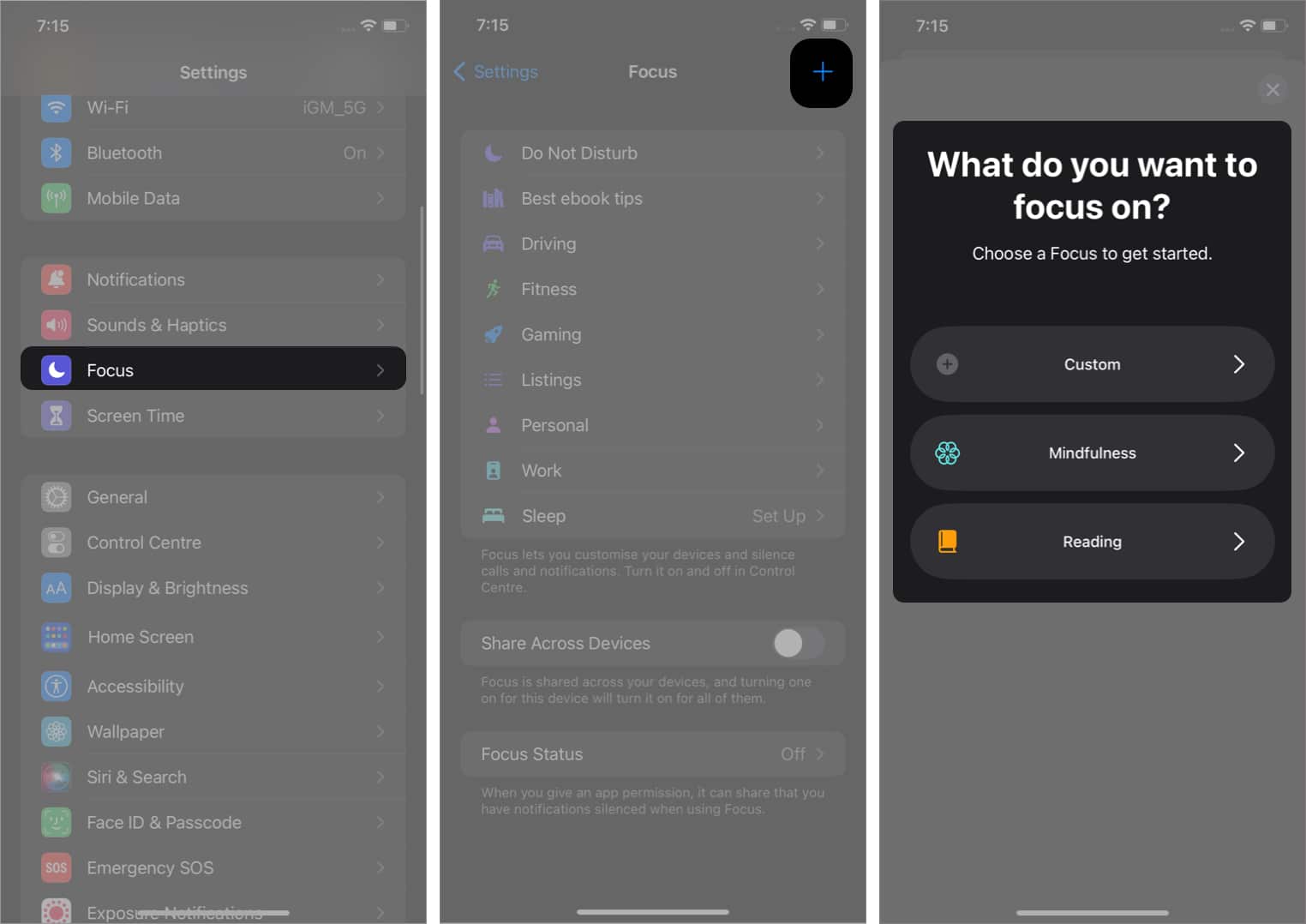
- Select People to configure which contacts notification you want to receive.
- Here, select:
- Allow Notification From: To allow notifications from specific contacts.
- Tap Add
- Select the contacts and tap Done.
- Tap Allow Calls From and choose who can call you.
- You can also toggle on Allow Repeated Calls.
(With this, you let the same person call again within 3 minutes after the first call)
- Silence Notification From: Block notifications from a specific set of contacts
- Tap Add.
- Select the contacts and tap Done.
- Toggle on Allow Calls from Silenced People if you want calls from them.
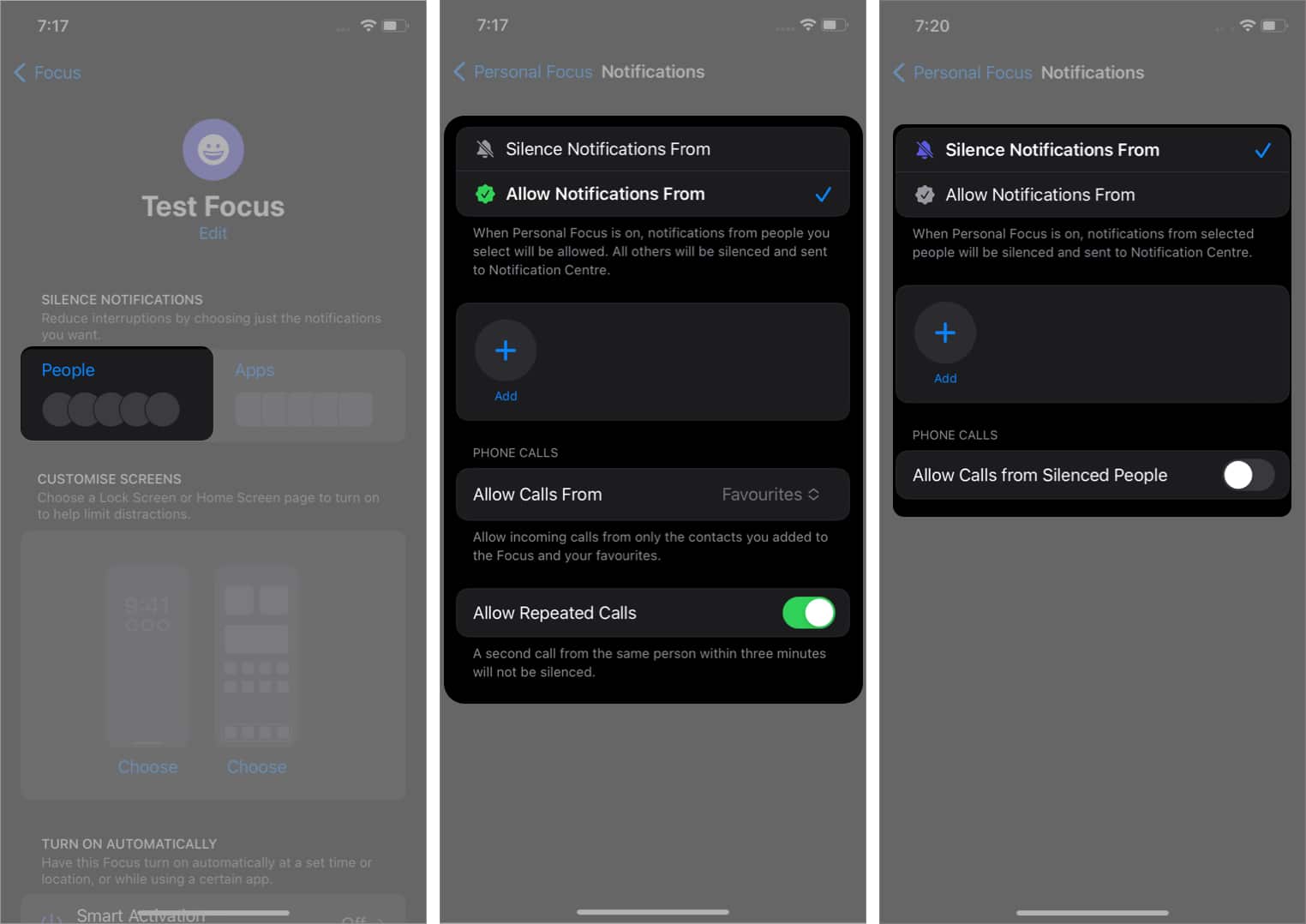
- Allow Notification From: To allow notifications from specific contacts.
- To customize which apps can send you notifications, select Apps and tap:
- Allow Notifications From: Allow notifications from selected apps only.
- Tap Add.
- Select the apps and tap Done.
(You can also select apps from the Suggestions section)
- Silence Notifications From: Silence notifications from the selected apps.
- Tap Add.
- Select apps and tap Done.
- You can also toggle on Time-Sensitive Notifications
(With this, silenced apps can send notifications marked as Time Sensitive)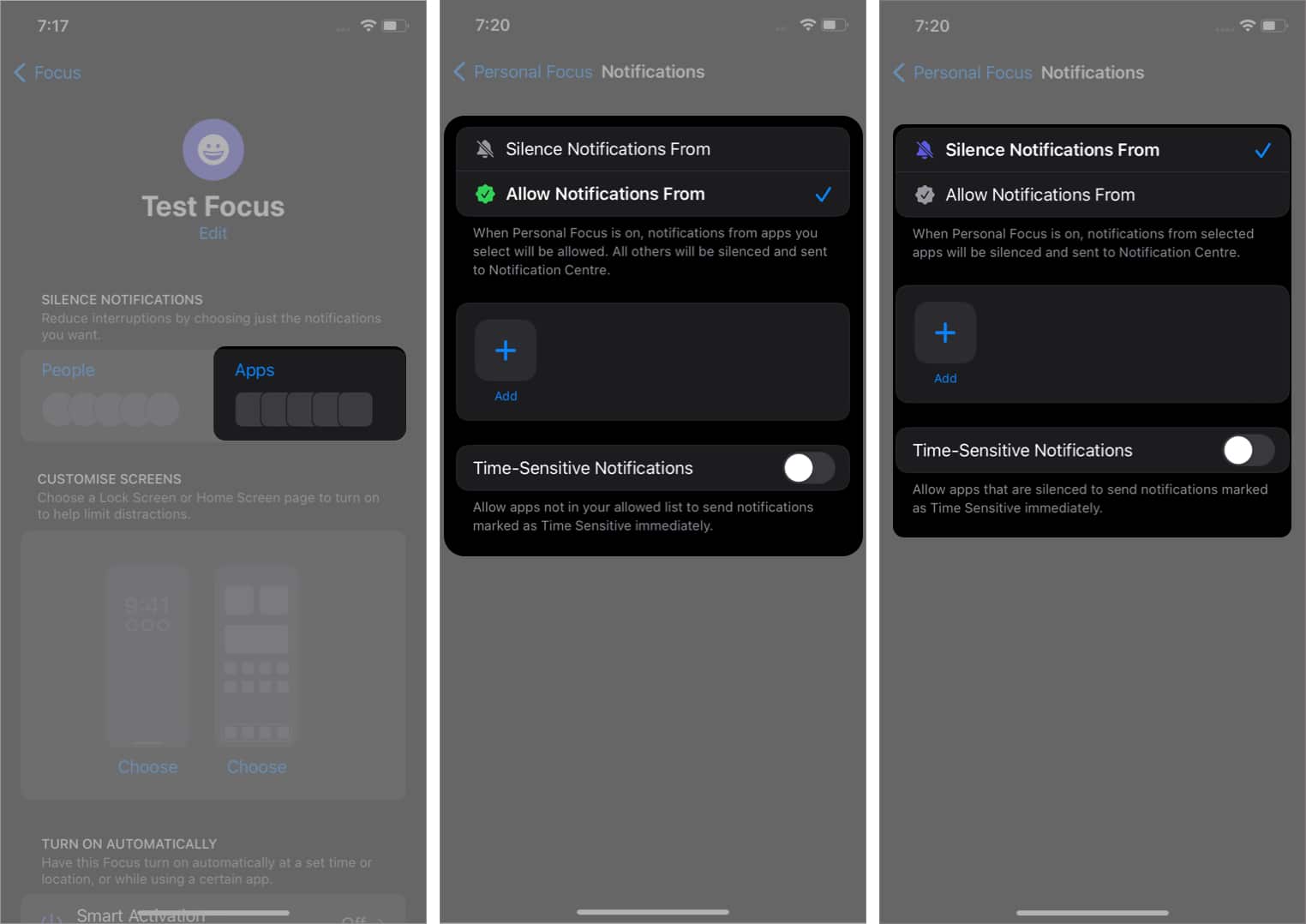
- Allow Notifications From: Allow notifications from selected apps only.
To remove the added People/Apps, go to these sections and tap the—button over them. To remove all of the apps, tap Remove All.
In iOS 15
In iOS 15, you can customize the pre-made Focus or create a separate Focus and then customize it. Let’s first look at how to customize pre-made Focus.
- Go to Settings → Focus.
- Select any of the pre-made Focus.
- Tap Next. (If prompted)
- Next, Tap People.
- Tap + Add.
- Add the contacts and tap Done.
- Select who can call you from the Calls From option.
- Tap Allow or Allow None (if you want no calls).
- Next, tap +Add to select the apps and allow or Allow None.
You can also toggle on Time Sensitive if available. - Tap Done.
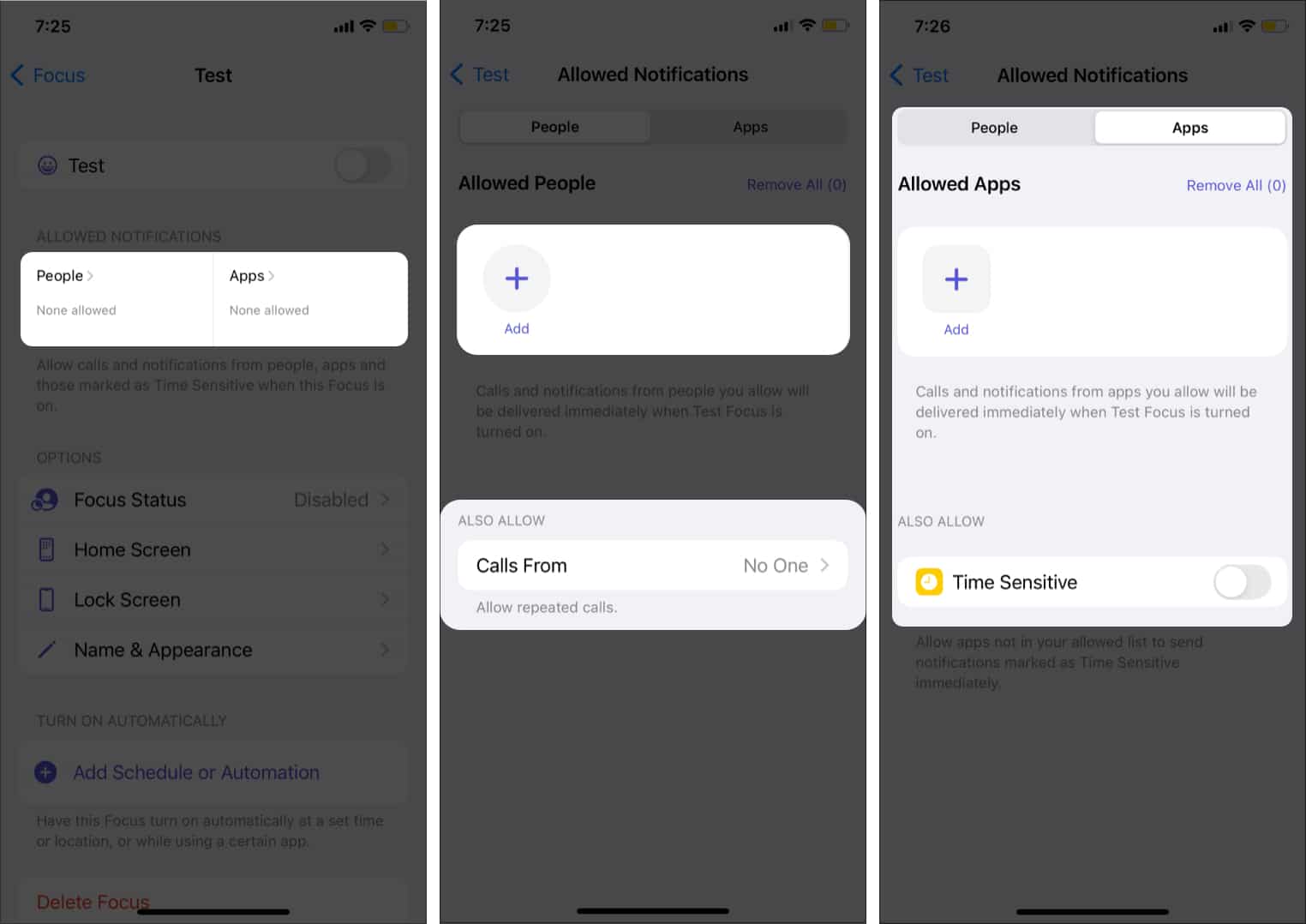
Now that you know how to customize a pre-made focus, let’s look at what you need to do to create a custom Focus:
- Open Settings → Focus → + button.
- Choose Custom.
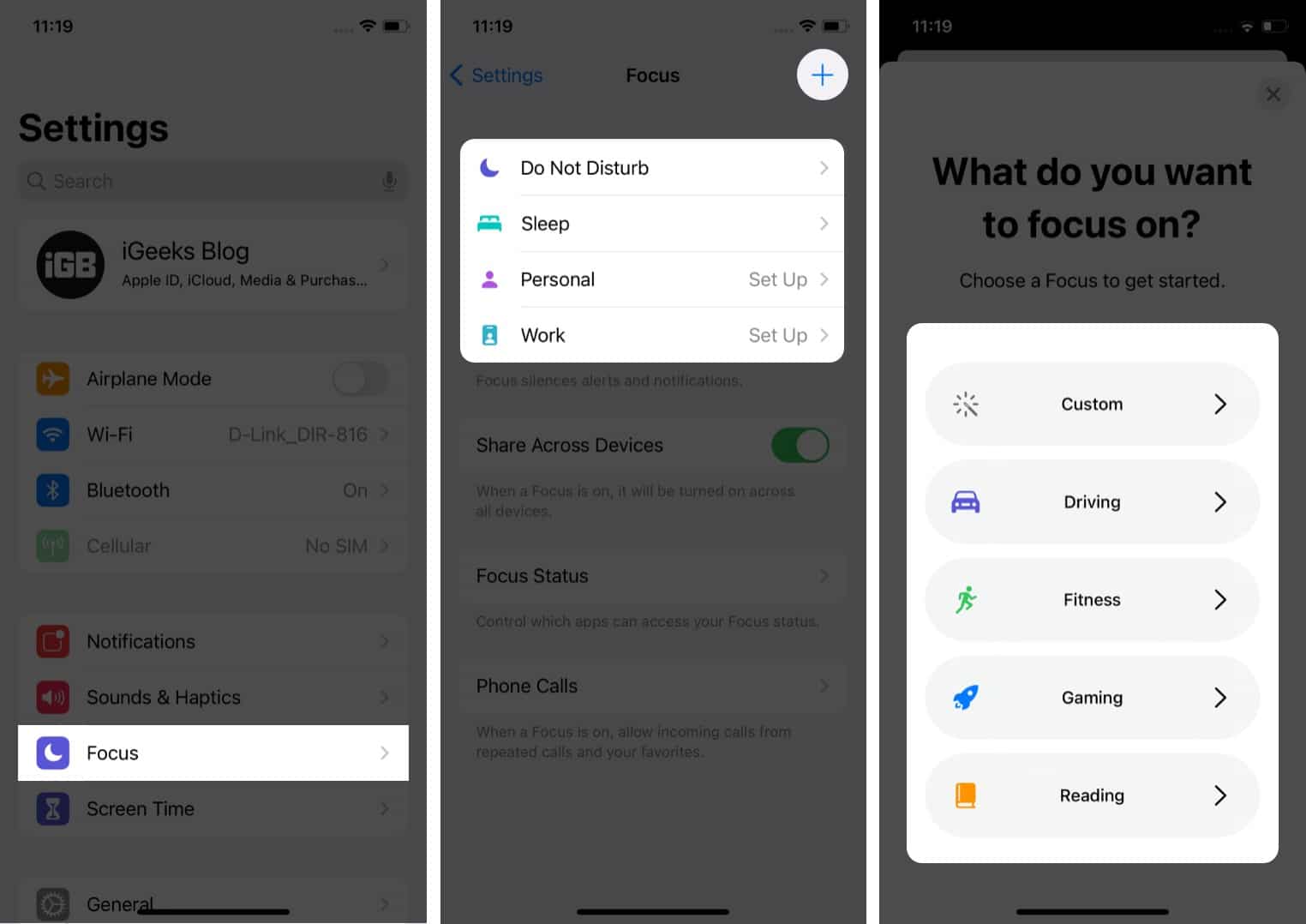
- Assign a name, color, and icon, and tap Next.
- Tap Add → select contacts and tap Done.
(Tap – button over a contact to remove them or Remove All to remove all contacts) - Select Allow.
(You can also select Allow None if you want to edit later)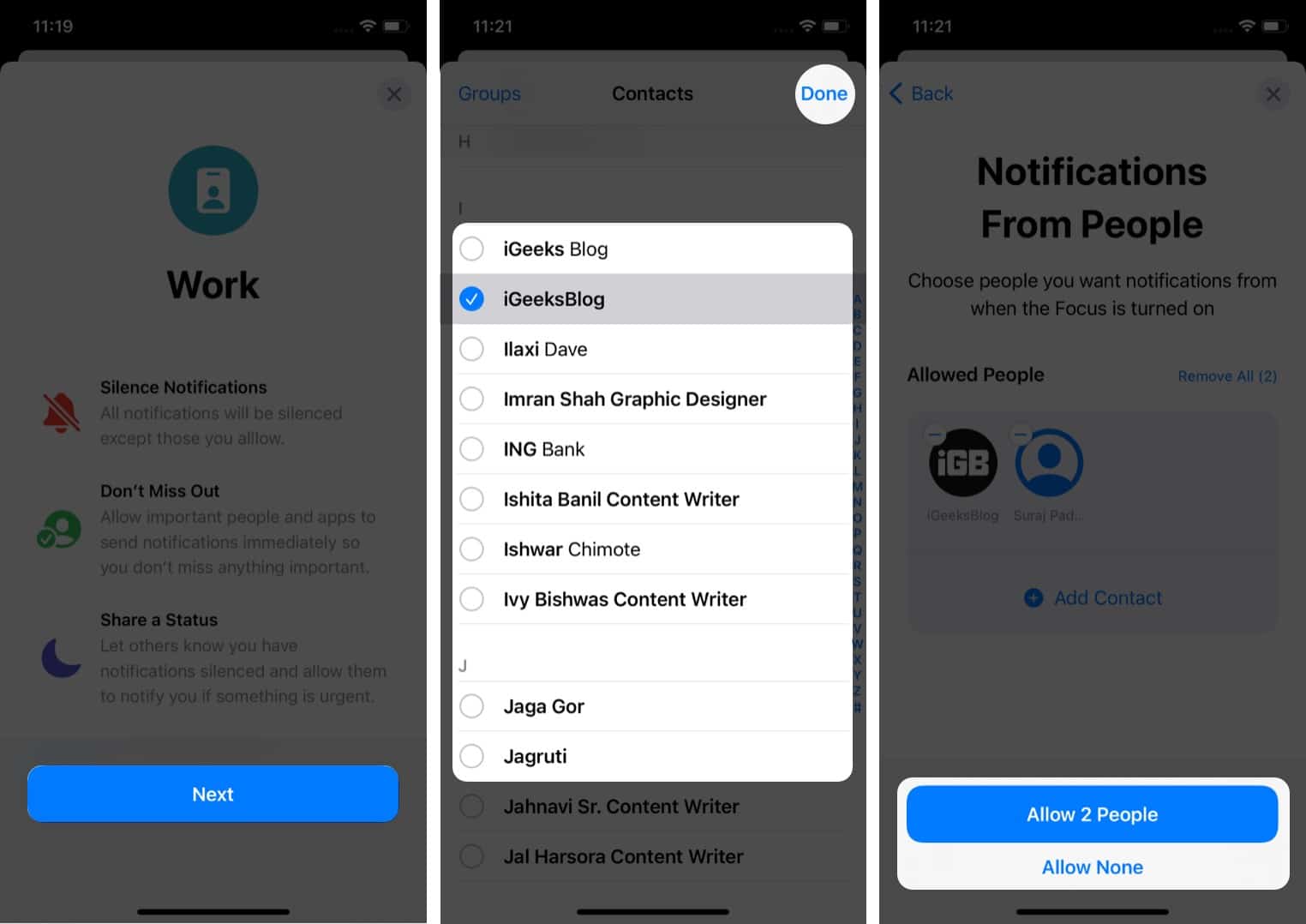
- Select the apps to block notifications.
(Tap Add → select apps → Done) - Toggle on Time Sensitive notifications if you want.
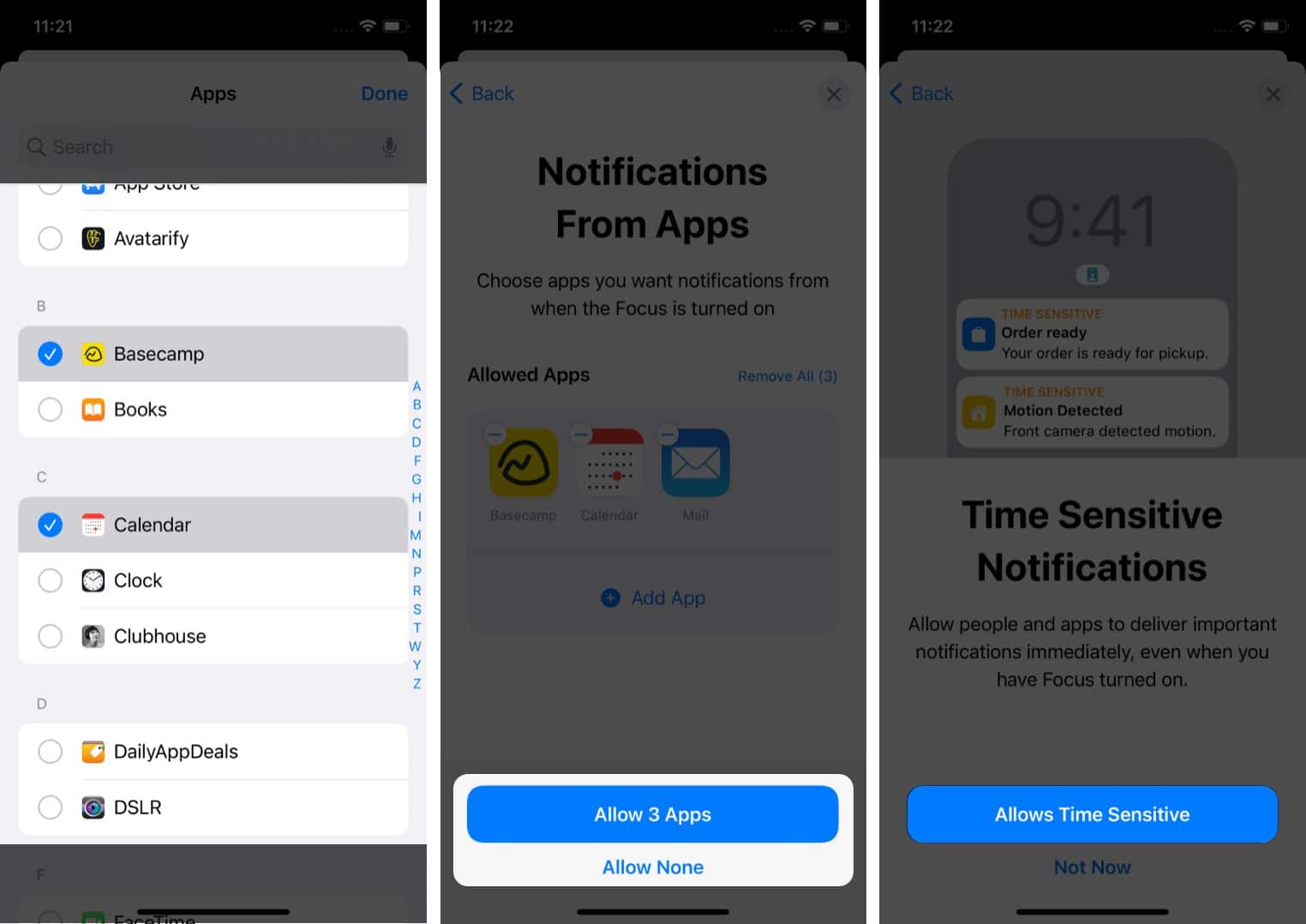
- Tap Allow to continue
(Choose Allow None if you don’t want to edit currently) - Now, tap Done to complete.
You can remove the added People/Apps by opening either of these sections and then tapping the—button over it. You can also use the Remove All button to remove them.
Customize the Lock Screen or Home Screen based on the Focus
Focus also gives you control over what your Home Screen and Lock Screen look like when specific modes are enabled. You can choose to display only specific Home Screen pages when in Focus mode and set a specific Lock Screen for your Focus.
Let’s look at how you can customize the Home Screen on your iPhone.
- Go to Settings → Focus → select a mode.
- Tap Home Screen.
In iOS 16, tap Choose under the Home Screen illustration. - Toggle on Custom Pages.
You will be taken to page selection directly on iOS 16. - Choose the pages you want to show in that mode and tap Done.
On iOS 16, choose either the suggested Home Screen page or any of your pages.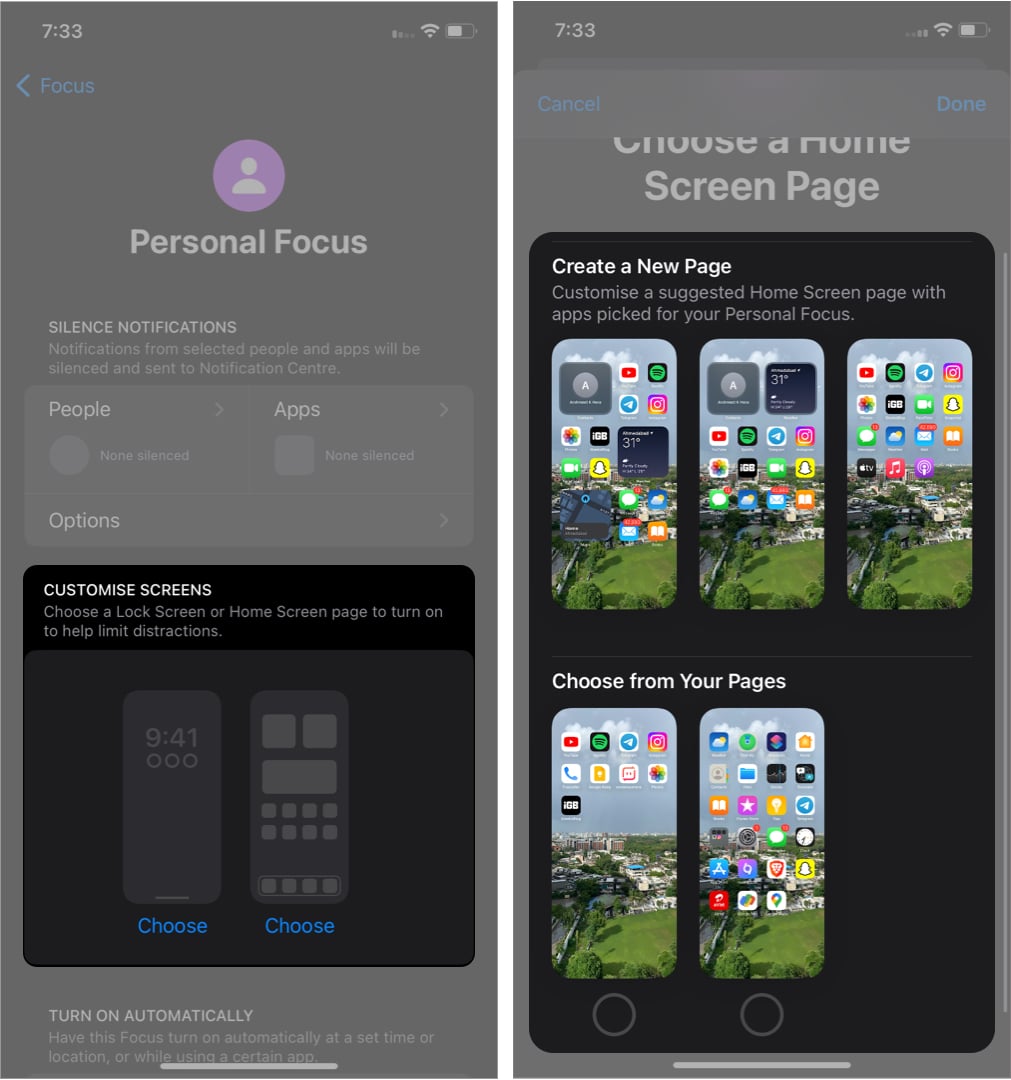
Note: Other than that, if you want the Notification badges on the apps to be hidden, you can toggle on the Hide Notification Badges.
That’s it for the Home Screen. However, when it comes to Lock Screen, the steps take separate routes for iOS 15 and 16. Let’s start by looking at the steps looking at them now:
For iOS 16
Regarding iOS 16, Apple has completely revamped the Lock Screen. Now that there are multiple lock screens on iOS 16, users can link the Lock Screen of their iPhone with each Focus mode. Here are the steps:
- Unlock your iPhone using Face ID or Touch ID and stay on the Lock Screen.
- Tap and hold the screen and select Focus.
- Select a mode.
- Now, tap the cross button to exit.
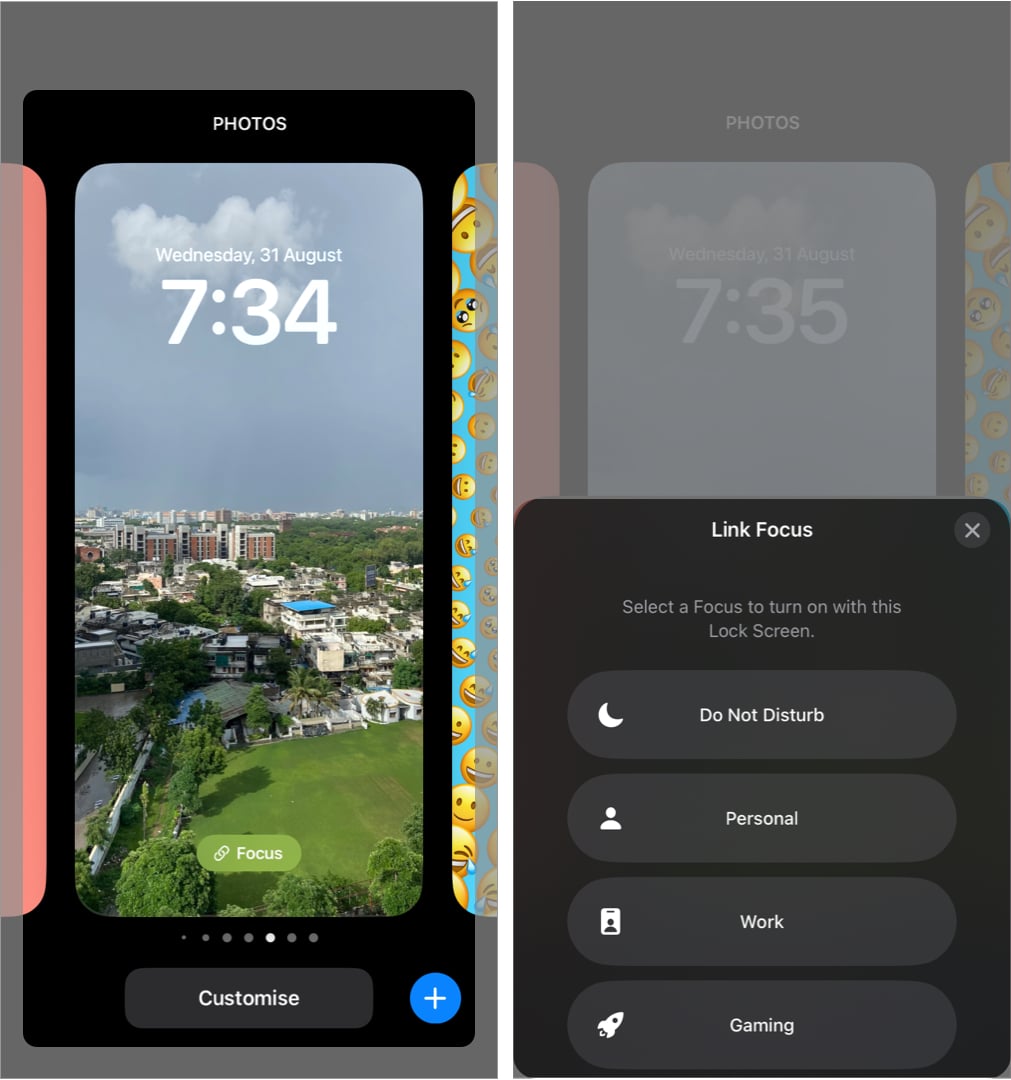
You can also go to Settings → Focus → select a mode → tap Choose under Lock Screen illustration. You can either create a new Lock Screen or Choose from the existing one, if any, and tap Done. If you want to change it, tap Edit and select a new option.
Become an iGeeksBlog Premium member and access our content ad-free with additional perks.
For iOS 15
Just like customizing the Home Screen, you can also change the Lock Screen based on the Focus mode you choose. Here are those features and the steps to access them.
- Open Settings.
- Tap Focus.
- Select a Focus mode.
- Next, tap Lock Screen.
- Here, you can Toggle on the options you want:
- Dim Lock Screen: Dim the Lock Screen while using the Focus.
- Show on Lock Screen: Make the silenced notifications appear on your Lock Screen.
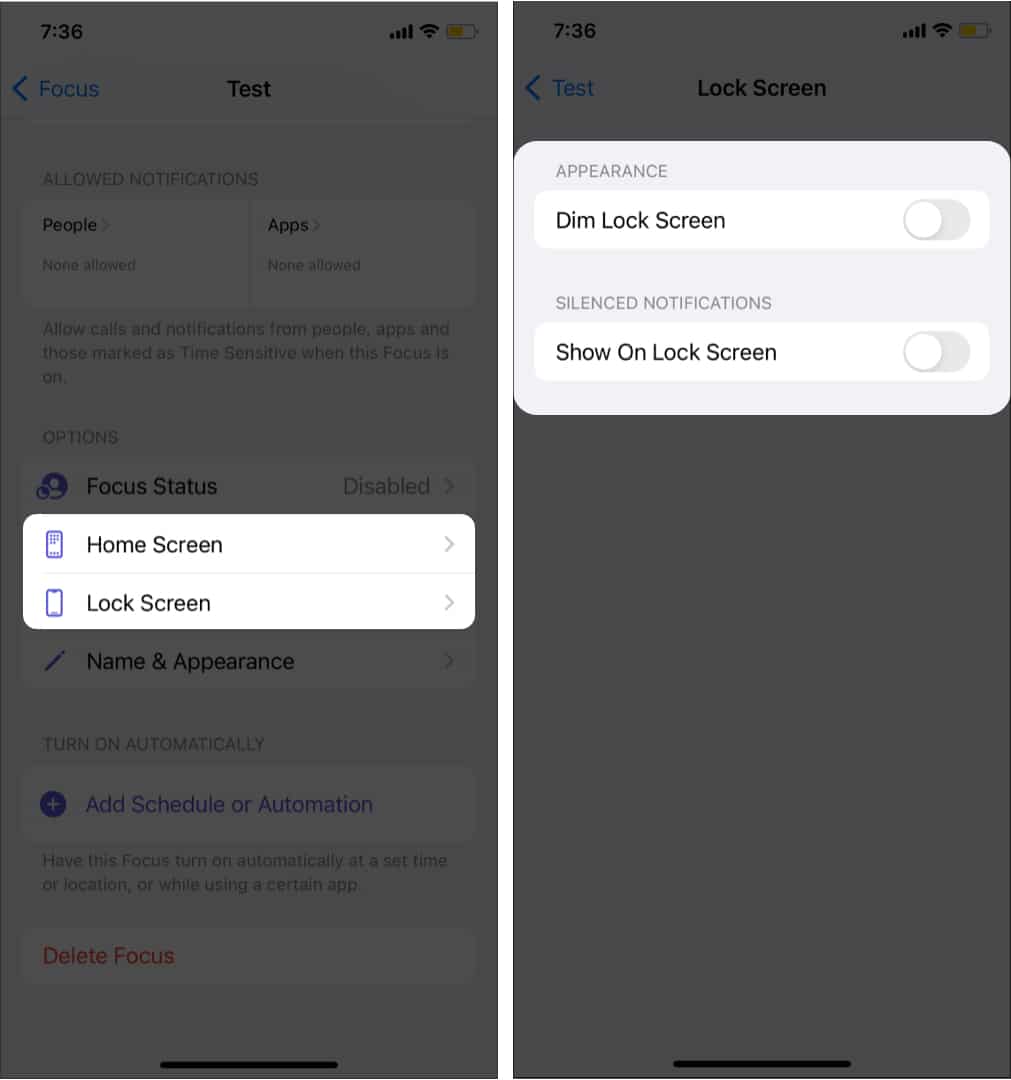
With Share Focus turned on, whenever someone messages you, the app will inform them that you are currently on Focus and have silenced the notifications from that app.
The sender gets an option to use Notify Anyway, which will notify the receiver even though they have turned off the notification. The steps to turn on Share Focus Status in iOS 15 are as follows:
- Open Settings.
- Tap Focus.
- Next, tap Focus Status.
- Toggle on Share Focus Status.
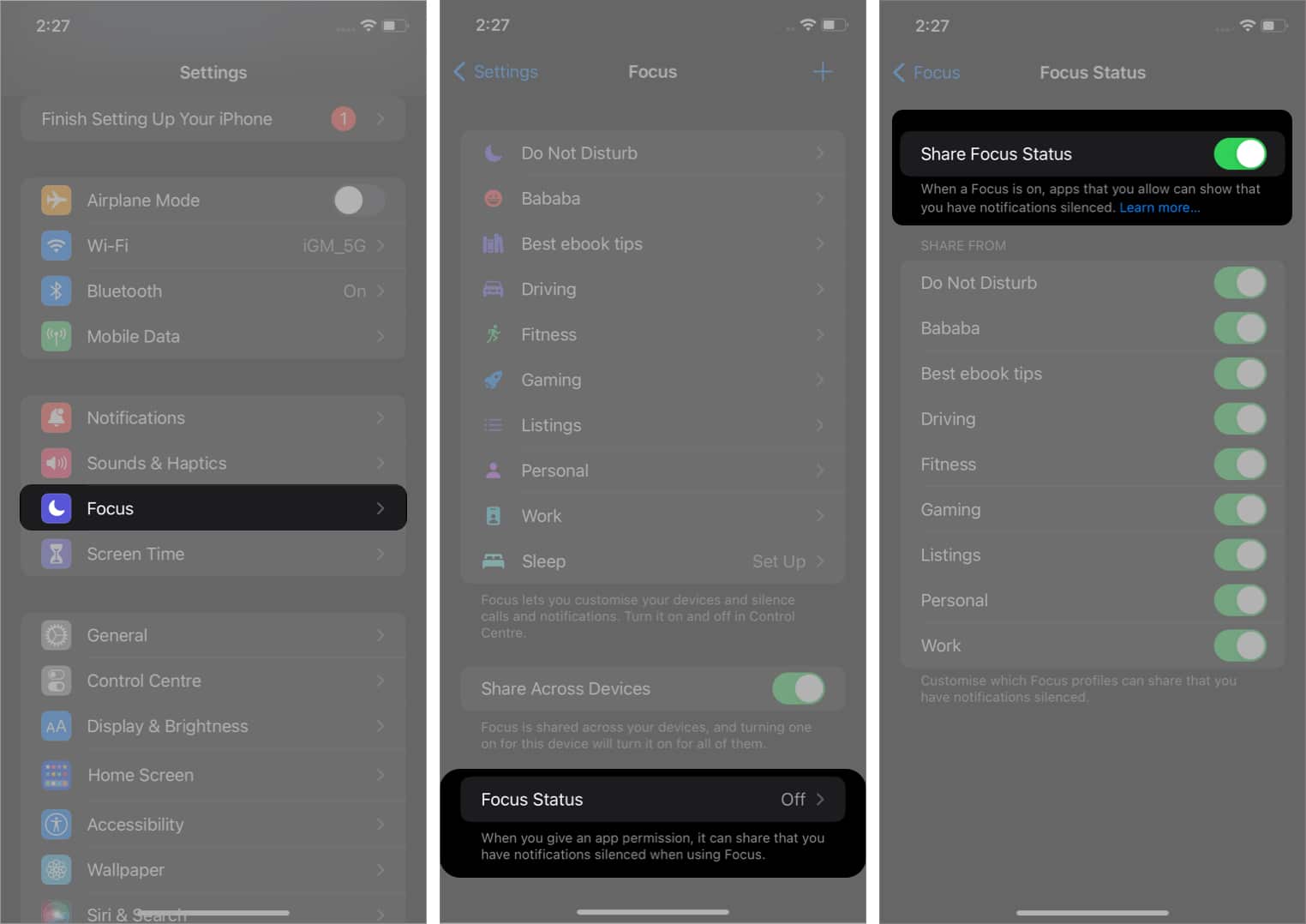
To turn off Focus Status, follow the same steps and Toggle off Focus Status at the end.
Regarding iOS 16, you need to go to Settings → Focus → toggle on Shared Across Devices → tap Focus Status and toggle it on. To turn it off, open the Focus page, toggle off Shared Across Devices, or toggle off Focus Status or even toggle off for that particular Focus.
Note: To turn on Share Focus Status, you should be on any particular Focus mode and have given that particular app permission.
How to use Focus Filter on iPhone
As the name suggests, Focus Filter filters down the content within apps while using any particular Focus. When enabled, Focus Filter only shows you the content allowed by the apps and hides everything else. These features are mainly useful for those using their iPhones for work and personal use.
Currently, you can filter the following contents from the default apps and features:
- Appearance: Depending on Focus, the phone will change between Dark and Light modes.
- Low Power Mode: Similar to the Dark mode, you can enter Low Power Mode automatically on the iPhone after turning on Focus.
- Messages: Only receive messages from the contacts you want to.
- Mail: When enabled, the Mail app will only show you the emails from the accounts you have enabled.
- Calendar: If you have a separate calendar for work and family, Focus Filter will help you use only one calendar while using that particular Focus mode.
- Safari: When using the Focus Filter, Safari will only display the Tab Group. But remember, you need to create a Tab Group before adding them to the Focus Filter.
In addition, Apple has released the Focus Filter API, which allows third-party app developers to make their apps compatible.
Turn on Focus Filters on iPhone
- Open Settings.
- Tap Focus and select a mode.
- Scroll down and tap Add Filter under Focus Filters.
- Select any of the App Filters or System Filters of your choice, make the necessary choices and tap Add.

Link Focus with Apple Watch Face
Apart from the Lock Screen and Home Screen customizations, you can also set a custom watch face for each Focus. Remember, you need to have an Apple watch paired with the iPhone. Here’s how:
Go to Settings → Focus → select a Focus → tap Choose under Apple watch illustration → select the watch face of your choice → Done.
To delete any Focus filter, go to the particular Focus mode page, scroll down, tap the filter and select Delete.
How to prevent Focus mode from sharing your status
While Focus mode comes in handy to silence notifications from apps and people, iOS will notify people who message you that you have silenced the notifications. As you can guess, this may not be good news to anyone messaging you.
These features are mainly useful for those using their iPhones for work and personal use. Currently, you can filter the following contents from the default apps:
- Go to Settings → Focus.
- Toggle off Shared Across Devices.
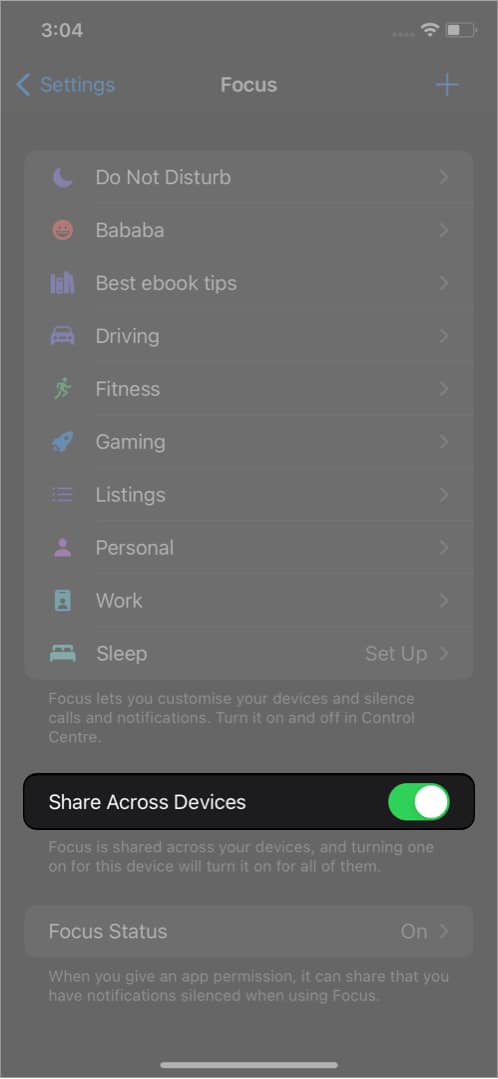
On iOS 15, you need to go to a Focus and then toggle Share Focus Status.
How to turn on Focus mode on iPhone
Now that you know about Focus’s features and customization options, let’s look at how to turn it on on your iPhone.
- Open the Control Center on your iPhone.
- On iPhones with Face ID: Swipe down from the top-right corner.
- On iPhone with Touch ID: Swipe up from the screen’s bottom.
- Tap Focus and select the mode you want to enable.
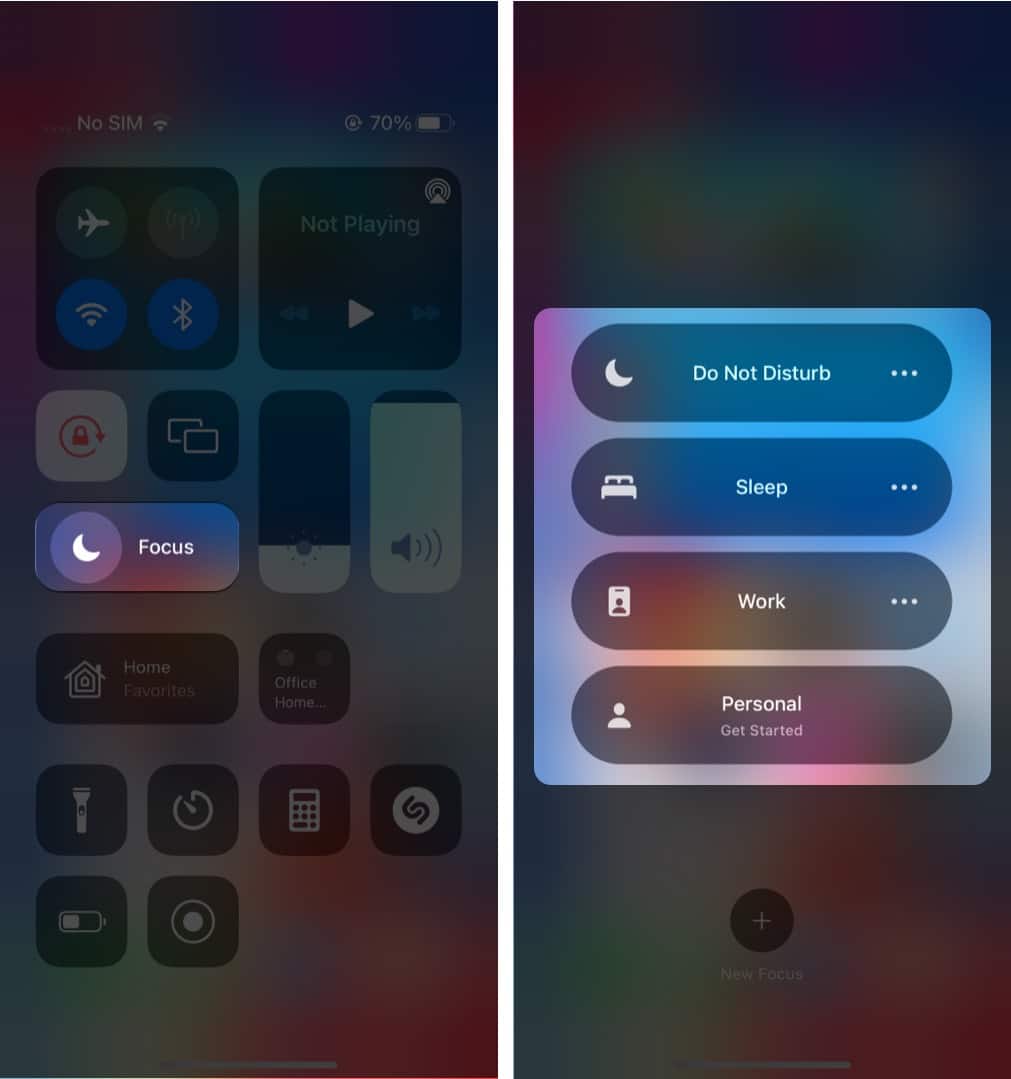
Other than that, depending on the iOS version you are using, you can also turn on Focus by these steps:
- On iOS 16: Change the linked Lock Screen. (Keep in mind you should link the Lock Screen with a Focus)
- On iOS 15: Go to Settings → Focus → select a mode → turn on the Toggle.
Automatically enable Focus
Smart Activation automates Focus modes on your device. When turned on, it will intelligently enable a specific Focus at relevant times throughout the day based on your location, app usage, and more.
It does this by default, but you can customize the Smart Activation. For instance, your phone can automatically activate the Personal Focus mode when you’re at home. Or, when you’re on the Netflix app, it can activate Do Not Disturb.
This has innumerable uses and offers convenience. Here’s how to enable it:
- Select a Focus.
- Tap Add Schedule or Automation.
In iOS 16, Add Schedule. - Choose Time, Location, or App.
- Make the required changes and tap Done.
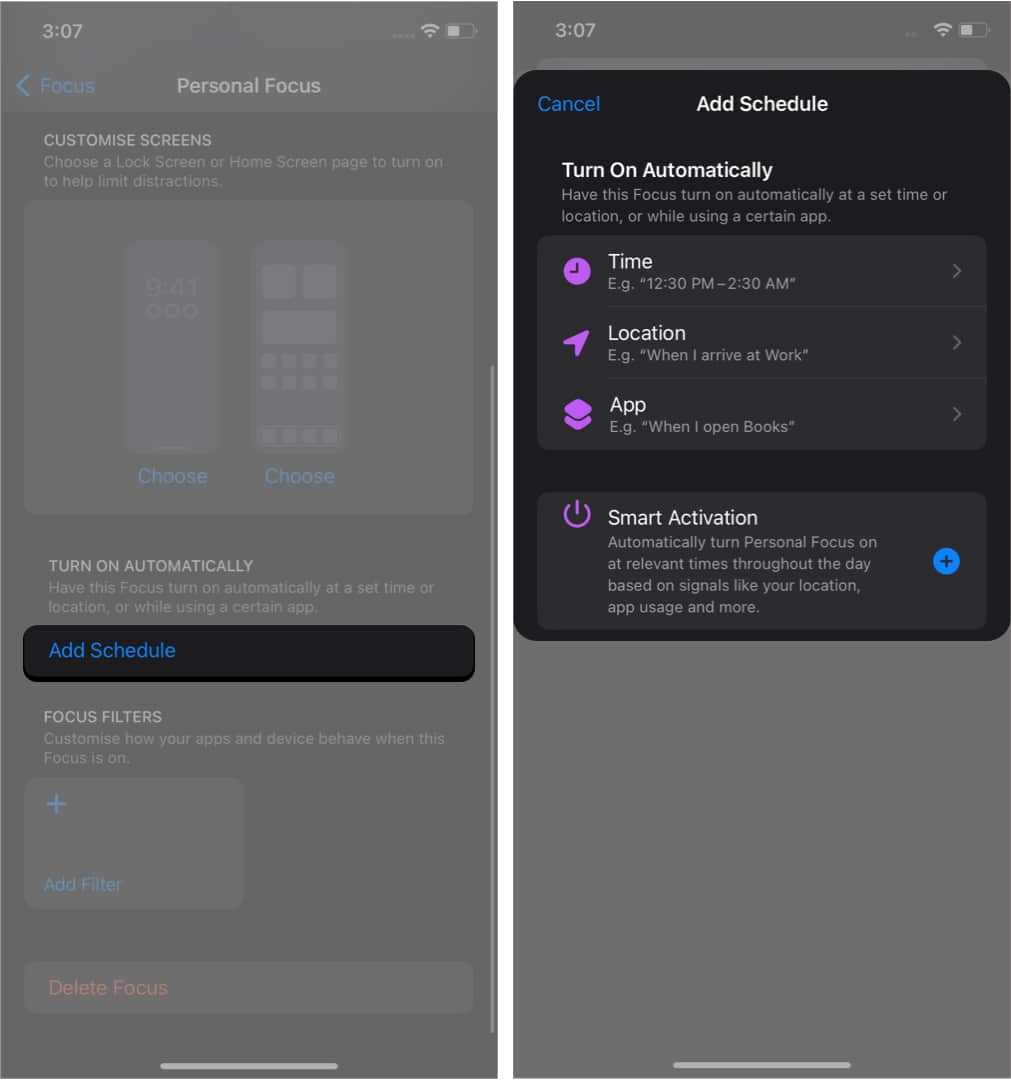
To delete Focus, Open the Schedule and tap Delete Automation. Confirm again by selecting Delete Automation.
Enable Focus automatically with Smart Activation
Besides that, you can also turn the iPhone on Focus automatically with Smart Activation. It turns on the Focus on your iPhone based on the location and the time you use it. Let’s first look at how we can turn it on in iOS 16:
- Select a Focus.
- Scroll down and tap Smart Activation.
- Toggle on Smart Activation.
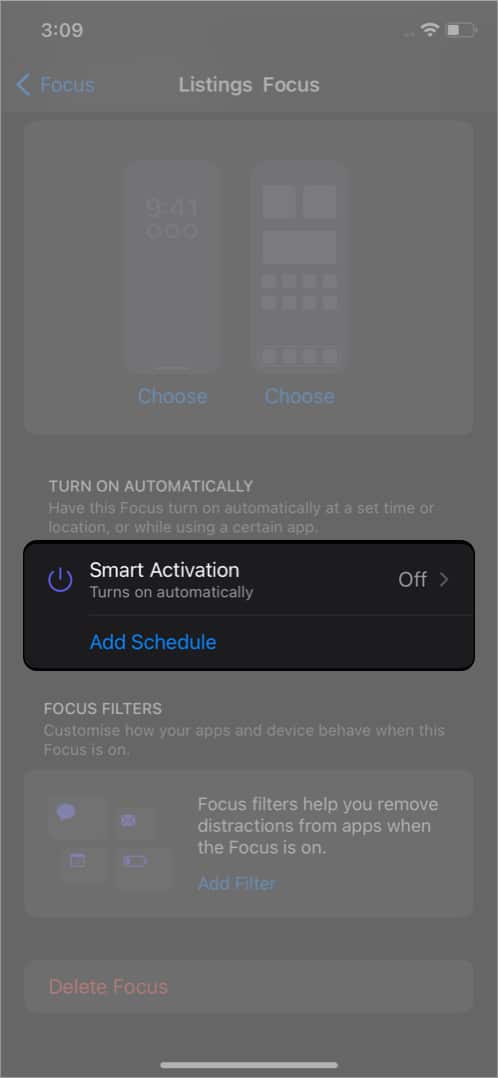
Sometimes, the Smart Activation is hidden behind Add Schedule or Automation.
And for iOS 15:
- Open Focus.
- Tap Add Schedule or Automation.
- Select Smart Activation.
To delete, open the Smart Activation page and tap Delete Automation. Then, confirm the deletion by tapping Delete Automation again.
How to delete a Focus mode on iPhone
- Go to Settings → Focus → select a specific Focus mode.
- Scroll down and tap Delete Focus.
- To confirm, tap Delete Focus again.

That’s it!
Now you know how Apple’s new Focus notifications work and how to turn them on. I’m pretty impressed by the level of customization that it offers, especially with iOS 16. Focus mode makes it much easier to be productive with your iPhone and helps strike a balance between different aspects of life.
FAQs
While Do Not Disturb mode blocks all calls and notifications on your iPhone, Focus mode helps users customize which contacts and apps can send them notifications. In addition, instead of toggling DND at a specific time, you can use Smart Activation mode to turn it on.
Yes, you can customize who’s call needs to be blocked using a particular Focus.
Read More:
