Online brainstorming sessions and collaboration can often become chaotic and disorganized. But not anymore! Apple offers a new app called Freeform to furnish you with all the necessary tools to visualize your ideas and make brainstorming with your peers, or even alone, more systematic and productive. Here’s everything you need to know about what Freeform is and how to use it on Mac.
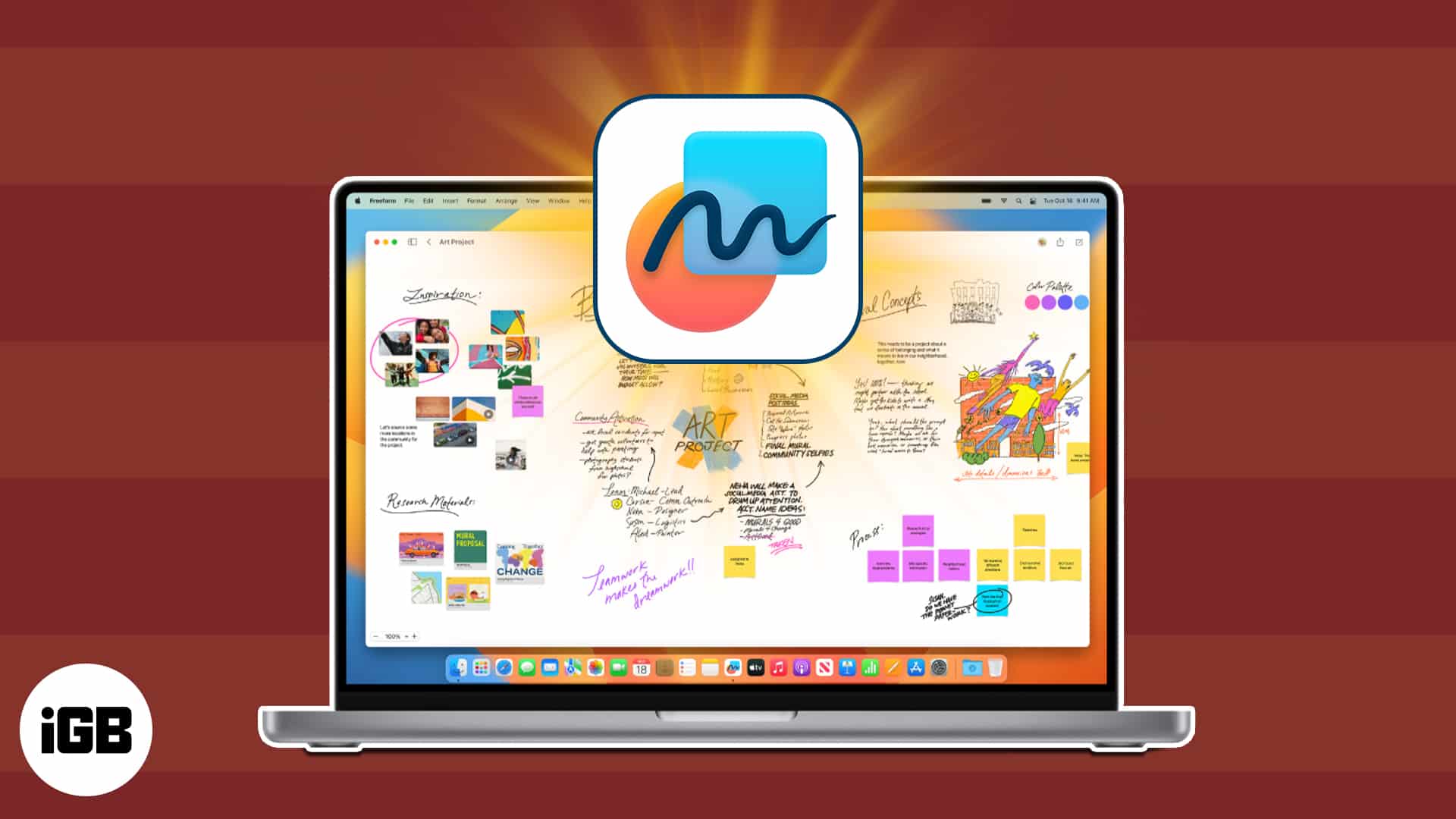
- What is Freeform on Mac?
- How to create Freeform board on Mac
- How to add content to Freeform board on Mac
- How to add sketch from your iPhone or iPad
- How to access your Freeform boards on other Apple devices
- How to share and collaborate with others on Freeform app on Mac
What is Freeform on Mac?
Apple describes Freeform app as an online whiteboard that lets you organize and layout content in an endless “flexible canvas.” It works like other brainstorming apps, allowing you to draw and add several files and preview them inline, so you won’t have to leave and move to another app.
You can use it to work on your projects or share it with others for brainstorming sessions. It works seamlessly within the Apple ecosystem, with Apple Pencil support on iPad and FaceTime integration for real-time collaboration. Moreover, your Freeform boards are stored on iCloud and sync across all your Apple devices.
Requirements to run Freeform
Freeform app was introduced to Apple devices with recent updates. To run the app, you need:
- iOS 16.2 or later
- iPadOS 16.2 or later
- macOS Ventura 13.1 or later
Note that certain features are available only on specific devices. The Sketch feature, for example, isn’t available on Mac except if you have Handoff enabled. More on this later.
Now let’s discuss everything you can do on Freeform on Mac.
How to create Freeform board on Mac
When you first open Freeform, you’ll see a sidebar and a window featuring all your Boards categorized into All Boards, Recents, Shared, Favorites, and Recently Deleted.
- To hide the sidebar: Click the sidebar icon beside the window controls to expand your board.
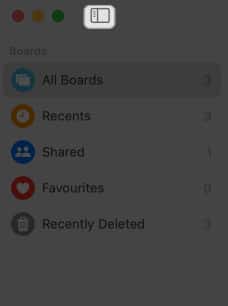
- To create a new board: Click the Pen icon at the top. It will open a blank canvas with grey dots or grids to help with alignment.
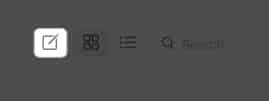
- To rename a new board: Click Untitled → Enter a name for your board.
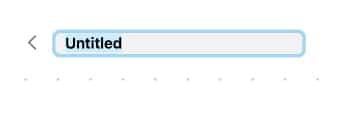
- To hide the grid: Click View in the menu bar → Select Hide Grid.
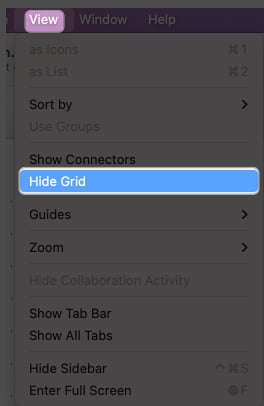
- To change your board size: Click the plus or minus sign below to get your desired zoom level.
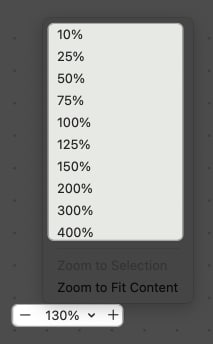
Freeform offers you different tools to make your brainstorming more productive. You can find the tools situated at the top. These include:
- Sticky note
- Shape
- Text box
- File (Photo, Video, or Link)
- Folder
How to add content to Freeform board on Mac
Freeform supports a wide range of content, such as photos, videos, audio, documents, web links, PDFs, and stickies. You can even drag content from Spotify to save its link to your board.
1. Add your files
For most content, you only need to drag them directly into the board. Alternatively,
- To add images: Click the Photos icon → Select Photos or Videos → Choose image → Click Add.
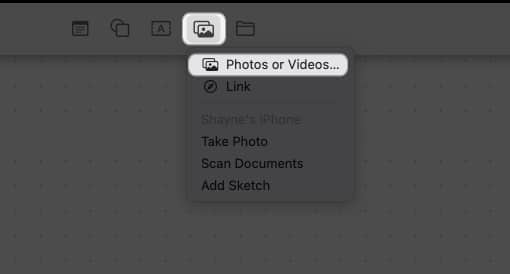
- To crop the image: Click the photo → Select the Crop icon → Drag the slider → Click Done.
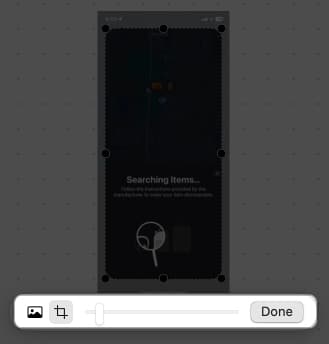
- To replace the image: Click the photo → Select the photo icon → Click Replace → Choose an image.
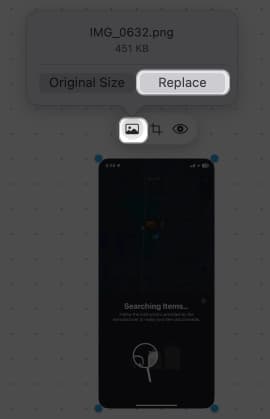
- Add a link to your board: Click the Photos icon → Select Link → Paste your link → Click Insert.
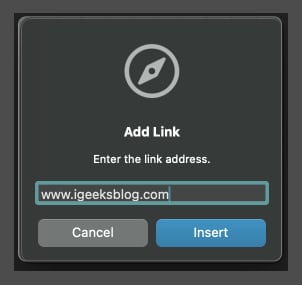
- For other files: Click the Folder icon and locate the file → Click Insert. This way you can add downloaded images on your Mac.
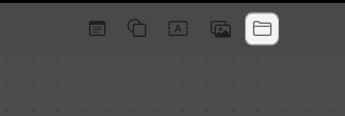
Once you add content, you should see a rectangular thumbnail appear.
- To resize the content: Click the thumbnail and drag the edges outwards.
- To view the content: Double-click the thumbnail to open or view the item, such as a PDF. Meanwhile, audio files have a play button. Just click it, and it will immediately play the audio inside Freeform.
2. Add shapes and clip-arts
Freeform has a library of over 900 shapes to choose from.
- To add a shape: Click the Shape icon → Select a category on the sidebar → Choose the shape.
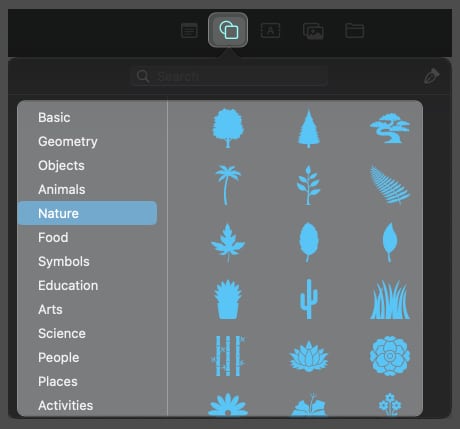
- To add text: Double-click on the shape and type your text.
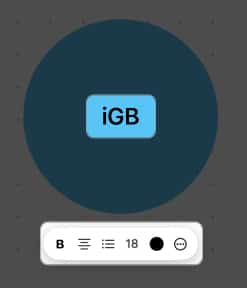
- To expand the shape: Place the cursor on any corner and drag it outwards.
You can customize the shape by clicking it. This selects the item and shows three format tools:
- Fill Color: Choose No Fill to turn the shape into an outline or select a color. If you prefer a different color, click the Color Wheel icon to choose a unique color.
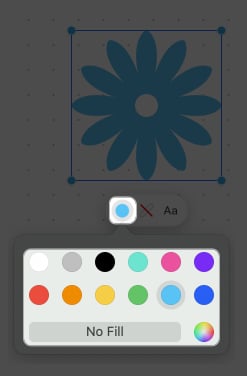
- Line: Click the line icon and choose one to modify the outline’s line type and thickness.

- Text: This lets you change the text’s font, color, size, formatting, positioning, etc.
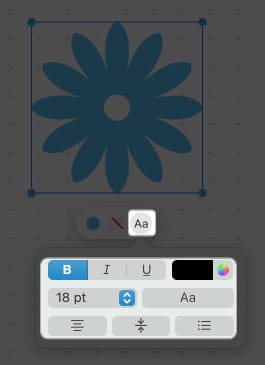
3. Use Sticky Notes
The sticky notes inside Freeform work like Stickies.
- Click the note icon to create a new Sticky Note.

- Double-click the note → Start typing your text.
Click anywhere outside the sticky note to stop editing.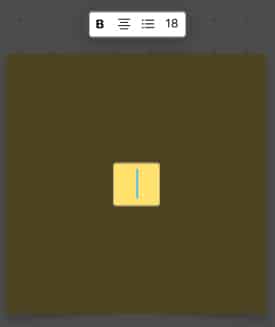
- Click and drag the note anywhere on the board.
- To expand the note: Place your cursor on any corner of the note and drag it.
- To change your sticky’s color: Click the Color icon → Choose a color.
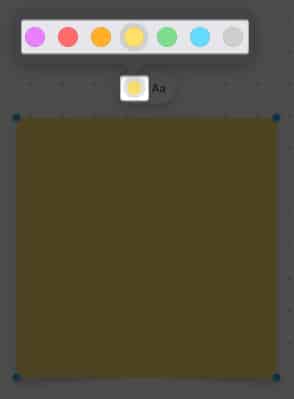
- To change the text’s format: Click the Text icon. Here you can increase the font size, apply bold and italics format, underline the text, create lists, and adjust the alignment of your note.
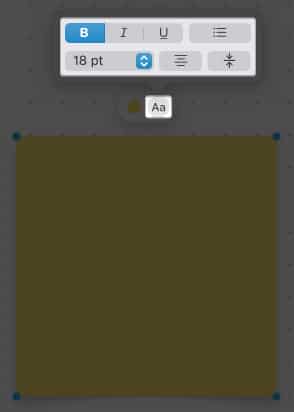
4. Add text on your board
You can write on your Freeform board without using sticky notes.
Become an iGeeksBlog Premium member and access our content ad-free with additional perks.
- To add text: Select the Text icon → Click the text box and type your text.
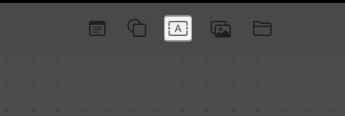
- To expand the text box: Click and drag the blue dot to expand the text box horizontally. Alternatively, hold and drag the green dot to expand the text box.

- To change font size: Click the font number → Select a font size.
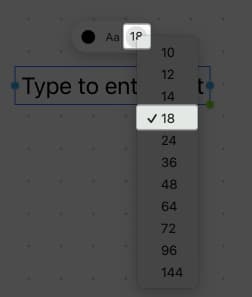
- To change font color: Select the Color icon → Choose a color.
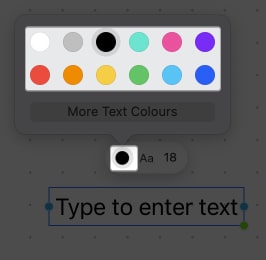
- Adjust text formatting: Click the AA icon and format as per your preference, including adding bullets and text positioning.
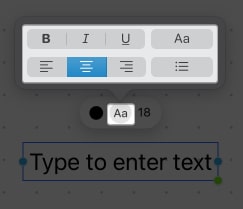
- To change font style: Select the AA icon → Choose a typeface and style.

- To change font style: Select the AA icon → Choose a typeface and style.
5. How to lock items on your Freeform board on Mac
Adding tons of items to your board can make it difficult to select items without accidentally selecting others. So, lock things in their intended places to keep your board clean and organized. Also, doing so will ensure it can’t be moved from its place or expanded.
- Double-click the item you want to freeze.
- Select Lock.
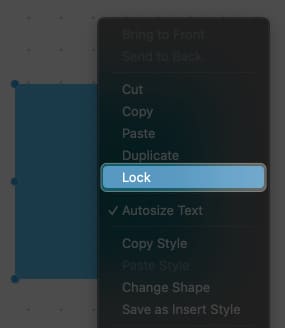
How to add sketch from your iPhone or iPad
Freeform lets you draw freehand. but as mentioned above, this feature isn’t available on Mac, except if Handoff is enabled across your devices. Besides, adding sketches, you can’t take photos, and scan documents to include in your board on Mac. With Handoff, your Mac integrates with your iPhone or iPad to do these functions.
Before starting, ensure Bluetooth and WiFi are enabled on your Mac, iPhone, or iPad.
- Click the File icon.
- Select Take Photo, Scan Documents, or Add Sketch.
Doing so immediately opens the function on your linked iPhone.
How to access your Freeform boards on other Apple devices
Since Freeform uses iCloud for collaboration, you won’t be able to share your board, if it’s disabled in your iCloud. This is turned on by default, but you can check it if your boards aren’t syncing across your devices:
- Go to Apple menu → System Settings.
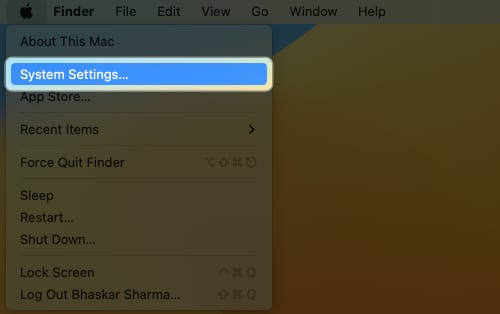
- Click your name → iCloud.
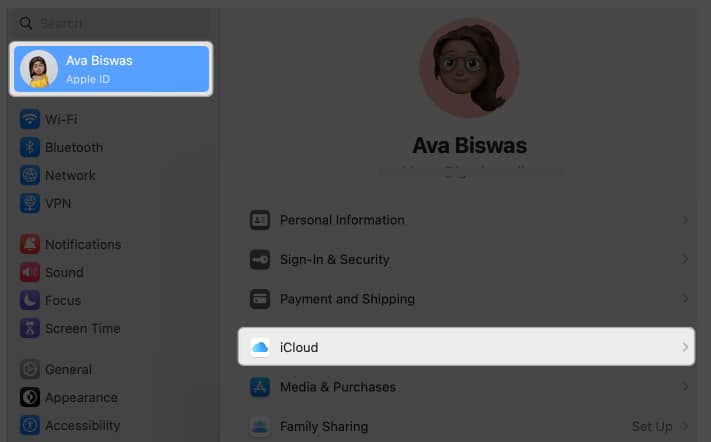
- Select Show All.
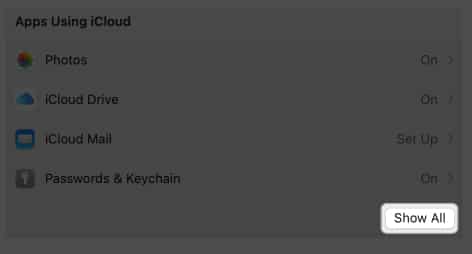
- Scroll down and ensure that Freeform is turned on.
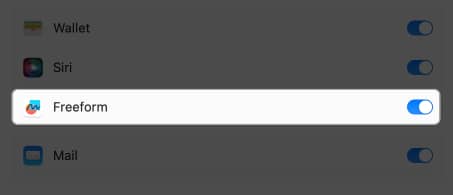
Freeform lets you collaborate with up to 99 users. There are various ways to share your boards with others.
- Click the Share button.
- Select AirDrop, Mail, Messages, or Invite with Link.
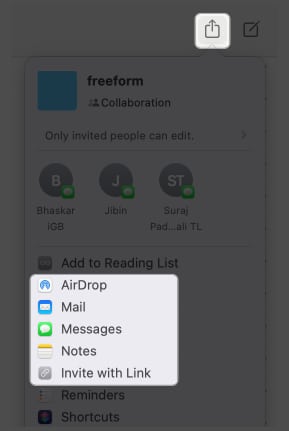
You can modify their access to your board. To do this:
- Click Share → Click Only invited people can edit.
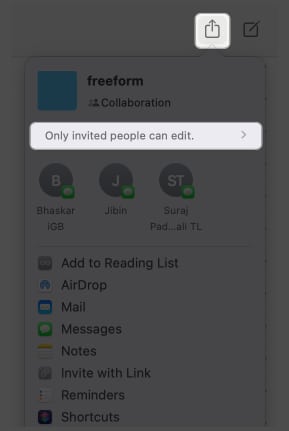
- Click the dropdown menu under Who can access → Choose between Only invited people and Anyone with the link.
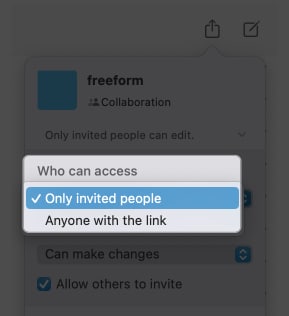
- Click the dropdown menu under Permissions → Select Can make changes.
Select View only if you don’t want them to modify your board.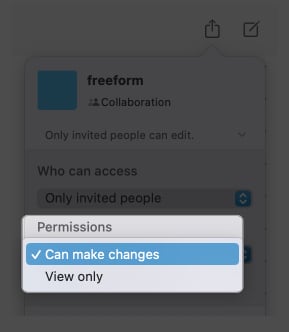
- Tick Allow others to invite if you want to allow collaborators to share the board with others.
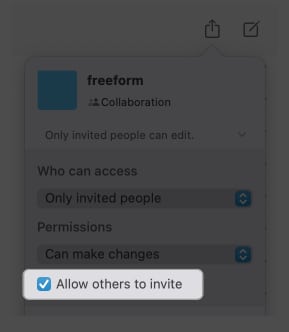
Wrapping up…
Admittedly, Freeform can still feel clunky compared to other brainstorming apps. Regardless, its support for a wide range of files and seamless integration within the Apple ecosystem makes it a great app to add to your workflow. Are there other features we didn’t cover? Please share them below!
Read more:
