Key Takeaways
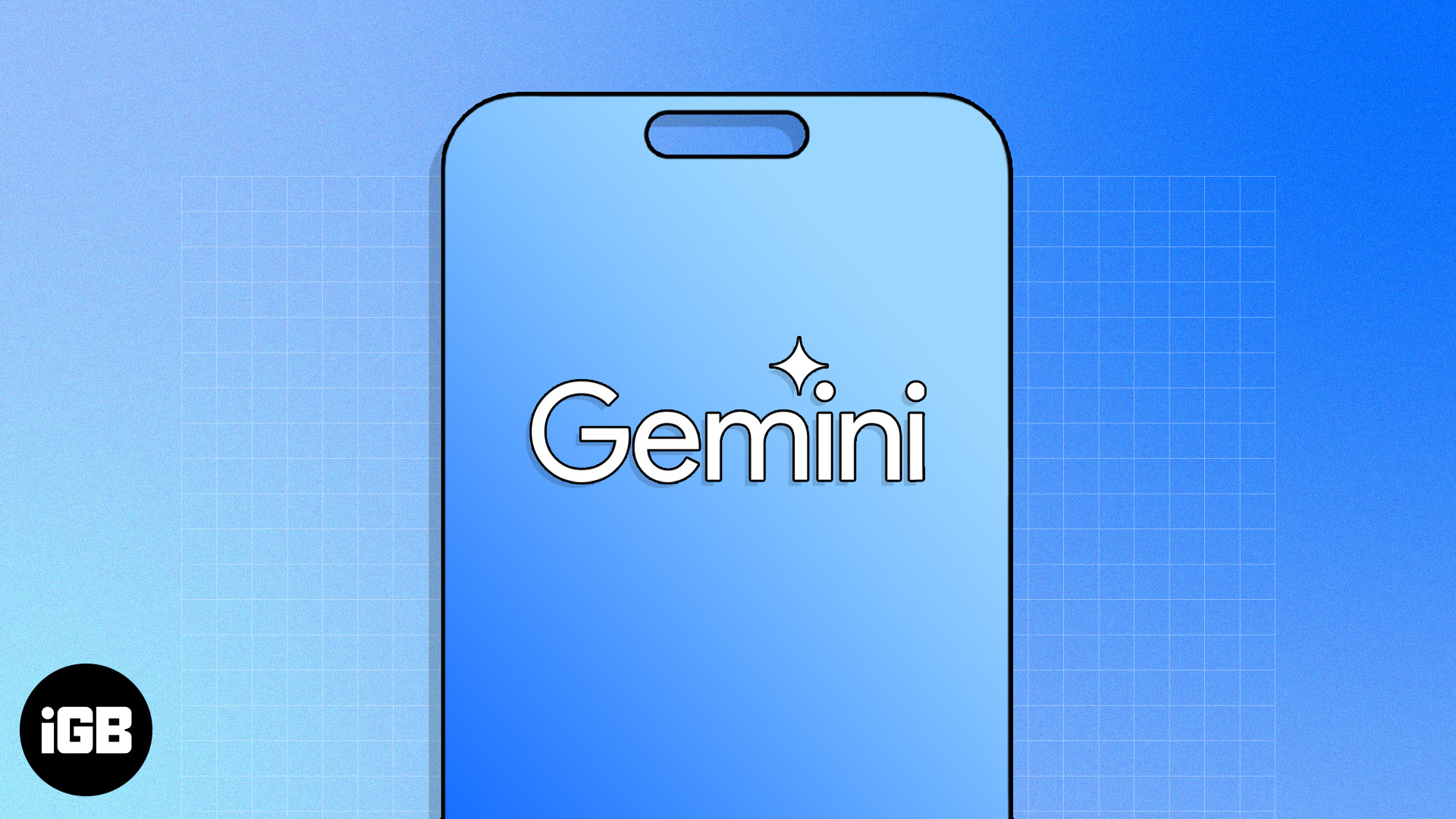
- You can access Gemini AI on your iPhone via the official Google app.
- To use Gemini AI on iPhone, open the Google app > Tap the Gemini (three stars) icon > Insert your prompt in the text field.
- If you don’t find the Gemini tab, go to the Google app > Tap your profile icon > Select Settings > Voice > Toggle on Show Gemini to enable it.
Imagine having a digital assistant that can write texts and generate images in seconds to boost your productivity. That’s exactly what Google’s Gemini AI does. While a dedicated iOS app isn’t available as of publishing, you can take the help of a workaround to access and use Gemini AI on iPhone. Take a look!
What is Gemini AI?
Gemini AI is Google’s most capable AI model. This multimodal LLM can understand text, images, and audio prompts for better contextual conversations.
While testing, I was able to generate all kinds of writing pieces and original images, brainstorm ideas, summarize texts, analyze codes, solve complex mathematical problems, and much more.
The best part is all the answers and outputs are double-checked using Google Search Results. You will also get reference links to review the legitimate sources. I liked its ‘Modify response’ feature, which lets me adjust the text length and change the tone to more casual or professional.
So, if you ask what Gemini AI can do on iPhone, the possibilities are limitless. For a better user experience, Google is Gemini into various Google products and services. That’s where Apple users can benefit from. Keep reading to learn more.
How to access Google Gemini AI on iPhone
Currently, iPhone users can access Gemini AI in English within the Google app. The option to use Gemini AI is available by default in the main interface.
However, Google is in the process of launching it in over 40 languages and more than 230 countries and territories. So first, ensure that Google Gemini services are supported in your region and follow the steps below to access the AI tool on your iPhone.
- Go to the App Store on your iPhone → Download the Google app.
If you already have the Google app, update it to the latest version. - Open the Google app → Tap the Gemini icon at the top, next to Search.
- When using it for the first time, select Get Started → Read the instructions and tap I agree.
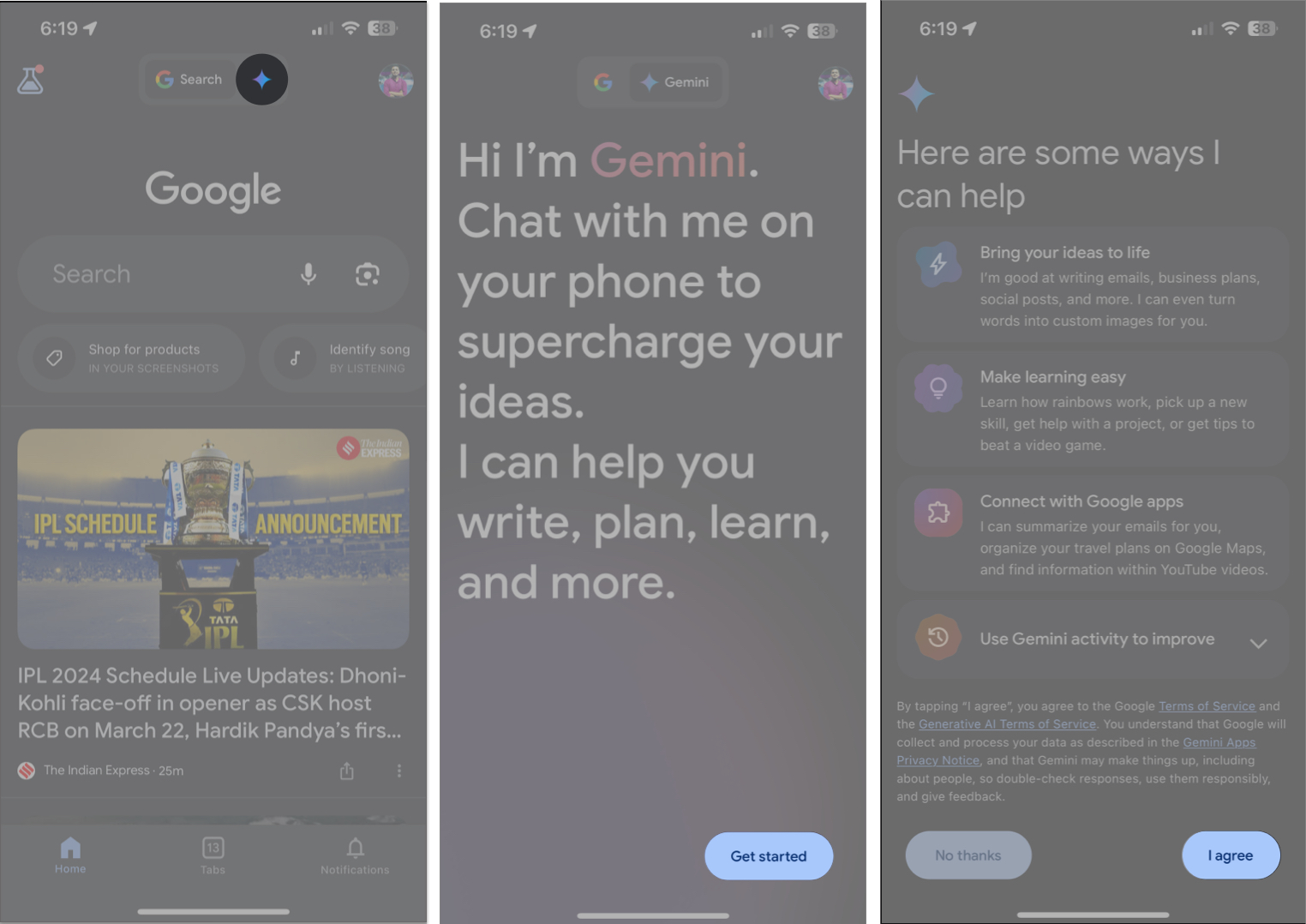
After this, you should be able to insert your prompts.
How to insert prompts in Gemini AI on iPhone
- To insert your prompt, tap the text field at the bottom.
- Here, you can type, dictate (mic icon), or even upload an image (camera icon) to provide prompts.
- Once you have entered your prompt, tap the Send button and wait for the output to be generated.

Things you can do with Gemini’s output
- Send feedback: You may ask questions related to the generated output for better understanding. Also, if you don’t like the output, tap the dislike button to send feedback.
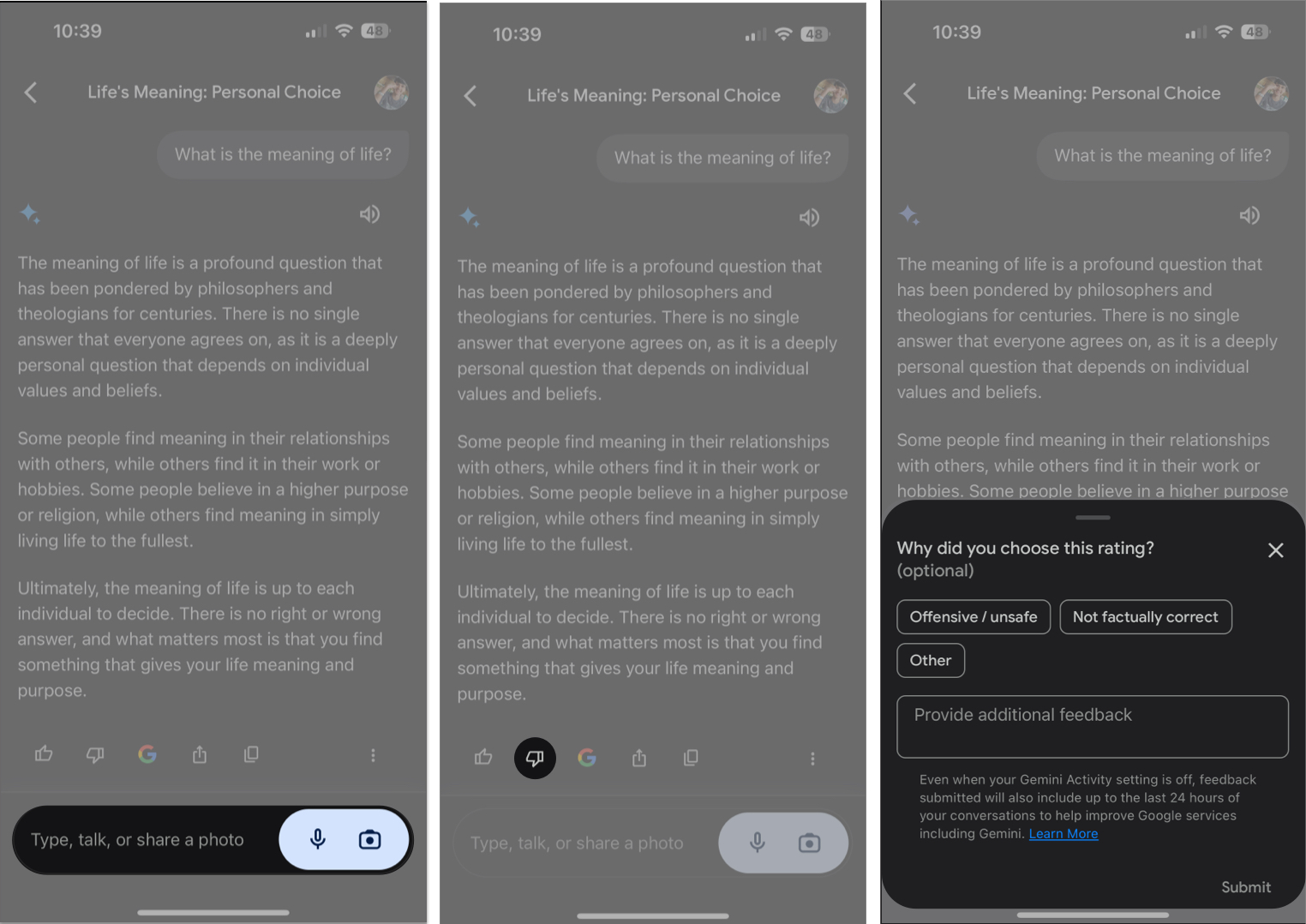
- Share or copy the response: At the bottom, you also get the option to share (upward arrow) or copy (two-page icon) the generated answer.
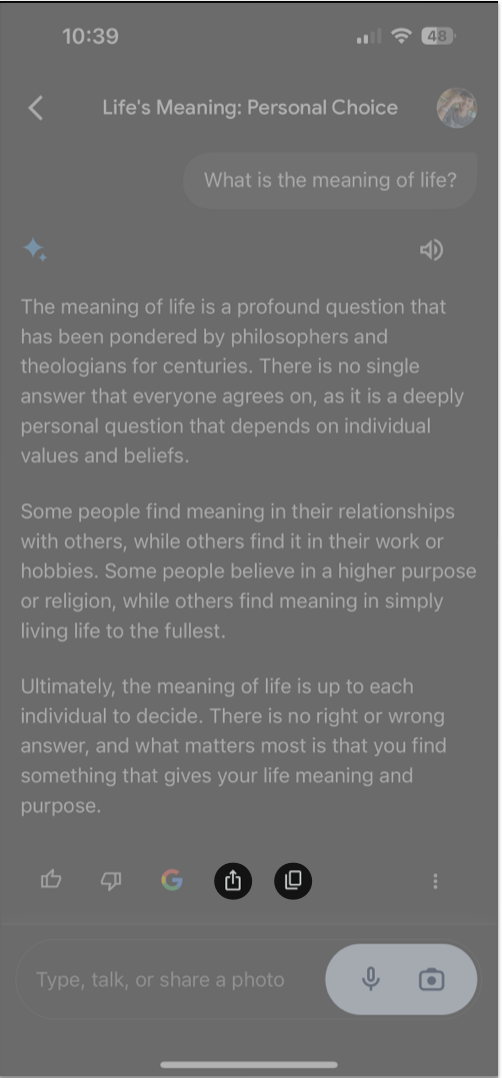
- Further, you can tap the Kebab menu (three-dot vertical line) to find options like Export to Docs, Draft in Gmail, Create public link for sharing, and Modify Response.

How to generate images with Gemini AI on iPhone
As you might already know, Microsoft Copilot is an expert at generating images. So, as tech enthusiasts, some of you would want to compare how Gemini AI stacks up against its arch-rival.
- Go to the main interface of Gemini AI in the Google app.
- Insert your prompt. For example, I asked Gemini to “Create an image of Apple on top of MacBook Air M1”.
- After a few seconds, Gemini will generate images, as shown below.
- Once you get the results, if you are unsatisfied, you can tap Generate more to regenerate images for your prompt.
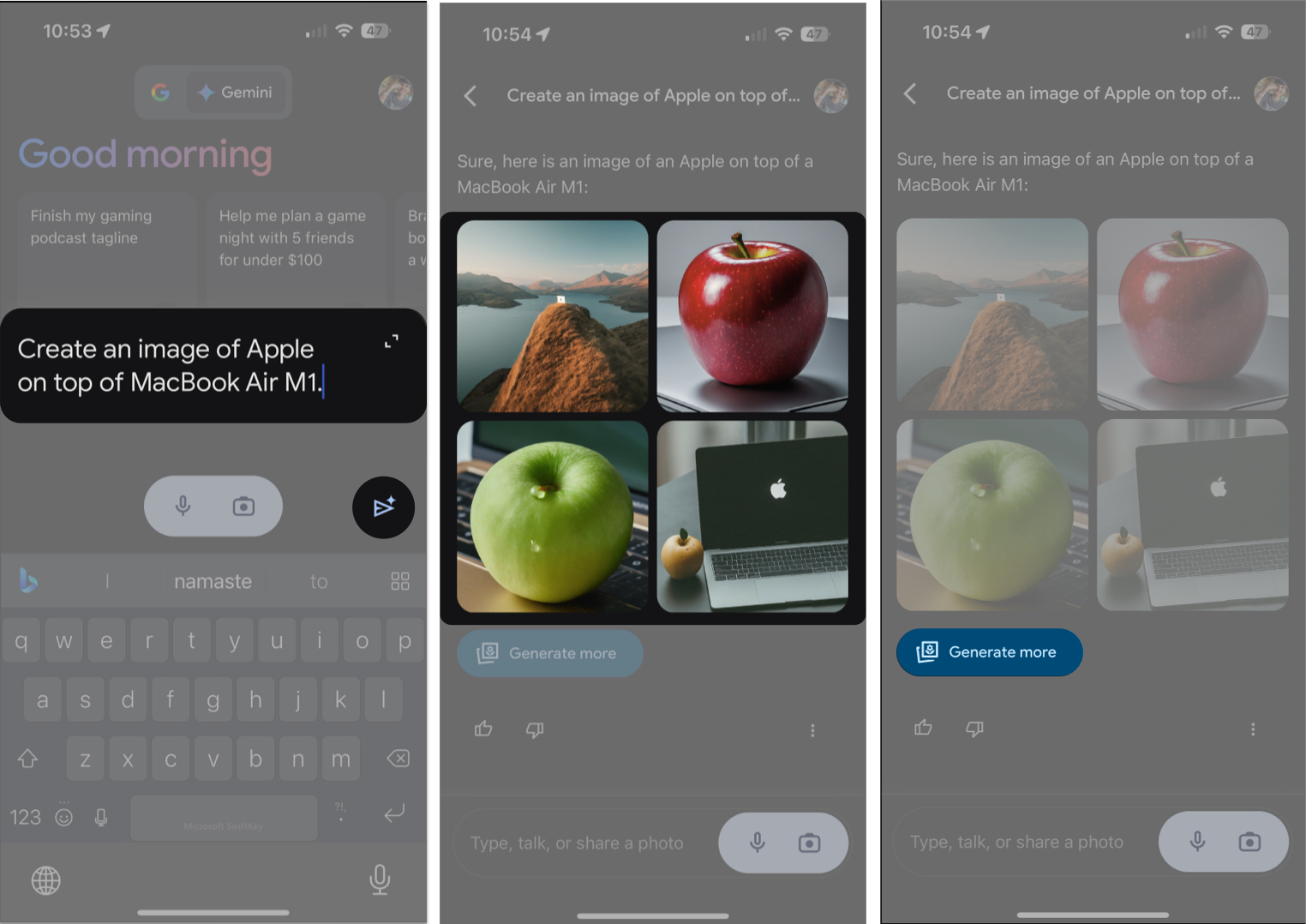
How to download images generated in Gemini
- Once you get the generated images, tap an image of your choice.
- The image will open in a full-screen window, and you’ll be able to see two icons at the top.
- Share (upward arrow): You can tap the Share icon to open a typical iOS share sheet from where you can send the image to any contact of your choice.
- Download (downward arrow): You can tap the Download icon to save the image to the Photos app on your iPhone. It will take a few seconds.
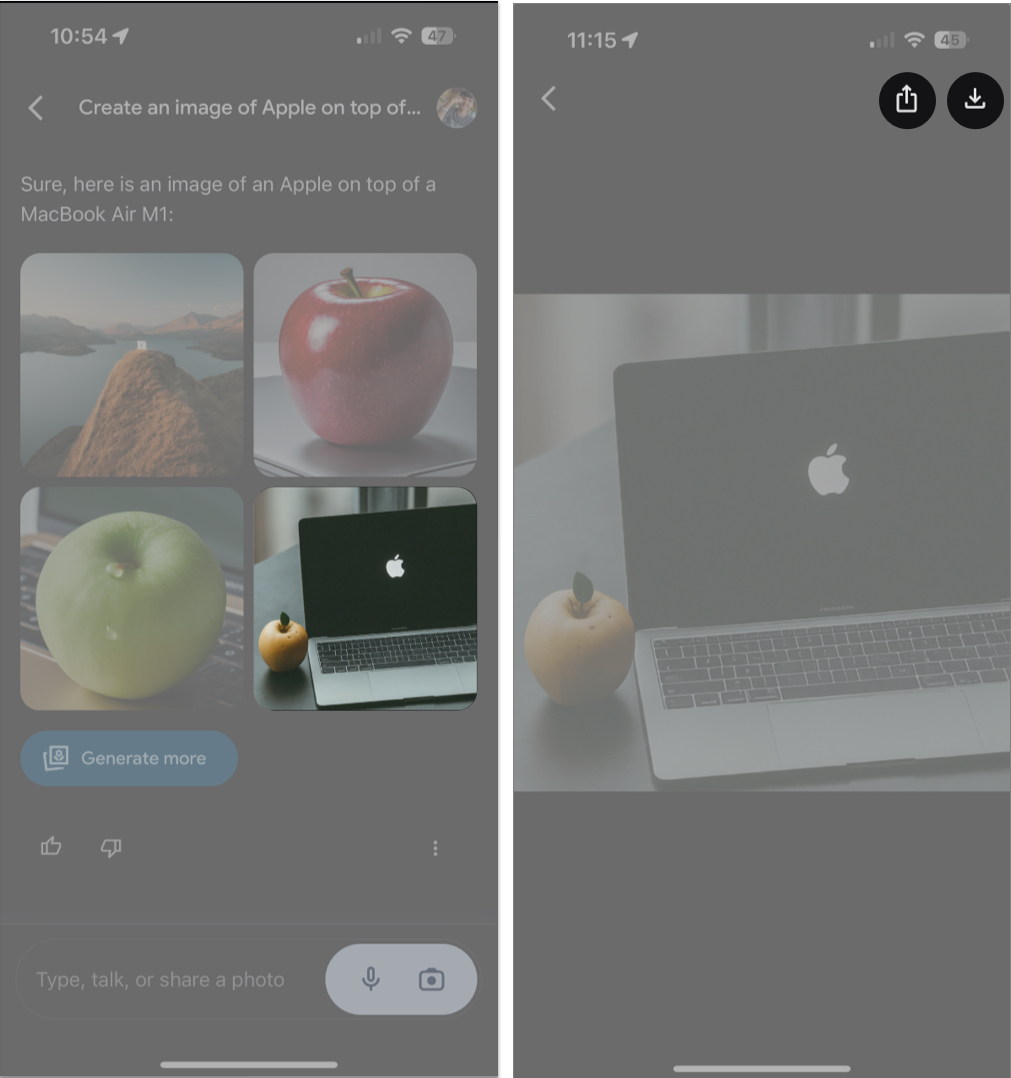
Unfortunately, during my testing, I could not download multiple images at once. Hopefully, Google will make a provision for this soon. Until then, you can download one image at a time.
How to view Gemini AI conversation history
All your past conversations with Gemini AI will be stored in your Google Account, and you can see those chats from the main interface of the Google app.
Become an iGeeksBlog Premium member and access our content ad-free with additional perks.
- Open the Google app on your iPhone → Make sure you’re in the Gemini AI tab.
- Tap Recent or the > arrow next to it to view your chat history.
- Optionally, you can tap the three-dot menu to the right of each title to Pin, Rename, or Delete the conversation.
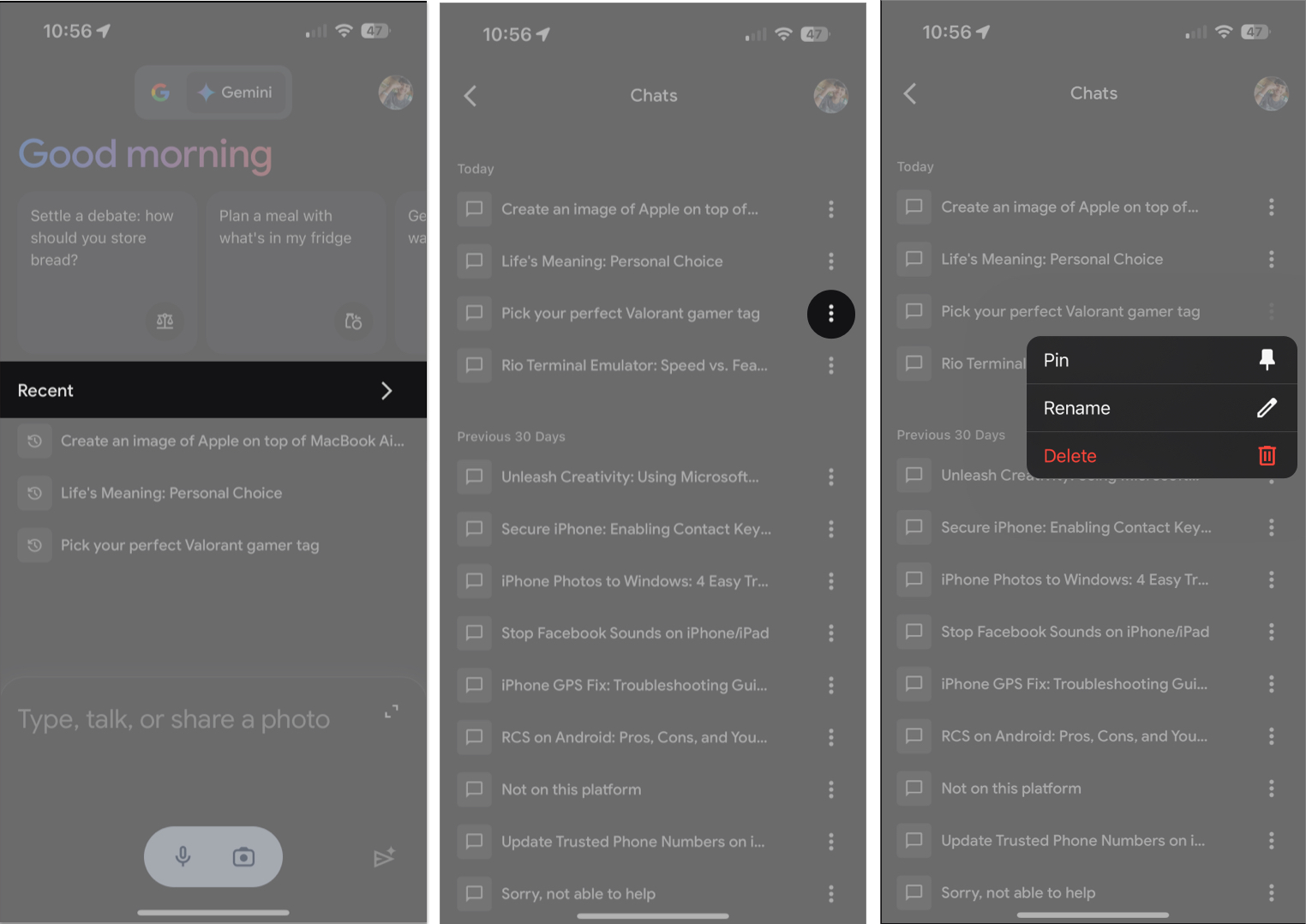
How to use extensions for Gemini AI in Google app
Extensions for Gemini AI in the Google app can significantly improve your experience by providing access to information from other Google services and apps, like YouTube, Google Maps, Google Flights, and so on.
To enable extensions for Gemini AI:
- Open the main interface of Gemini AI in the Google app.
- Tap your profile icon at the top → Select Extensions.
- Toggle on the apps or services you wish to generate information from.
- Here, I’ve toggled on Google Flights extension.
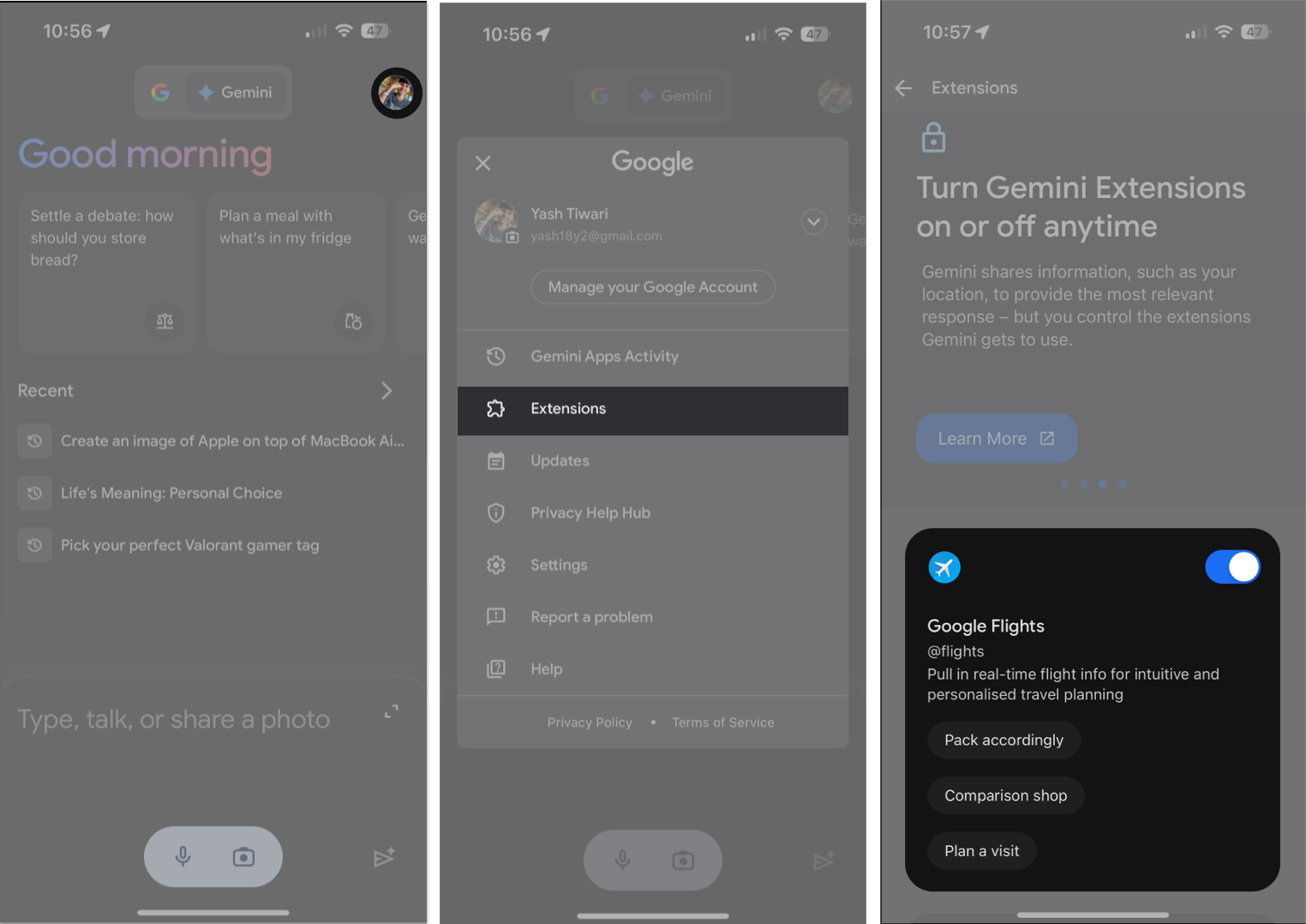
Now, let me show you where the magic happens. Usually, AI chatbots won’t be able to give you real-time responses about flights or hotels. However, as I had enabled the extension for Google Flights, I could get information for an immediate flight.
- As you can see, I entered a prompt inquiring about the next flight to a city.
- Using Google Flights, Gemini AI provided me with an accurate (and surprising) response.
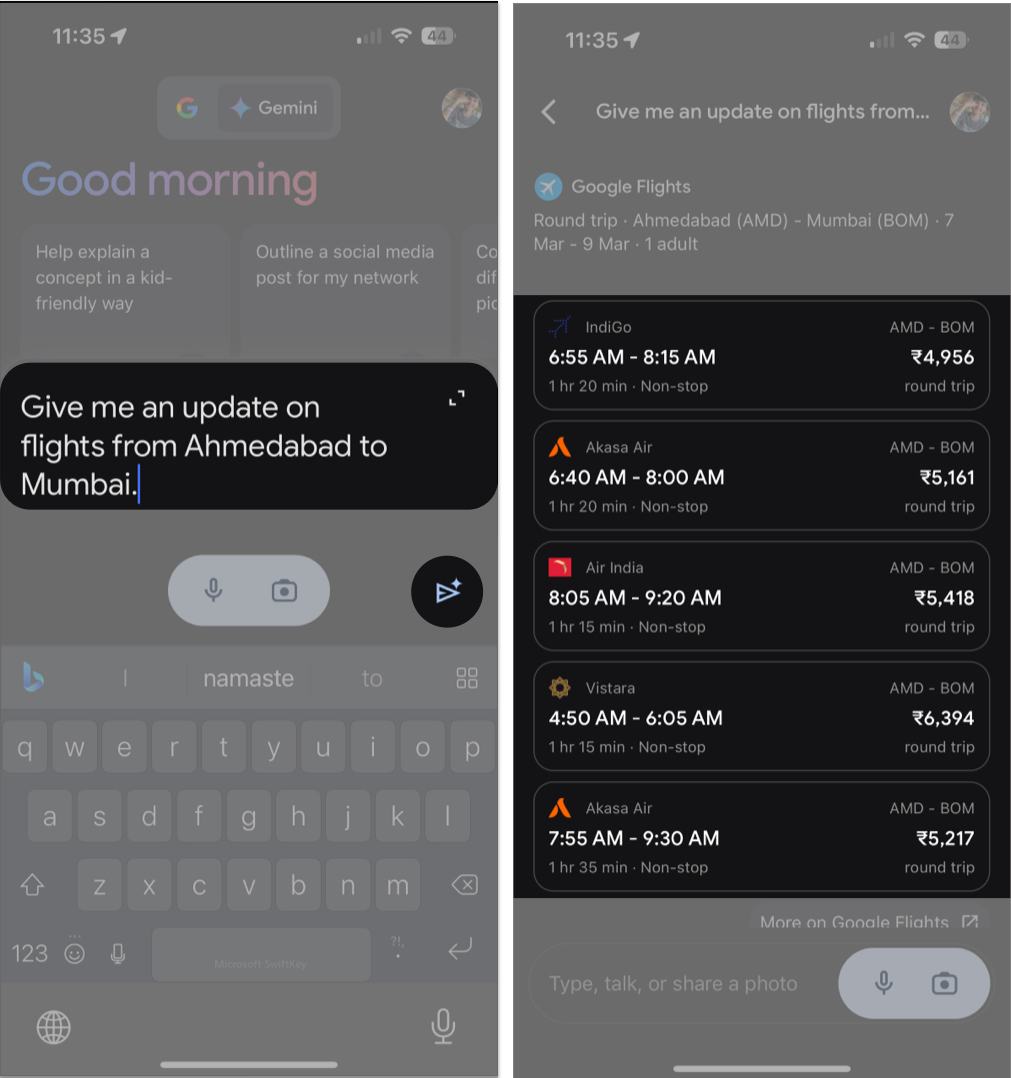
Note: Occasionally, Google sends out a warning that goes, “Gemini doesn’t always get it right.” So, I suggest you cross-check the results in Google Search for the most up-to-date information.
How to remove Gemini from Google app on iPhone
As mentioned earlier, Gemini AI will show up by default on the latest version of the Google app. However, if you don’t find it helpful, you can always disable it.
Also, human reviewers process all Gemini conversations and use them to train their algorithms. Google also highlights that you should not enter private information in Gemini chat. So, if you are concerned about privacy, you may disable the Gemini tab or completely turn off the feature in the Google app.
Hide the Gemini tab
- Open the Google app → Tap your profile icon at the top.
- Select Settings → Voice.
- Toggle off Show Gemini → Tap Done to confirm.
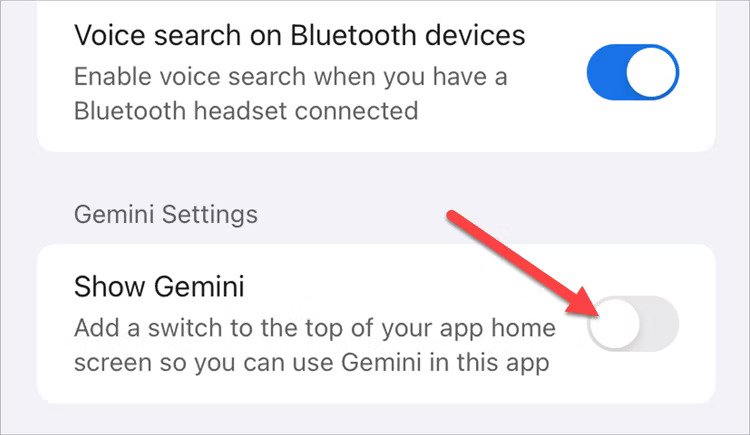
Completely turn off Gemini in the Google app
- Tap the Gemini icon in the main interface of the Google app.
- Select your profile icon at the top right → Go to Gemini Apps Activity.
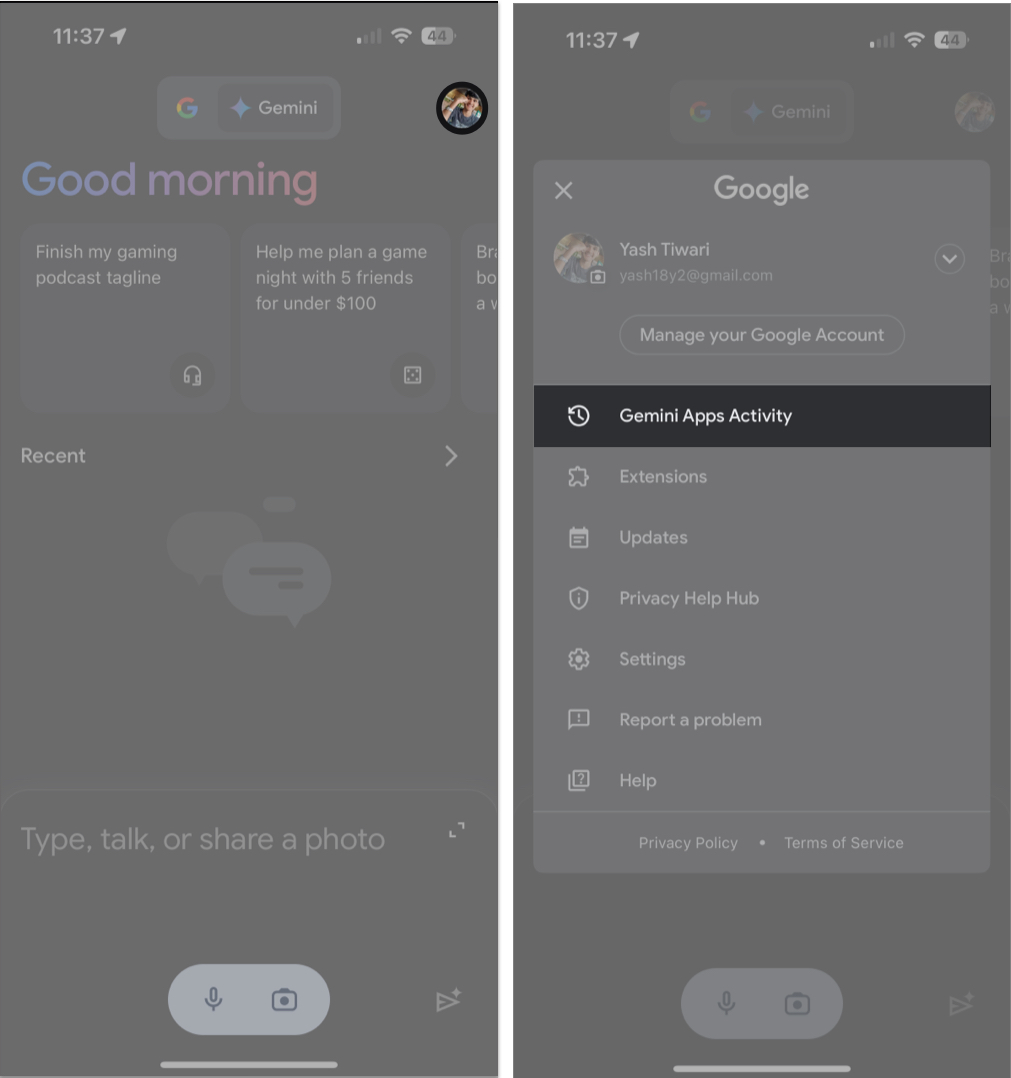
- If you wish to just Turn off your chats, tap Turn off next to Google Apps activity → Select Turn off from the drop-down menu.
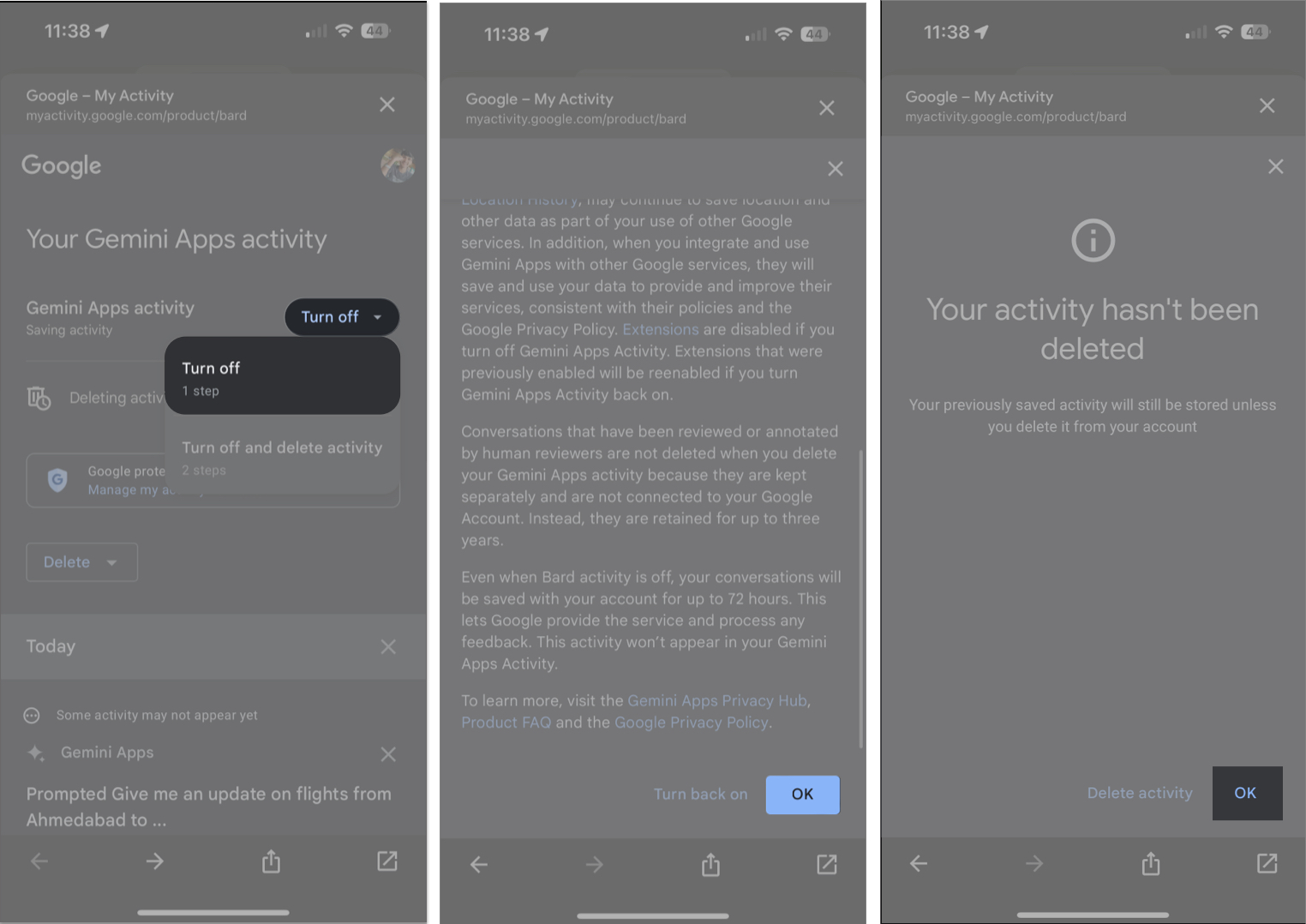
- Further, if you wish to turn off and remove the record of your past conversations, select Turn off and delete activity → Read the instructions and tap Next → Confirm by tapping Delete.
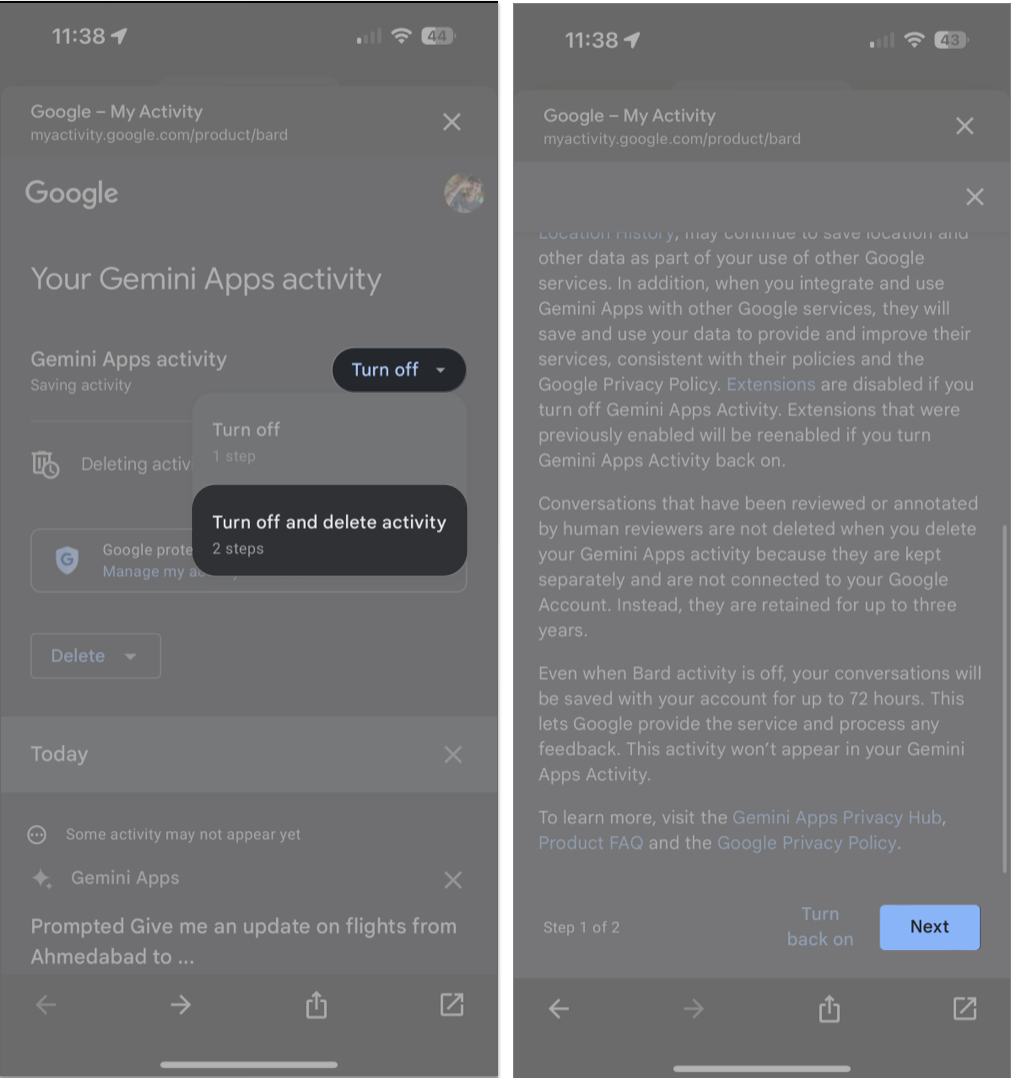
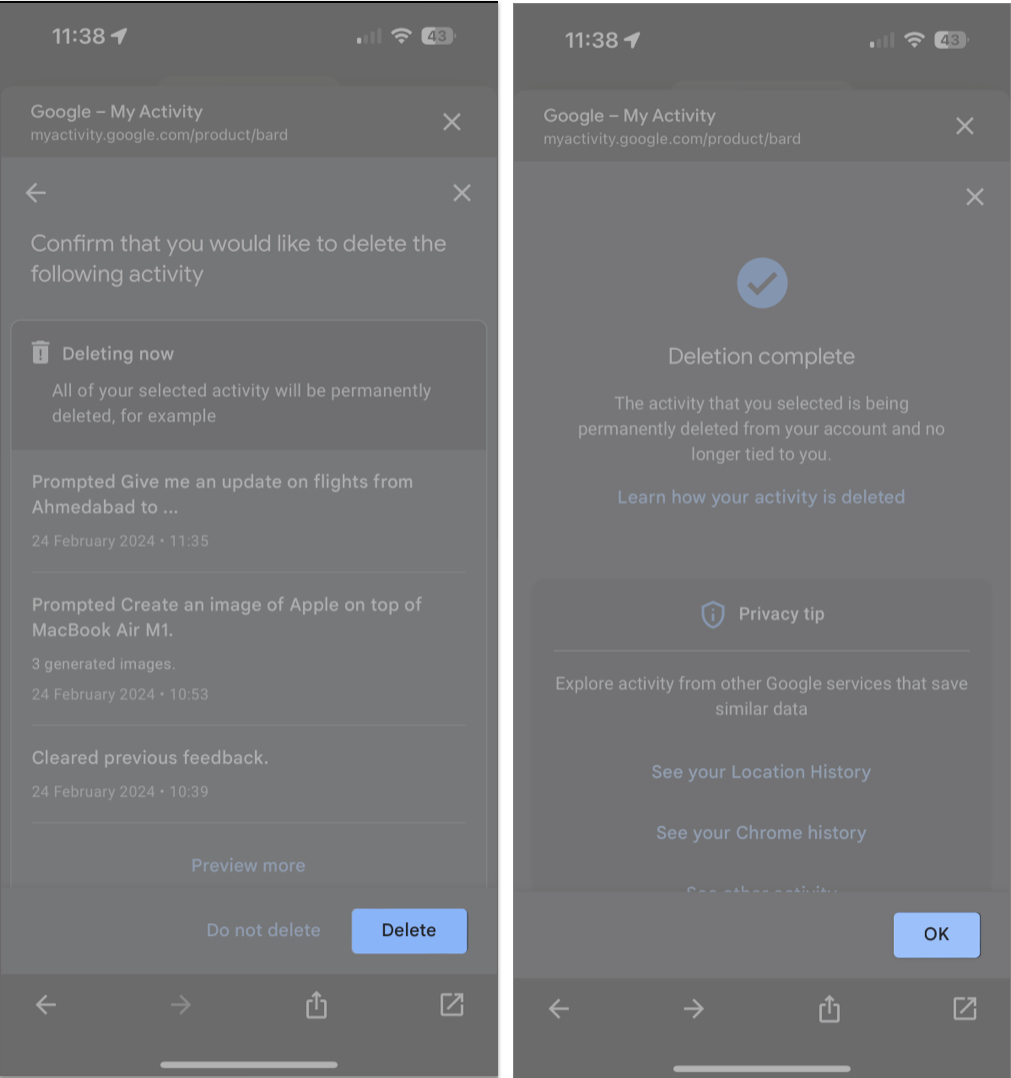
By selecting Turn off and delete activity, your past conversations will be removed from your Google account after 72 hours.
What to do if Gemini isn’t available in the Google app on iPhone?
As Google continues to roll out this AI tool across the globe, it may take some time to make Gemini AI accessible to every iPhone user. So, keep your app updated and occasionally check if the feature has been made accessible in your region.
In the meantime, most iPhone users can use Gemini AI through its website on any browser.
- Open any browser on your iPhone → Go to the Gemini AI website.
If you have not signed in using your Google account, you might be asked to do so. - Select Chat with Gemini.
- Now, scroll down the Terms & Privacy page and tap I agree.
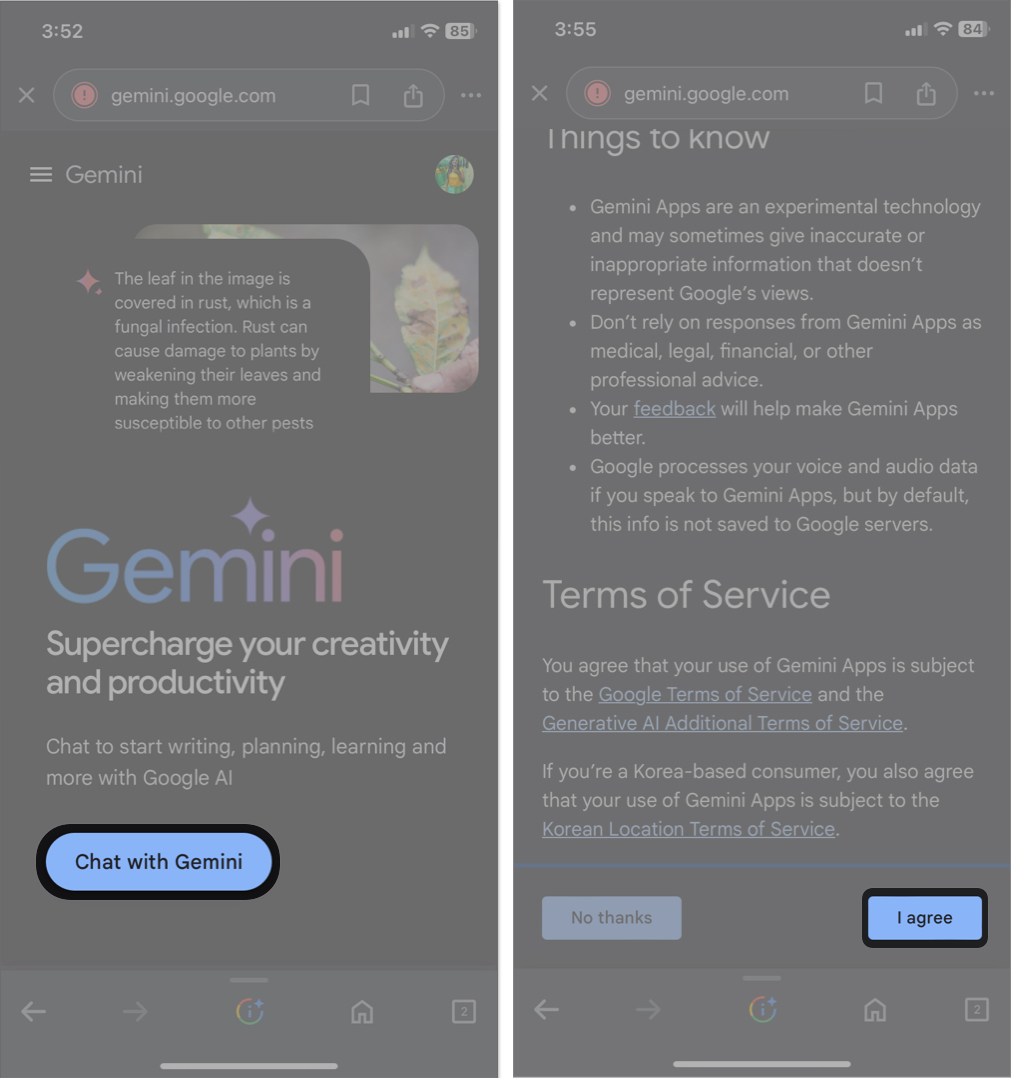
- Tap Continue.
- Finally, tap the text field and enter your prompt.
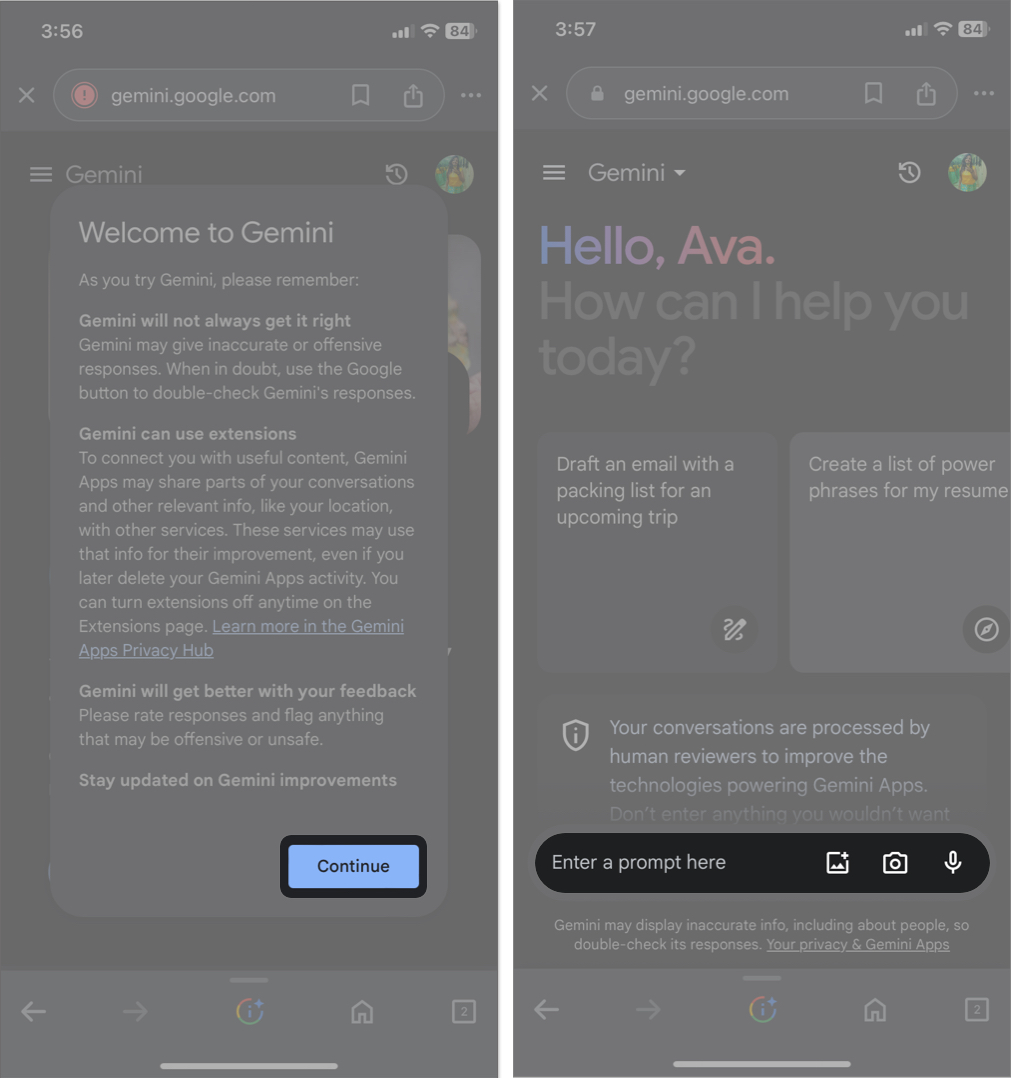
The Gemini AI website is available in over 150 countries and regions. It offers many additional benefits as well. You can use extensions and enable real-time responses for a seamless user experience.
Besides, you may upgrade to Gemini Advanced to get additional features powered by the more capable Gemini Ultra 1.0 model. For that, you must subscribe to the Google One AI Premium plan and pay $20 monthly.
Be more efficient with Gemini AI!
Google is constantly upgrading its AI models to offer cutting-edge features right on your iPhone. Interacting with Gemini and providing feedback for the generated responses will make the conversation more personalized and helpful.
Were you able to access Gemini AI on your iPhone, and how do you plan to use it? Let me know in the comments below!
Explore more:
