The HomePod smart speaker can add a lot of value to your life, from playing ambient sounds to creating sleep playlists. At its October 2020 event, Apple unveiled the HomePod Mini and a new feature called intercom that will also be available on the older HomePod. This lets you communicate with the different areas of your home through Siri’s voice commands. For instance, you can let everyone know that dinner is ready or remind your child to go to bed, etc. Let’s dig deeper and learn how to use Intercom on HomePods.
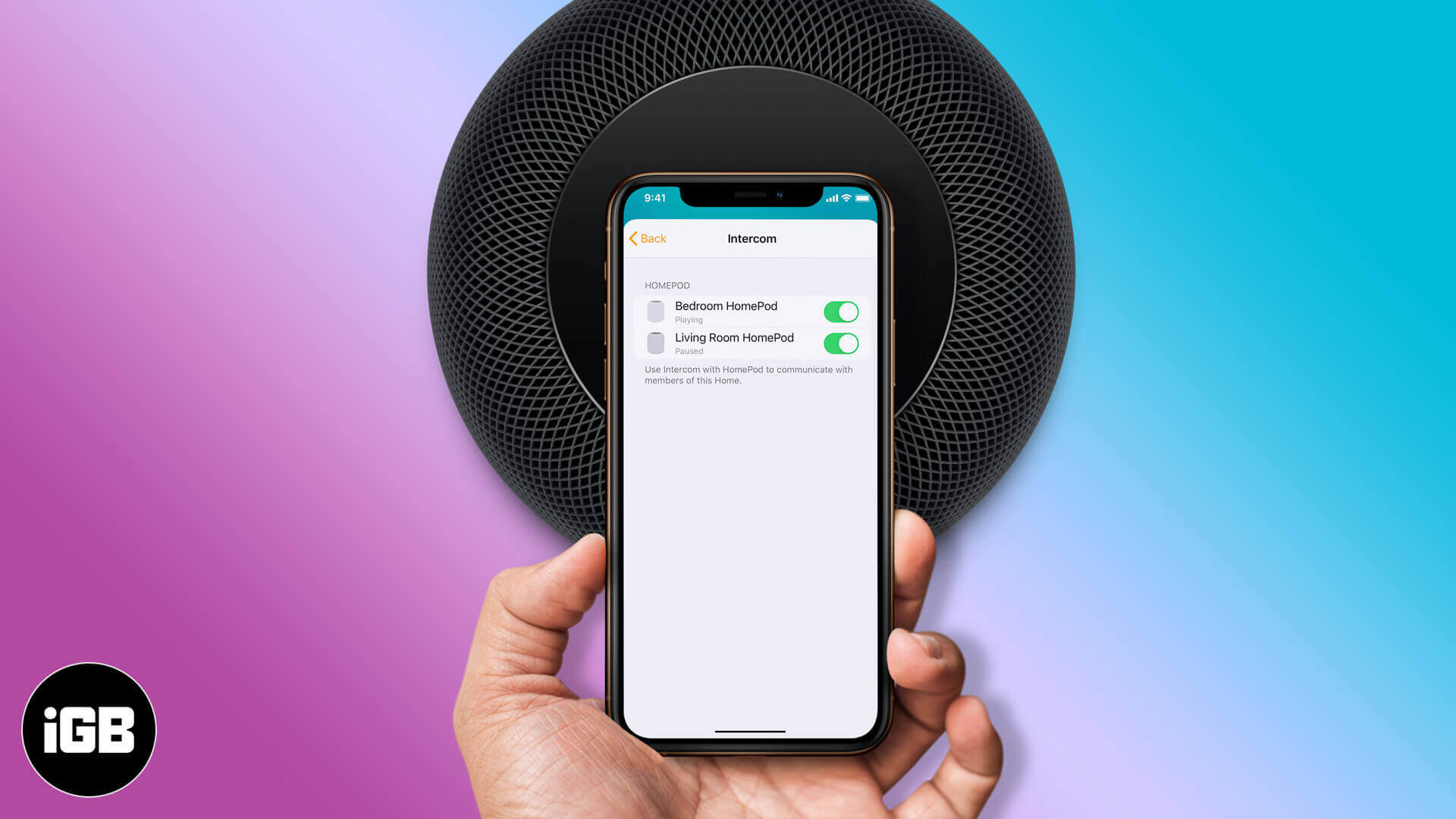
Note: Currently, the intercom feature only works if you have more than one HomePod/HomePod Mini speaker. Also, you must be using the latest version of iOS 14.2 or iPadOS 14.2, and your HomePod speakers must be updated with the latest software.
- How to Turn ON Intercom on HomePods
- How to Use Intercom on HomePod
- Use Intercom with AirPods, Apple Watch, iPhone, and iPad
How to Turn ON Intercom on HomePods
- Open the Home app on your iPhone or iPad.
- Tap and hold the HomePod tile, then select Settings.
- Select Intercom.
- Toggle ON for each HomePod speaker.
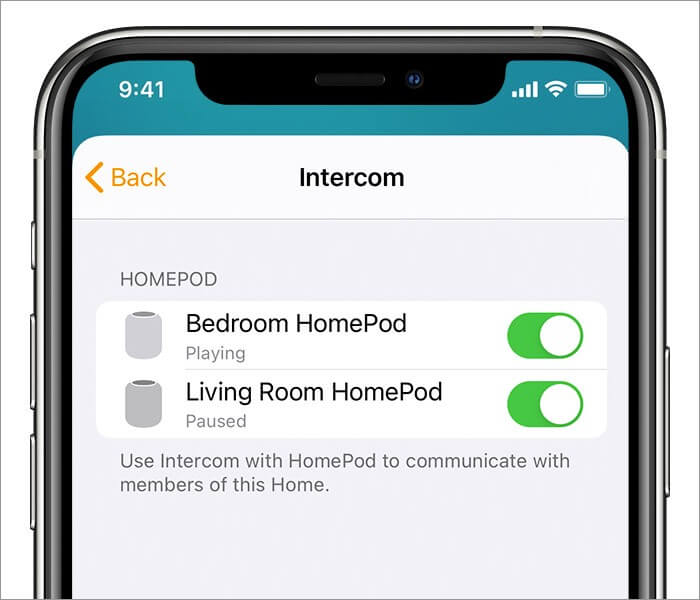
If you wish to disable the intercom feature just turn off the switch next to each HomePod speaker.
How to Use Intercom on HomePod
To Send an Intercom Message
You can send messages to all the HomePod speakers in your home or choose a specific zone or room to relay it to. It’s super simple to do using Hey Siri.
For example, you can say:
“Hey Siri, intercom, dinner is ready.”
Or,
“Hey Siri, ask everyone, ready to leave?”
To send a message to a specific room, say something like:
Become an iGeeksBlog Premium member and access our content ad-free with additional perks.
“Hey Siri, announce to the kitchen, I’m caught up with homework. I’ll eat later..”
Or,
“Hey Siri, ask downstairs, what movie are we watching tonight?'”
To Reply to an Intercom Message
Once you hear an intercom message on a HomePod, you can reply back in a similar way using “Hey Siri,” too. If the message was just for the zone/room you’re in, your response will only be relayed to the sender speaker. Similarly, If the message was for the whole home, the reply will be sent to all the speakers.
To reply, say something like:
“Hey Siri, reply, coming down in five.”
“Hey Siri, reply just grabbing my jacket.'”
However, you can also choose to send your reply only to specific HomePod speakers by simply instructing Siri. For instance:
“Hey Siri, reply upstairs, we’re watching the latest Netflix release.”
“Hey Siri, reply to the living room ‘I’m not in the mood for a movie today. I’m going to bed.'”
Use Intercom with AirPods, Apple Watch, iPhone, and iPad
What makes the intercom feature even better is that you’ll be able to send messages to HomePods from your Apple Watch, iPhone, iPad, and even CarPlay. You’ll also be able to receive messages on AirPods, which creates a seamless ecosystem.
Of course, you’ll also be able to select which devices Intercom messages are delivered to and when intercom notifications are sent to your device. So, for example, you will be able to turn off Intercom notifications on your iPhone when you’re busy at work.
These handy features are expected to become available soon as shared by Apple Event.
Signing off
We hope this has helped you learn how to use HomePod as an intercom to add convenience to your life. What are your thoughts about this feature? Share with us in the comments below.
Read Next:
