Apple introduced an array of interesting features with iOS 16. Among them, the iCloud Shared Photo Library is a significant addition. Once you share an iCloud library with someone, they get owner access and can edit, delete and add captions.
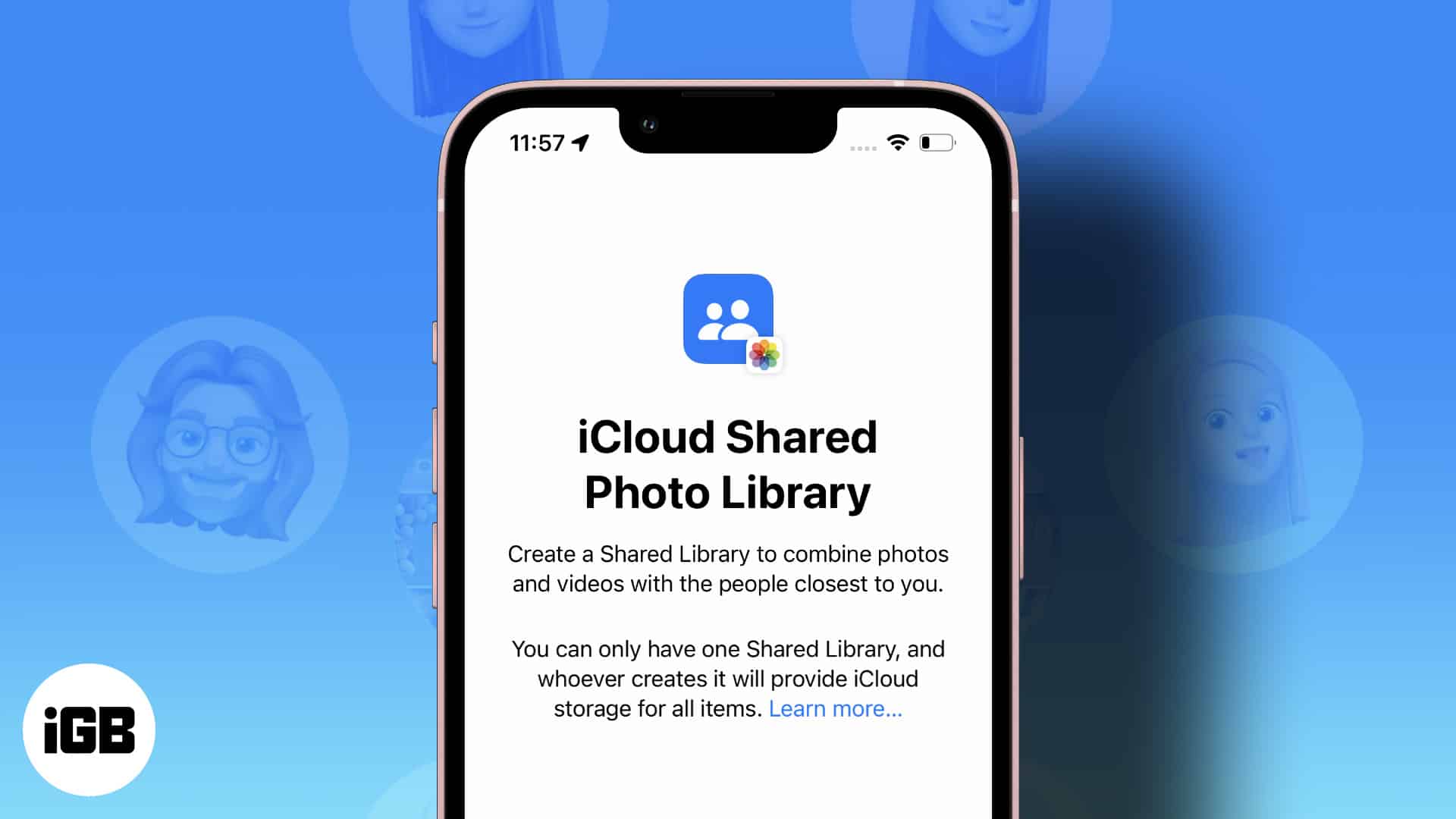
More interestingly, you can make videos or take pictures and upload them directly to the Shared Library. In this article, I’ll show you how to use an iCloud Shared Photo Library on iPhone, iPad, and Mac and share selected photos with friends and family.
- iCloud Shared Photo Library requirements
- iCloud Shared Photo Library vs. Shared Album
- How to set up an iCloud Shared Photo Library in iOS 16
- How to set up an iCloud Shared Photo Library in macOS Ventura
- To create and access the iCloud Shared Photo Library, all members of the Shared Library must have an iCloud account and be using one of the following:
– An iPhone running iOS 16.1 and above,
– iPad running iPadOS 16 or later,
– Or Mac running on Ventura. - You can share your library with a maximum of five people at a time.
I won’t blame you if you’re confused between the two ways of sharing photos. Apple should have worked a little harder while naming. While the iCloud Shared Photo Library and Shared Album are somewhat similar, they’re different in a few ways:
| iCloud Shared Photo Library | iCloud Shared Photo Album | |
| Platform and OS support | Apple-specific (iOS 16 and Mac with Ventura or later) | Apple-specific (iOS 6 or later and Mac with macOS 10.8.2 or later) |
| Subscribers | 6 max | 100 max |
| Smart filter | Available (you can filter shared photos by date or people) | Not available |
| Photos app filtering | Efficiently filters your photos by libraries | Shared photos are saved in shared albums |
If you haven’t tried Shared Albums, check out these guides on how to make Shared Albums on your Mac or iPhone.
- Open settings on your iPhone → Photos.
- Tap Shared Library. Then tap Get Started.
- Tap Add Participants to select people from your Contacts.
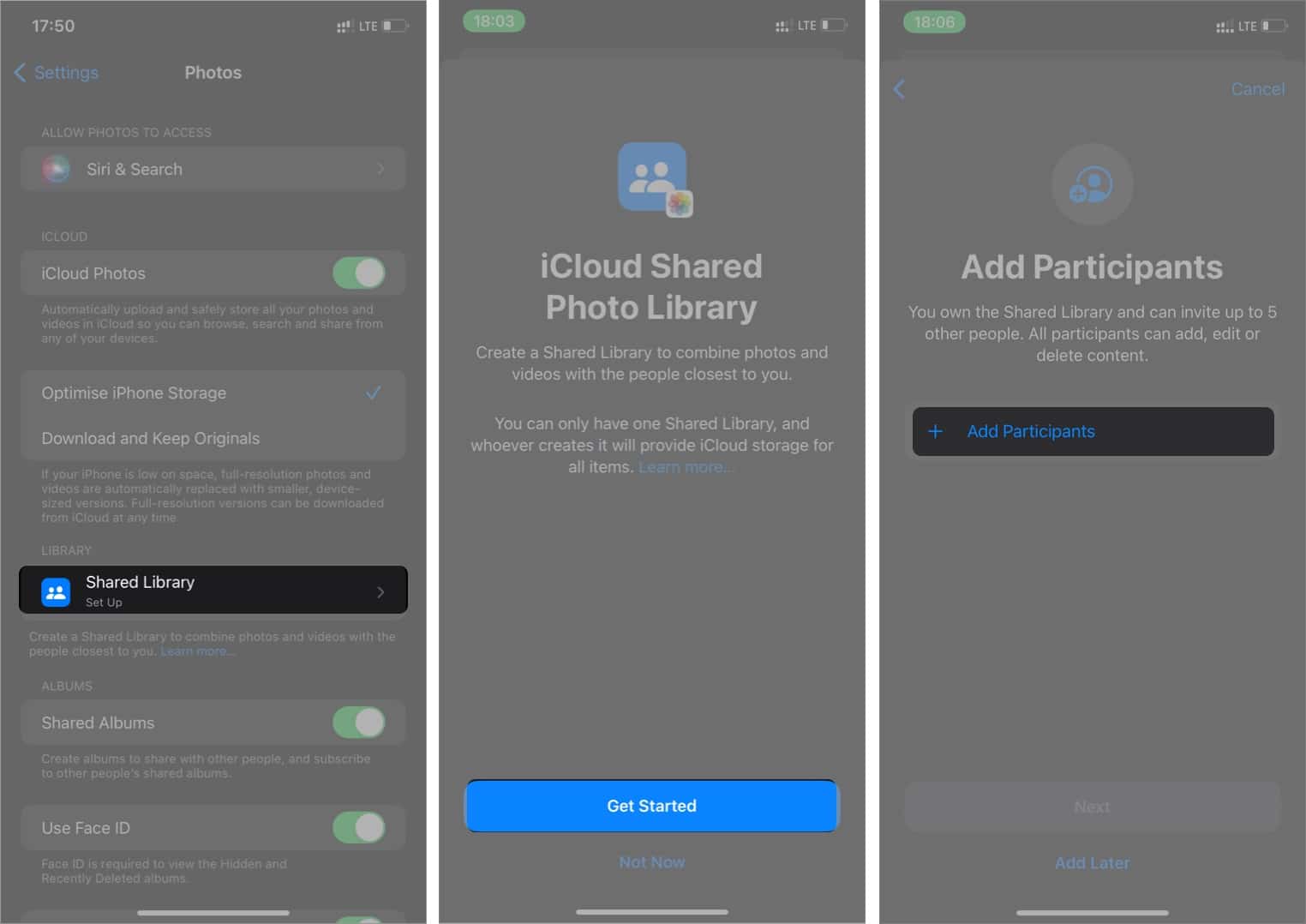
- Type an email or phone number in the recipients’ field or tap the cross icon (+) to select from your contacts.
Hint: Remember that you can only add a maximum of four people while sharing an album for the first time. - Once done adding people, tap Add at the top right.
- Tap Next.
- Now, you’ll be presented with three options (sharing preferences):
- All My Photos and Videos: Share your entire photo library, except screenshots and hidden or deleted items.
- Choose by People or Date: Sort your Shared Library by identifying specific people or dates from your library. You might want to do this for partners, for instance. This also doesn’t include screenshots and hidden or deleted photos.
- Choose Manually: This lets you manually select what you share. It’s pretty handy if you only want to hand-pick specific photos. It ensures that you only share the chosen pictures with the recipients.
- Tap Next after picking an option.
- In the following menu, you’ll see the people with whom you’re about to share your library.
- Tap Next if you’re satisfied with the list.
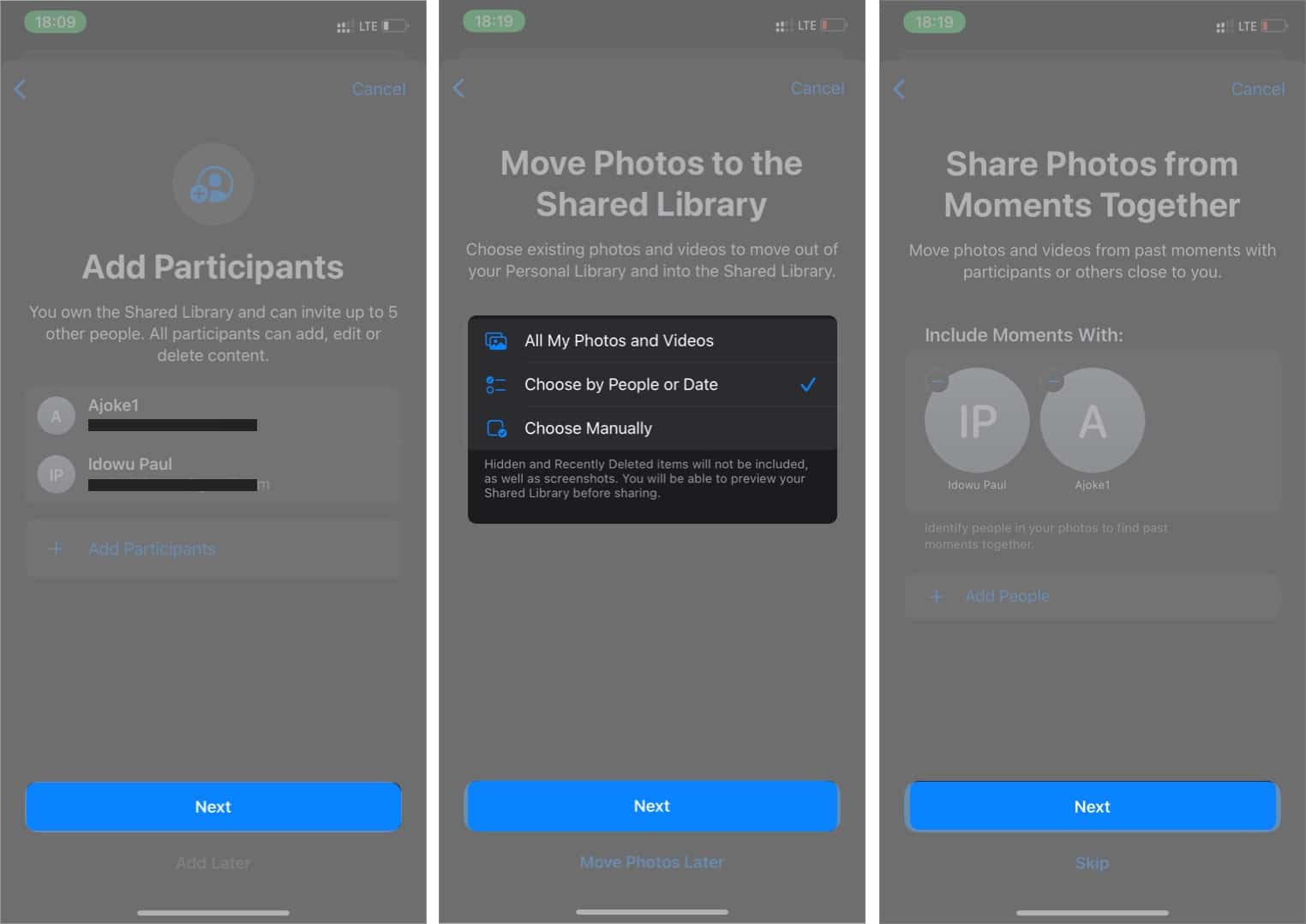
If you’ve selected All My Photos and Videos:
- Select Preview Shared Library.
- Tap Continue at the top-right.

If you opted to Choose by People or Date:
- You’ll get a prompt to identify the added contacts from your photos. Tap this prompt to sort your Shared Library by people. Ensure you select at least two people to continue. Tap Done at the top-right after identifying people.
- Next up is sorting pictures by date. Tap Start Date and set the date you want your Shared Library to span.
- Tap Next.
- Then select Preview Shared Library to view the pictures before sharing.
- Tap Continue at the top-right.
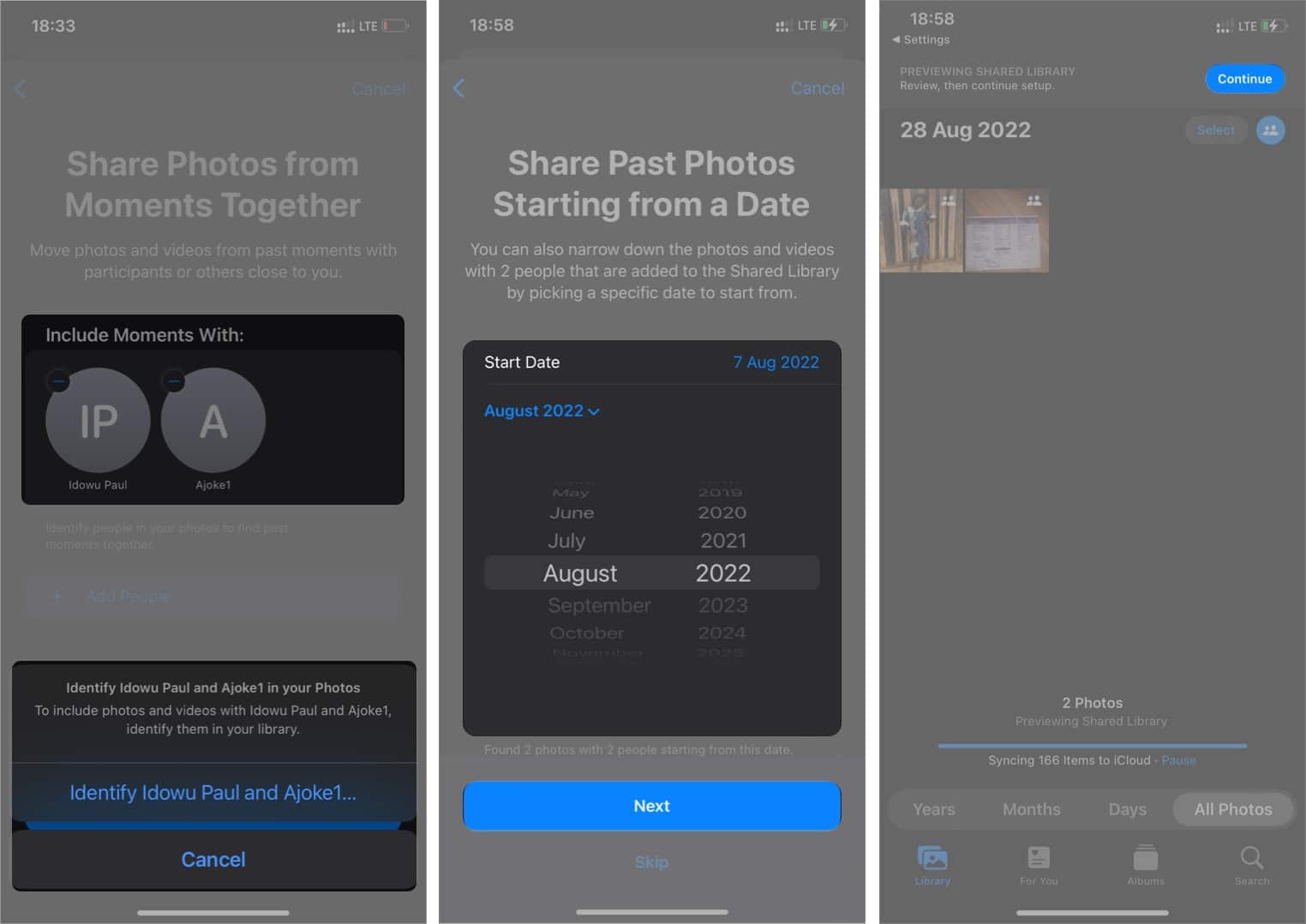
If you’re choosing pictures manually:
Become an iGeeksBlog Premium member and access our content ad-free with additional perks.
- Select the pictures you want to include in your Shared Library by tapping each.
- Tap Add at the top-right.
- Then tap Preview Shared Library.
- Tap Continue at the top-right.
After you have selected the photos, tap Invite via Messages to send an invite MMS to participants or tap Share Link to share the URL via social media. Choose to share your library Automatically or Manually via Bluetooth when participants are nearby. Finally, tap Done.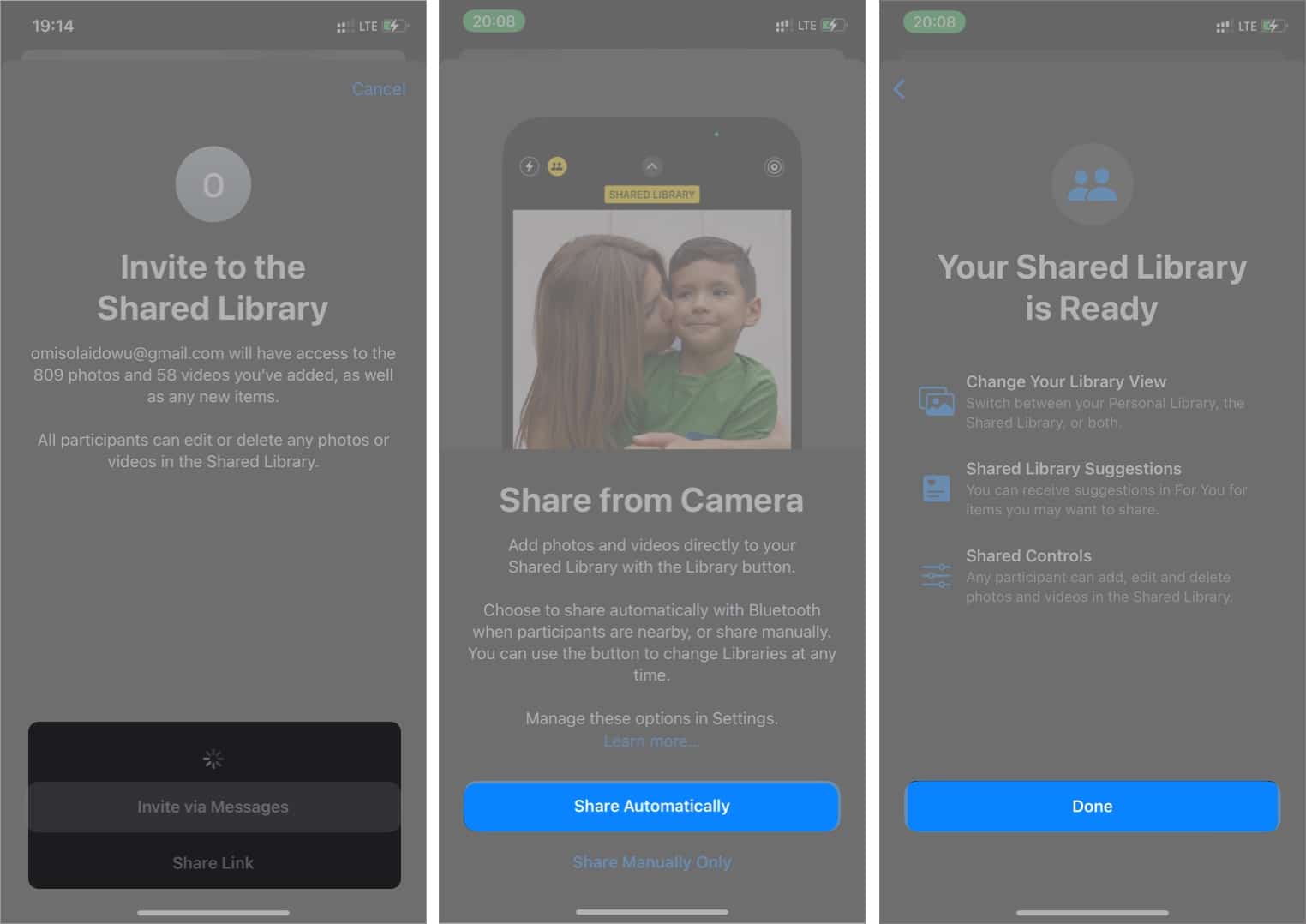
How to save camera pictures to a Shared or Personal Library
Once you share an iCloud Library, you get to select where to save the output while making a video or taking a shot. For instance, if you choose Shared Library while taking a picture or making a video, the iPhone shares the output automatically.
- When you open your iPhone camera, look to the top left. You’ll see a double profile icon (showing two persons).
- Tap that icon to toggle between Shared and Personal Library for storage.
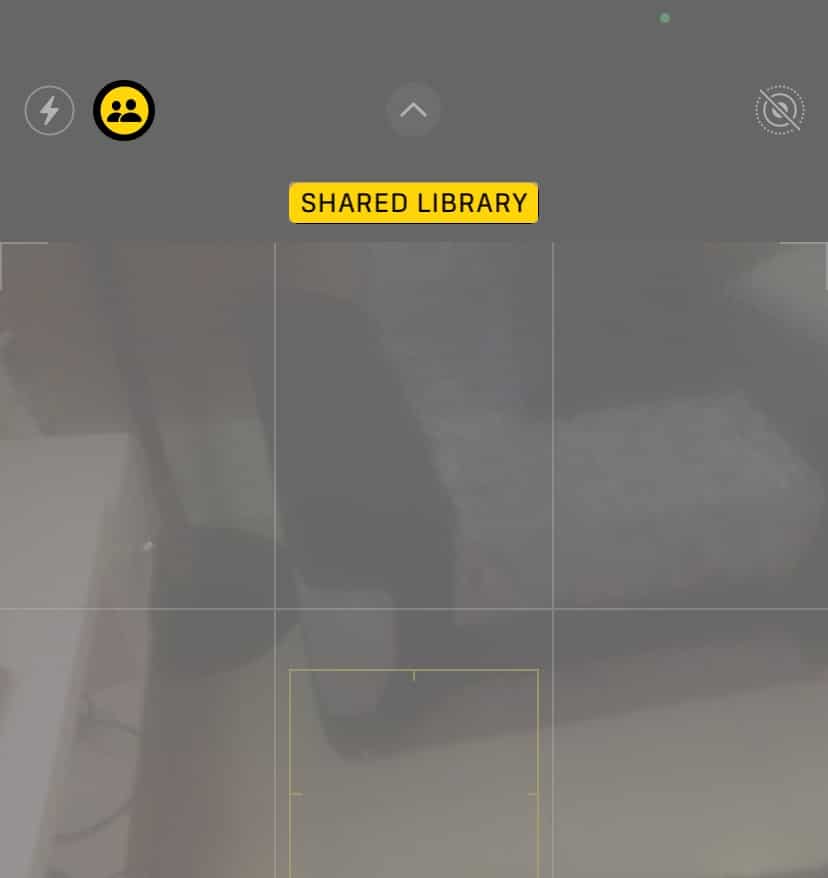
Filter your pictures by library type in the Photos app
After creating a Shared Library, you can choose to show only the pictures you’ve shared, a personal library, or a mixture of both.
To do this:
- Once in the Photos app, tap the profile icon at the top right.
- Next, tap Both Libraries, Personal Library, or Shared Library to filter your pictures accordingly.
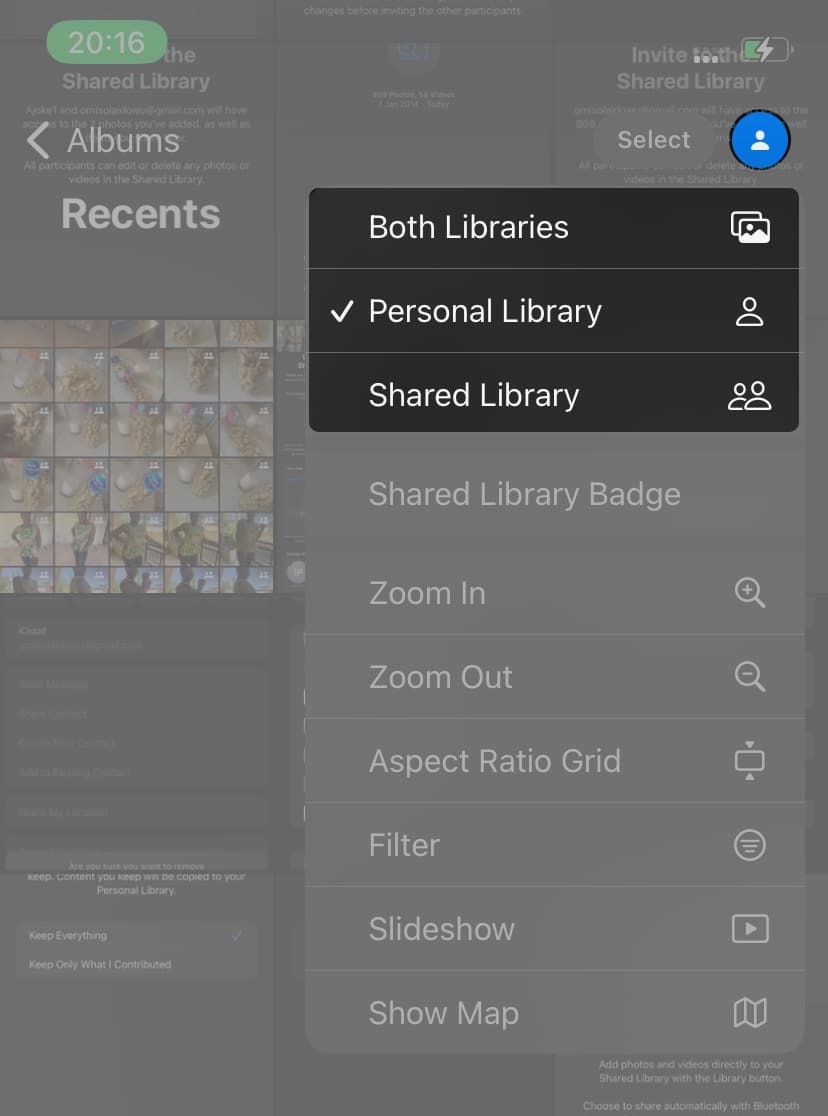
How to remove a participant from a Shared Library
You can remove a participant from a Shared Library if you change your mind:
- Open Settings on the iPhone or iPad → Photos.
- Tap Shared Library.
- Select the contact you want to remove.
- Tap Remove from Shared Library. Then select Remove from Shared Library.
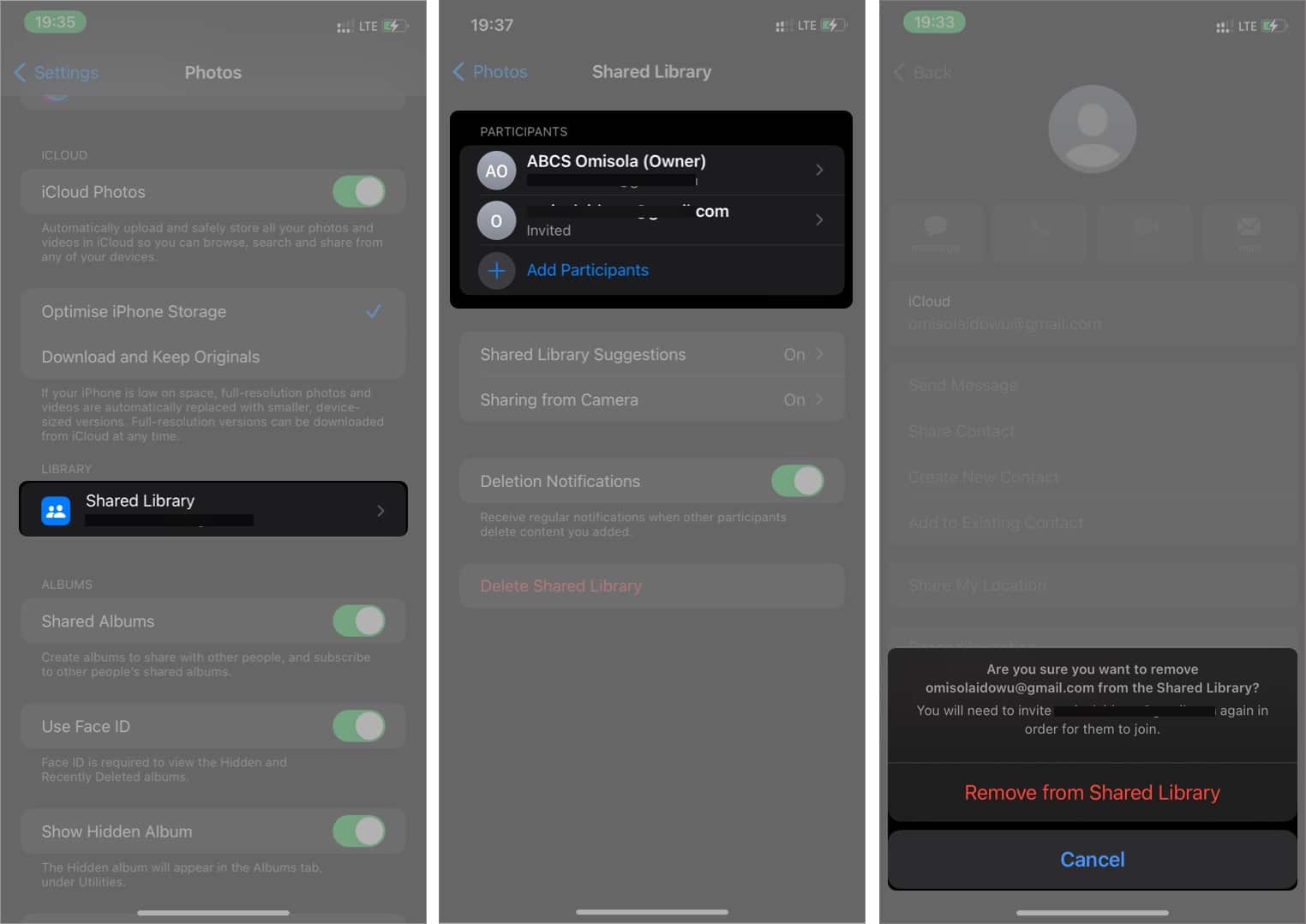
How to delete iCloud Shared Photo Library
To delete an iCloud Shared Library:
- Go to iPhone Settings → Photos.
- Tap Shared Library.
- Next, tap Delete Shared Library.
- Finally, tap Delete Shared Library, then Delete Shared Library again to conclude.
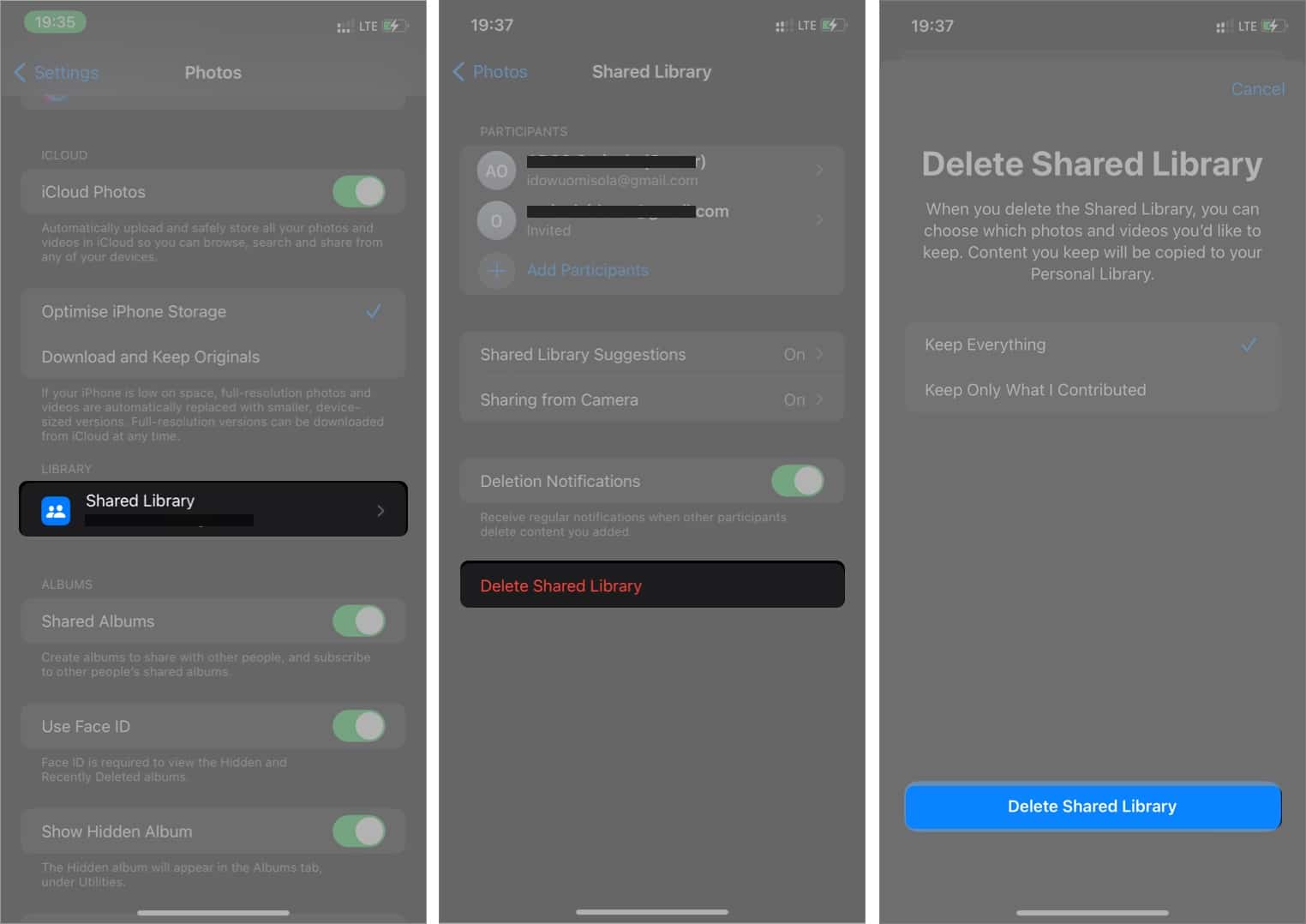
- Go to Photos. From the top bar → Settings.
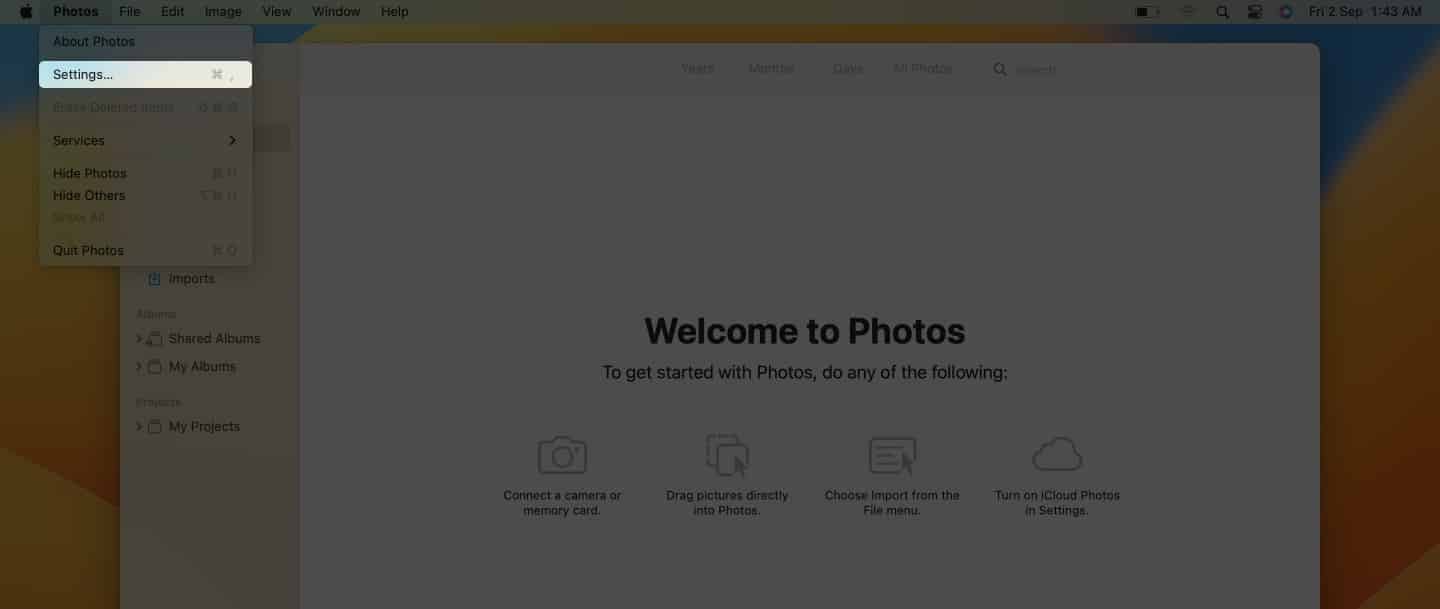
- Click Shared Library.
- Next, click Get Started to begin.
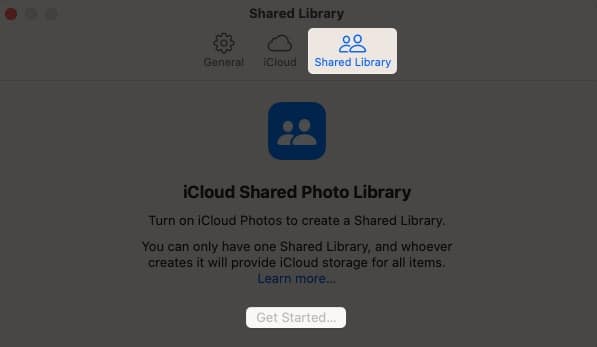
- Choose your sharing method. You can select: All My Photos and Videos, Choose by People or Date, or Choose Manually.
- Click Continue at the bottom-left.
- Then follow the prompt for the option you select to finish setting up.
Filter your photos by libraries on Mac
As with the iPhone, you can also filter your pictures by the library type on Mac. To do this:
- Open the Photos app on your Mac.
- Click Both Libraries at the top left.
- Now switch between Personal Library and Shared Library to filter pictures accordingly.
That’s it! Now that you know how to set up an iCloud Shared Photo Library in iOS 16 and macOS Ventura, it’s time to start sharing memorable moments with your loved ones. I find this feature sleeker than album sharing since it feels more flexible and less repetitive.
Got any questions or comments? Drop them in the comment box below.
Read more:
