After introducing TikTok-inspired Reels in August 2020, Instagram has gone ahead and borrowed yet another feature from TikTok’s plate – Remix Reels.

It is a fun and innovative feature that lets you create your reel alongside an existing reel. Undoubtedly, another exciting way for creators to grow their reach. Read along to learn how to use Instagram Remix Reels on your iPhone.
Note: Ensure that you’ve updated and are using the latest Instagram app on your iPhone.
How to Remix Reels on Instagram from iPhone
- Go to Instagram and open your previously published reel or any other reel you wish to remix.
- Tap the three-dot menu and select Remix this Reel.
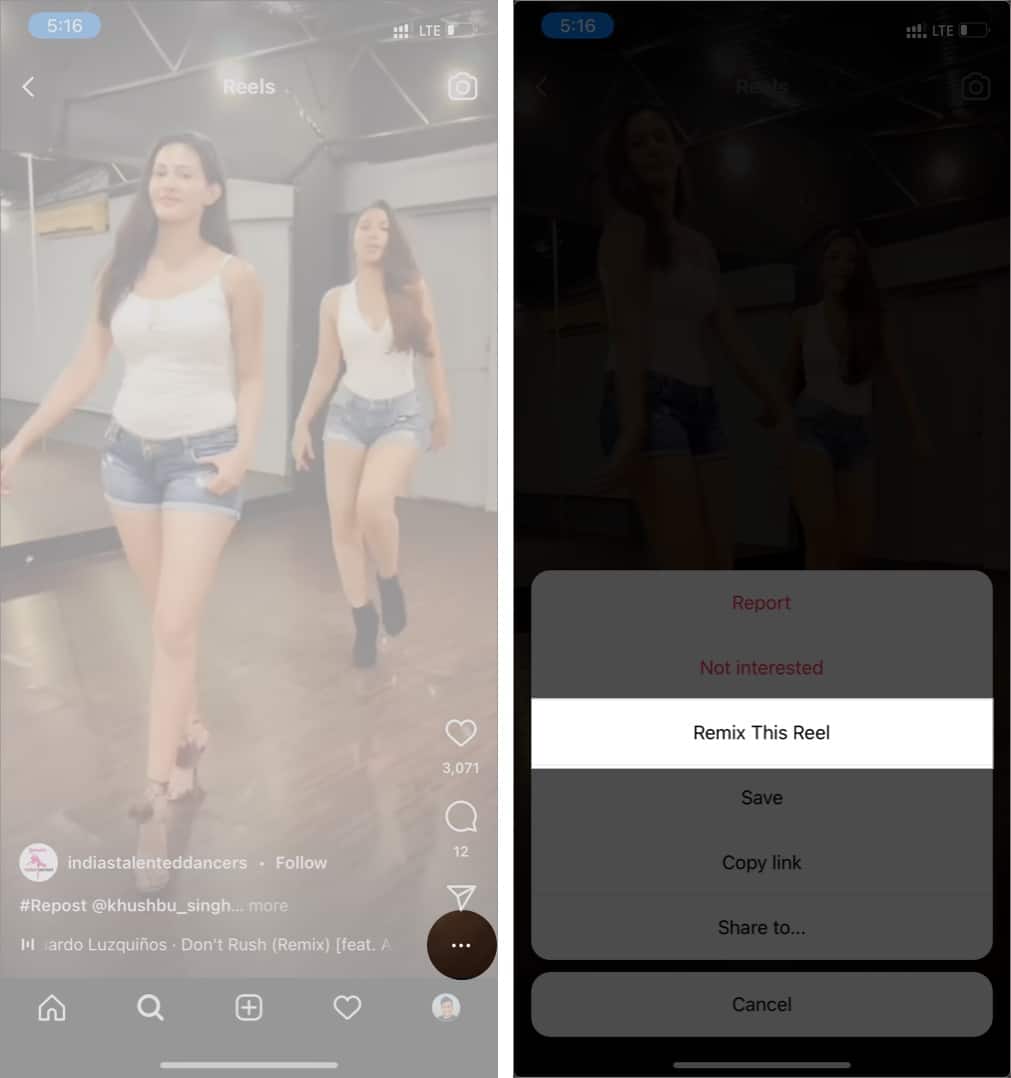
- The following screen will split into two.
- Hit the Record button at the bottom. The app will start recording your reel alongside the original one.
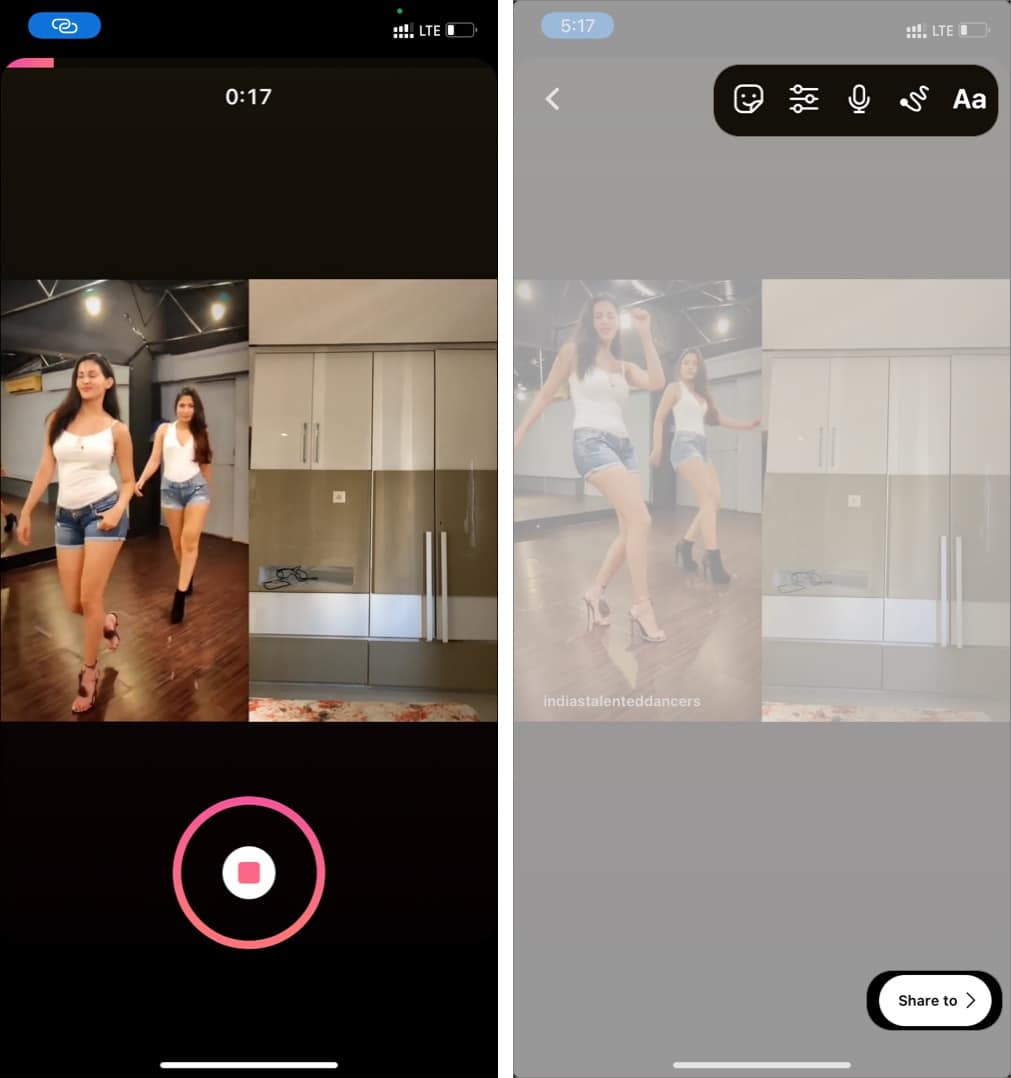
- After recording, you get multiple editing options, which include:
- Changing/removing the audio or adding a voiceover
- Changing the speed
- Effects
- Touch up
- Timer
- Alignment
- Stickers
- Adding text or doodles
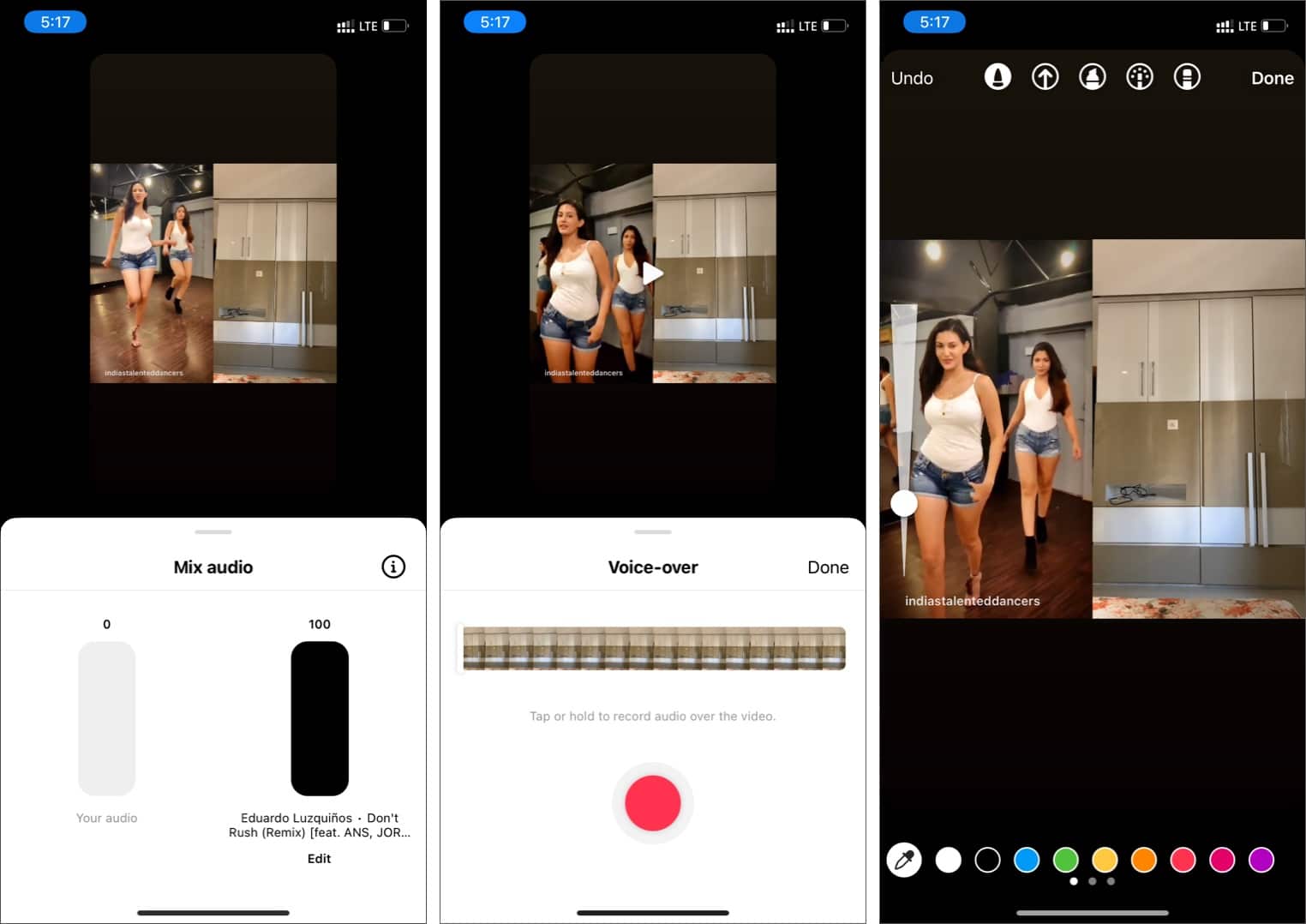
- Once edited, add the caption and tap Share.
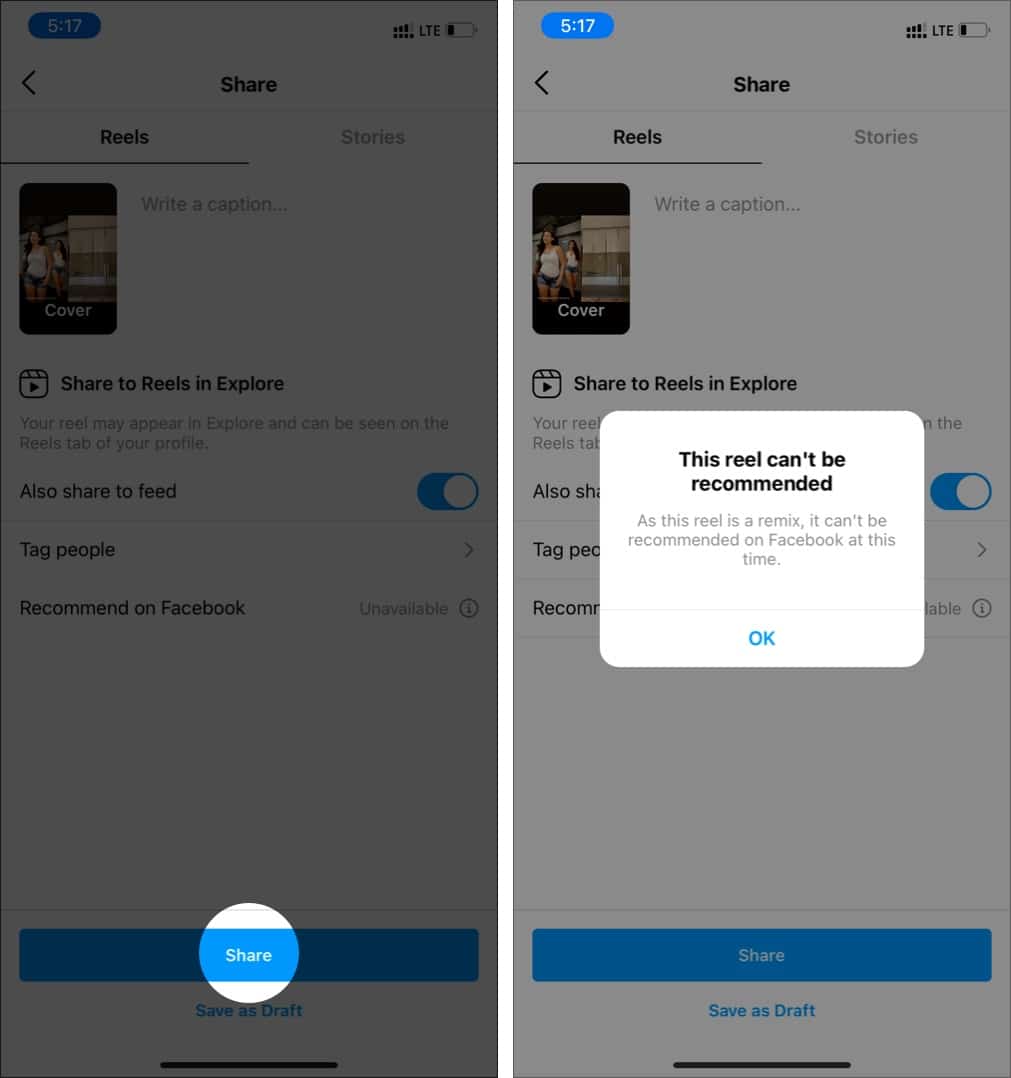
Note: The Facebook integration for remix reels is missing at this time.
How to disable Remix Reels option on Instagram?
As a creator, there are two ways to disable reels remixing on your iPhone. You can either turn off the option for an individual reel or entirely disable it from the Instagram Settings menu.
- Create a Reel using standard tools and stickers and publish it.
- Open the uploaded reel and tap the three-dot menu at the bottom.
- Select Disable remixing from the following menu.

Using the trick above, you can only disable remixing for a single reel. If you want to block remixing option completely, follow the below steps.
Become an iGeeksBlog Premium member and access our content ad-free with additional perks.
- Open Instagram and tap the profile menu at the bottom.
- Select the three-dot menu at the top and tap Settings from the following pop-up menu.
- Tap Privacy.
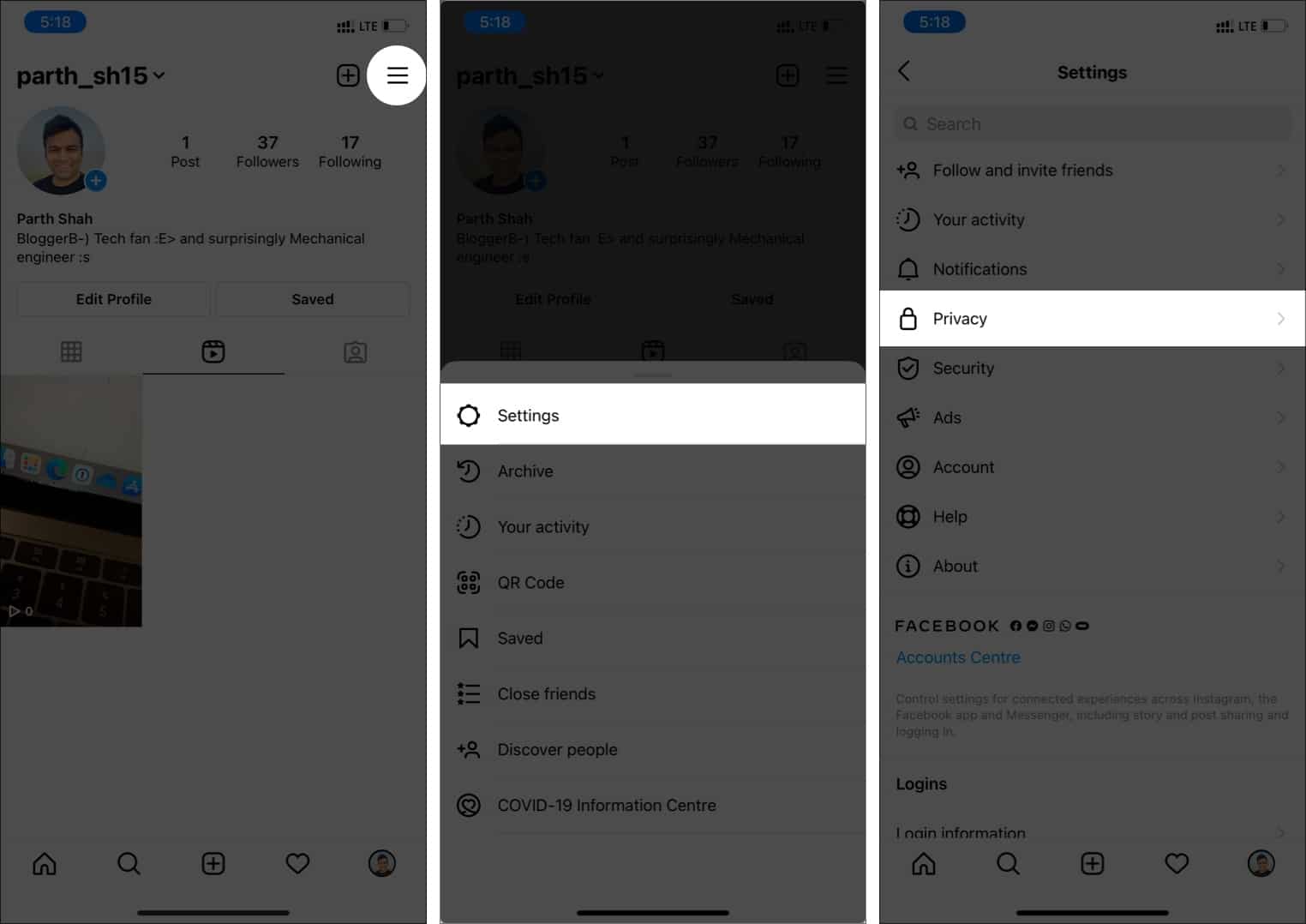
- Navigate to Reels and Turn off Enable remixing from the following menu.
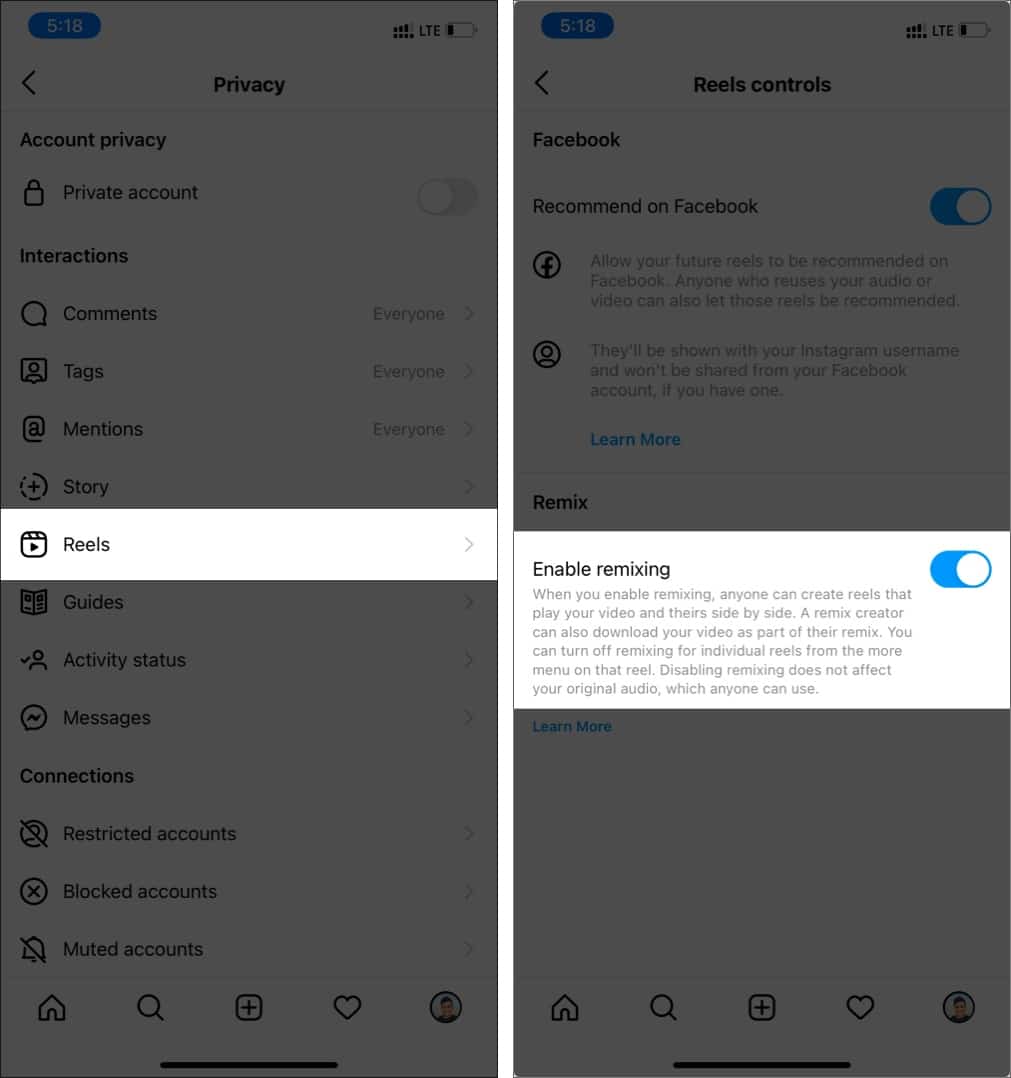
FAQs related to Instagram Remix
There are multiple reasons. First, the creator might have disabled the remixing option from reels or settings. Also, the feature is only available for the newly uploaded Reels. To enable the remix reels option for your older reels, you must either upload them again or enable the remix feature for that specific Reels.
Yes, Instagram will send a notification when a public account remixes your reels.
Remixes will be deleted if you set your account to private for longer than 24 hours.
No, you can’t download remixes of your reels. Only remix creators can save your reel as part of their remix.
If you turn off remixing, remixes of your reels created before you changed your setting will stay on Instagram unless you delete your reel.
What are you waiting for? Go ahead, use the Remix reels function and start making fun videos to grow your Instagram fame. Share your experience with Instagram remix reels in the comments below.
You would like to read these posts as well:
