After years of anticipation, Apple has finally brought the much-needed Calculator app to the iPad with iPadOS 18. At first glance, the iPad’s Calculator app looks like the enlarged version of the iPhone one. Well, it actually is, but the advantage of the iPad’s large screen makes it stand out from the competition.
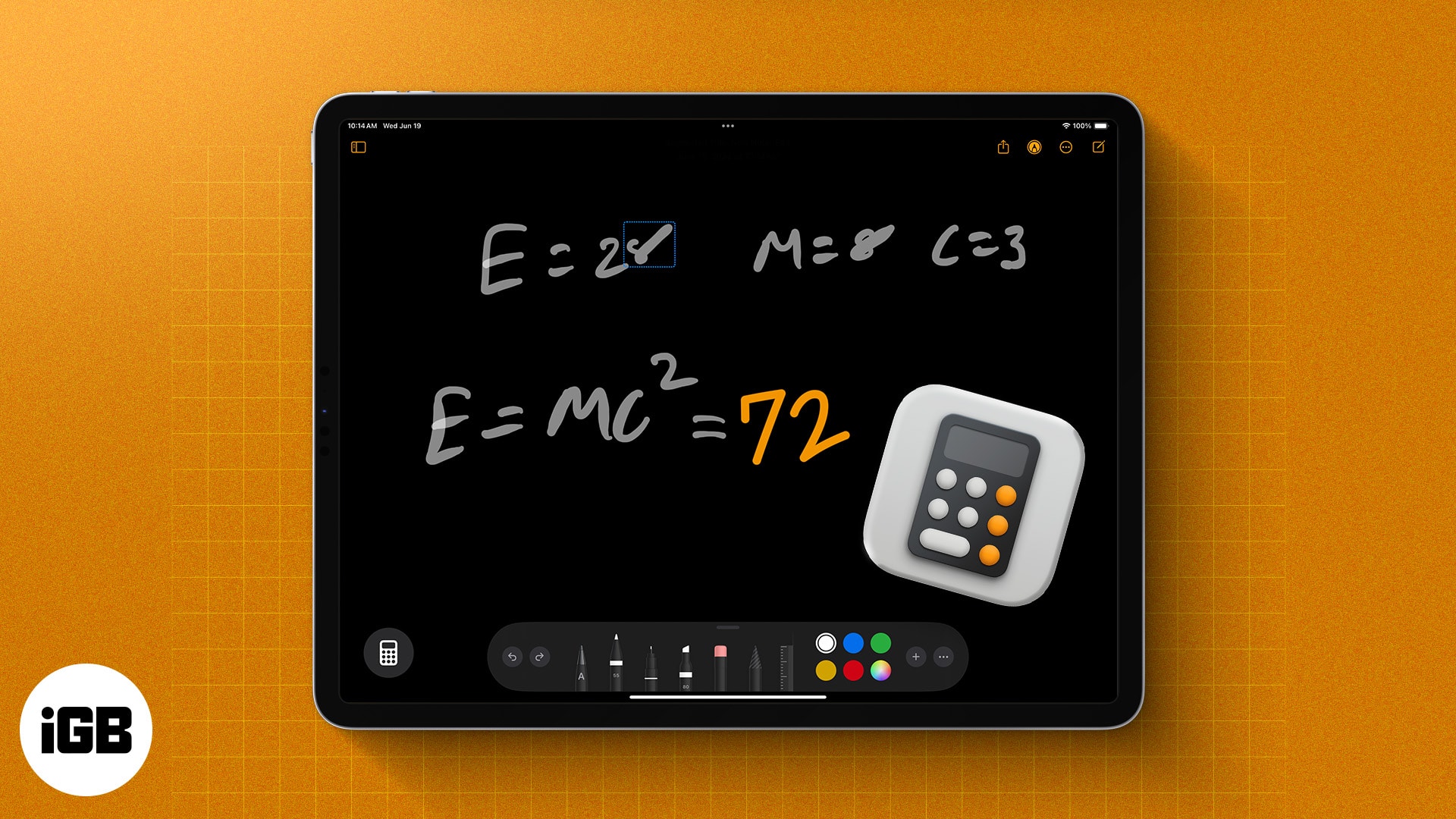
However, comprehending all the new features the app offers on your own can be a bit overwhelming. So, to assist you, here’s how to use the Calculator app in iPadOS 18.
What can you do in the Calculator app on iPadOS 18?
The new iPad Calculator app packs many useful features to help you with various operations, similar to a few third-party calculator apps. Let’s explore everything you can do on the iPad Calculator app.
Basic calculation
Like any other Calculator app, the iPad’s Calculator app excels at basic calculations such as addition, subtraction, multiplication, and division. You can enter the numbers and use these operators to get instant results. While earlier, Apple only showed the calculated result, now you can view the little calculation history above the result to see what you have done.
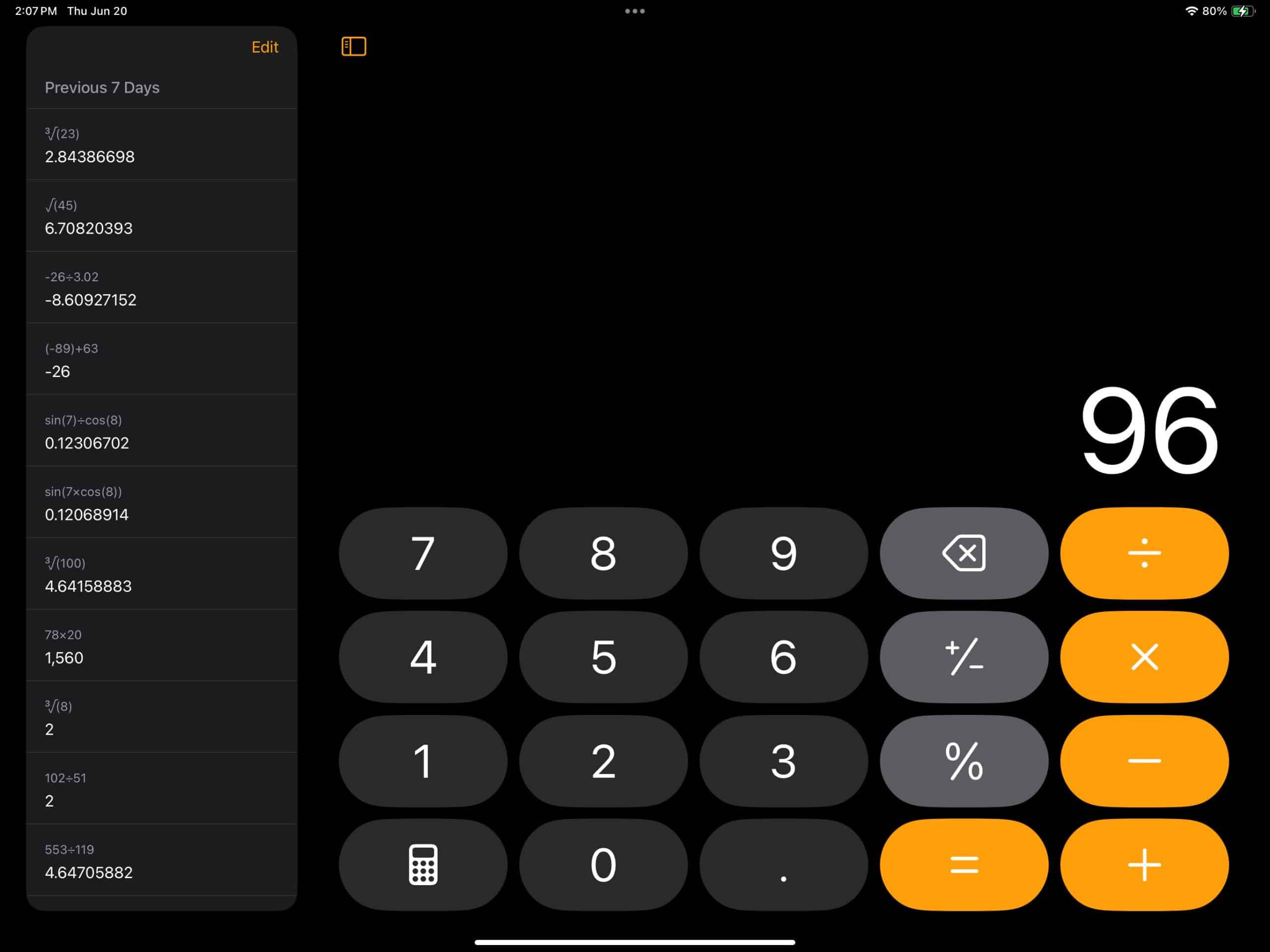
Additionally, there is a delete button, so you can delete a number if you make a mistake while entering it. The same functionality is now available in the calculator app on iPhone running iOS 18.
Scientific calculation
Unlike on an iPhone, accessing the scientific calculator on an iPad is a bit different. You have to tap on the calculator icon located in the bottom-left corner and then select Scientific to open the scientific calculator on your iPad.
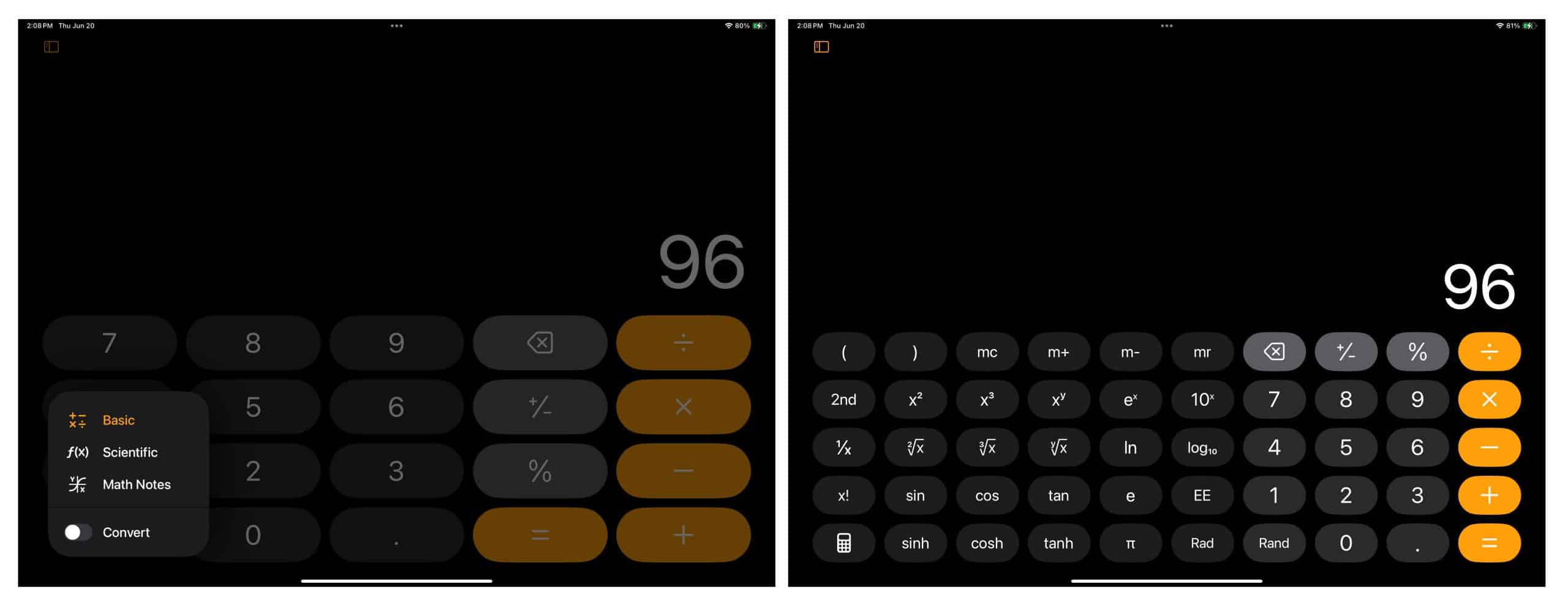
Once you enter the scientific calculator mode, you get to work with advanced functions such as sine (sin), cosine (cos), tangent (tan), logarithms (log and ln), exponentiation (e^x), square roots (√), and more, making it easier for you to solve the complex calculations and get the result instantly.
View calculation history

Another new feature that Apple has added to the Calculator app on both iPhone and iPad is View History. While Apple only used two to show the current session history in the Calculator app, the app induction to the iPad now offers you all the past calculation history. You can also delete the calculations from the history, which you no longer require.
Math Notes
The introduction of the Math Notes feature in the Calculator app was the highlight of the iPadOS 18 keynote. This feature lets you scribble your mathematical problems, equations, graphs, and more and follow it up with an equals to sign to get the answer. You can use the Apple Pencil or your finger to scribble the problems. Any change you make to the original mathematical problem is reflected in the answer in real time.
Quickly convert length, weight, currencies, and more.
The Calculator app for iPad also supports conversion for various units. You can instantly convert between currencies, units of length, weight, temperature, time, angle, area, speed, and much more.
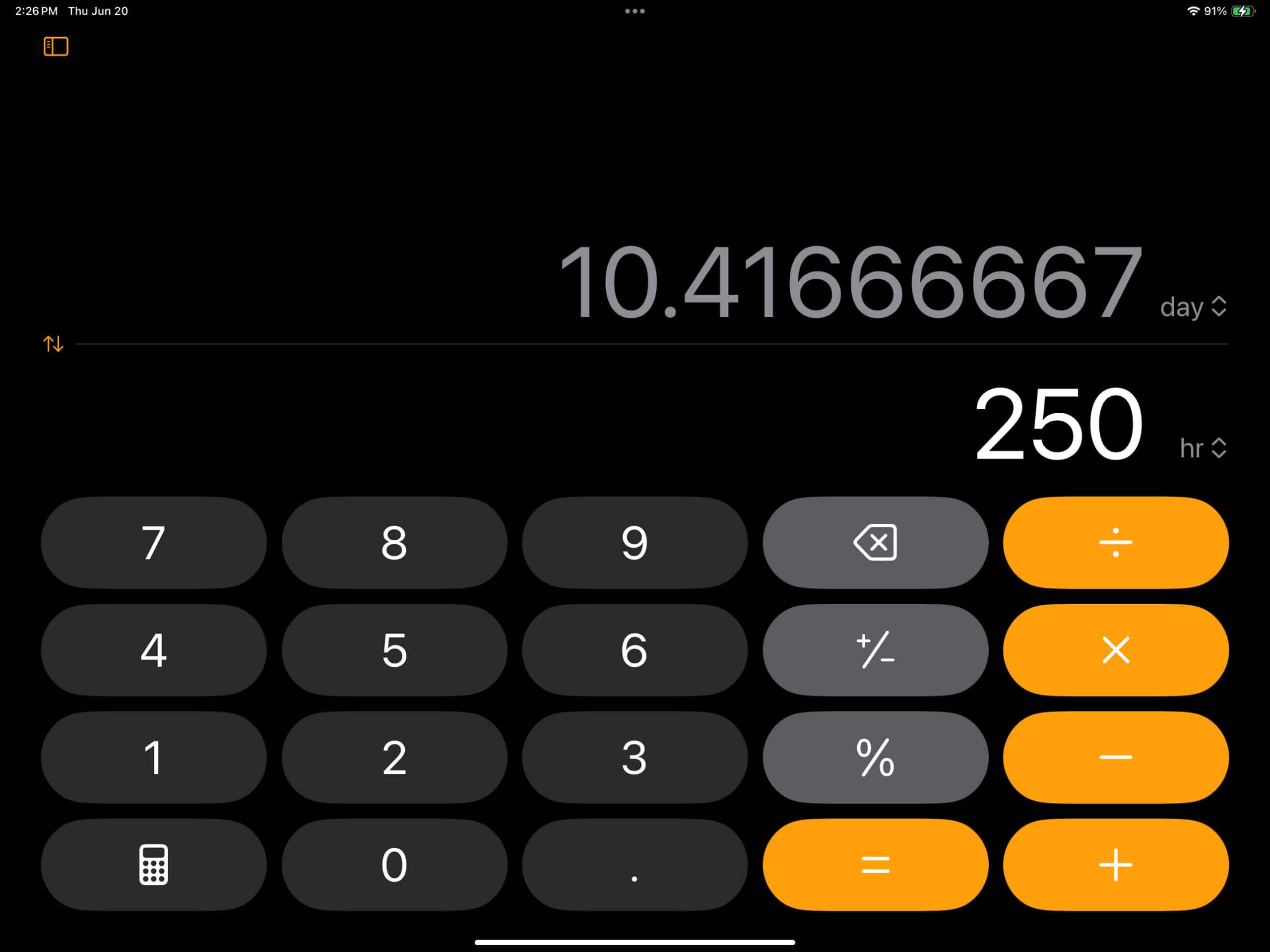
All you need to do is select the unit and enter the number, and the Calculator app will give you the conversion in no time.
How to use the Calculator app in iPadOS 18
Now that you know about the various features and functions the new Calculator app on iPad offers, it’s time to understand how to make the most of each tool.
How to use Math Notes in the iPad Calculator app
- Tap the Calculator button, then select the Math Notes option in the pop-up menu to access the Math Notes screen.
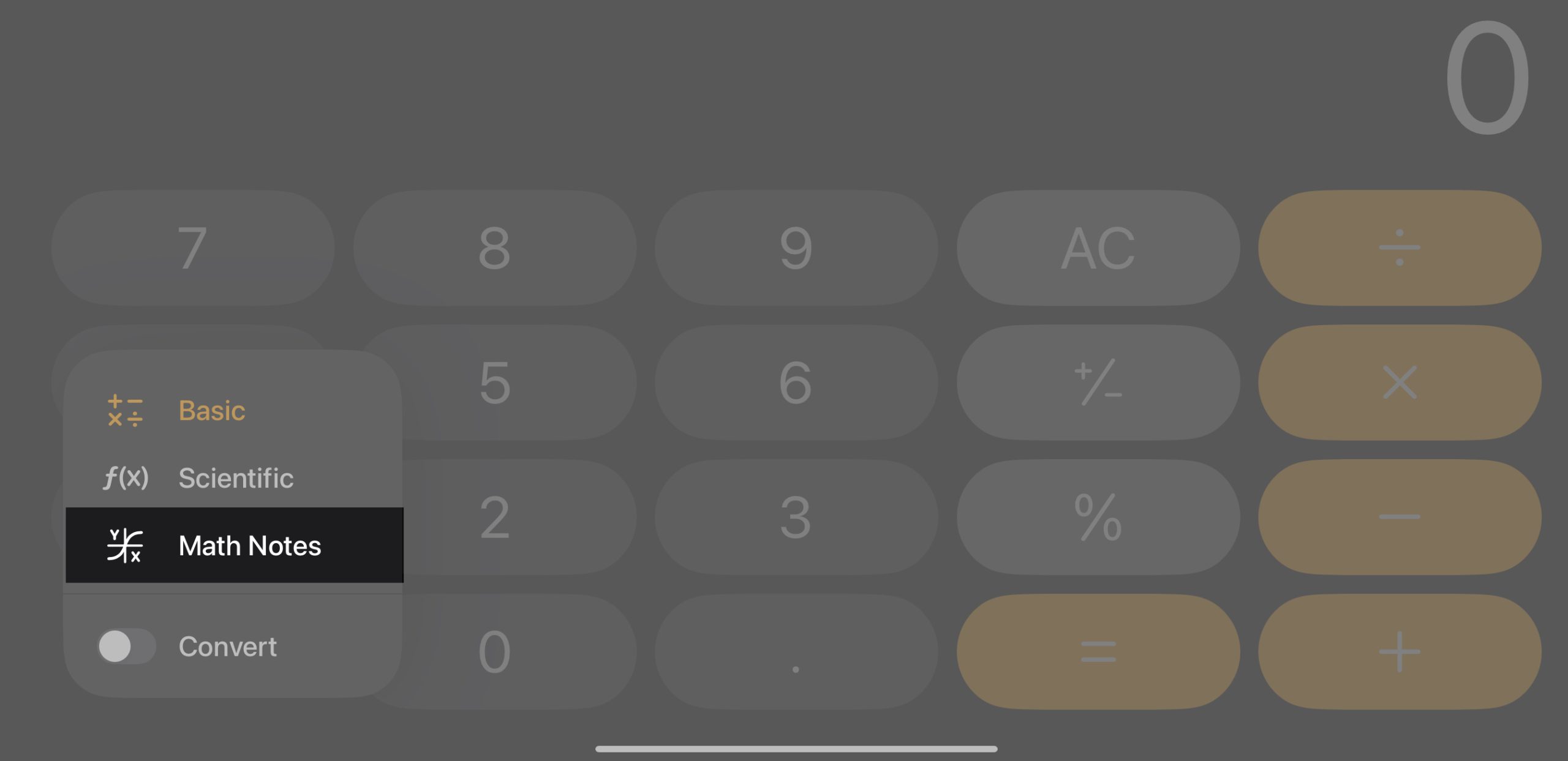
- Here, use the Apple Pencil or your finger to scribble down a mathematical problem. Let’s say, for instance, you write 5+3. Now, as soon as you draw the equals to sign next to it, you’ll see the answer on your screen.
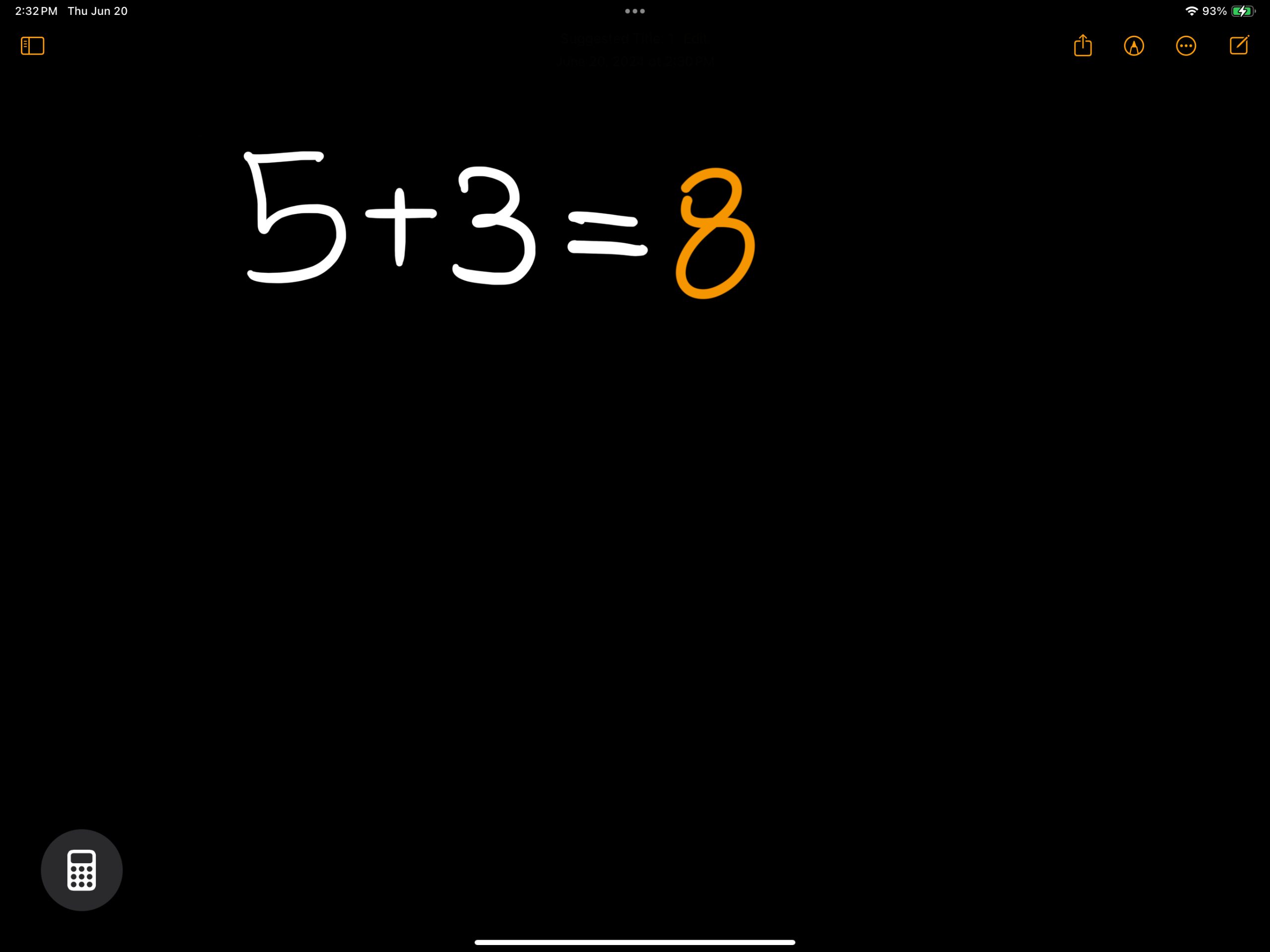
- Another interesting thing is that you can make changes to the equation, and the app will update the result in real-time. For example, I could add a divide by two beneath the original equation, and the app would update the answer.
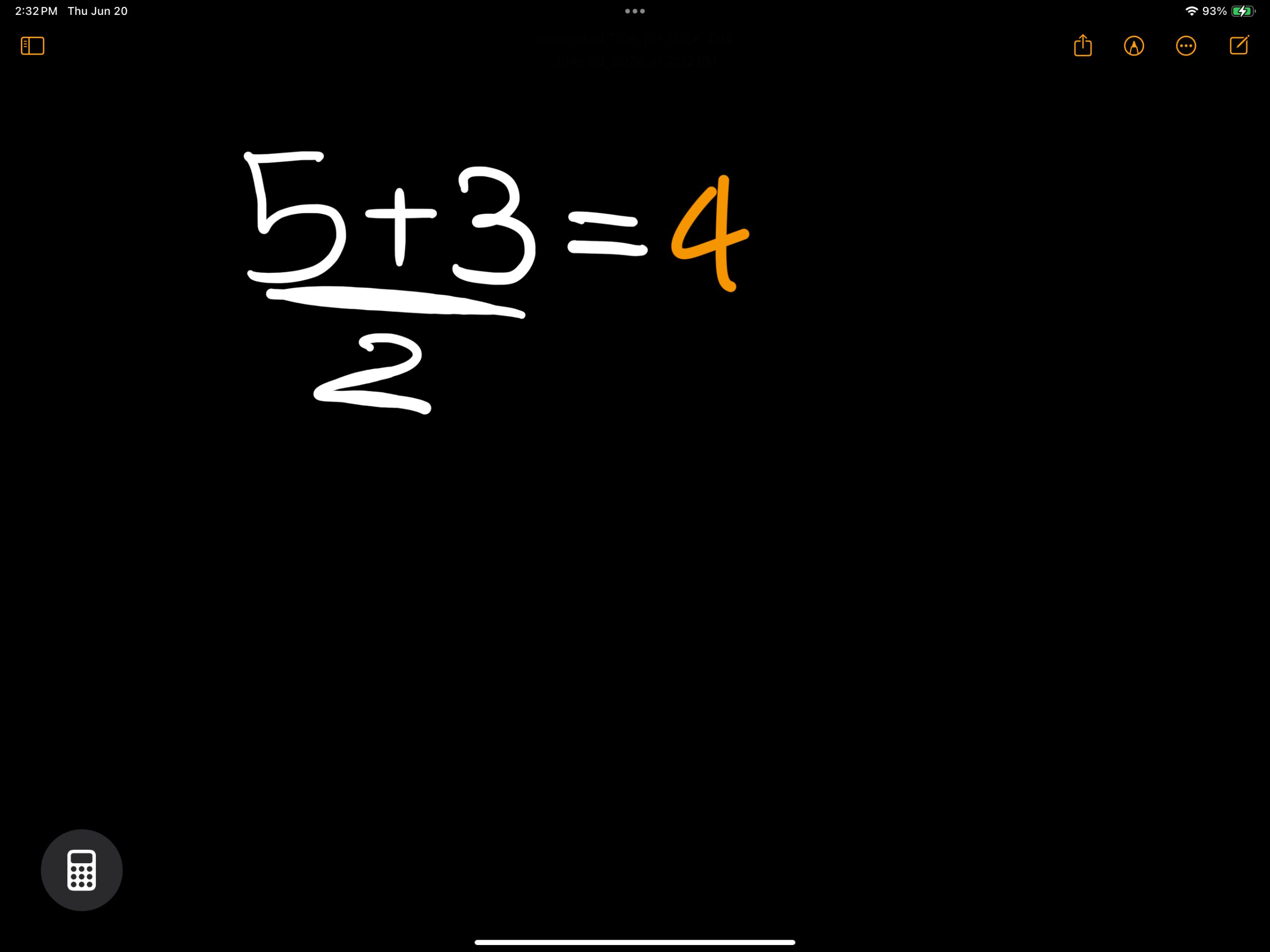
- You can even add a square root symbol, and the Calculator app will update the result seamlessly.
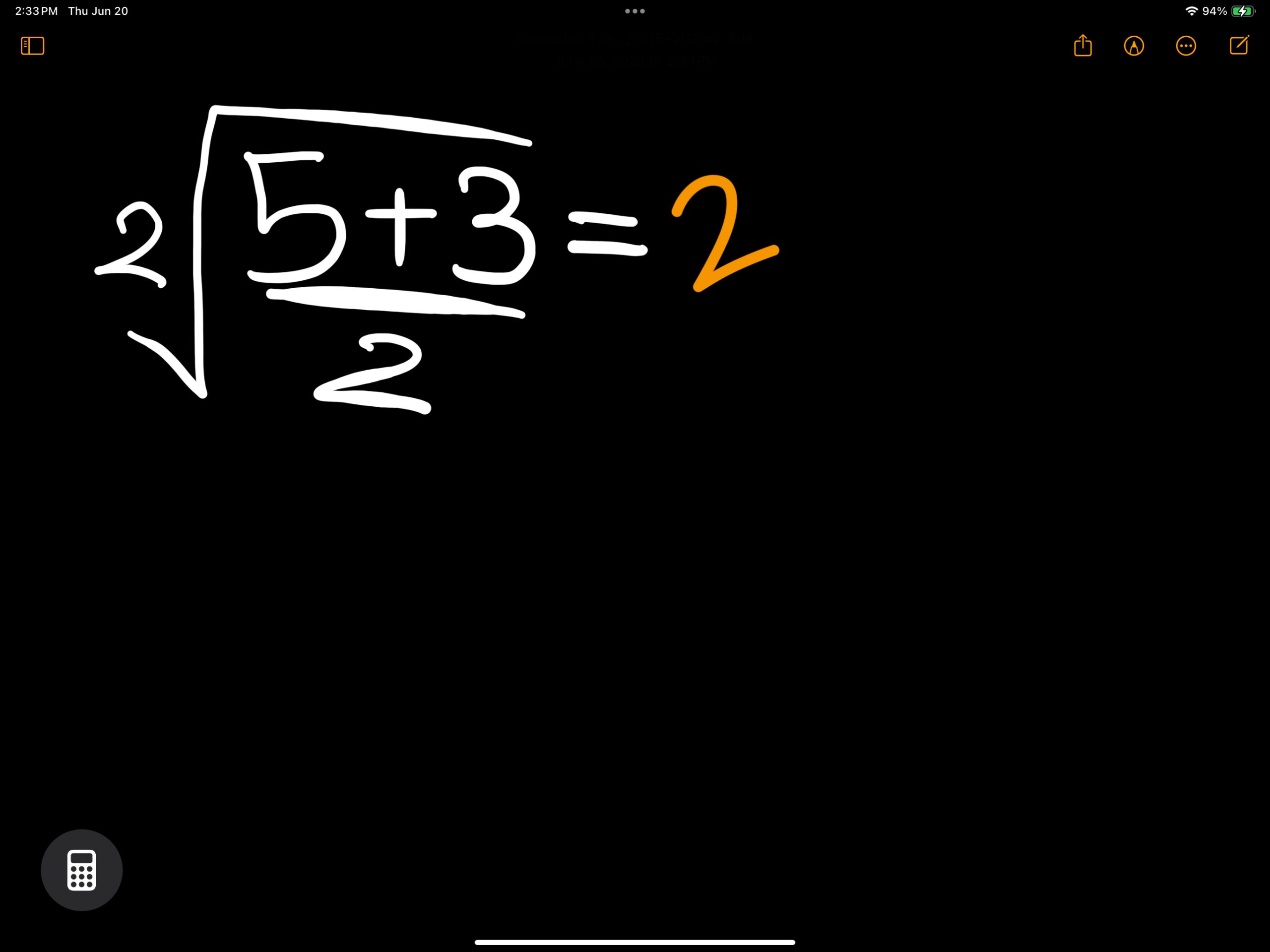
Another thing that I personally liked the most about the new app is that it can also draw graphs for you. Here’s how:
Become an iGeeksBlog Premium member and access our content ad-free with additional perks.
- If you write, let’s say, y=x+2, the app will ask if you want to insert a graph.
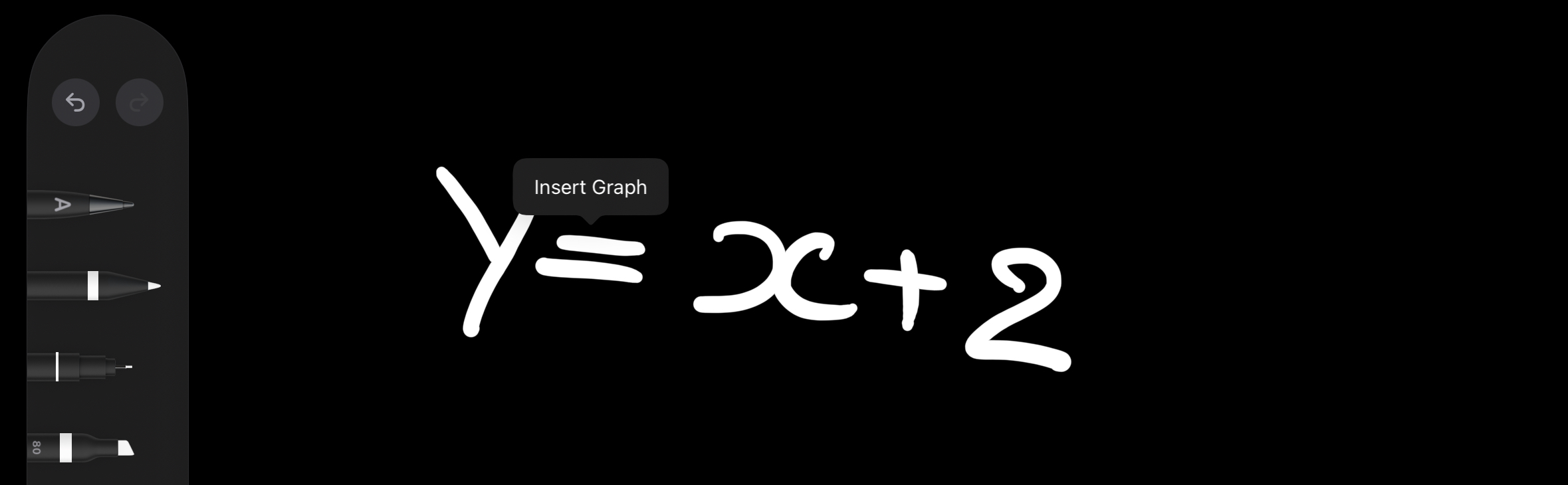
- Simply tap the Insert Graph button that appears, and the Calculator will draw the graph using the equation you scribbled.
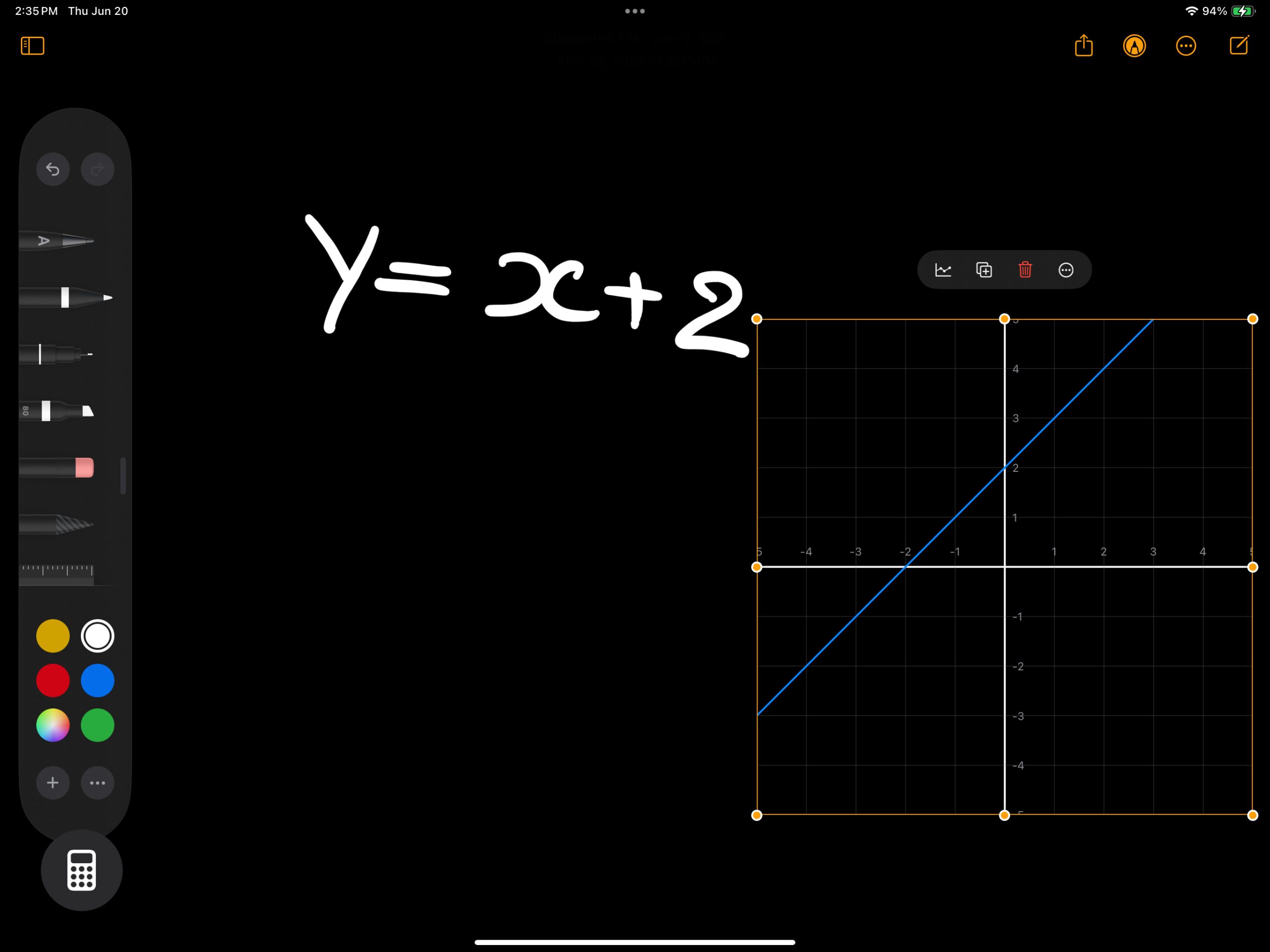
How to use the Convert tool in the iPad Calculator app
- With the Calculator app open, tap the calculator icon in the bottom-left corner.
- Next, toggle on Convert in the pop-up menu that appears.
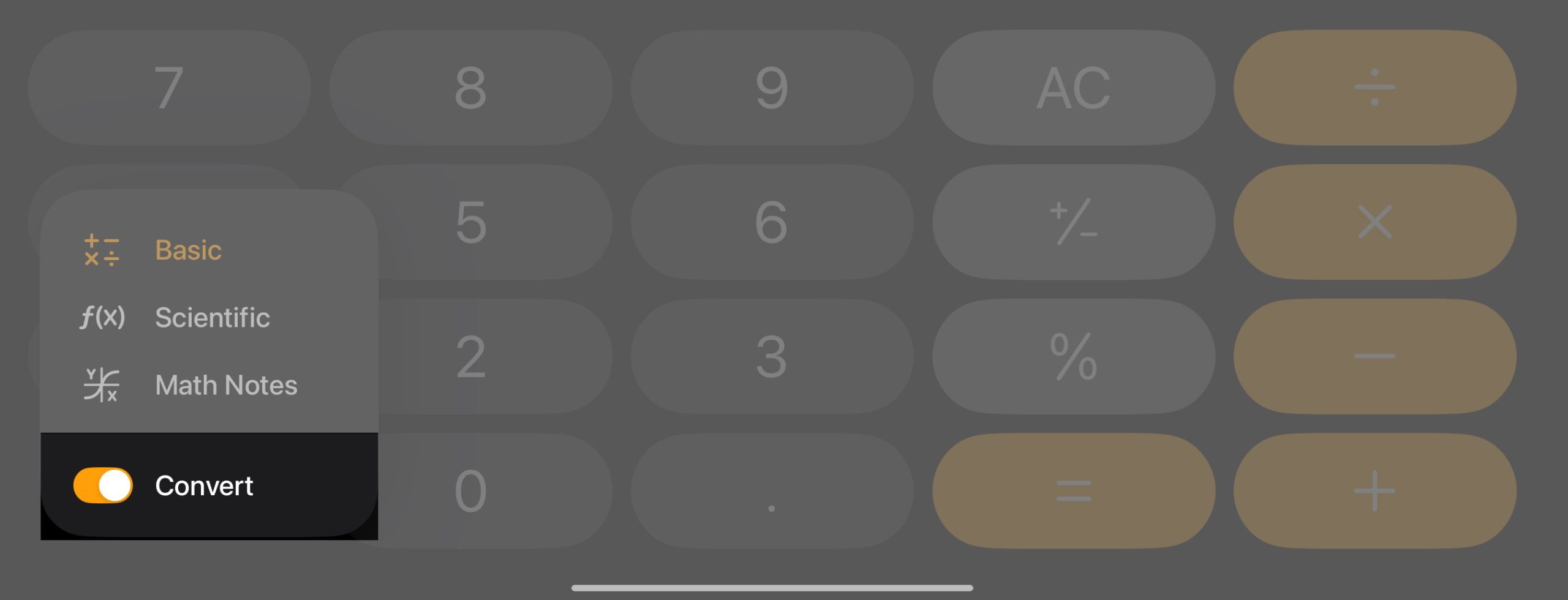
- Now, you’ll notice that the convert tool is set to convert currency by default. You can tap on Currency and then choose a different currency or a different parameter, based on what you want to convert.
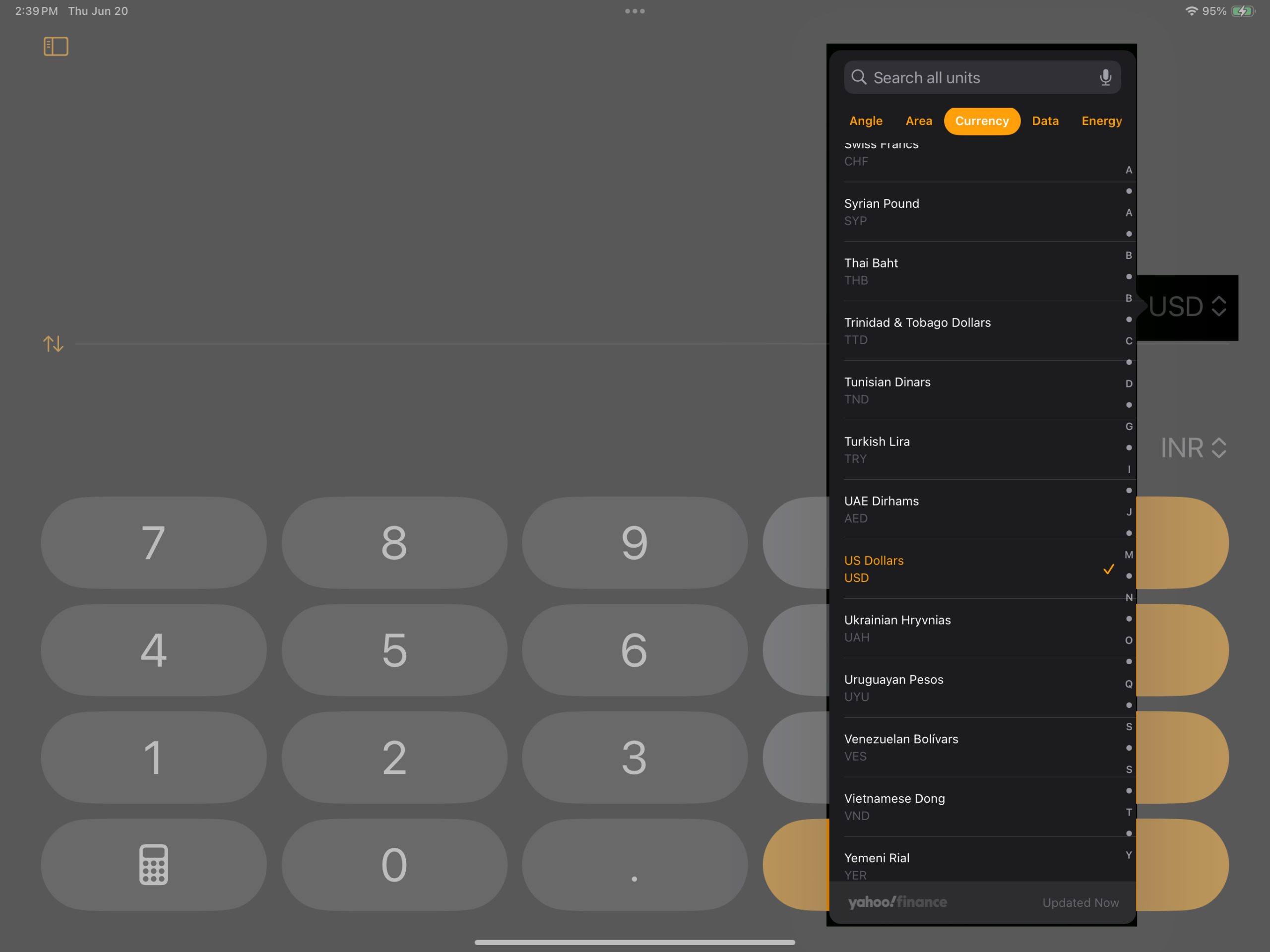
- Once done, enter the number you want to convert, and you’ll get the result instantly.
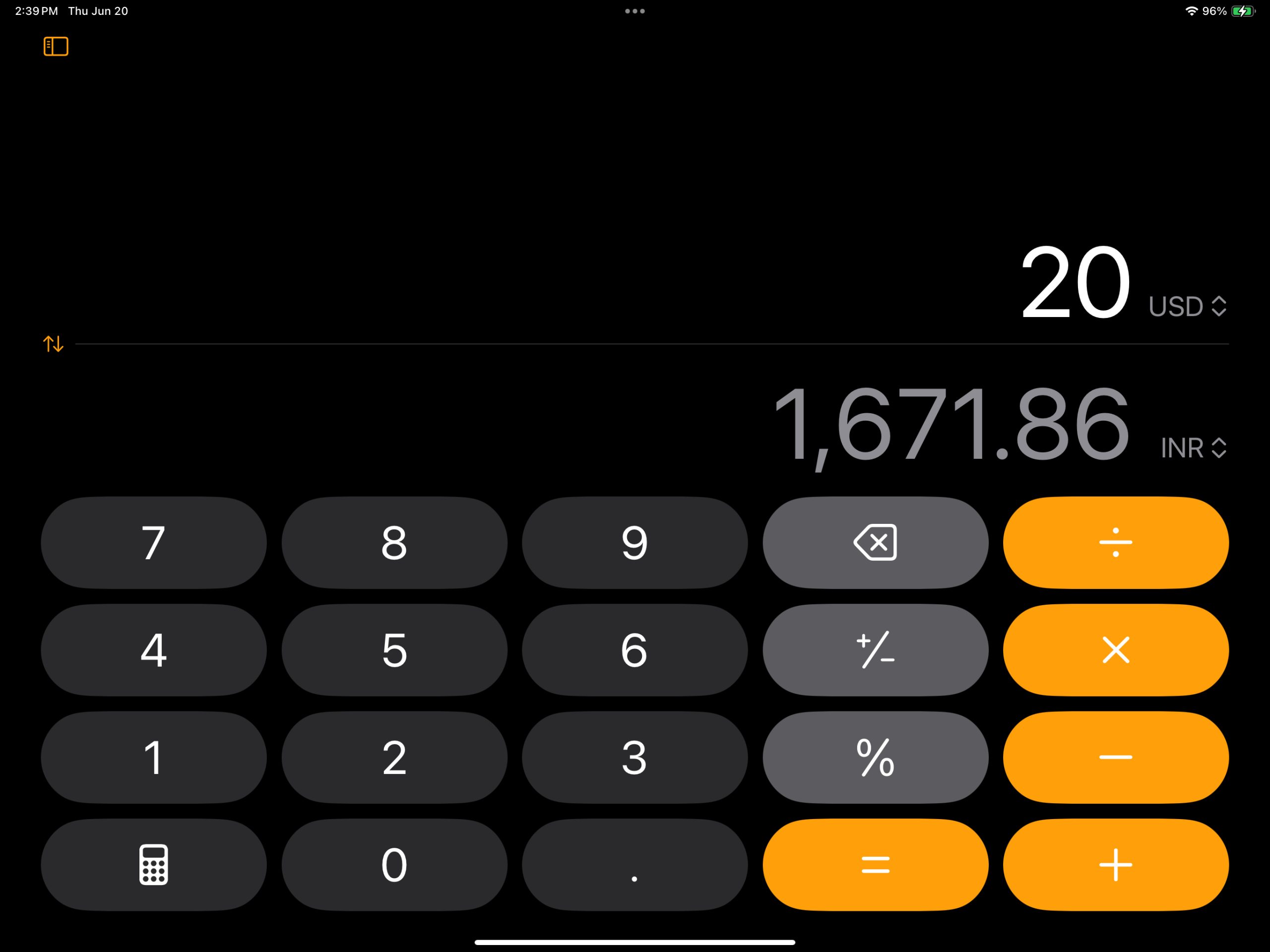
- You can also switch between the two parameters by tapping the up-down arrow button (↑↓) on the left.
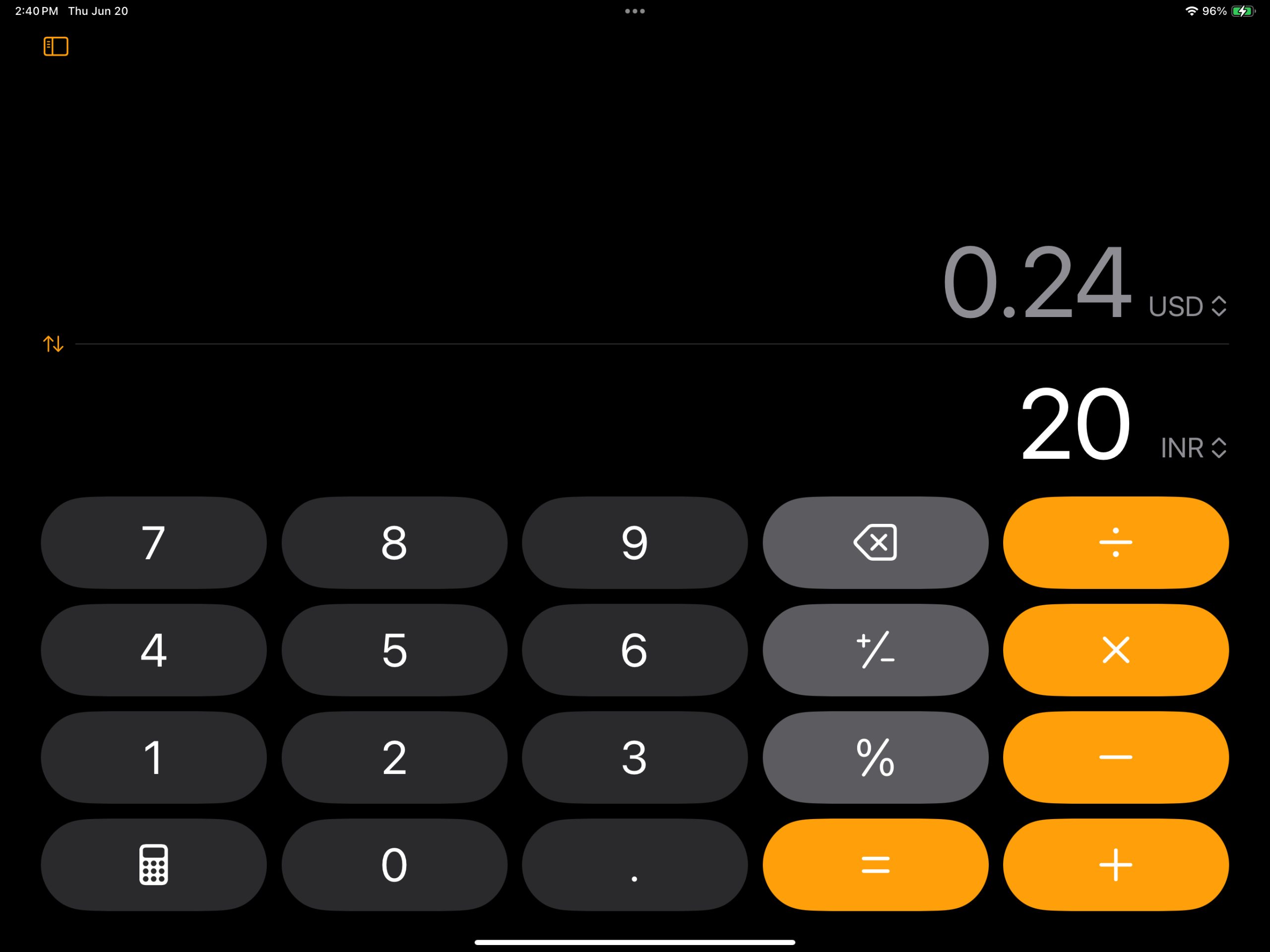
How to view or delete Calculator history in iPadOS 18
- Open the Calculator app.
- Tap the menu (three horizontal dots along with lines) button in the top-right corner, and your current day’s history will appear.
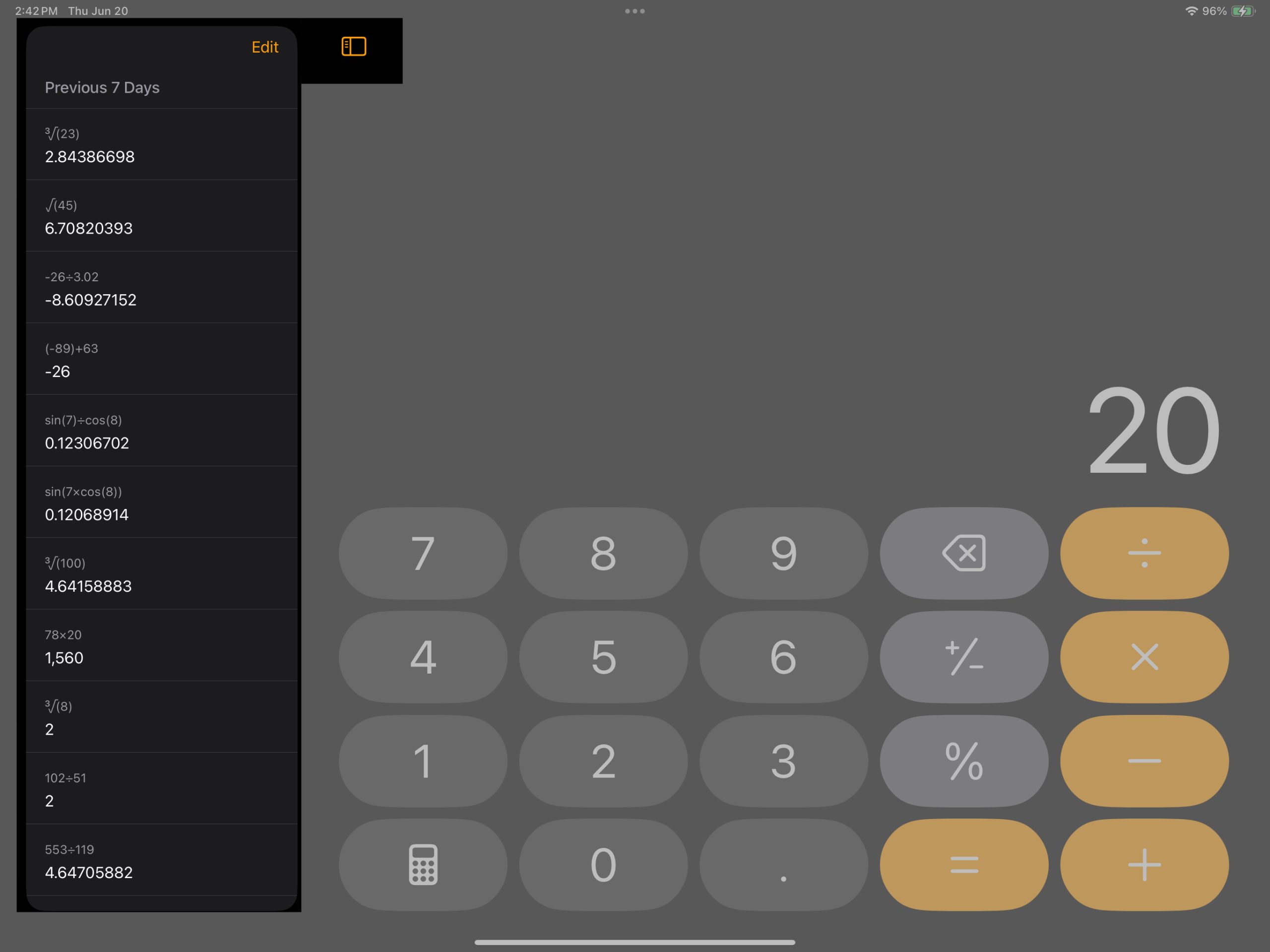
- To delete the history, tap on Edit, select the history you want to delete, then hit Delete.
- Alternatively, you can delete the entire calculator history by tapping Delete All.
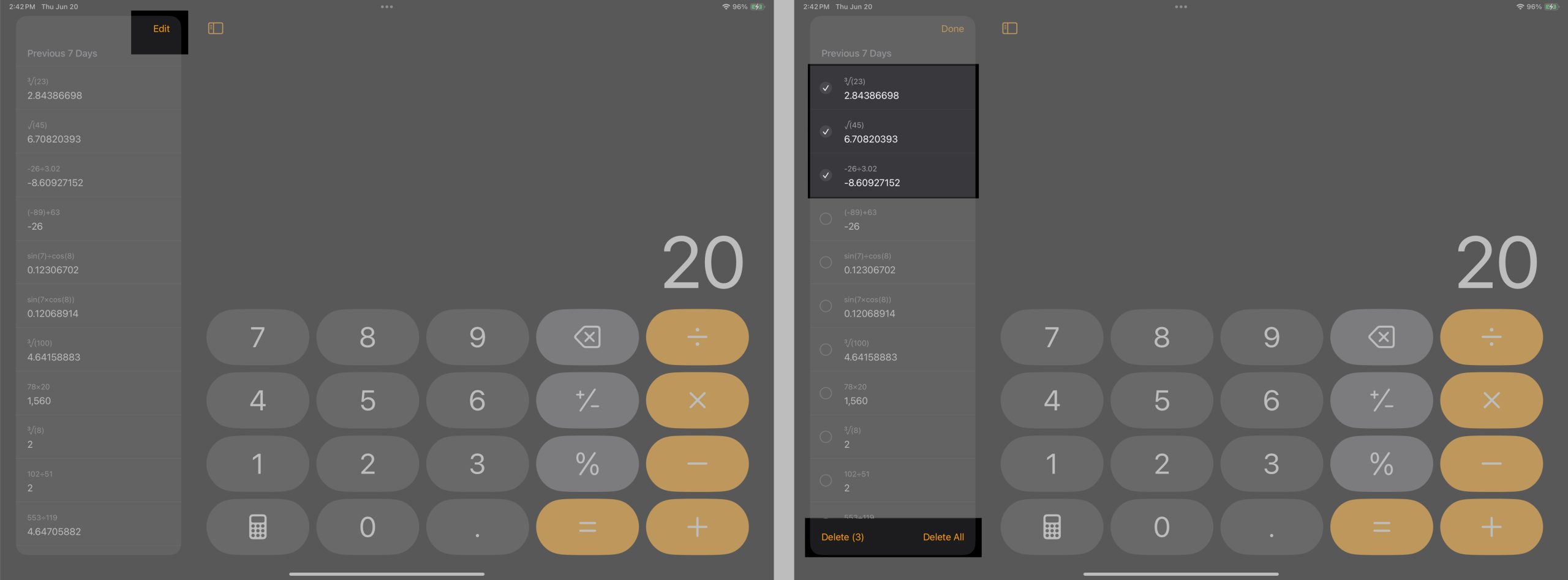
Video: All New Calculator & Math Note Apps on iOS 18 and iPadOS 18
Summing up…
Apple’s recent move to bring the Calculator app to the iPad is a welcome move, considering the long-standing demand it has had from the user base. What’s also nice is that all of the features in the iPad Calculator app are also available on the iPhone, so you’ll get accustomed to them in no time.
If you have any doubts or questions about using the Calculator app on your iPad, leave them below, and we’ll help you.
Read more:
