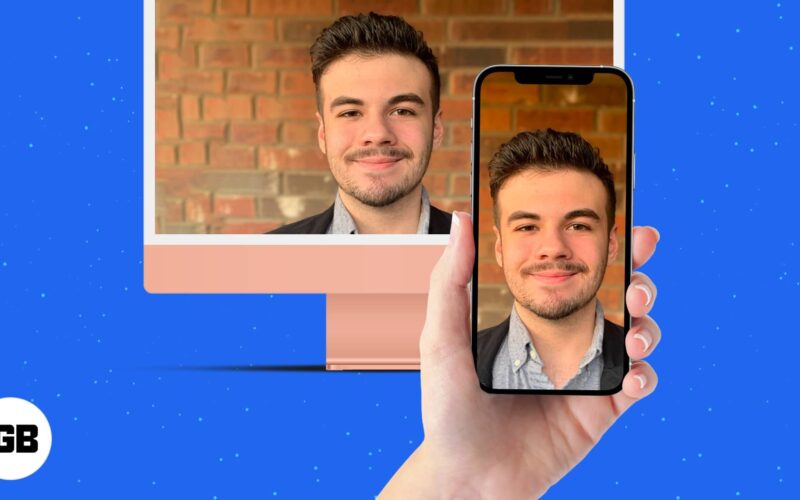Despite the market’s cup running over with excellent webcams, you might opt to use your iPhone instead. The main reason is the better picture quality, and the second is mobility. You can wirelessly connect the iOS device as a webcam and show your house on the call!
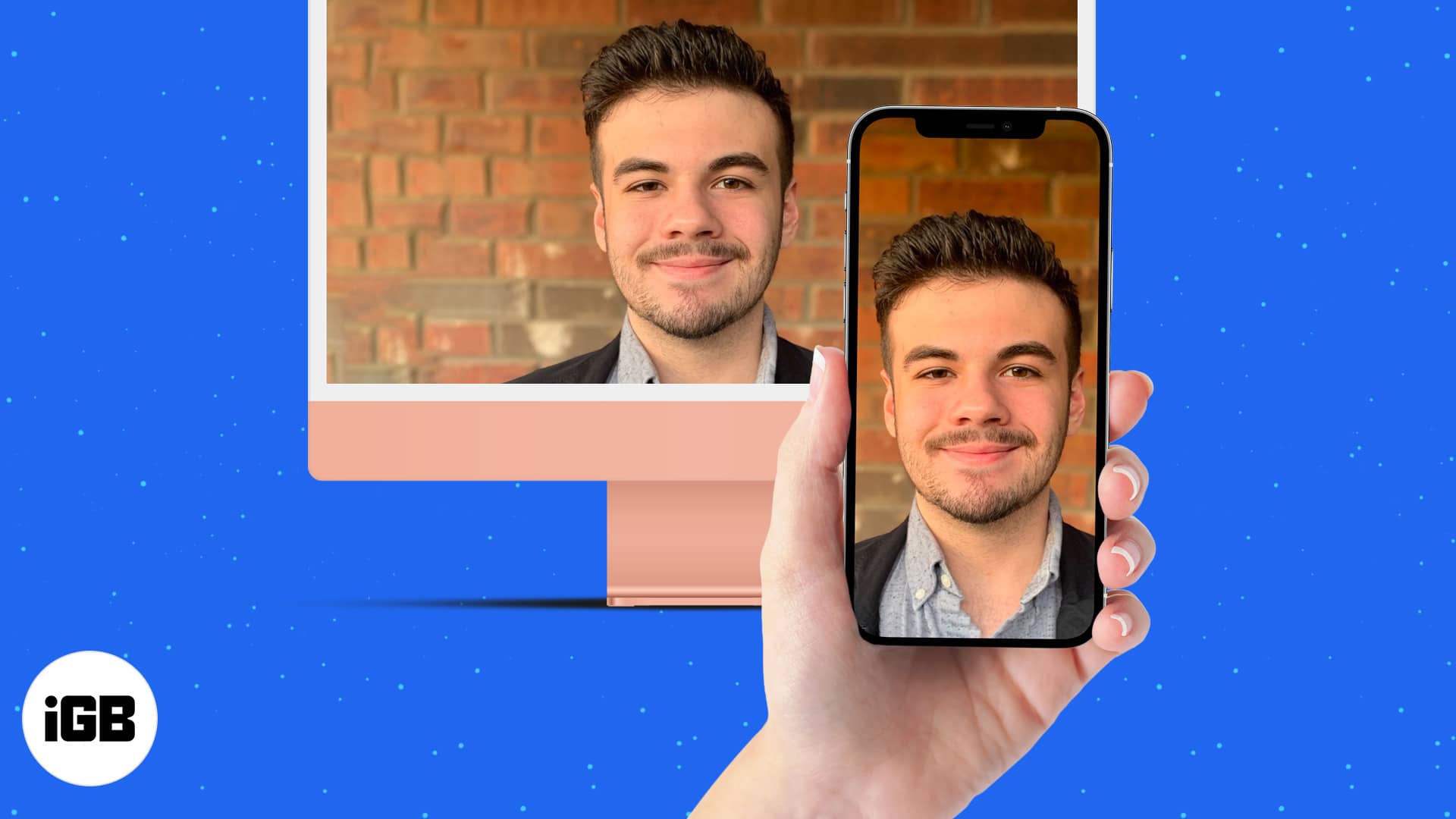
Whatever your needs, here’s how to use your iPhone as a webcam for Mac and Windows PC.
Use iPhone as a webcam for Mac with Continuity Camera
If you’re in this article, it’s a given that you have an iPhone. For those who own an iPhone and Mac combo, Apple has added a native solution with macOS Ventura and iOS 16.
Thanks to a new feature dubbed Continuity Camera, you can now use your iPhone as a webcam without any third-party app assistance.
How to use iPhone as a webcam on Mac with EpocCam
EpocCam supports both video and audio and is compatible with video players such as Skype and YouTube. The app is available in a free and paid version. The free version provides a 640×480 video resolution and a watermark on the video. It works with both Mac and Windows PC.
- To get started, download the EpocCam app on your iPhone.
- Then, install the drivers on your Mac or Windows computer from the Kinoni site.
- Now, connect both your phone and computer to the same Wi-Fi network.
- Open EpocCam on your phone and launch a compatible video app on your computer.

It’ll connect instantly and broadcast the image. It’s as simple as that. But in case you don’t like it, there are several alternatives listed below, too.
Best 5 Apps to turn Your iPhone into a Webcam
1. iVCam webcam

iVCam delivers high-definition videos with low latency. With this app, you can turn your iPhone or iPad into a webcam for your Windows PC. As a huge plus, it supports standard video sizes as well as 1080p, 720p, 480p, 360p.
You have options to configure the video/audio quality and frame rate depending on your needs. It also supports both landscape and portrait modes. Perhaps more importantly, it offers support for face beautify, video flip/mirror, flash, etc.
Price: Free
Become an iGeeksBlog Premium member and access our content ad-free with additional perks.
2. FineCam for iOS

With FineCam, you can use your iPhone as a webcam as long as both devices are on the same Wi-Fi network. All you need to do is add your iPhone as a source. The recorded files are saved to your Mac or PC so you don’t have to worry about running out of storage on your iPhone.
You can capture videos in up to 4K resolution with HDR color support. Apart from the ability to use the iPhone’s wide-angle camera you can also use Portrait mode while on video calls.
The setup process is very simple. You must download and install the FineCam app for on your iPhone and Mac or PC. After this, you can connect both your devices through USB or Wi-Fi.
3. iCam: Webcam Video Streaming
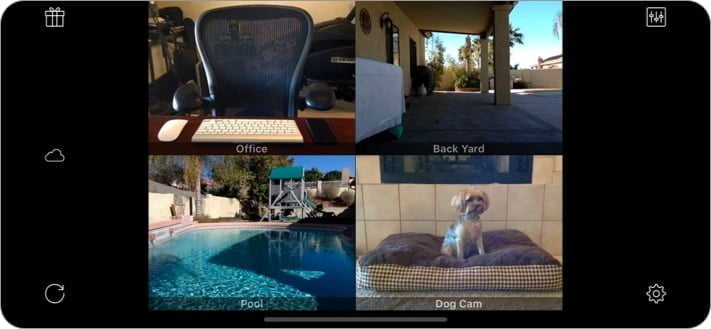
If you want to stream multiple live videos instantly on your iPhone, iCam is the app you should install. iCam has a unique feature of recording and playing back motion events. You can also receive notifications when iCam detects anything.
To use this app, you’ll have to download iCamSource software or buy its mobile app. With the support for iCam cloud, all the iCamSource motion events are automatically backed up to the cloud as soon as they’re recorded.
The camera quality is impressive, which is arguably the most essential aspect to consider.
Price: $4.99
4. WebCamera
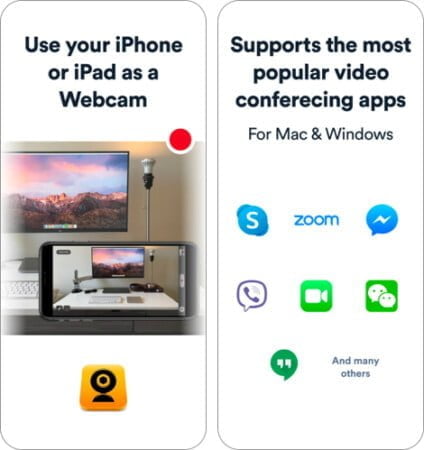
WebCamera by Shape is a top-rated and powerful iPhone webcam app. This app is one of the few extremely professional apps for the iPhone that takes the business of turning your iPhone into a webcam very seriously.
The video quality, modes, and latency are all top-notch. It can capture videos in three different resolutions like 192×144, 480×360, and 640х480. Apart from being compatible with various messaging apps, it works with video production software such as Boinx TV, CamTwist, and Camtasia. Ultimately, it’s worth every penny.
Price: $4.99
Which app did you choose to transform your iPhone into a webcam? We want to know your pick!
There are two essential features that I like in all these apps—high-quality videos and the option to monitor video feeds effortlessly.
You would like: