Although public Wi-Fi networks are becoming more widely available than ever, there’s enough evidence suggesting you shouldn’t trust them. That’s why turning your iPhone into a hotspot can be a better option. By doing so, you create a private network with improved security and a more stable connection.
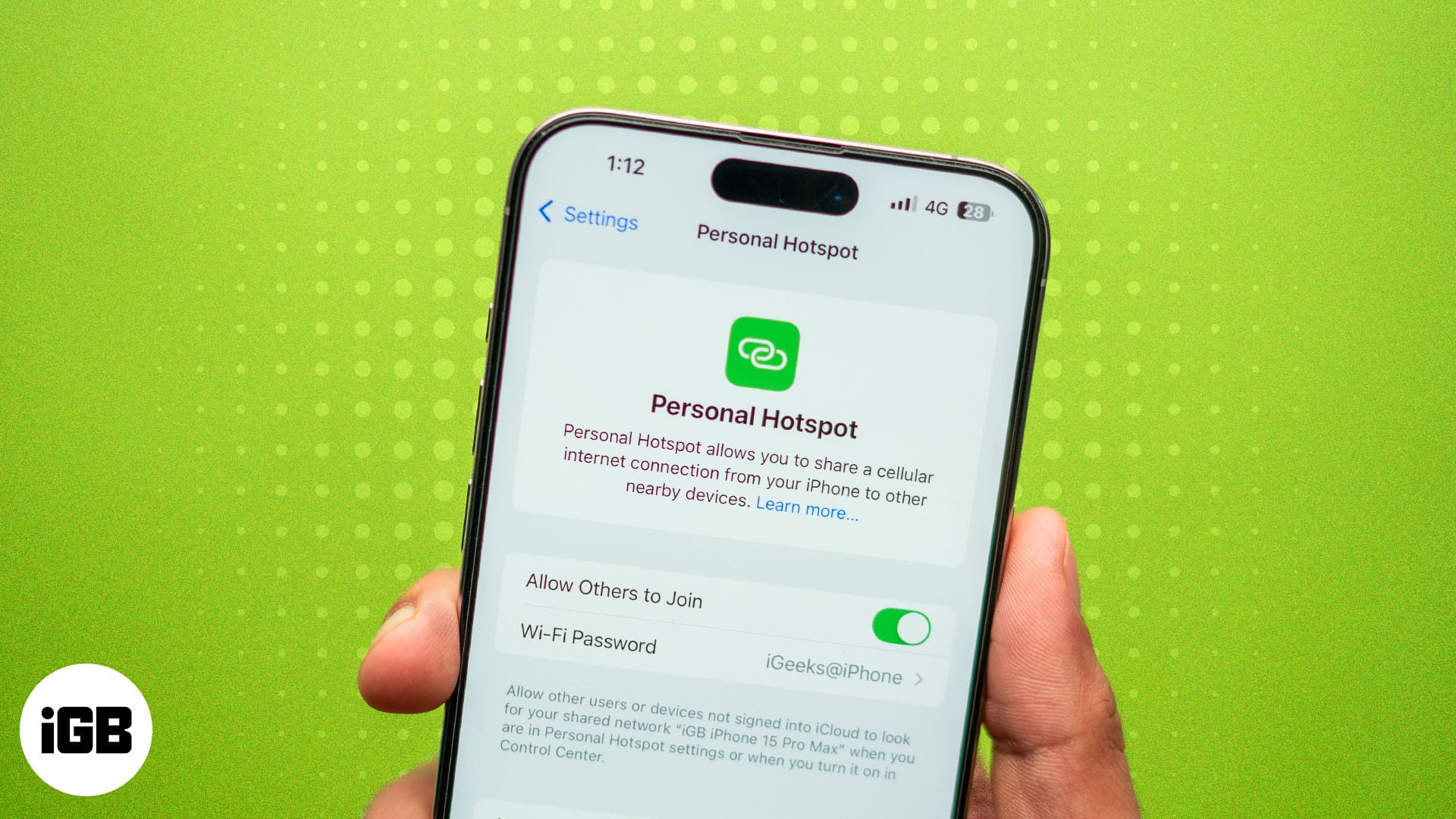
When you use your iPhone as a hotspot, you’re creating a private network that’s less vulnerable to risks and typically offers a faster, more dependable connection. In this article, we’ll discuss everything you need to know about setting up and using your iPhone as a hotspot.
Table of Contents
- What is a Personal Hotspot on an iPhone?
- How to turn on the Personal Hotspot on an iPhone
- How to connect devices to your iPhone's hotspot
- How to set up Family Sharing in Personal Hotspot on iPhone
- Managing and optimizing your hotspot usage
- When to use your iPhone as a Wi-Fi hotspot?
- iPhone hotspot not working? 4 ways to troubleshoot
What is a Personal Hotspot on an iPhone?
A Personal Hotspot lets you share your iPhone’s internet with other devices. When you turn on your iPhone’s Personal Hotspot, it transforms the device into a portable Wi-Fi router. Even better: It’s not limited to just Apple devices, so you can share the internet with any device, like your Android phone, Windows PC, and more.
By default, your iPhone’s Personal Hotspot uses a 5GHz connection. If you have an iPhone 12 or newer, you can switch to a 2.4GHz connection by turning on Maximize Compatibility. While 5GHz offers faster speeds, 2.4GHz provides a wider range, and the choice comes down to what suits your needs.
How to turn on the Personal Hotspot on an iPhone
Most carrier plans let you use Personal Hotspot on your iPhone, but some carriers might still not allow it. You should check with your carrier to see if they allow it or if they charge extra. It’s best to confirm with them before proceeding. Once you do, you can turn on your iPhone’s hotspot like this:
- Open the Settings app on your iPhone.
- Tap Personal Hotspot.
- Turn the toggle on for Allow Others to Join. You’ll be prompted to choose how you want to enable the hotspot. Choose Wi-Fi and USB Only unless you plan on setting up a hotspot over Bluetooth.
- Tap Wi-Fi Password and, on the following screen, set up a password that you can remember and tap Done.
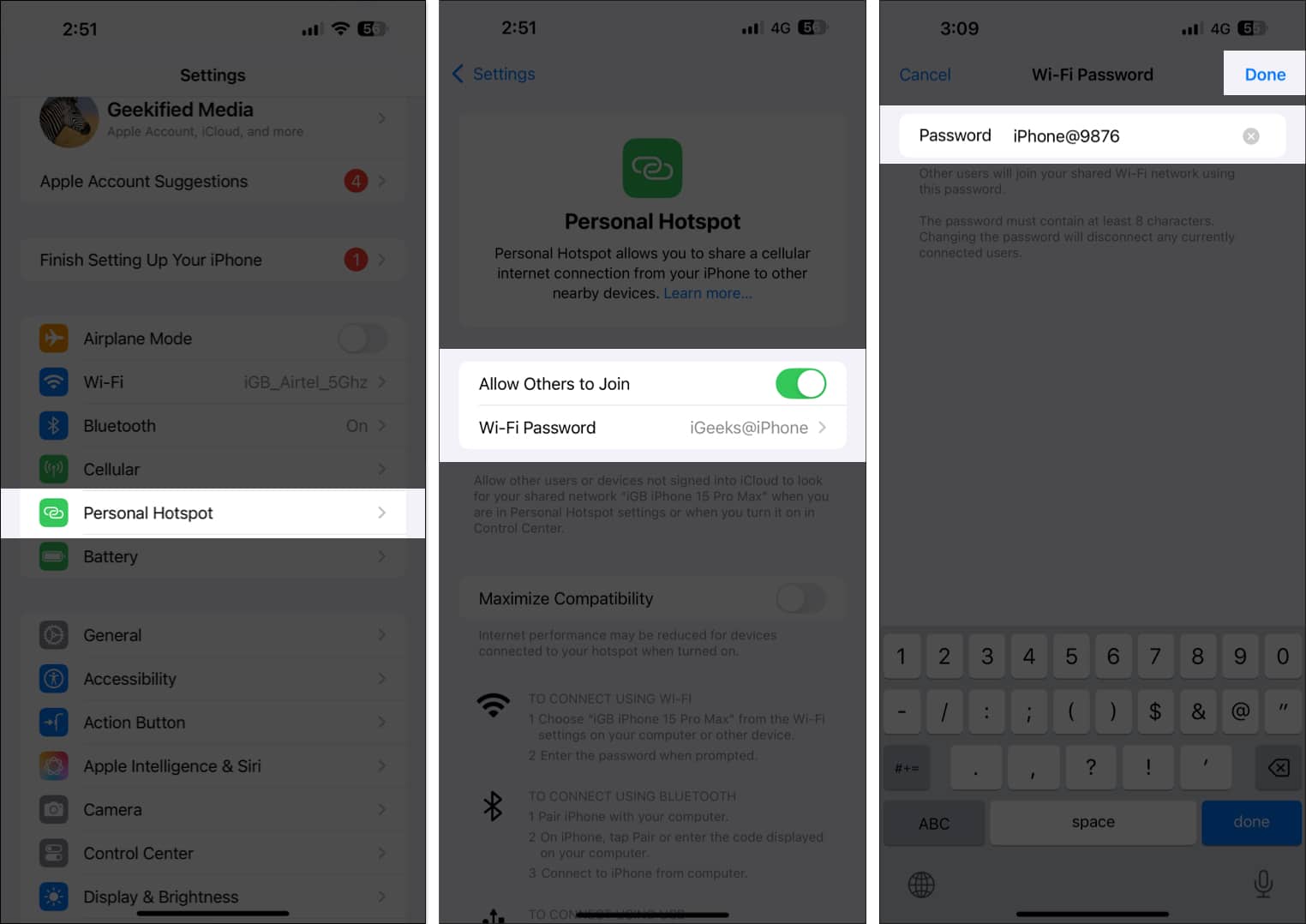
How to connect devices to your iPhone’s hotspot
Due to its wider range, Wi-Fi is the most common and convenient method for connecting to your iPhone’s hotspot. However, you may want to use Bluetooth or USB in certain situations. Here’s how to connect to your iPhone’s hotspot using each method.
- Wi-Fi: Enable Wi-Fi on your other device (such as a Mac, iPad, Windows PC, or Android phone). Then, look for your iPhone’s network in the list of available Wi-Fi networks and enter the password.
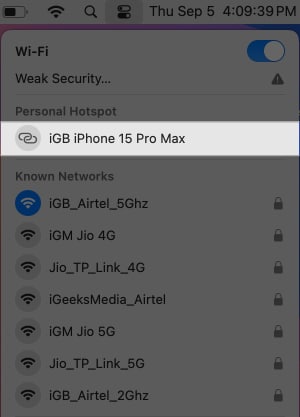
- Bluetooth: Turn on Bluetooth on both your iPhone and the other device. Pair the devices following the on-screen instructions, then select your iPhone as the network source on the other device.
- USB: To connect using USB tethering, plug your iPhone into the other device with a USB cable. Go to the network settings on the other device and select your iPhone from the list of available networks. This is particularly useful when your iPhone’s battery is draining.
When you’re finished using the internet on your other device, be sure to turn off the Personal Hotspot on your iPhone. Leaving it on can quickly drain your iPhone’s battery. Go to Settings → Personal Hotspot, then turn the toggle off for Allow Others to Join.
How to set up Family Sharing in Personal Hotspot on iPhone
Once you are part of a family sharing group, anyone in the group can connect to your Personal Hotspot without needing to enter the password when your iPhone is in close proximity to theirs. While the feature automatically enables, you can set it up to your preference. Here’s how:
- Open Settings and head to Personal Hotspot.
- Here, tap on Family Sharing. If Family Sharing isn’t available, you must set up Family Sharing first.
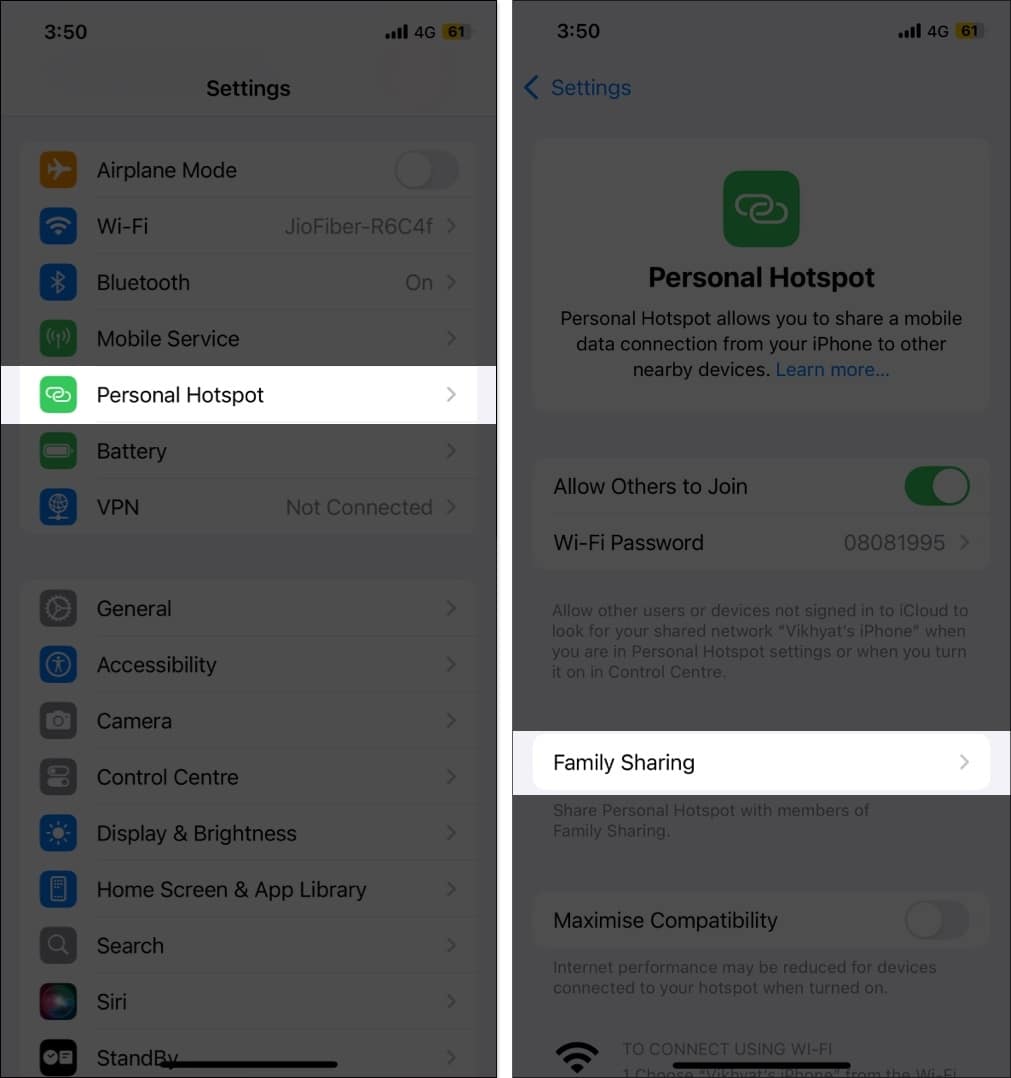
- Now, toggle off Family Sharing if you don’t want the family members to connect to your Personal Hotspot without entering the password. Otherwise, keep it on.
- Next, tap on any Family Sharing group member’s name and choose whether you want them to connect to your hotspot automatically or if they need permission every time they try to connect.

Managing and optimizing your hotspot usage
- Monitor data usage: To keep track of your data usage, go to Settings → Cellular or Mobile Data → Personal Hotspot. Here, you can see how much data you’re spending on other devices.
- Reduce data usage: You can try limiting background activity for apps, turning off auto updates on other devices, minimizing video consumption, or streaming them in lower quality.
- Extend battery life while using a hotspot: While Wi-Fi is the most convenient way to use a hotspot, it can quickly drain your iPhone’s battery. Instead, use a USB connection, dim the screen brightness, and turn on Low Power Mode by going to Settings → Battery → Low Power Mode.
When to use your iPhone as a Wi-Fi hotspot?
Whether you’re traveling, working remotely from a cafe, hanging out with friends and family, or facing an unexpected internet outage, your iPhone can help keep you connected. While there are many situations where a hotspot can be useful, here are some of the most common ones.
Become an iGeeksBlog Premium member and access our content ad-free with additional perks.
- No Wi-Fi available: When you’re in a remote area without Wi-Fi or out on a trip, your iPhone can provide a mobile internet connection (pun intended!)
- Multiple devices: If you have multiple devices—laptop, tablet, another phone—that need internet access, a hotspot can provide a single connection for all of them.
- Emergency backup: If your main internet goes down, you can use your iPhone’s hotspot as a backup. It will help you stay connected, so you don’t miss out on important online activities like joining a meeting or taking a class.
- Sharing data: If you have a generous data plan, you can share it with others. Your iPhone’s hotspot lets friends or family use your internet. This is mainly useful if someone runs out of data.
- Tethering with a smartwatch: Some smartwatches need an internet connection to work properly. You can use your iPhone’s hotspot to provide this connection so your smartwatch stays fully functional.
- Streaming content: If you want to stream movies or binge-watch your favorite series on a bigger screen, your iPhone’s Personal Hotspot can help you save the hassle.
iPhone hotspot not working? 4 ways to troubleshoot
There could be several reasons why your iPhone’s Personal Hotspot isn’t working. It’s definitely a headache, but you can sort it out with just a few simple steps.
- Check your plan: Make sure your carrier plan includes support for Personal Hotspot.
- Verify settings: Ensure both Cellular Data and Personal Hotspot are turned on.
- Ensure range: Make sure your iPhone and the other device are close to each other. For a better experience, you can also try turning on Maximize Compatibility by heading to Settings → Personal Hotspot.
- Restart your devices: Restart both your iPhone and the device you’re trying to connect.
Happy internet-sharing!
You can now use your iPhone as a portable Wi-Fi router for your internet needs on the go or when your friend is out of data. Don’t forget to turn it off when you’re not using it to save battery.
Do you have questions or are struggling with any steps? Feel free to ask, and we’ll respond to you.
FAQs
No, you can’t. To use your iPhone as a hotspot, it needs to be connected to cellular data instead of Wi-Fi.
Yes, using a Personal Hotspot can drain your iPhone’s battery faster. You can connect to the internet on other devices using USB.
You can check your data usage using Personal Hotspot by heading to Settings → Cellular or Mobile Data → Personal Hotspot.
To change your Personal Hotspot Wi-Fi password, head to Settings → Personal Hotspot → Wi-Fi Password and change it.
