While preparing for your next international journey, get your iPhone ready. To be secure, connected, and stress-free, you must know essential iPhone settings for international travel. This will help you avoid receiving unexpectedly high bills upon your return. Here, I will tell you cool tips and tricks for using the iPhone while traveling abroad.

- Use Airplane Mode and Wi-Fi simultaneously
- Use Wi-Fi-based services and apps for international travel
- Turn off Data Roaming or buy a roaming plan
- Benefits of using eSIM on iPhone
- Make sure your iPhone is unlocked
- Reset your data usage statistics
- Update the procedures for multi-factor authentication
1. Use Airplane Mode and Wi-Fi simultaneously
Using Airplane Mode and Wi-Fi ensures your iPhone bill won’t include any foreign fees. You can use mobile data or accept calls if your phone picks up service in a foreign country. Therefore, connecting to Wi-Fi may avoid paying for overseas data while using your phone’s apps.
So, how to use Wi-Fi and Airplane mode simultaneously? Here’s how to do this:
- Swipe up to open the Control Center.
- Tap the Airplane and Wi-Fi icons.
Also, you should turn off your Cellular Data. You can do so from the Control Centre, or you could do it from Settings:
- Go to Settings. Tap Cellular Data.
- Now, toggle off Cellular Data.
But this iPhone settings for international travel restrict you from making or receiving ordinary phone calls or text messages (iMessage excluded). You may use any Wi-Fi-enabled applications (such as Facebook, Instagram, etc.) as long as you are connected to Wi-Fi. Besides, add your tickets to your Apple Wallet to avoid any inconvenience.
2. Use Wi-Fi based services and apps for international travel
If you’re traveling to a location where you anticipate having access to Wi-Fi, you should use it because it enables your iPhone to operate online rather than accessing your mobile data. Besides, the best part is your iPhone already comes with several Wi-Fi-based built-in apps. With iMessage, you can send SMS via Wi-Fi (to other iPhones only).
Similarly, FaceTime allows you to conduct network-based voice and video calls. Ensure you have enabled iMessage and FaceTime in Settings. Also, you can view options for sending messages using iMessage in Settings → Messages → Send & Receive. Sometimes, our SIM switches out of network. In that case, you may use your email address to send a text.
If you are a customer of the big four carriers, another perk of using the iPhone internationally is Wi-Fi calling. Essentially, this built-in carrier function allows the native app to place audio calls via Wi-Fi when there is no cellular service. Besides, you may use other Wi-Fi-enabled travel apps for iPhone, like Skype, WhatsApp, Facebook Messenger, etc., for calling and texting.
It will reduce your data usage, whether you purchase a local SIM card or an eSIM data plan. We will talk about the benefits of having eSIM later in this post.
3. Turn off Data Roaming or buy a roaming plan
We all know data roaming helps to access the internet in other regions. But connecting to partner networks overseas results in a hefty bill. So, should data roaming be on or off on iPhone? Well, always disable data roaming on your iPhone to avoid being charged the international fee. For that, do the following:
- Open Settings.
- Tap Cellular Data.
- Now, go to Cellular Data Options.
- Then toggle off the switch beside the Data Roaming option.
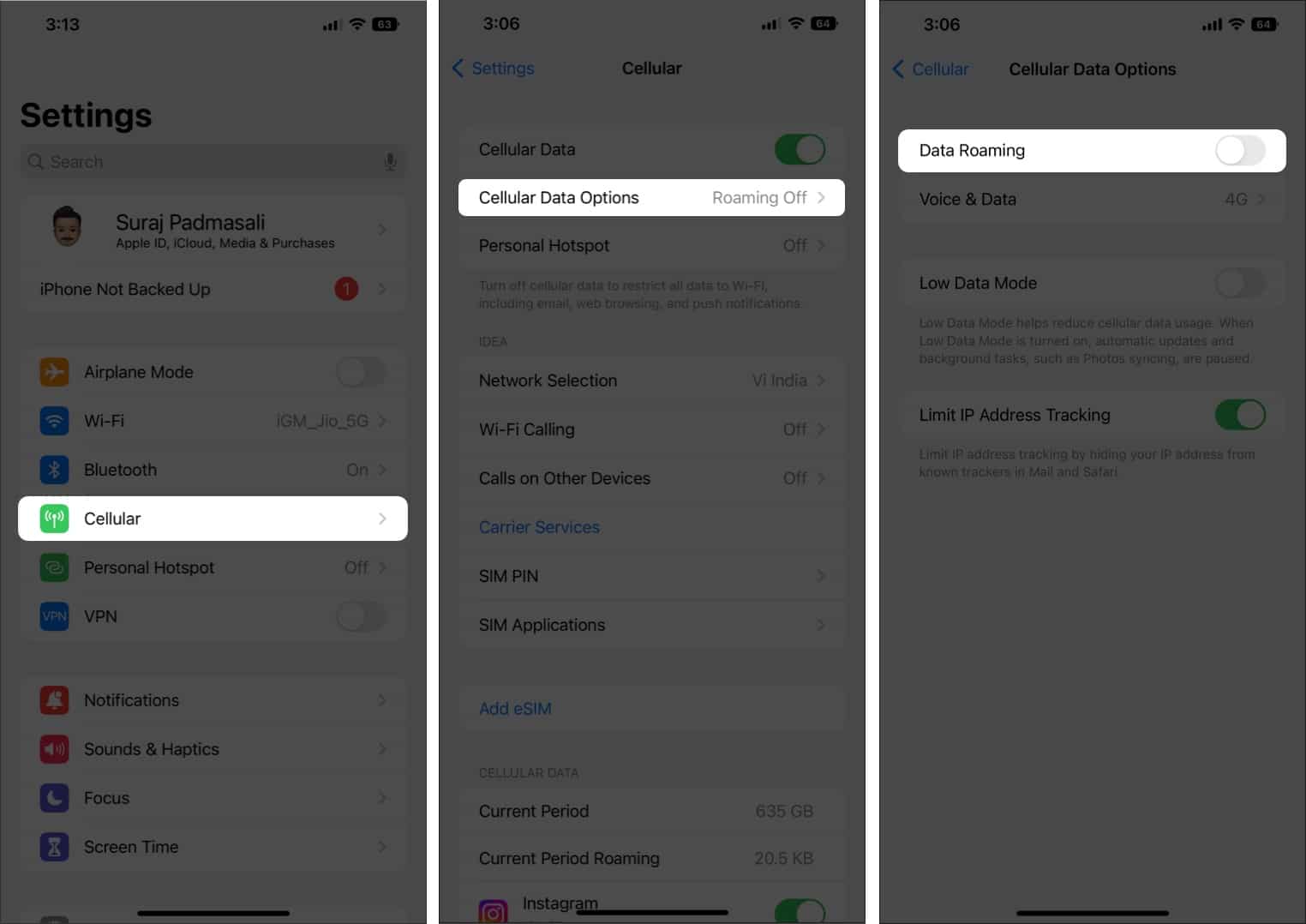
Besides, to be extra secure, completely switch off Cellular Data. However, you’ll need to turn it on if you have an eSIM data plan.
Become an iGeeksBlog Premium member and access our content ad-free with additional perks.
In case you wish to use Cellular Data while on the go, then you may opt for an international roaming plan offered by your carrier.
4. Benefits of using eSIM on iPhone
An eSIM is a standard digital SIM supported by carriers across the globe. The iPhone XS and subsequent models support eSIM. And the US variant of the latest iPhone 14 does not allow conventional SIM cards and only supports eSIM.
While traveling overseas, there are several benefits of eSIM. Because it cannot be taken out, it is more secure than a real SIM. So, you don’t need to buy, carry, or exchange physical SIM cards. Additionally, your carrier could let you manage your eSIM plan online and may provide free international roaming with data plans.
The functionality of international roaming with an eSIM is identical to that of physical SIM roaming. Besides, you may have two active eSIM plans while using a data-only eSIM as your secondary line. You only need to change iPhone settings for international travel. To choose your data line, open Settings → Cellular → Cellular (or Mobile) Data.
5. Make sure your iPhone is unlocked
Carriers lock handsets to keep customers on their network. If your iPhone is carrier-locked, it functions just like a real SIM card and can only be used by that carrier. But you can not use local SIM cards or even eSIM services while traveling internationally. Therefore, if your phone is locked, you’ll have to use Wi-Fi or pay international roaming fees.
Besides, Apple advises contacting your carrier to have them unlock your iPhone. Frequently, just stating that you’ll be going overseas and want a local phone number may be sufficient. But if they object, there are several third-party alternatives available. But how to check if your iPhone is unlocked?
- Go to Settings. Tap General.
- Then tap About.
- Scroll down to see if you see No SIM restrictions next to Carrier Lock.
If so, your iPhone has been unlocked.
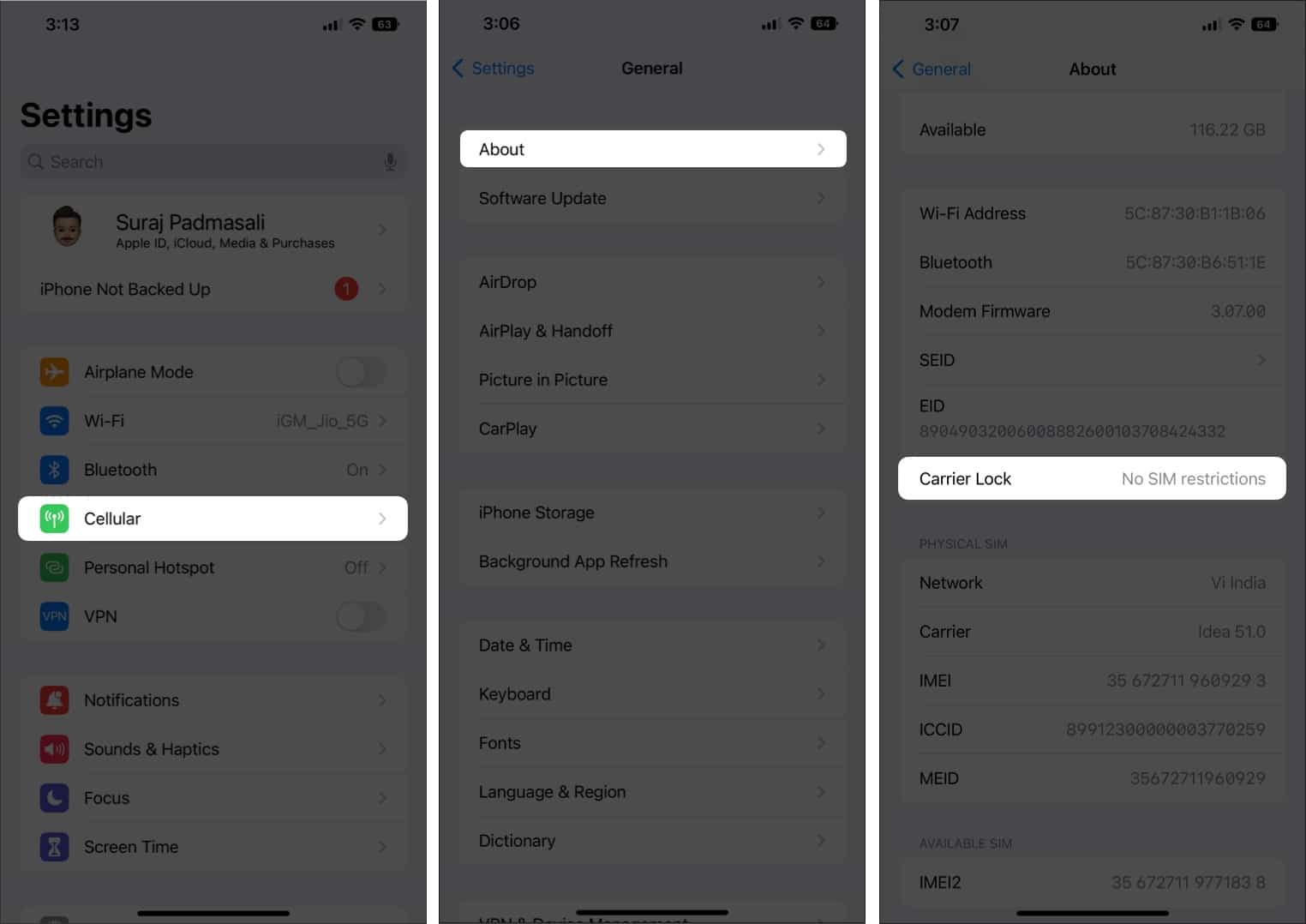
6. Reset your data usage statistics
It’s a good idea to monitor your data consumption while you’re on the road. Additionally, you may identify apps that consume a lot of data and stop them. To reset the app statistics before international travel, do the following.
- Open Settings, then go to Cellular Data.
- After that, scroll down to the bottom and click on Reset Statistics.
This will allow you to see exactly how much data you use while traveling.
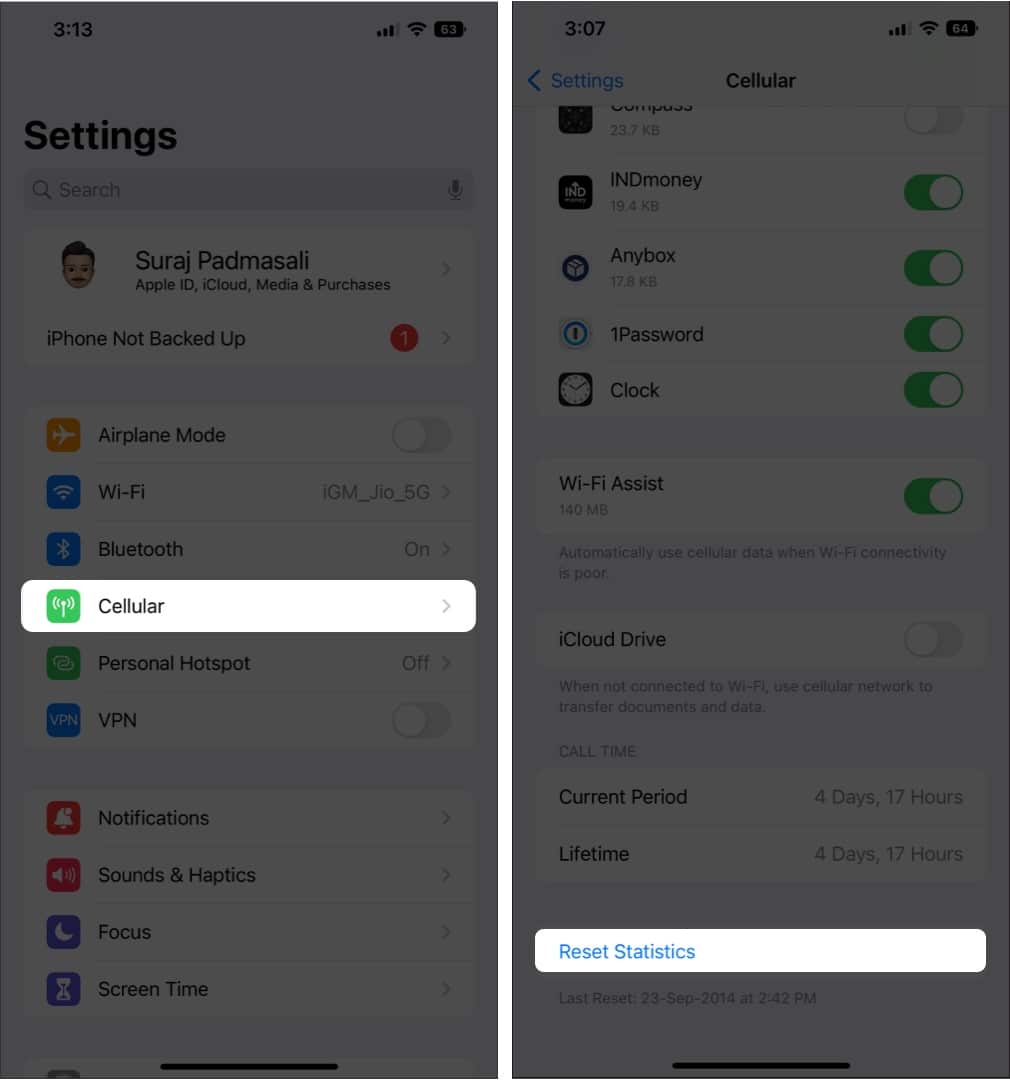
7. Update the procedures for multi-factor authentication
Most multi-factor authentication or two-step verification send you an OTP to verify your identity and protect your accounts against fraud. However, you can lock out your email at a crucial time if you don’t have a network overseas. Therefore, update your 2FA logins to be as easily available to avoid this.
Get a Google Voice number by temporarily transferring your phone number to Google. Or install an authenticator app, like Google Authenticator or LastPass Authenticator.
So, that’s all for today, folks!
Preparing for your next travel includes setting up your iPhone as well. Knowing what to turn off on your iPhone when traveling internationally will bring convenience, save your pocket, and keep you connected on the road. Please let me know in the comment section below if you have any doubts.
Explore more about traveling with iPhone…
