Despite the stiff competition from the best third-party keyboards, Apple’s QuickType keyboard remains my firm favorite for various reasons.
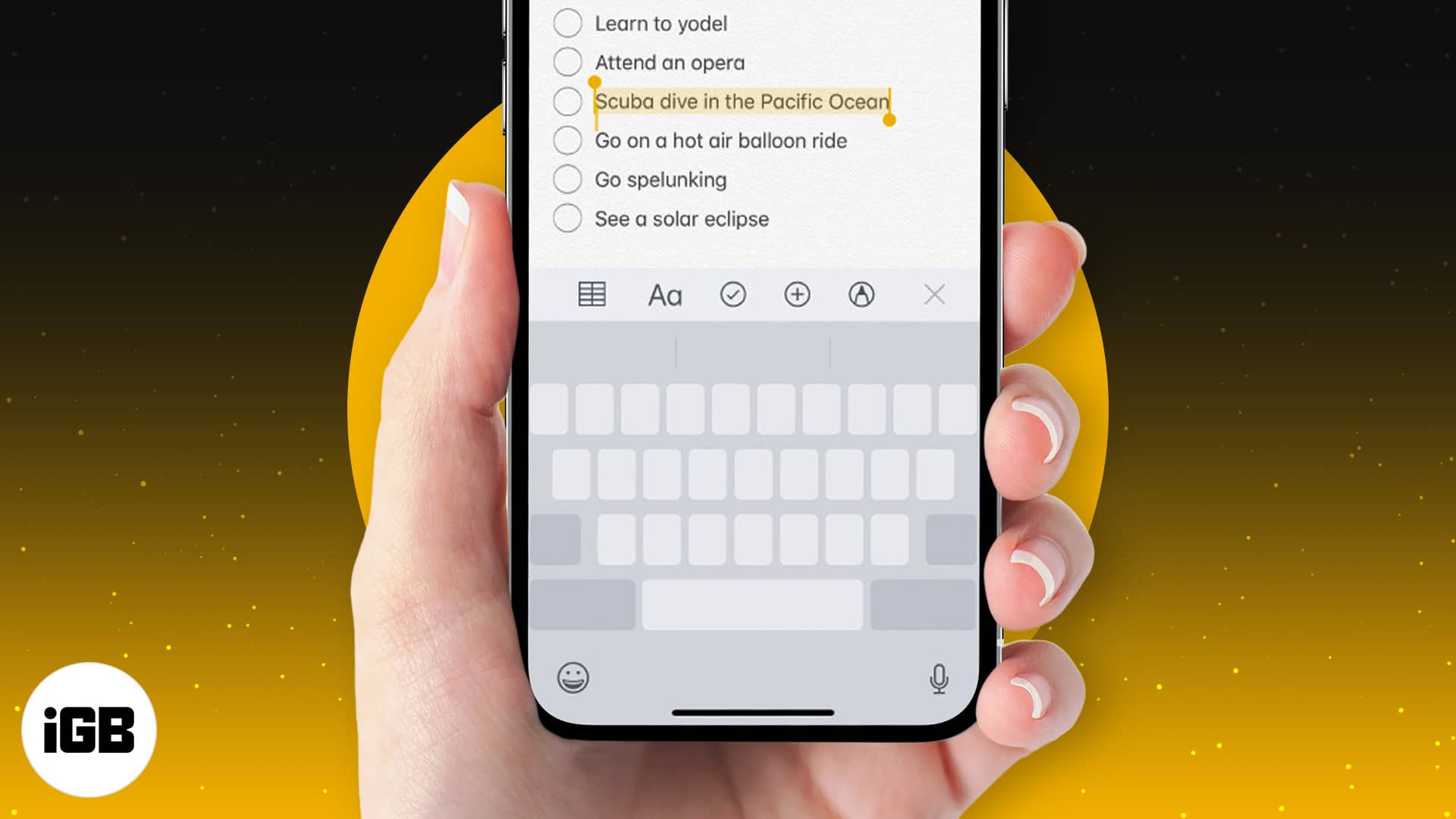
Among several neat features, one that I find incredibly user-friendly is the ability to turn the iPhone keyboard into a super handy trackpad. This lets you select text or move the text input cursor with ease.
I use the virtual trackpad on my iPhone as a more convenient way to edit text when I’m typing out a quick email or a longer iMessage. Ready to learn how to use it? Let’s go.
Turn the iPhone keyboard into a trackpad to select text
Back in iOS 12, Apple made trackpad mode available across iOS devices.
It’s pretty simple to trigger the trackpad on your QuickType keyboard. Open an app that makes use of your keyboard. Now, long press on the spacebar to enter trackpad mode. When it’s on, the virtual keyboard is greyed out, and all the keys are hidden.
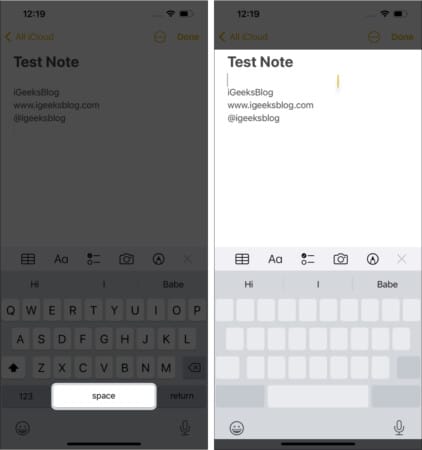
When using a 3D-Touch compatible device like iPhone 6s/6s Plus, 7/7 Plus, 8/8 Plus, iPhone X/Xs and Xs Max, you can touch and hold anywhere on the keyboard to trigger the trackpad mode.
Note: On your iPad, you can activate trackpad mode by placing two fingers on the virtual keyboard.
How to move cursor in trackpad mode
As mentioned above, it’s quite simple to move the cursor when in trackpad mode. Just swipe your finger across the greyed out keyboard to place the cursor at the desired spot.
Select text in trackpad mode
It’s slightly more straightforward to select text on 3D-Touch supported devices. Bring up the keyboard on your preferred app and then touch and hold the keyboard to enter trackpad mode. Drag your finger on the trackpad to jump over to the text you wish to highlight. Now, press harder on the screen and use the cursor to select the text.
Become an iGeeksBlog Premium member and access our content ad-free with additional perks.
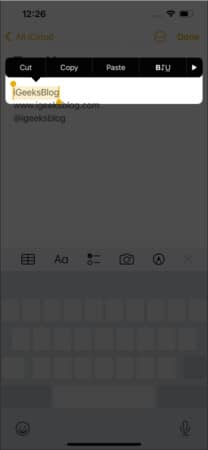
The process of highlighting text is a little different on non-3D Touch supported devices. To get it done, open an app where you can use the Apple QuickType keyboard. Then, long-press on the spacebar to enter trackpad mode.
While still pressing the spacebar, use another finger to tap the greyed out keyboard to enter text selection mode. Next, drag your finger on the trackpad to select the text using the cursor.
Once the text has been highlighted, lift your finger and then tap the selected text to bring up the popup window with multiple editing options like cut, copy, replace, and more.
Note: On iPad, you can use two fingers to highlight text using the cursor in trackpad mode.
That’s it!
The Quicktype keyboard may not be as flashy as some of the third-party keyboards, however, when you talk about a smooth typing experience, it lives up to the task. Features like emoji suggestions, predictive functionality, etc. make it quite handy for messaging.
What’s your take on the stock keyboard for iOS? Share your feedback with us in the comments below.
You might want to read:
