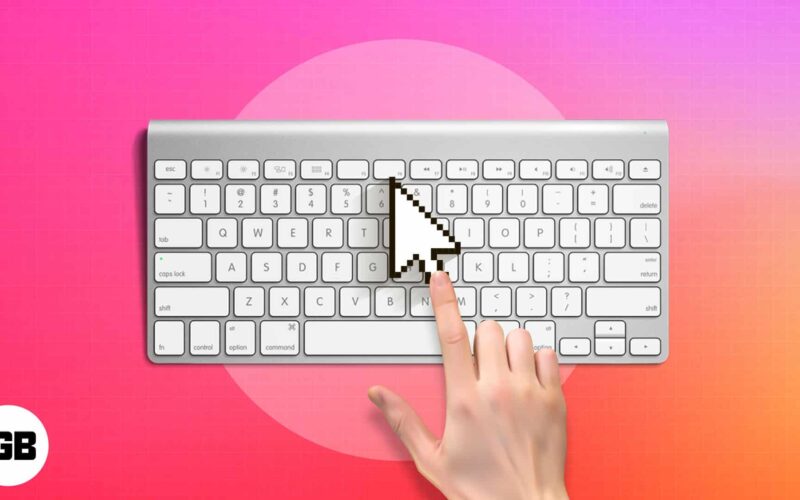Has your Mac’s trackpad or external mouse stopped working? Worry not! Macs have a helpful accessibility feature that lets you move the mouse cursor in any direction and simulate clicks with the keyboard. In this guide, I’ll demonstrate how to use your keyboard as the mouse on your Mac.

How to turn on Mouse keys on Mac
Follow the instructions below to turn on the mouse keys without the mouse on your Mac. These keyboard shortcuts let you move the cursor and navigate the screen without using the mouse.
- Click the Apple logo → Select System Settings.
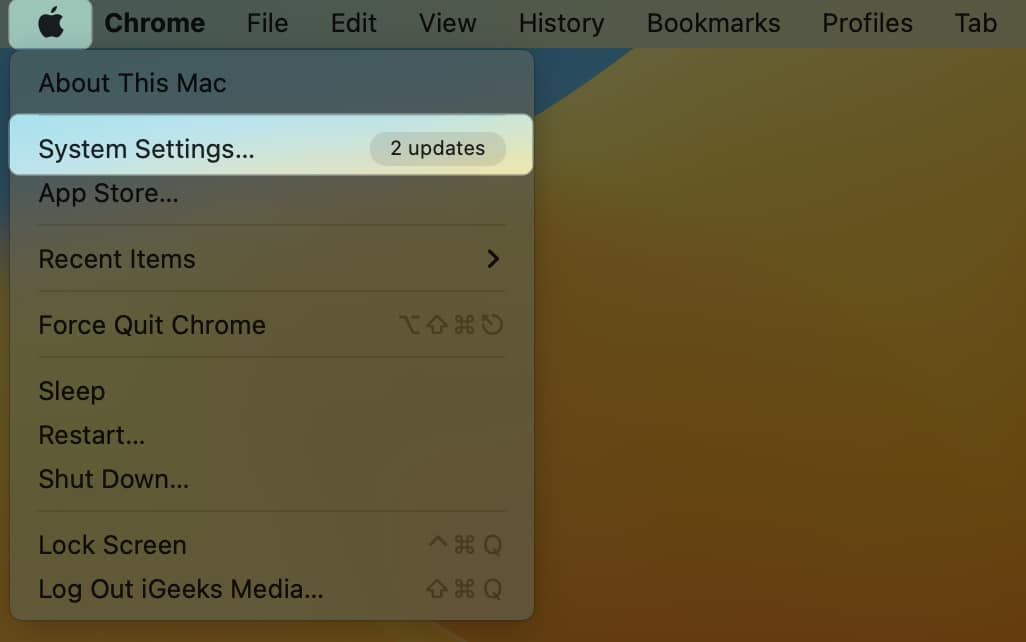
- Click Accessibility → Pointer Control.
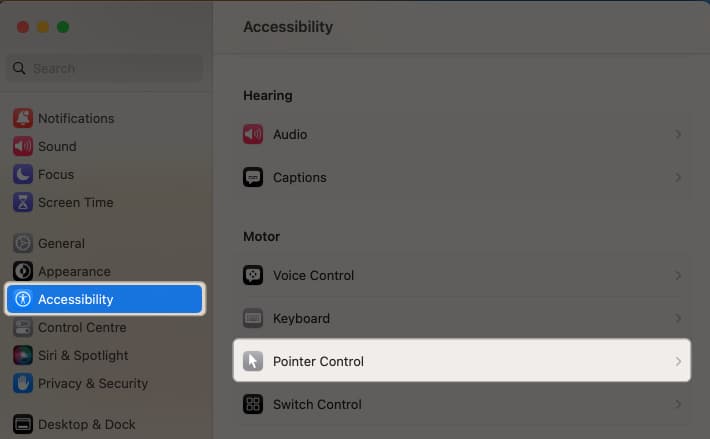
- Toggle on Mouse Keys.
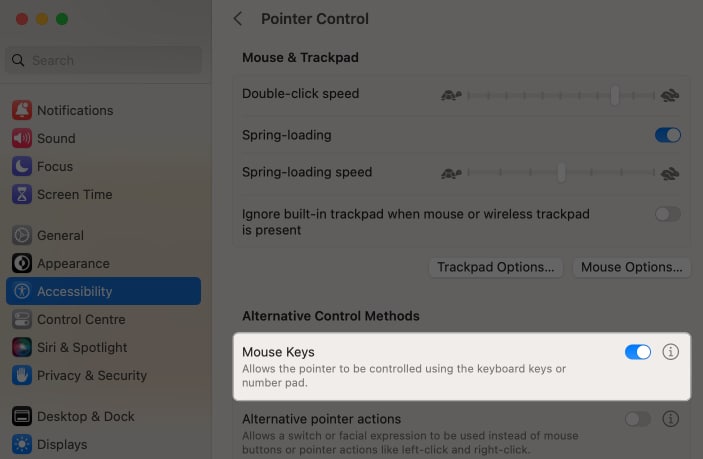
Customize Mouse Keys to suit your needs
You can now use your keyboard to navigate the Mouse Pointer on a MacBook. Let’s discover how to alter it to suit your needs. To do so, you need to click the (i) button on the same screen and change the below-mentioned according to your needs.
- Option Key: This feature lets you enable the shortcut quickly to activate the Mouse Keys. To enable it, turn on Press the Option key five times to toggle Mouse Keys.
- Ignore the built-in Trackpad when Mouse Keys is on: This option will disable the trackpad to stop any unnecessary cursor movement that might be brought on by your trackpad tapping.
- Initial Delay: Using this slider, you can adjust the system’s wait before responding to a mouse key input to move the pointer. If you mistakenly touch a key, the cursor won’t move because of longer latency.
- Maximum Speed: You may choose the speed at which the pointer will travel when you press and hold a key with this slider.
How to move mouse with keyboard on Mac
| Action | Shortcut |
| Move up | Numeric keyboard: 8 Non-numeric keyboard: 8 |
| Move down | Numeric keyboard: 2 Non-numeric keyboard: K |
| Move left | Numeric keyboard: 4 Non-numeric keyboard: U |
| Move right | Numeric keyboard: 6 Non-numeric keyboard: O |
| Move diagonally down and to the left | Numeric keyboard: 1 Non-numeric keyboard: J |
| Move diagonally down and to the right | Numeric keyboard: 3 N on-numeric keyboard: L |
| Move diagonally up and to the left | Numeric keyboard: 7 Non-numeric keyboard: 7 |
| Move diagonally up and to the right | Numeric keyboard: 9 Non-numeric keyboard: 9 |
| Press the mouse button | Numeric keyboard: 5 Non-numeric keyboard: I |
| Hold the mouse button | Numeric keyboard: 0 Non-numeric keyboard: M |
| Release the mouse button | Numeric keyboard: (.) period Non-numeric keyboard: (.) period |
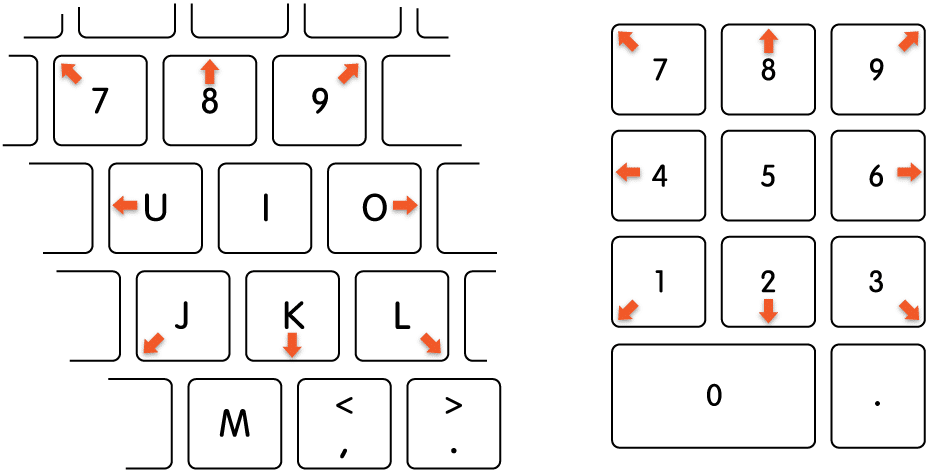
Now that you know the keyboard shortcuts to move the cursor, you can easily accomplish your work without a mouse. To control-click on your Mac, simply press Control and M keys. Also, you may drag an item by pressing M and moving the cursor using keys. To drop the item, place the cursor on the location and press Period.
Become an iGeeksBlog Premium member and access our content ad-free with additional perks.
- Control + F7 or Fn + Control + F7: Change between all controls on the screen or simply text boxes and lists.
- Tab: Go to the succeeding controls.
- Shift + Tab: Navigate to the preceding controls.
- Control + Tab: Move to the following control when a text field is selected.
- Control + Shift + Tab: Bring attention to the previous set of controls.
- Arrow keys: In a menu, tab group, or list, go to the adjoining item. Sliders and adjusters should be moved (Up Arrow increases values, Down Arrow decreases values)
- Control + Arrow keys: Head to control next to the text field.
- Space bar: Pick the selected menu item.
- Return or Enter: Make the default selection or do the default action.
- Esc: Close a menu by selecting nothing from it or clicking the Cancel button.
- Control + Shift + F6: Bring attention to the preceding panel
- Control + F8 or Fn + Control + F8: Navigate to the status menu in the menu bar
- Command + Grave accent (`): Open the subsequent window in the primary.
- Shift + Command + Grave accent (`): Activate the front-app window that was previously open.
- Option + Command + Grave accent (`): Bring attention to the window drawer.
Do keyboard shortcuts indeed outpace mouse movements?
You can browse through Mac without needing a mouse using various keyboard shortcuts. The trackpad or USB mouse is less effective when pixel accuracy is required, which can easily be obtained by moving the mouse with the keyboard. What are your thoughts on using the keyboard as a mouse with the Mac?
FAQs
Update your macOS or modify the double-click speed. If none has helped, read our article about the trackpad not working on Mac.
A few keys might not function while the mouse pointer functionality is active. If this happens, hit the option key on your keyboard five times to turn off the mouse pointer.
Read more: