First introduced with iOS 16, Live Activities displays the dynamic data from an app on your iPhone’s Lock Screen, Dynamic Island, and StandBy mode screen. This lets you quickly glance at the app’s live data and plan your actions accordingly. However, taking your iPhone out of your pocket to view Live Activities can be a task. So, to make things easier, Apple now lets you mirror the Live Activities on your iPhone to your Apple Watch with watchOS 11.
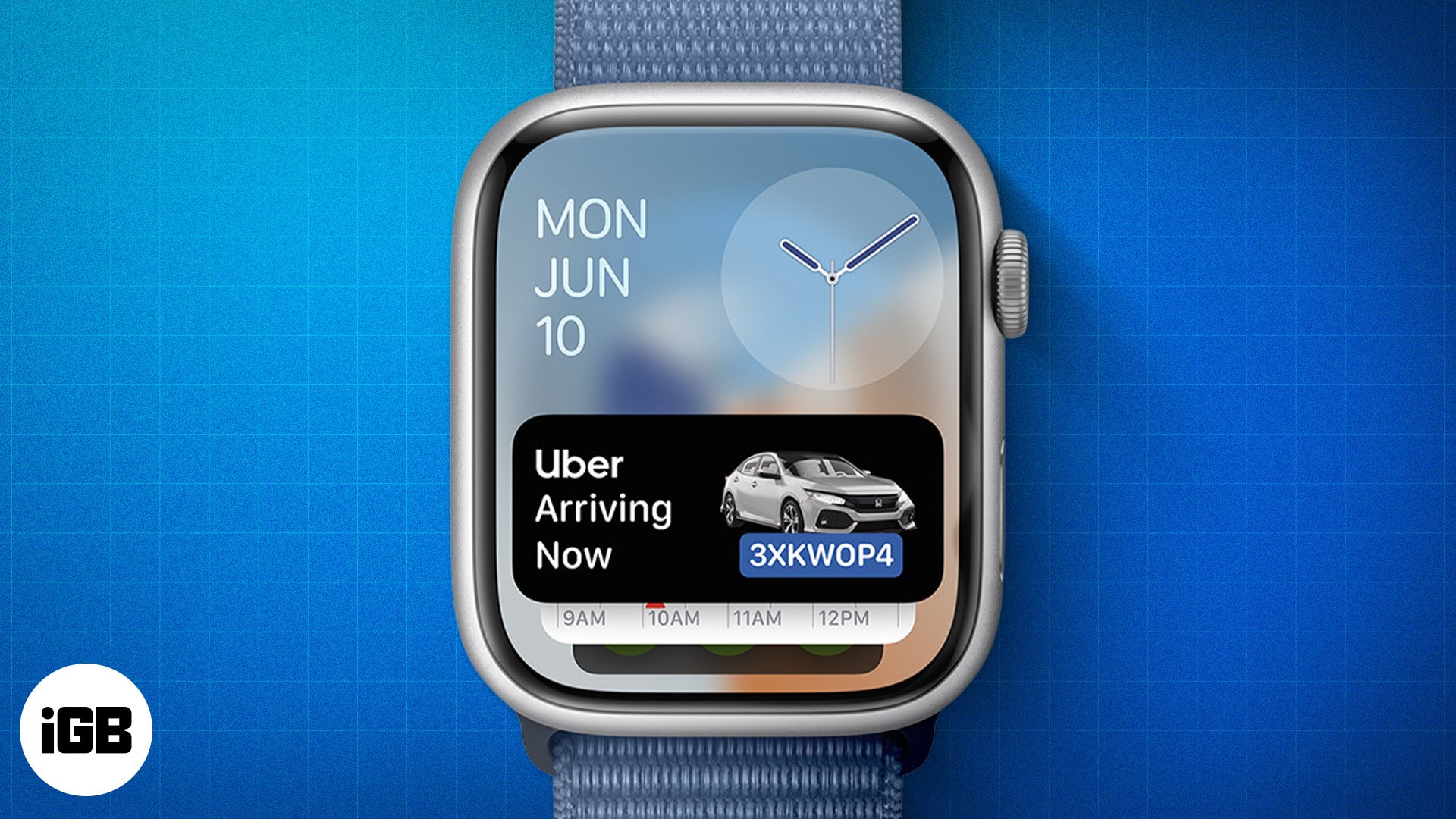
Keep reading to learn how to use Live Activities on an Apple Watch with watchOS 11.
How Live Activities work in watchOS 11
Unlike using Live Activities on an iPhone, doing so on your Apple Watch doesn’t require you to do anything. As soon as a Live Activity appears on your paired iPhone, whether in Dynamic Island, Lock Screen, or StandBy mode, you will automatically see it in the Smart Stack (introduced with watchOS 10) on your Apple Watch. This automatic integration ensures that you stay updated without any extra effort.
Also, any updates to the Live Activity are sent automatically to your Apple Watch. On the iPhone, the alerting updates animate the Dynamic Island in an expanded view. When the same updates reach the Apple Watch, the system automatically launches the Smart Stack if the watch is on the watch face, displays the alert, and then shows the Live Activity. However, if an app is currently opened on your Apple Watch, the alert notification appears at the bottom with the Dynamic Island compact view.
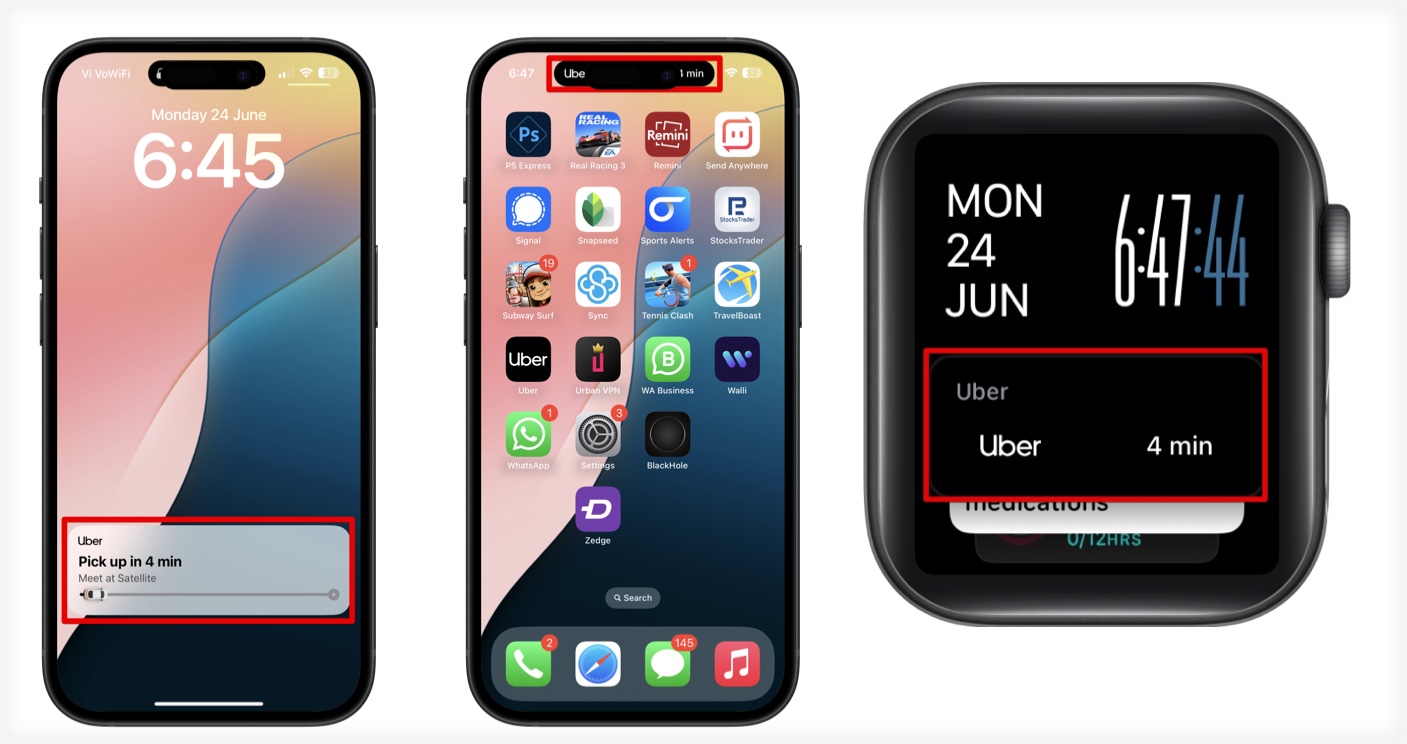
Tapping the Live Activity alert shows a full-screen representation with a button to review it on the iPhone.
For instance, let’s say I booked an Uber to the airport. As soon as my ride gets accepted, I can simply swipe down the Notification Center to view the status, and a miniature version of the same will appear in Dynamic Island. Now, if I access the Smart Stack on my Apple Watch, the Uber app’s Live Activity appears at the top and gets updated in real time. This real-time update feature keeps you informed and up to date, ensuring you never miss important updates from apps.
So, yes, you need to do nothing to get Live Activities on your Apple Watch running on watchOS 11.
How to customize Live Activities on Apple Watch
Live Activities is enabled by default on the Apple Watch in watchOS 11. However, you can turn it off if you don’t plan on using it or customize it according to your preferences.
- Open the Settings app on your Apple Watch.
- Head to Smart Stack settings.
- Here, locate and tap Live Activities.
- Toggle off the toggle for Allow Live Activities to turn it off.
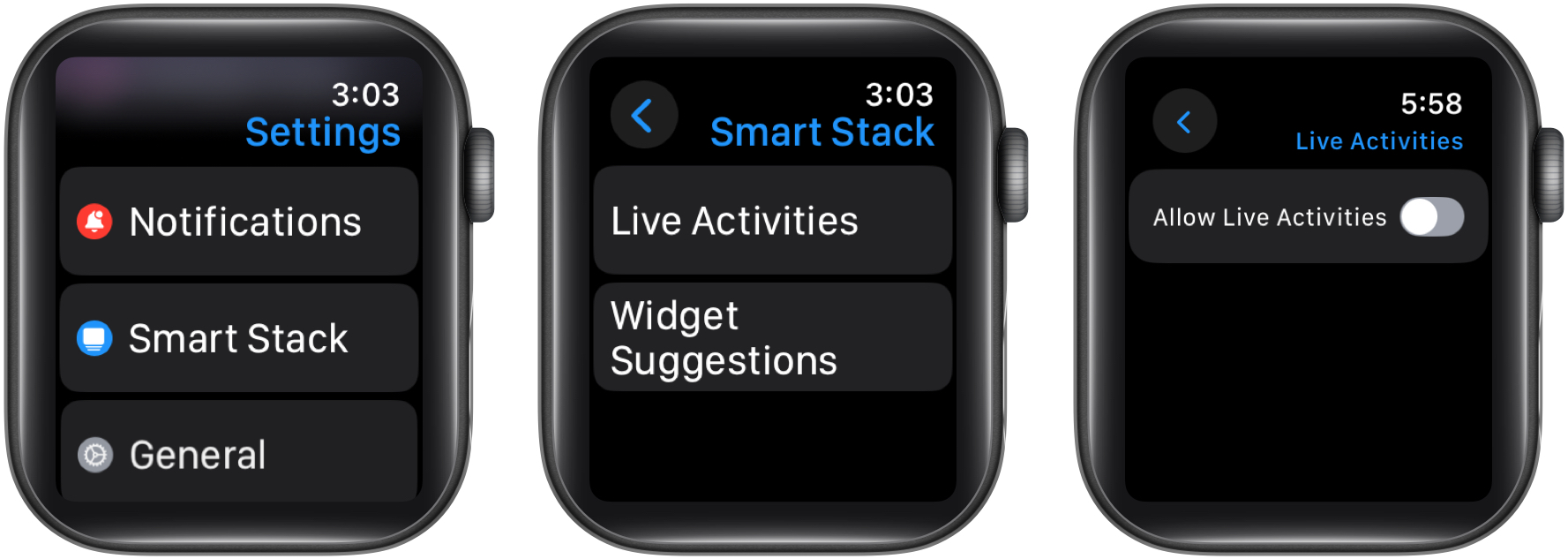
If you choose to turn off Live Activities, your iPhone won’t mirror any Live Activity to your Apple Watch. However, if you wish to receive them, you can leave it on and carry on with further customization.
Become an iGeeksBlog Premium member and access our content ad-free with additional perks.
- Scroll down on the Live Activities page and toggle on Auto-Launch Live Activities. This will automatically mirror the Live Activities appearing on the paired iPhone on your Apple Watch.
- If you want your Apple Watch to show Live Activities even when your wrist is down, tap Show Live Activities on Wrist Down, then toggle on Show Live Activities if it isn’t already.
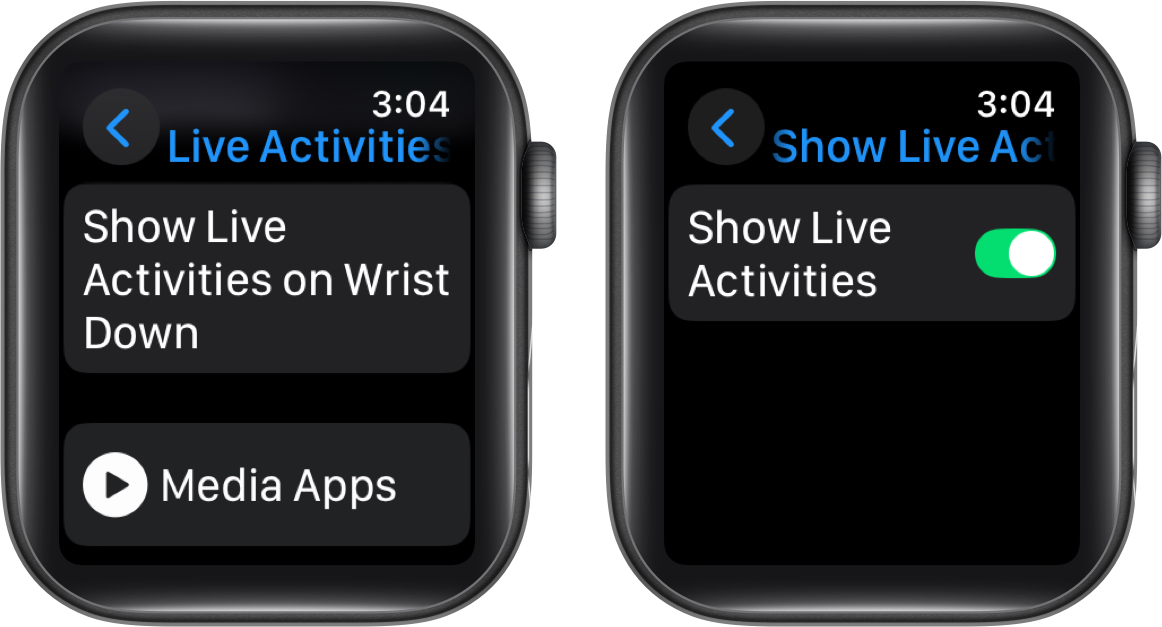
You can also turn the Live Activity pop-up on or off when a media app is running on your Apple Watch. Here’s how:
- Tap on Media Apps.
- Here, toggle on or off Allow Live Activities.
- Select one of the Auto-Launch options.
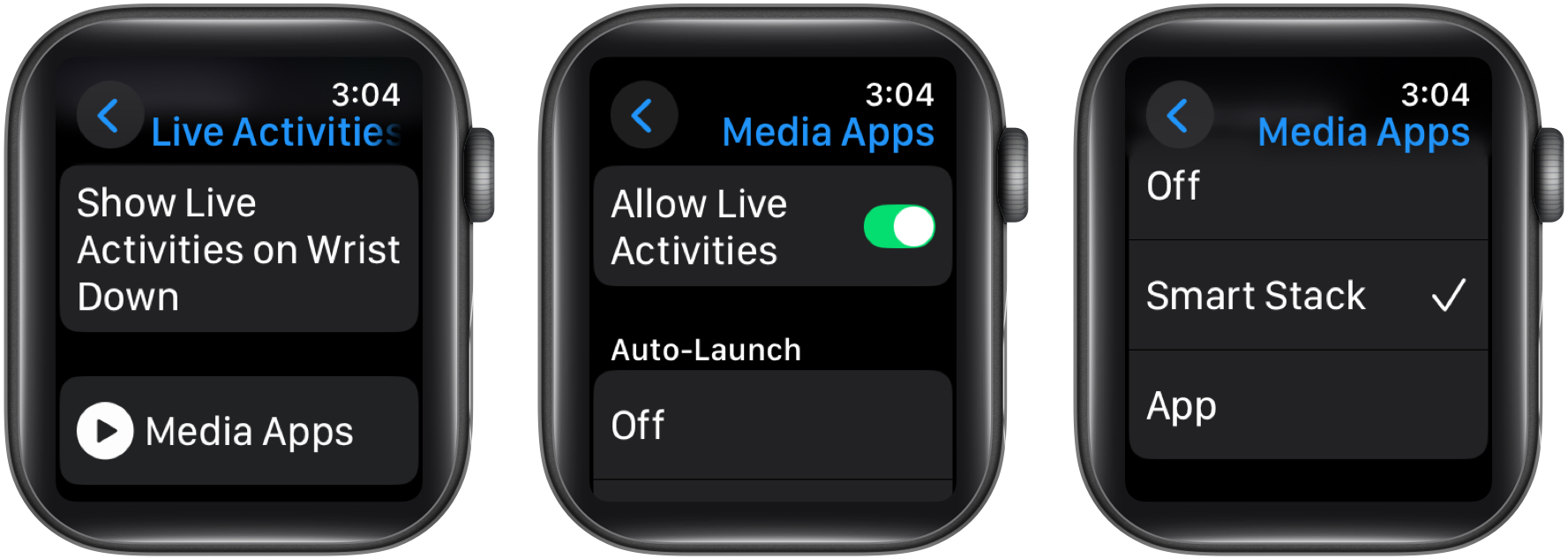
Besides this, you can also turn Live Activities on or off for certain native apps such as Alarms, Compass, Stopwatch, and more.
Video: Live Activities in watchOS 11: A Guide for Apple Watch Users
Enjoy an enhanced user experience…
Bringing Live Activities to the Apple Watch is a welcome move that not only lets you keep track of the latest updates from apps right on your wrist but, in turn, also saves you the hassle of constantly checking your iPhone.
Additionally, Apple has also turned the Smart Stack dynamic with watchOS 11. As a result, it can now suggest widgets based on your location, daily routines, and even date and time.
What do you think about the arrival of Live Activities on the Apple Watch? Or on which watchOS 11 features you can’t wait to get your hands on? Do share your thoughts in the comments below.
FAQs
Any app that supports Live Activities on iPhone also supports it on Apple Watch. However, Apple does provide app developers with an API to customize Live Activities for their apps on Apple Watch.
Live Activities run in the background continuously and pull updates from apps in real-time, which can drain the battery of your Apple Watch faster. However, if you factor in its benefits, you wouldn’t mind a little battery drain. That said, you can always turn off the feature if it’s impacting your battery life significantly.
Yes, you can use the Watch app to disable Live Activities for specific apps on your Apple Watch.
Also Read:
