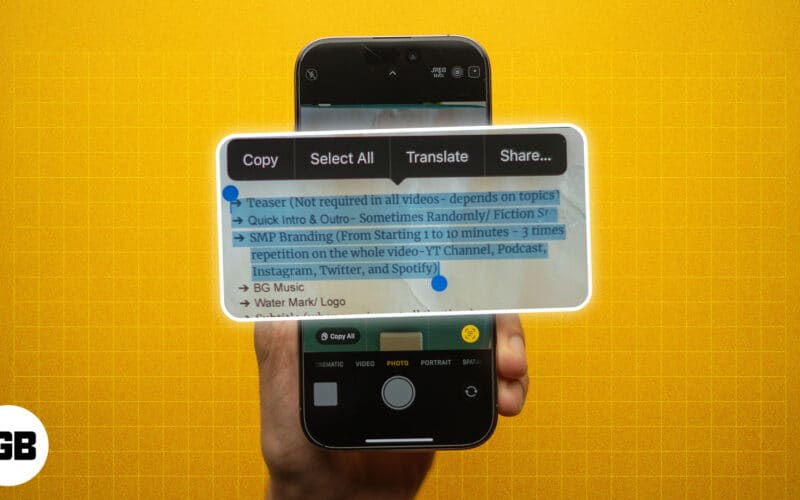Want to quickly extract text from photos or videos? iOS has a built-in feature called Live Text that allows you to recognize and interact with text in images and videos in real-time. This powerful tool makes it easy to copy, paste, and use the text for different purposes.
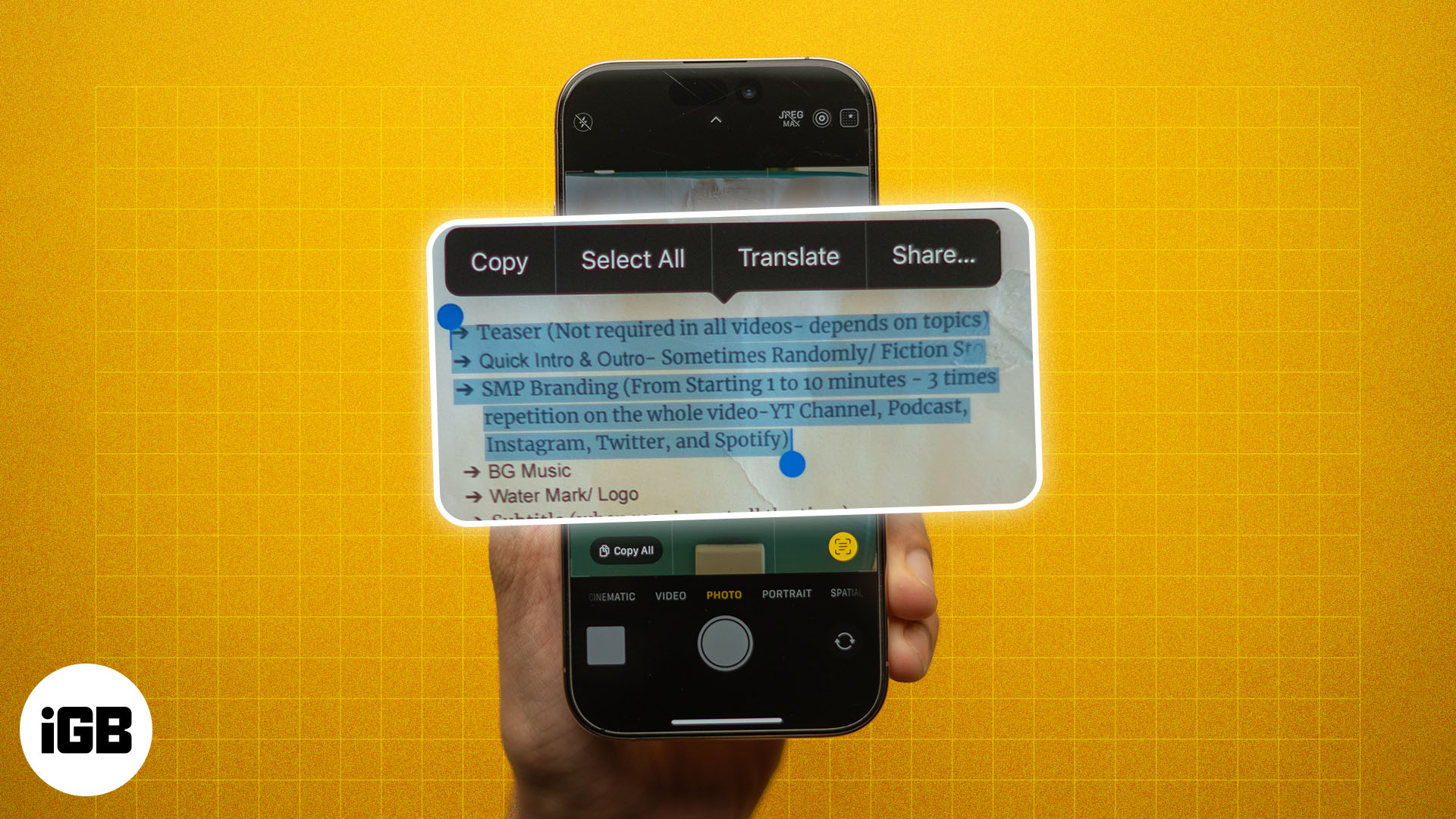
In this article, I’ll show you how to use Live Text to copy text from photos and videos on your iPhone, along with other practical tips to get the most out of the feature.
What is Live Text on iPhone?
Live Text is an innovative feature that uses on-device intelligence and advanced Optical Character Recognition (OCR) technology to identify and extract text from photos, screenshots, and videos. So, you can interact with text in photos on a webpage or those stored in your Photos app library.
For example, if you take a photo of a business card, Live Text can extract the contact information, making it easy to call or send an email and save or share the contact. Or, if you see a foreign language sign, Live Text can help translate it into your preferred language.
Which iPhones and iPads support Live Text?
Live Text is available on iPhones and iPads that feature the A12 Bionic chip or later. This includes:
- iPhone XS and XS Max
- iPhone 11 series and later
- iPad Pro 12.9-inch (3rd Gen or later)
- iPad Pro 11-inch (all generations)
- iPad Air (3rd Gen or later)
- iPad (8th Gen or later)
- iPad mini (5th Gen or later)
On these iPhones or iPads, Apple has seamlessly integrated Live Text into native apps such as Camera, Photos, Files, Safari, and more. Meanwhile, if you are using Live Text on Mac, you can access it in Finder, Quick Look, and Preview.
Mind you, the feature supports limited languages, such as English, French, Spanish, Russian, German, Italian, Portuguese, Cantonese, Chinese, Japanese, Korean, Thai, Vietnamese, and Ukrainian. While texting, I was able to copy text in an unsupported language, but other quick actions were not working.
What you can do with Live Text?
Live Text isn’t just about copying text; it offers a range of quick actions you can perform directly from the text in a photo or video. Here’s a breakdown of the quick actions you can access with Live Text:
- Copy and paste text: The most basic function of Live Text is to let you copy text from an image or video and paste it anywhere across your Apple devices.
- Make phone calls: If the text contains a phone number, simply tap the number, and you’ll get the option to call it directly, add to contact, Facetime, or send a message.
- Send emails: Live Text also recognizes email addresses. Tap on an email address within a photo and select New Mail Message. Your Mail app will open, allowing you to send an email immediately.
- Open web links: If there’s a website URL in the image, Live Text can detect it. Tap the link, and Safari will open the webpage.
- Translate text: You can use Live Text to translate foreign languages in real time. Apple’s Translate app will handle the language conversion for you.
- Convert units and currencies: Like translation, you can directly convert a foreign currency written in a photo or video into your local currency. This also applies to time zones, temperatures, and other units.
- Search web: Live Text allows you to search the web for specific words, phrases, or locations in images using the Look Up feature. You can also search for objects using the Visual Look Up feature.
- Get directions: If the scanned text contains an address, tapping it will redirect you to the Maps.
- Create events in Calendar: When you tap and hold a date or time in an image, Live Text offers you options to create an event or reminder.
- Search via Spotlight: Since it is well integrated into the system, you can use Spotlight search to find text in your photos.
- Listen to text: Apple seamlessly integrates Live Text with the Spoken Content accessibility feature. Thus, allowing visually impaired users to listen to text in images and videos by selecting it.
All of this opens the door to multiple use cases, from digitizing handwritten notes to scanning a number or address on the run and capturing recipes or receipts to exploring more about a restaurant in the picture.
How to enable Live Text on iPhone and iPad
Now that you know how useful Live Text on iPhone and iPad is, let’s explore the steps to using it.
To use Live Text smoothly, ensure your iPhone or iPad is running the latest software version. While Live Text is enabled by default, if it isn’t on your device, you can do it manually, like this:
Become an iGeeksBlog Premium member and access our content ad-free with additional perks.
- Go to the Settings app on your iPhone or iPad.
- Select General, scroll down, and tap on Language & Region.
- Toggle on Live Text.
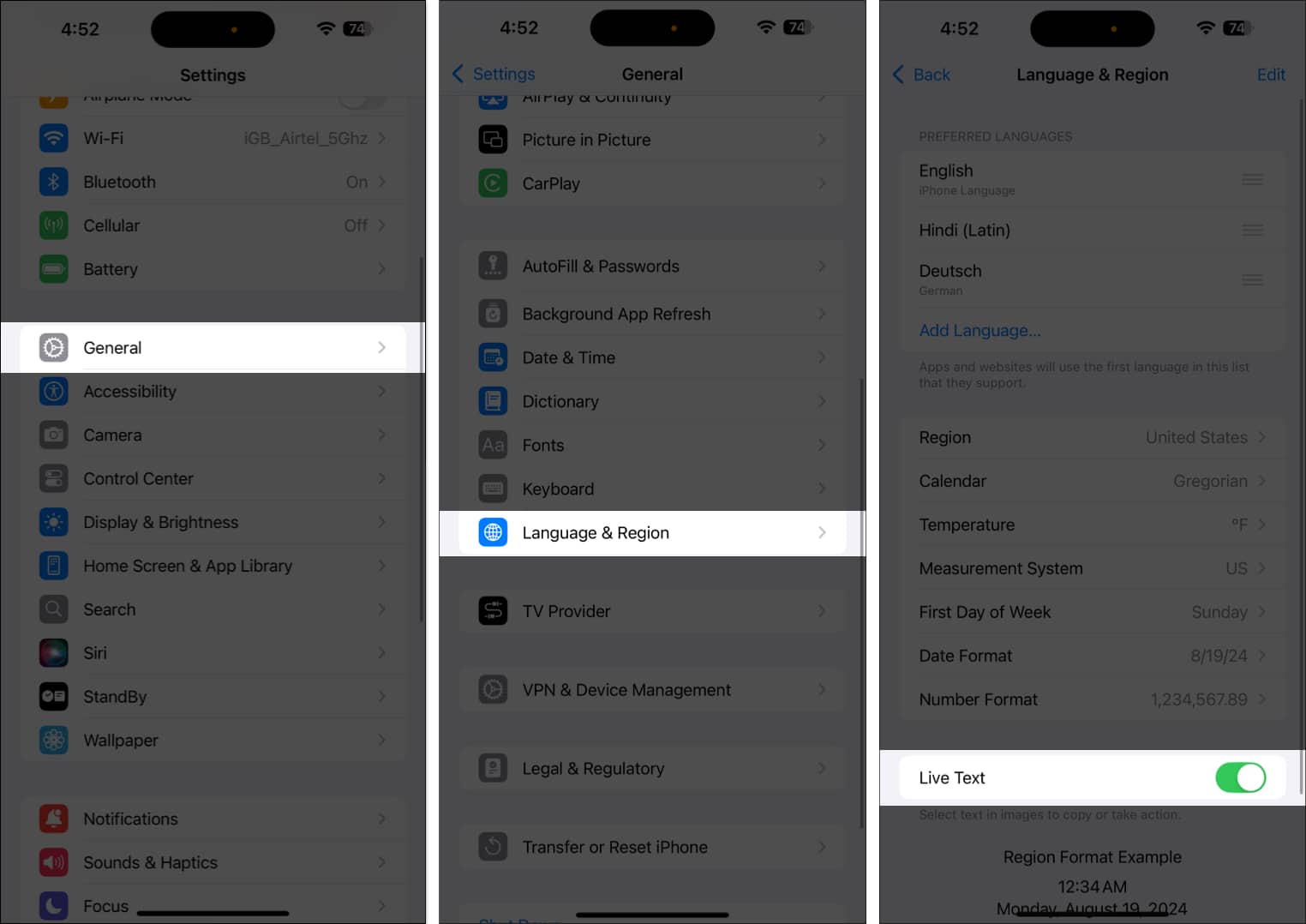
How to use Live Text to copy text from photos and videos on iPhone and iPad
As I mentioned earlier, the Live Text feature is supported in multiple apps. Here, I will share how to access it in the Camera, Photos, and Safari app.
Recognize text using the Camera app
- Open the Camera app on your iPhone.
- Point the camera at the text you want to capture.
- Tap the generic area of text, and you’ll see a yellow outline around the detected text.
- Now, tap the Live Text icon that appears in the bottom-right corner.
- Select the text you want by dragging your finger over it.
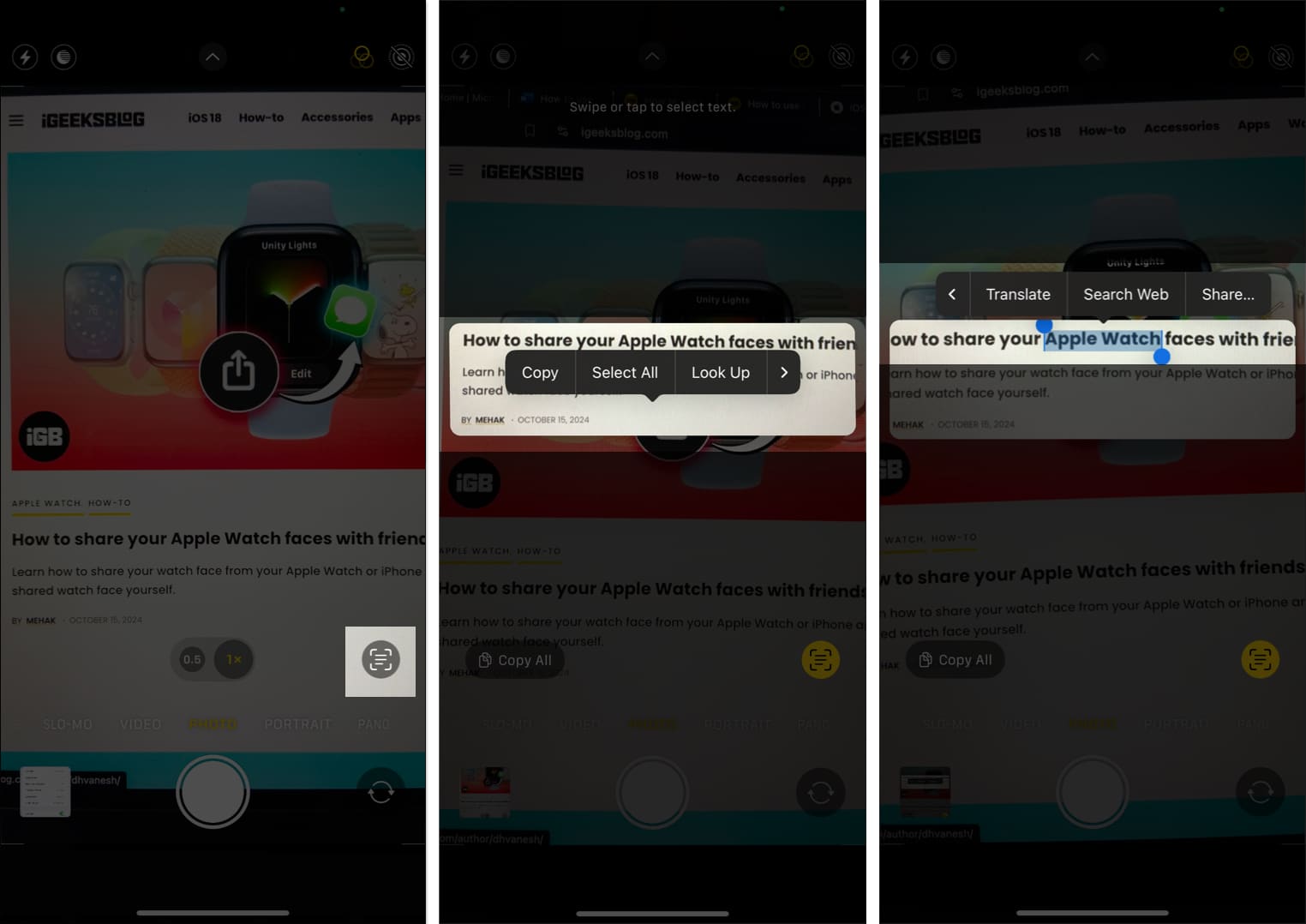
- Choose among the options:
- Copy: To copy the text on the clipboard and paste it as per need.
- Select All: To select all the text and characters in the image.
- Look Up: To get personalized web suggestions.
- Translate: To convert the text into a supported language.
- Search Web: To search for the selected text on the web via Safari (default browser).
- Share: To send the text via Messages, email, WhatsApp, or any other app.
Moreover, you will see a Copy All button in the bottom-left corner that lets you copy all the text on the screen directly. If the text has a website link, it shows a browser icon that opens that website in Safari.
In addition, the Live Text feature can even detect the time, date, phone number, or currency featured in the video and suggest quick actions accordingly. I find this method most useful while traveling as I don’t need to capture the image to look up information or translate the text.
Copy text from images and videos in Photos
If you want to extract text from your photos and videos, follow the steps below to use Live Text detection in your iPhone’s Photos app. Whenever I need to use any text from screenshots, I prefer this method.
- Open the Photos app and select the photo from which you want to copy text.
- Tap the Live Text icon at the page’s bottom-right corner.
- Move your fingers across the text to make a selection.
- Choose an appropriate option from the pop-out menu.
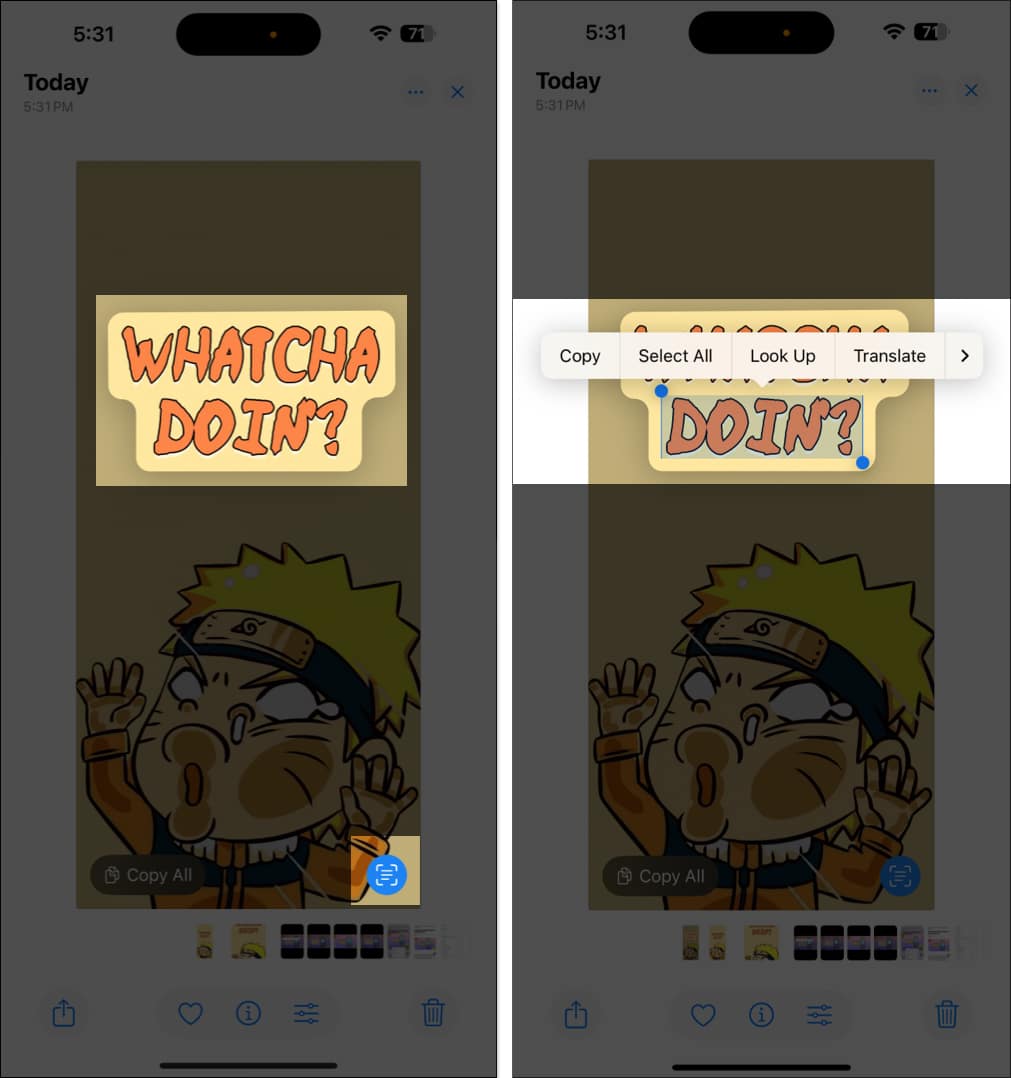
For videos:
- Pause the video where the desired text appears.
- Wait for a few seconds and tap the Live Text icon. If the icon doesn’t appear, you may tap and hold a word to highlight it and get quick action.
- Select the text and perform any quick action.
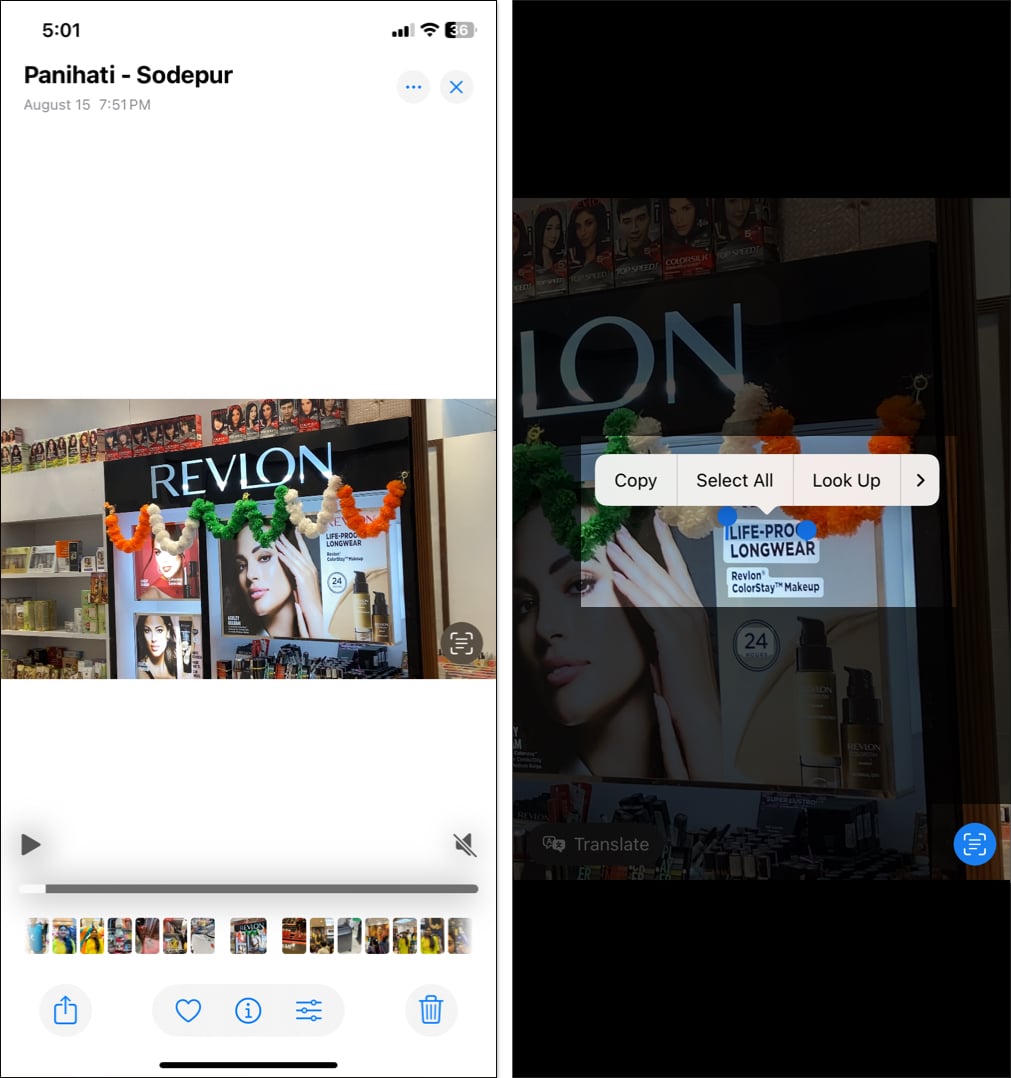
If Live Text is not working in videos, tap the timeline and move the slider forward or backward. Also, check the video resolution, text visibility, size, or alignment.
Scan text from webpage images in Safari
Apart from images and videos in your Photos app library, you can scan text from online images.
- Open Safari and navigate to a webpage with images containing text.
- Tap and hold the image and select Show Text.
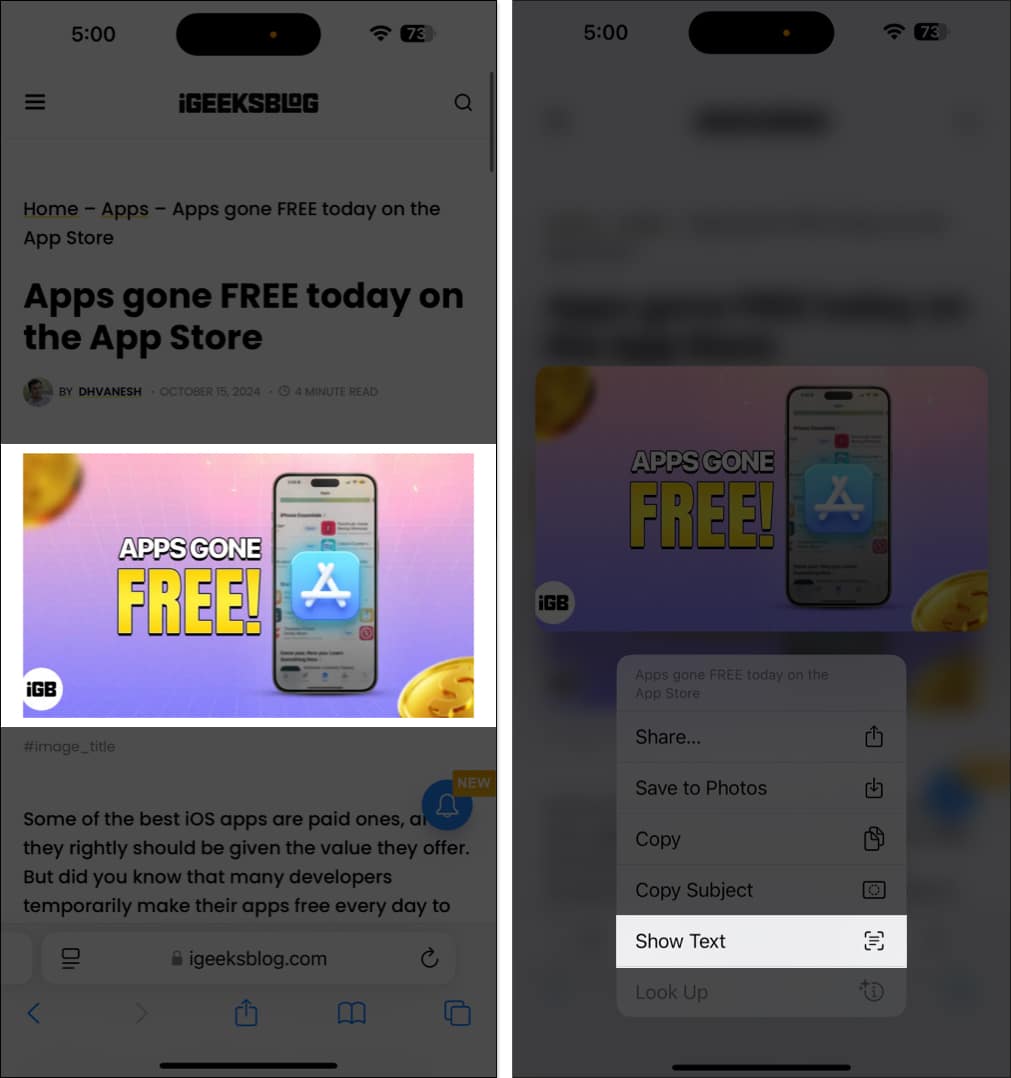
- Now, touch and hold the word and select the text as required.
- From here, you can perform tasks such as Copy, Look Up, and Translate, among others.
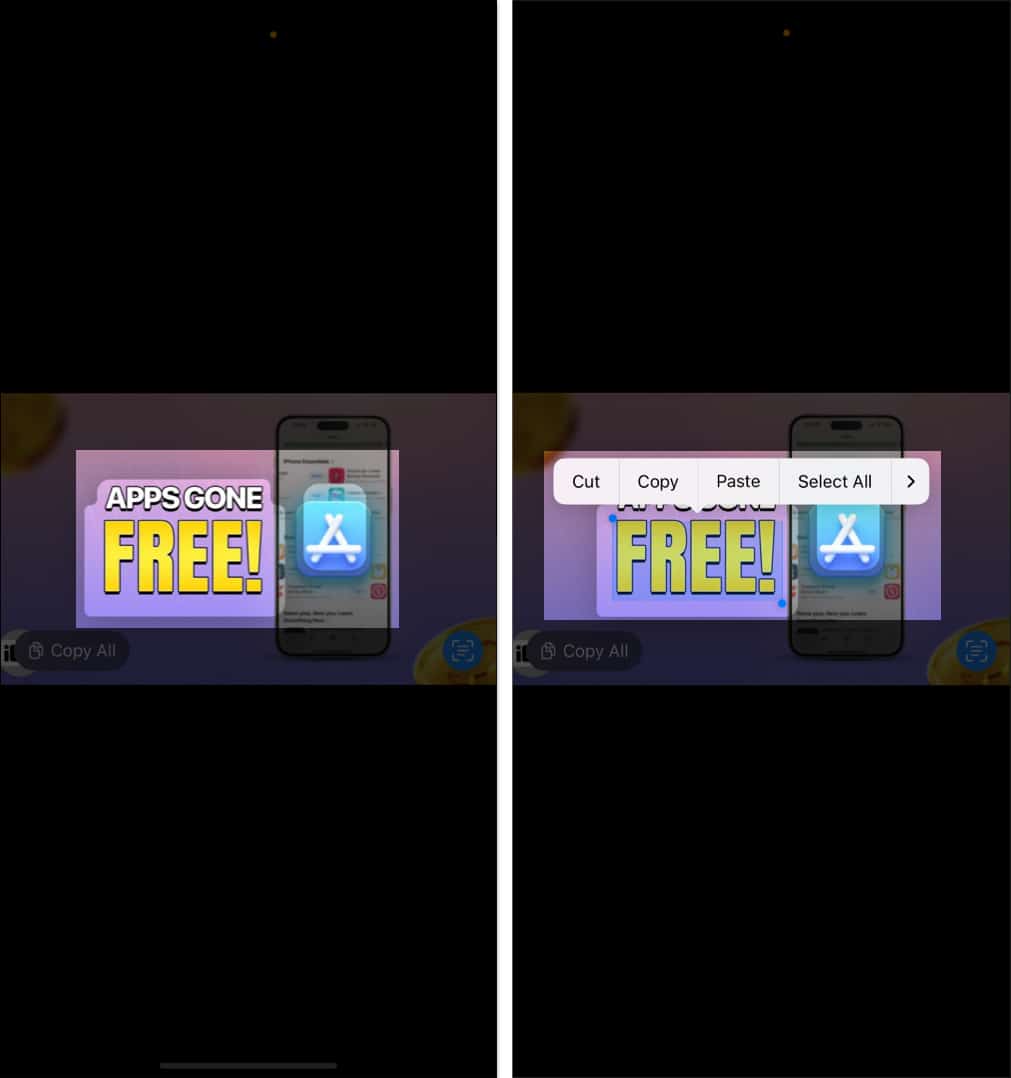
Other methods to copy text from photos and videos on iPhone
While Live Text is an excellent feature, it’s not the only way to copy text from images and videos on an iPhone. Here’s what you can use instead:
- Google Lens: Similar to Live Text, Google Lens in the Google app allows you to scan images for text recognition and translation.
- Third-party image-to-text apps: Various apps are available on the App Store that specialize in OCR (Optical Character Recognition) for more complex needs.
Signing off…
Apple’s Live Text feature makes it easier to interact with written content in our everyday lives on the iPhone and iPad. Whether you’re copying notes from a photo or translating a foreign menu item, it eliminates the need to download additional tools.
Have you tested the Live Text feature on your iPhone or iPad yet? Share your thoughts with us in the comments below.
Also read: