What would you prefer – clicking/downloading a picture or manually jotting down everything? While the first option is more lucrative, clipping text from images can be typical. Or is it? You can easily select, copy, paste, translate, save, share, and do so much more with the text in any picture, thanks to Live Text. How? Let me show you how to use Live Text on Mac.
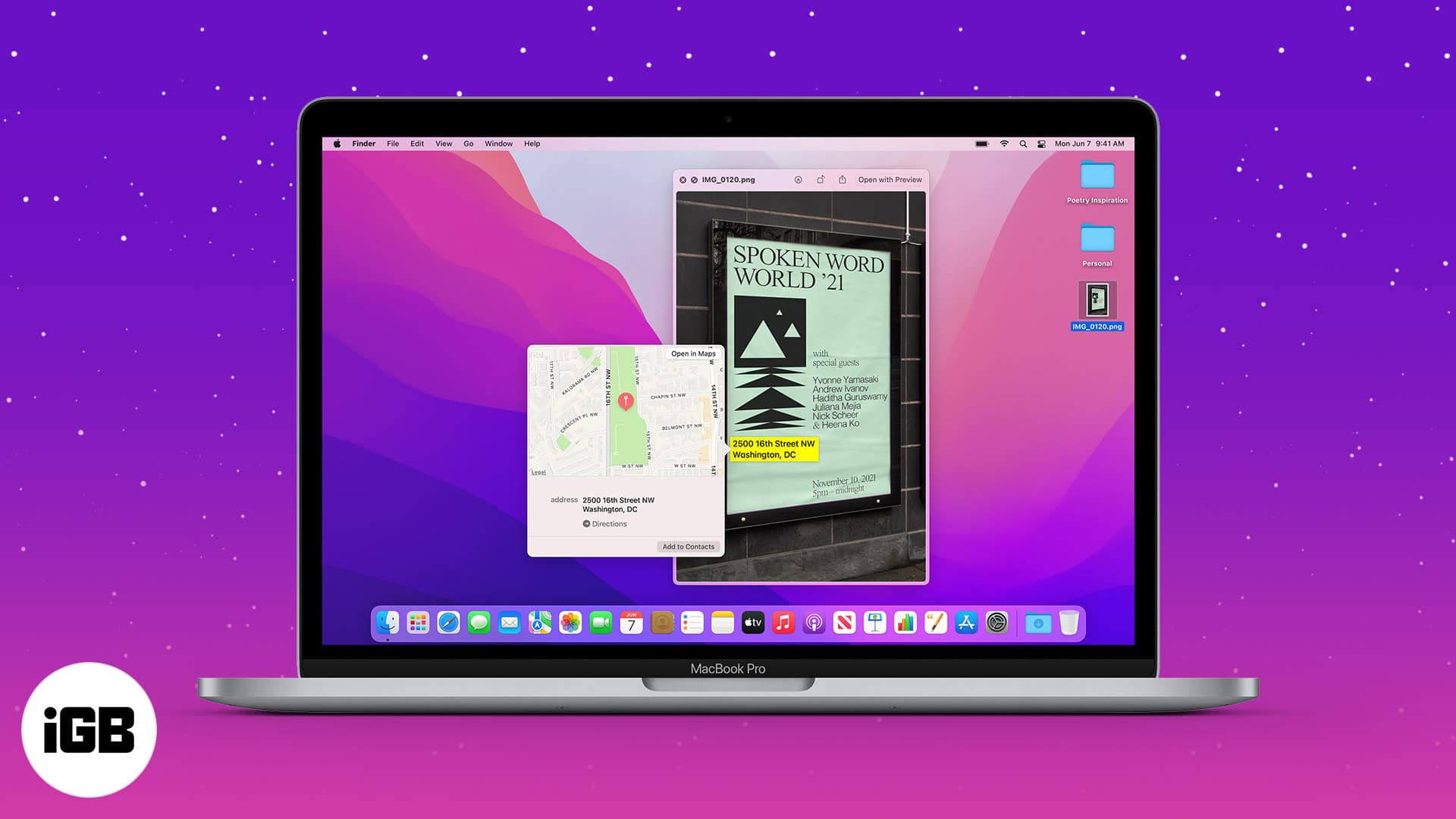
But before we move on to the simple steps of using Live Text, let’s first understand a bit more about the feature and what it could do.
What is Live Text on Mac
Live Text is Apple’s version of an OCR (Optical Character Recognition) reader that recognizes text in images and digitizes it for you to use as per need. The great thing is that the scanned text is treated as a rich result, i.e., it can recognize and differentiate between places, numbers, email, addresses, etc.
The feature is available only for Macs running on macOS Monterey or later. And can work with some of Apple’s native apps,
- Photos
- Preview
- Quick Look
- Safari
Oh yes, you can even use Live Text with images that you come across Safari. Furthermore, you can also use Live Text on your iPhone/iPad running on iOS 15/iPadOS 15.
How to use Live Text on Mac
- Launch the supported app and open any image with text.
- Move the cursor over to the text.
- As the cursor converts into the text selection tool, drag and select the text.
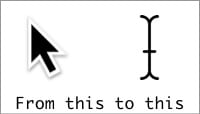
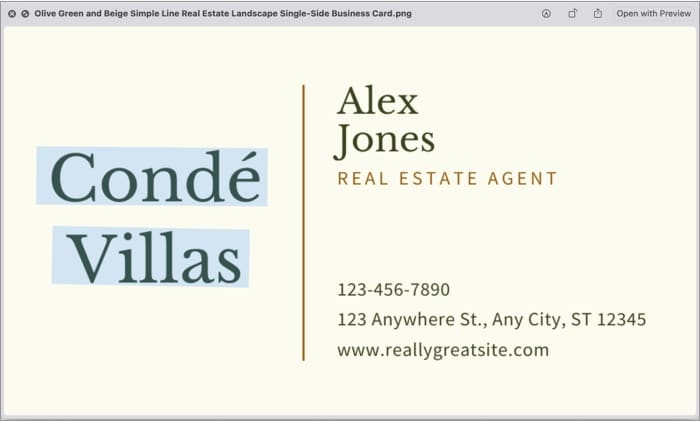
Once selected, you can do several things with the text; let’s check them out.
Copy text from photos on Mac
Press Command+C or right-click on the text and choose Copy. Open the desired destination and paste it. Notably, if Handoff (Universal Clipboard) is enabled, you can paste this text onto iPhone and iPad.

Drag and drop selected text between Mac apps
A handy feature for every multitasker. Simply drag the selected text from the image and drop it in another supported app or text field.
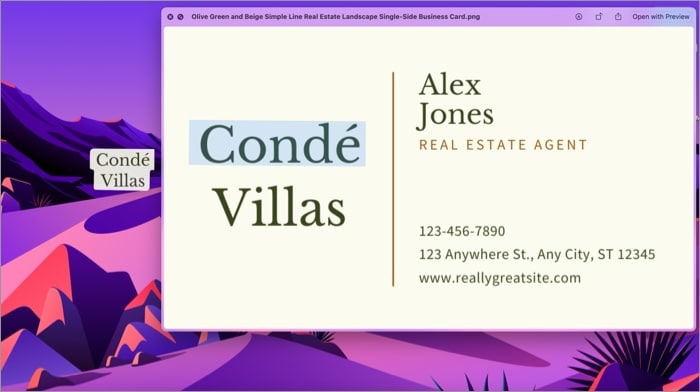
Amazingly, the drop point need not be an app. Just drop the text box anywhere on the desktop/folder, and Mac will auto-create a .txt file for it.
Note: While the drop system works flawlessly in Safari, you can’t drag selected text from an image opened in Safari. You’ll have to copy and paste it manually.
Did you know? You can also drag and drop text and photos across apps on your iPhone, thanks to iOS 15. Check out the step-by-step tutorial here.
Look up text from images using Live Text
When you right-click on the text, a contextual menu pops up instantly. From here, select Look Up “text” to know more about the text. Depending on the selected text, several options might pop up, including Siri Knowledge, dictionary, Siri Suggested websites, news, movies, etc.
Become an iGeeksBlog Premium member and access our content ad-free with additional perks.
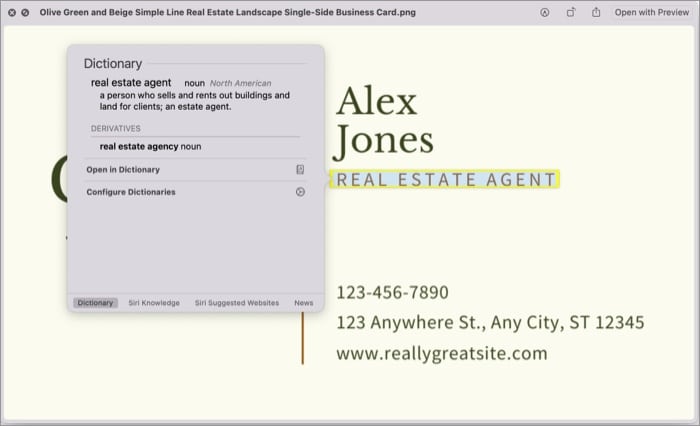
Search the web for selected text
You can also search the web via the default Safari search engine to find more about the text in the image. Select Search with Google (search engine) from the contextual menu. A Safari tab with search results will open instantly.
Translate text within images on Mac
From the contextual menu, select Translate “text.” A window will pop up with the translation in the system’s default language. If needed, click the dropdown icon and change the language.
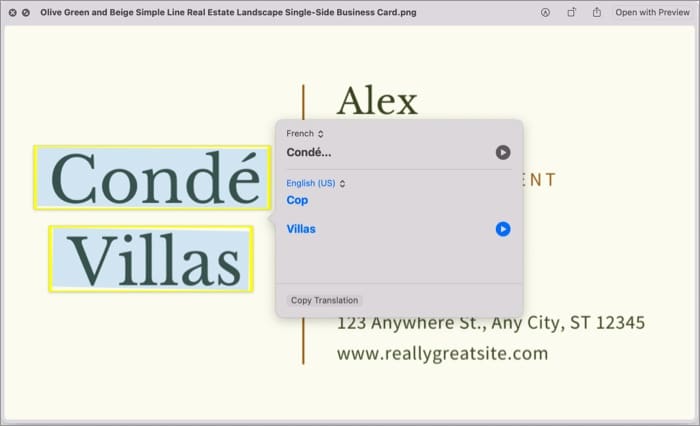
You can also copy the converted text and paste it anywhere you like; click Copy Translation from the translation page.
Note: Currently, the feature can recognize up to seven different languages and is available in some countries or regions.
You can message/mail the selected text to someone or save it to Notes or Reminders. Select Share from the contextual menu and select the preferred option.
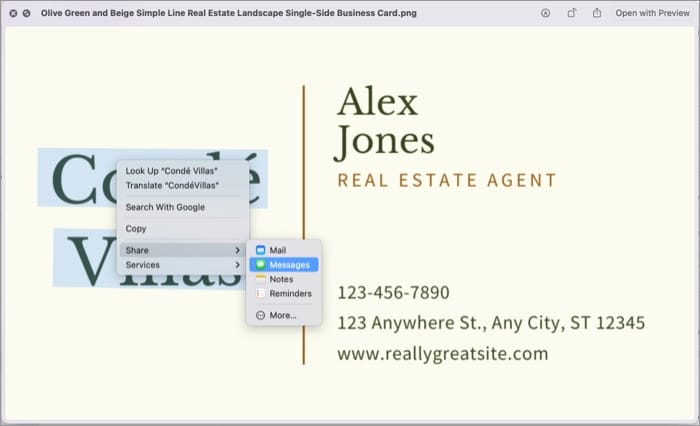
Note: This feature doesn’t work with Safari; it sends the complete image instead of just the text.
Make a call, send email or visit the website
If the image has a number, postal address, email ID, or website, you can add to contact, call, FaceTime, text, get directions, mail, or visit the website accordingly. Interesting right!
Now, you don’t necessarily have to select the text for it. Take the cursor near to it, and a down arrow will appear next to it. Click the arrow for the contextual menu and select the preferred option.
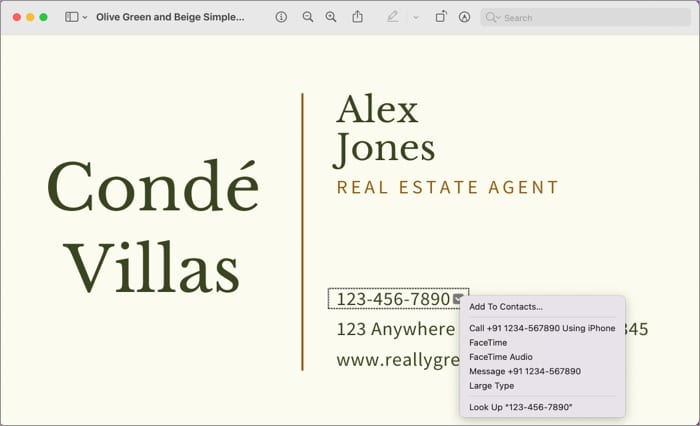
Special Tip: An interesting option called Large Type comes up when using Live Text for a number in an image. It massively magnifies the number, making it easy to read or type on your phone.

Speak the selected text on Mac
Now, this one is a Safari special feature. It mixes the browser’s default Speech feature with Live Text. And thanks to that, convert the select text to speech. From the contextual menu, select Speech and select Start Speaking.
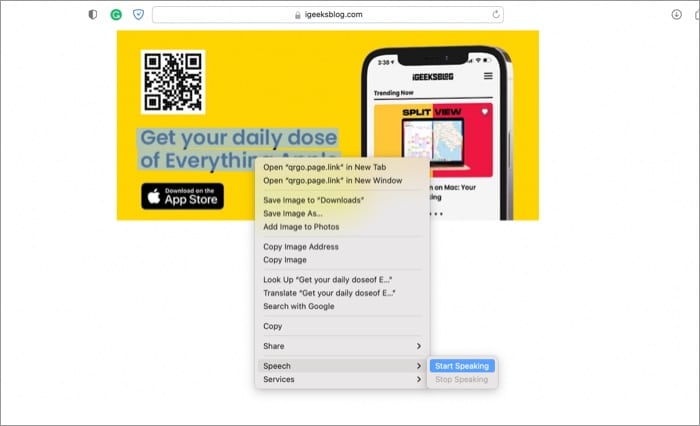
That’s all for now!
I simply love Apple’s attempt to simplify our life further with features like LIve Text, Focus, Shortcuts, Quick Notes, Notification Summary, and more. And whether you’re attending an office or working from home, these features could speed up your workflow.
So, a big thank you to Apple for being so thoughtful. Which new iOS/macOS feature do you love the most? Share your thoughts in the comment section below.
Missing on all these fantastic features? Check out these guides now.
