When you are on the go, being able to see important emails on your Apple Watch is awesome. But there’s more to the Mail app on your Apple Watch than just reading your emails.

Here are several tips for making the most of the Mail app and managing your emails with ease on Apple Watch.
1. Select the mailboxes to display
Just because you have several email accounts connected to the Mail app on your iPhone doesn’t mean you want to see them all on your Watch. You can pick and choose which mailboxes to display so you see the most important emails.
You can select the accounts using the Mail app on Apple Watch or with the Watch app on your iPhone.
Choose the email accounts on Apple Watch
- To select the email accounts on the Watch itself, start by opening the Mail app.
- Go to the main Mailboxes screen.
If you’re viewing an inbox, tap the arrow on the top left to return to the Mailboxes screen. - Scroll to the bottom and select Edit.
- When you see the list of available email accounts, tap to place a checkmark next to the ones you want to see.
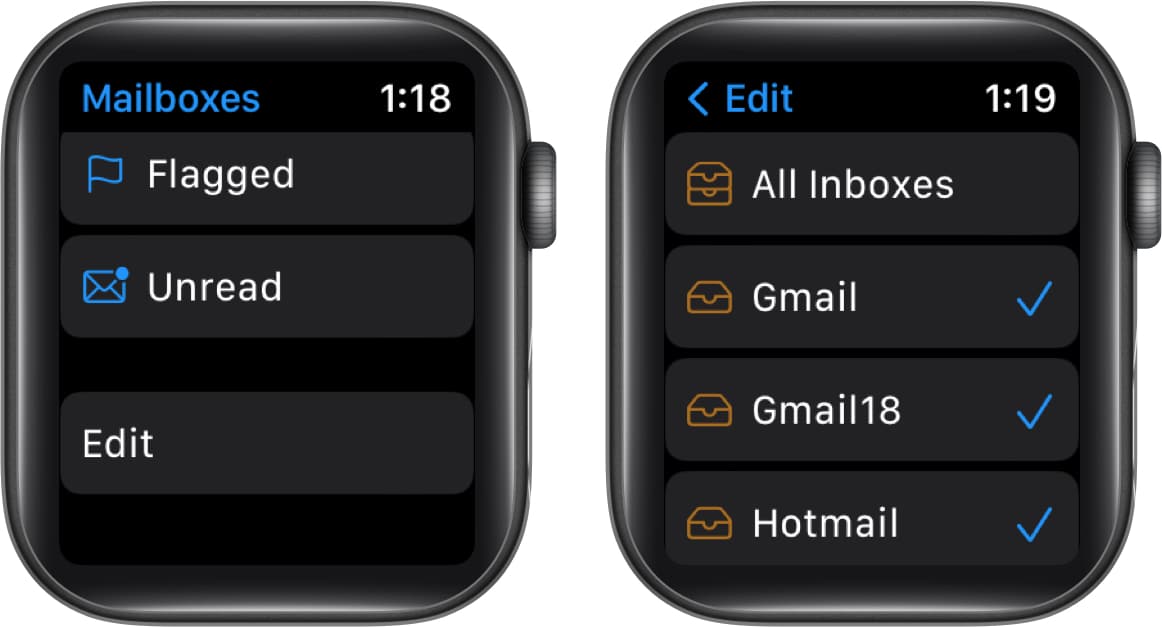
You can then tap the arrow to return to the Mailboxes screen.
Choose the email accounts in the Watch app
- Launch the Watch app on your iPhone → go to the My Watch tab.
- Scroll down to and pick Mail.
- Select Include Mail in the Mail Settings section.
- Tap to place a checkmark next to the email accounts you want to see.
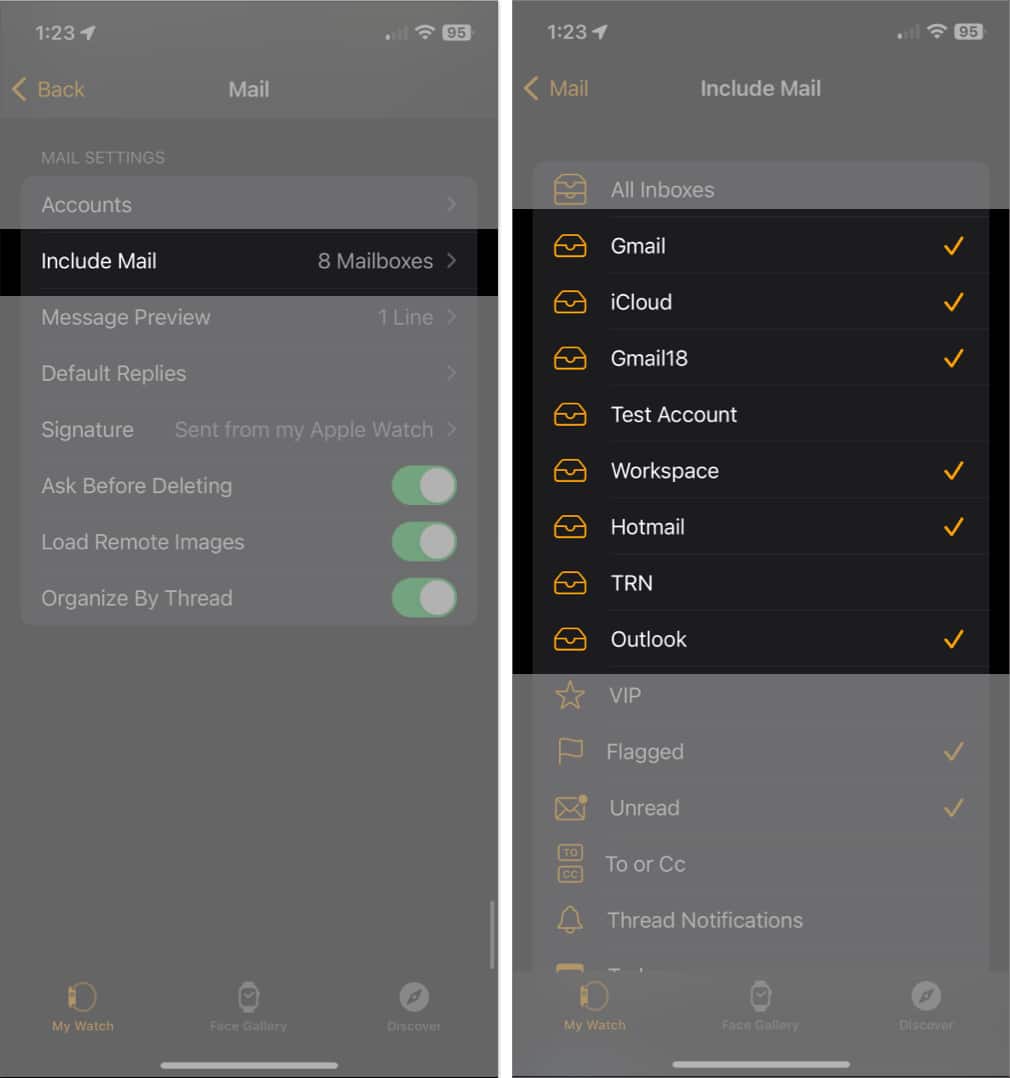
Then, use the arrow on the top left to exit these settings.
2. View a particular account
Along with picking specific email accounts to view on your Apple Watch, you can jump directly to one of those inboxes whenever you like. So, if you’re looking for an email for your iCloud mail, you can open that particular inbox.
- On the main Mailboxes screen in the Mail app on Apple Watch.
- Tap on the mail service to open the corresponding mailbox.
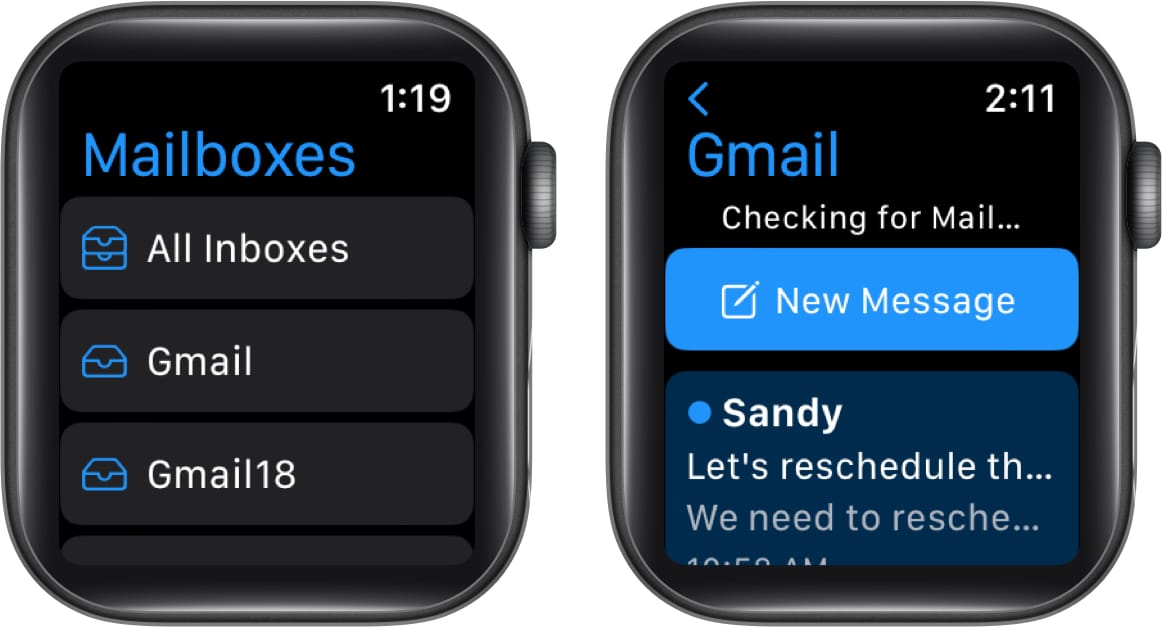
As an alternative, you can view all emails you receive from all displayed accounts by choosing the All Inboxes mailbox.
3. Archive, mark, or flag an email
When you want to take an action on an email on Apple Watch, you can do so without even opening the message. Of course, you can also take action if you’re reading an email.
- Go to the inbox or All Inboxes if you prefer.
- To archive or flag an email, swipe it from right to left. You’ll then see the Archive and Flag/Unflag options. Just tap to select one.
- To mark an email as read or unread, swipe it from left to right. If you’ve read the email, you’ll see an Unread icon, and if you haven’t, you’ll see the Read icon. Simply tap to mark your preference.
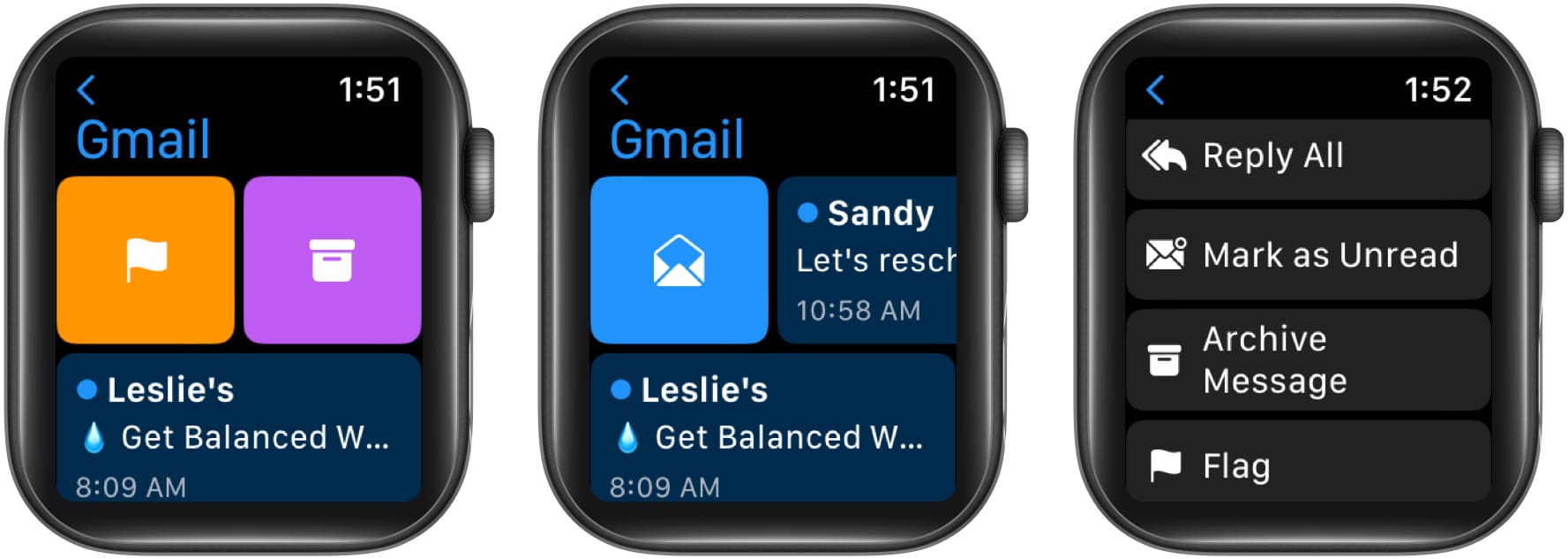
Along with using the swipe actions to archive, mark, or flag emails, you can also do so from the email itself. Open an email and scroll to the bottom. Below Reply and Reply All, you’ll see Archive Message, Mark as Read/Unread, and Flag/Unflag.
4. Confirm before archiving or deleting emails
Because you can archive (or delete) an email with a simple swipe, it can be easy to tap this option by mistake. To avoid accidentally archiving or deleting an email, you can enable a feature to be asked first.
- Open the Watch app on your iPhone → go to My Watch tab.
- Select Mail → then pick Custom at the top.
This feature is not available if you use the Mirror My iPhone option. - Then scroll down and turn on the toggle for Ask Before Deleting.
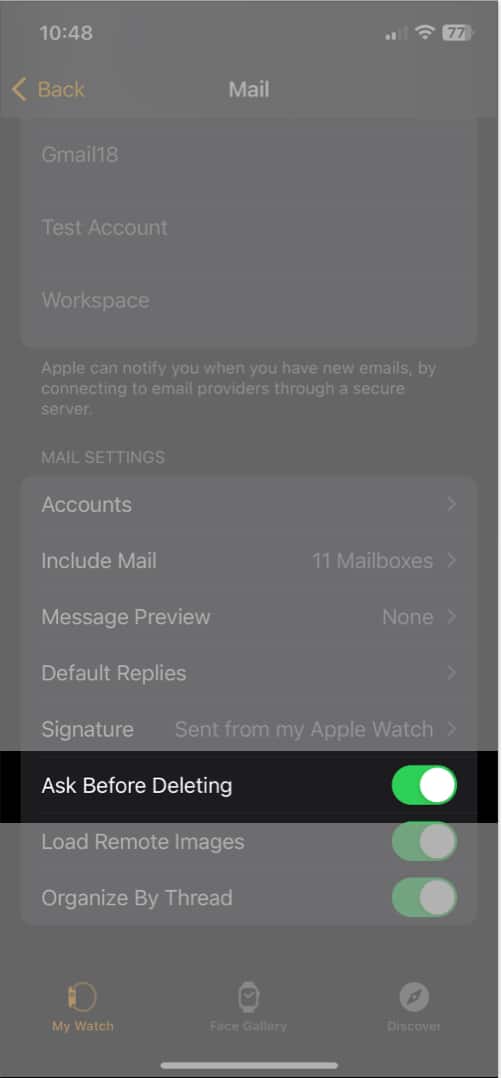
- Moving forward, if you archive or delete an email, you’ll be prompted to confirm by tapping Archive or Delete.
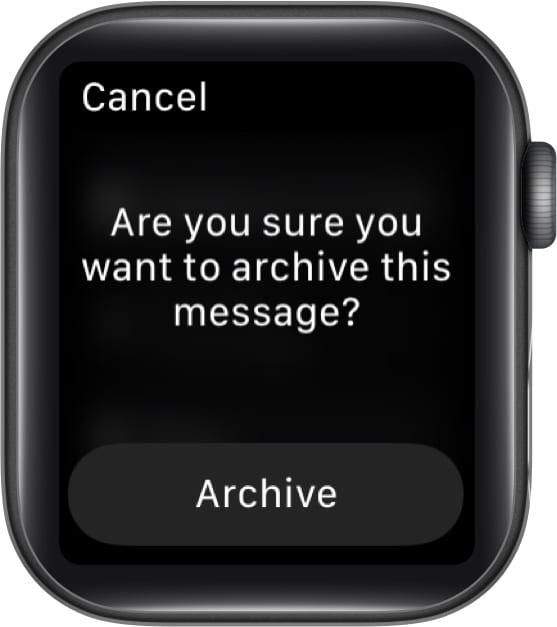
5. Customize the Mail notifications
You may want the ability to see the inboxes of your choice but only receive notifications for certain ones. You can customize the alerts you receive per account and opt to hear a sound and receive a haptic tap at the same time.
- Open the Watch app on your iPhone → go to the My Watch tab.
- Select Mail → then pick Custom at the top.
- Choose either Allow Notifications to receive alerts or Send to Notification Center to only show alerts in that location.
- Pick the account in the list beneath → then enable the toggle for Show Alerts from [account].
- Optionally, enable the toggles for Sound and Haptic to hear an audio alert and receive a tap.
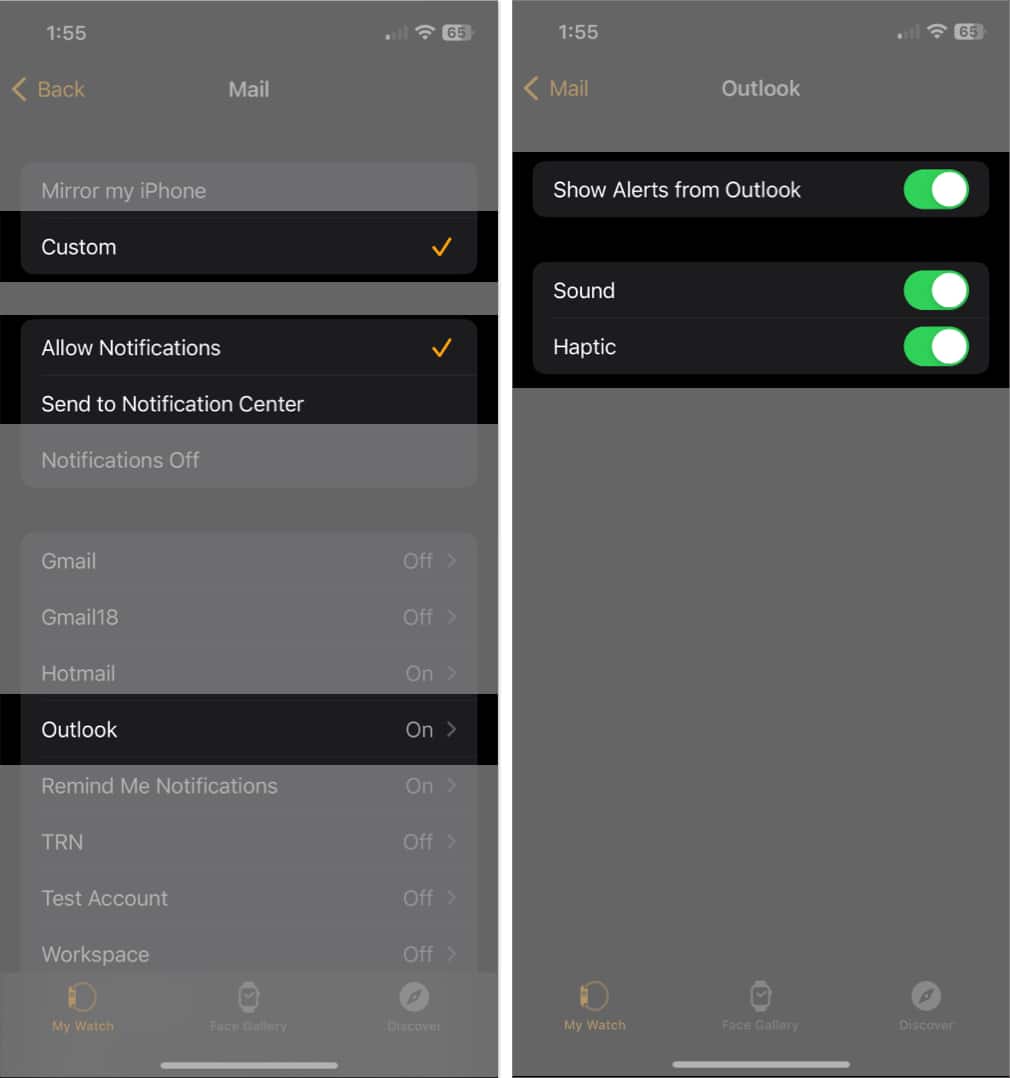
- Use the Mail arrow on the top left to return to the Mail settings.
6. Change the message preview
When you receive an email, you automatically see a preview, which includes the first line or two. This helps you get a feel for what the email is about. But because you have limited space on your Apple Watch screen, you may want to shorten or remove the preview altogether, here’s how.
Become an iGeeksBlog Premium member and access our content ad-free with additional perks.
- Open the Watch app on your iPhone → go to the My Watch tab.
- Select Mail and then scroll down to the Mail Settings section.
- Tap Message Preview.
- Then, choose None, 1 Line, or 2 Lines. If you pick None, you’ll only see the sender and subject line.
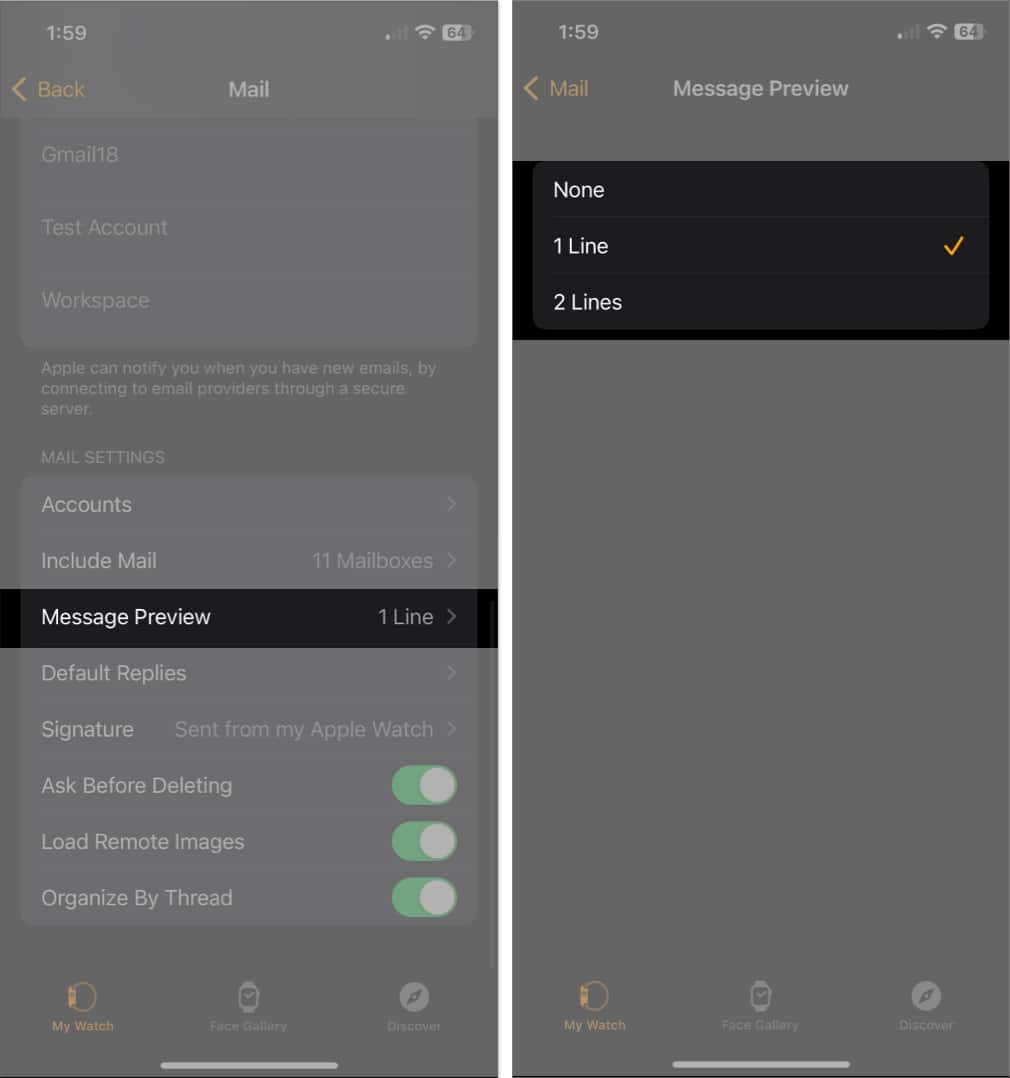
Use the Mail arrow on the top left to return to the Mail settings.
7. View remote content
Many emails that you receive may contain images. In Mail on Apple Watch, those messages contain links that point to the images online. If you’d like to see those images in the emails, you can load the content automatically.
Note: Enabling this feature can slow down the loading of emails.
- Open the Watch app on your iPhone → go to the My Watch tab.
- Select Mail and choose Custom at the top. If you have Mirror My iPhone selected, you’ll see the below setting display as Always Load Content Directly.
- Turn on the toggle for Load Remote Images in the Mail Settings section.
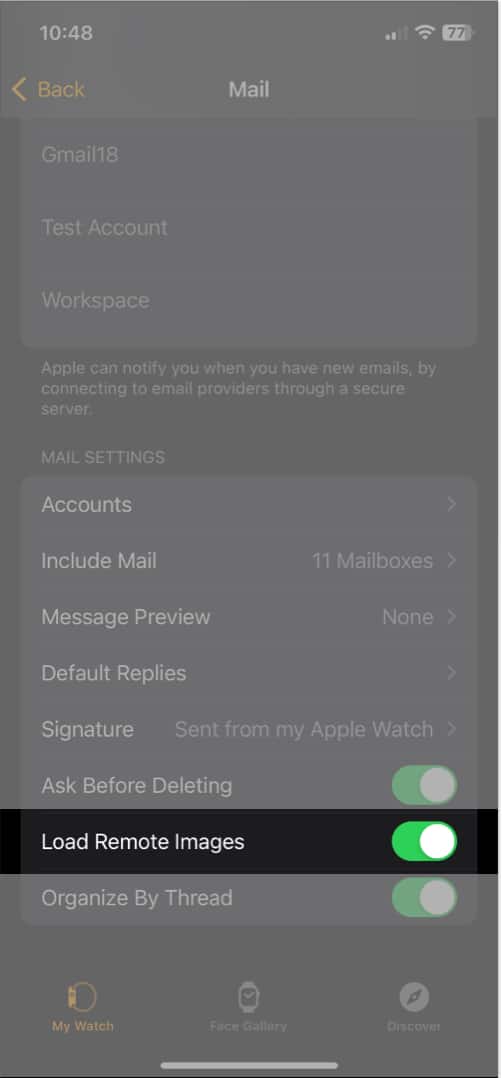
If you turn off this feature later, you’ll see a prompt to load the remote content when you open the email.
8. Organize emails by thread
Just like in Mail on your iPhone, you can organize your inbox by thread. This is helpful for seeing those back-and-forth email communications grouped together.
- Open the Watch app on your iPhone → go to the My Watch tab.
- Select Mail → then pick Custom at the top. This feature is not available if you use the Mirror My iPhone option.
- Turn on the toggle for Organize By Thread in the Mail Settings section.
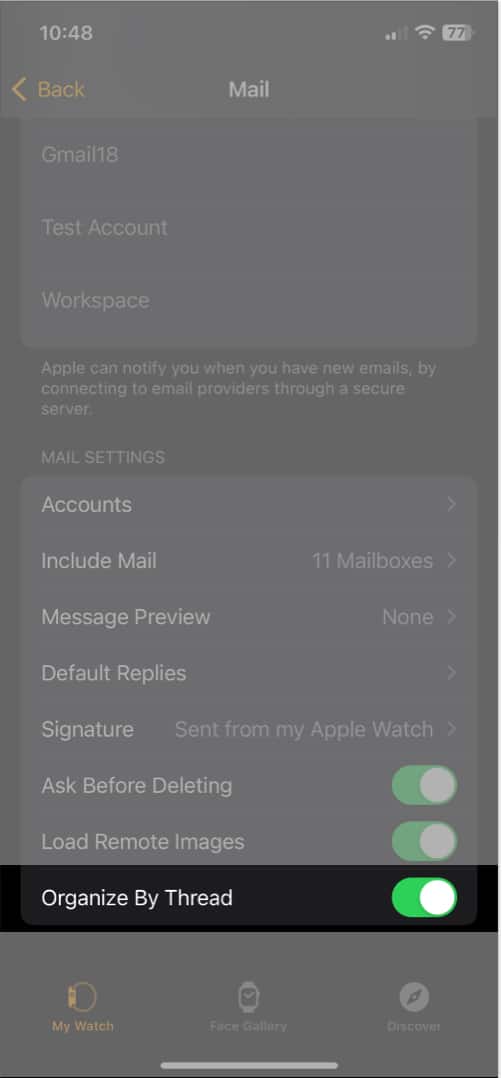
9. Set up and use default replies
Default replies give you quick and easy ways to add messages to your emails. They are especially useful on Apple Watch where accurate typing or dictating can take a bit of time.
By setting up default replies ahead of time, you can simply insert a premade message when you compose or reply to an email.
- Open the Watch app on your iPhone → go to the My Watch tab.
- Select Mail → tap Default Replies.
- You’ll see several replies offered up by Apple, which you can remove if you like. You can also add your own.
- To remove a reply or rearrange the order in which they appear for you to use, tap Edit on the top right. Then, use the minus sign on the left to delete one or drag the three lines on the right up or down to move one.
- To create a reply, tap Add Reply at the bottom. Type the response and tap Done on the keyboard when you finish.
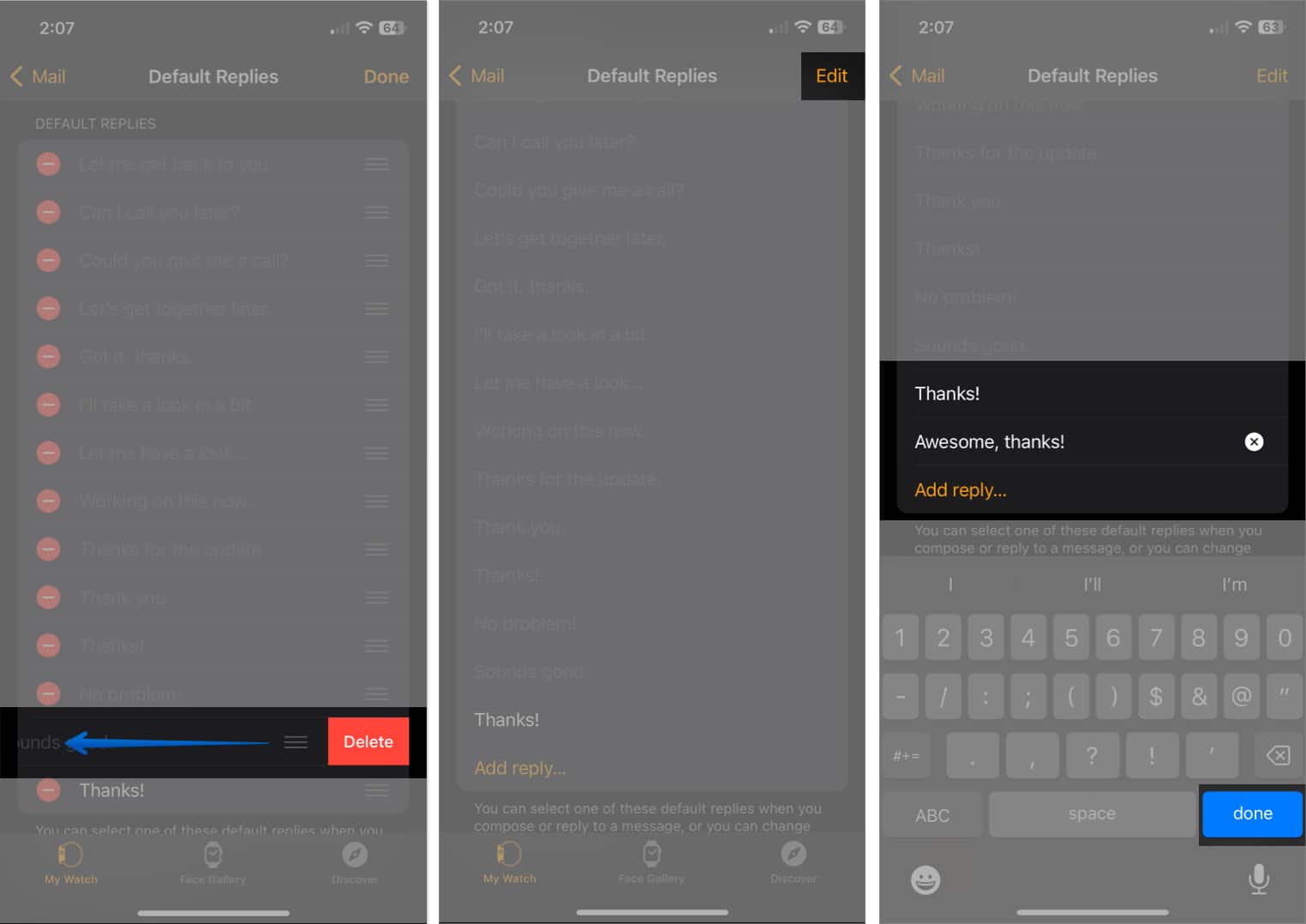
Use default replies
- To use a default response when replying, open the email on Apple Watch and scroll to the bottom.
- Select either Reply or Reply All per your preference.
- Tap the Add Message field.
- You’ll then see your default replies below Suggestions. Simply tap to select one and pop it into your response.
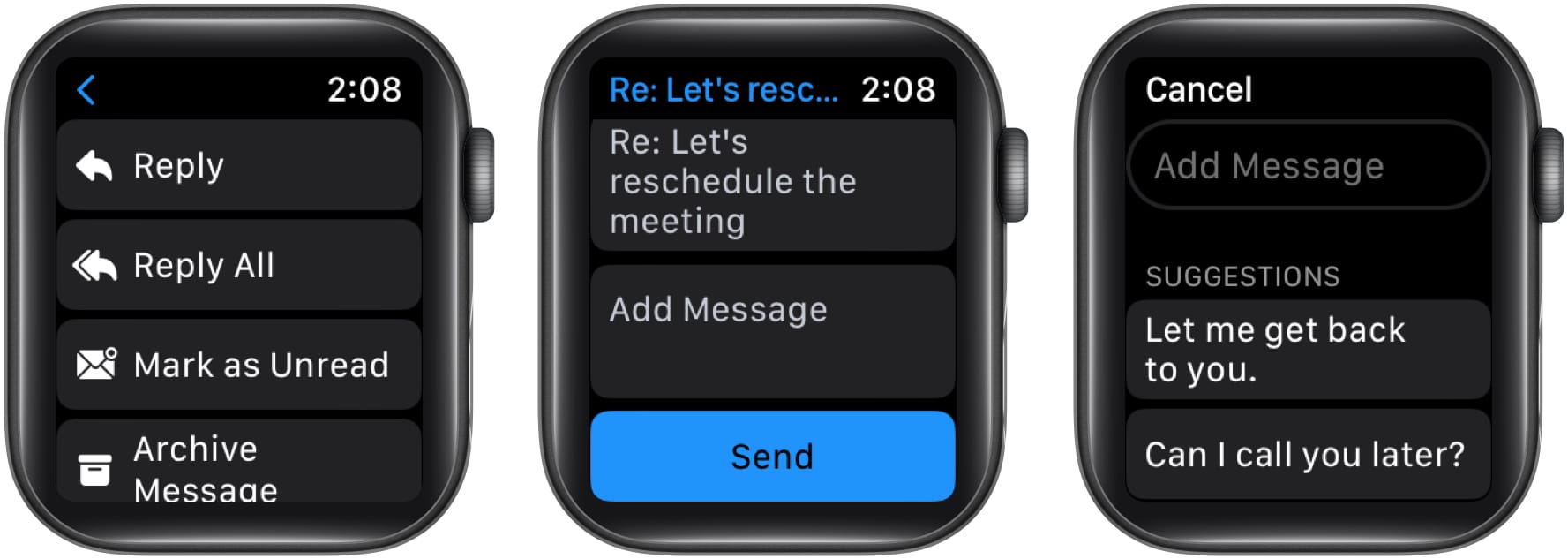
You can then add to the reply, edit it, or send the email on its way.
To use a default reply when composing an email, tap the Create Message field and then pick a reply below Suggestions.
10. Create and edit a signature
Email signatures are handy for automatically signing your messages. Whether you include just your name or your name along with something like your company, website, or phone number, you can save time and include valuable details for your recipient.
- Open the Watch app on your iPhone and go to the My Watch tab.
- Select Mail → tap Signature.
- Enter your signature in the box that appears. By default, you should see “Sent from my Apple Watch,” but you can use anything you like.
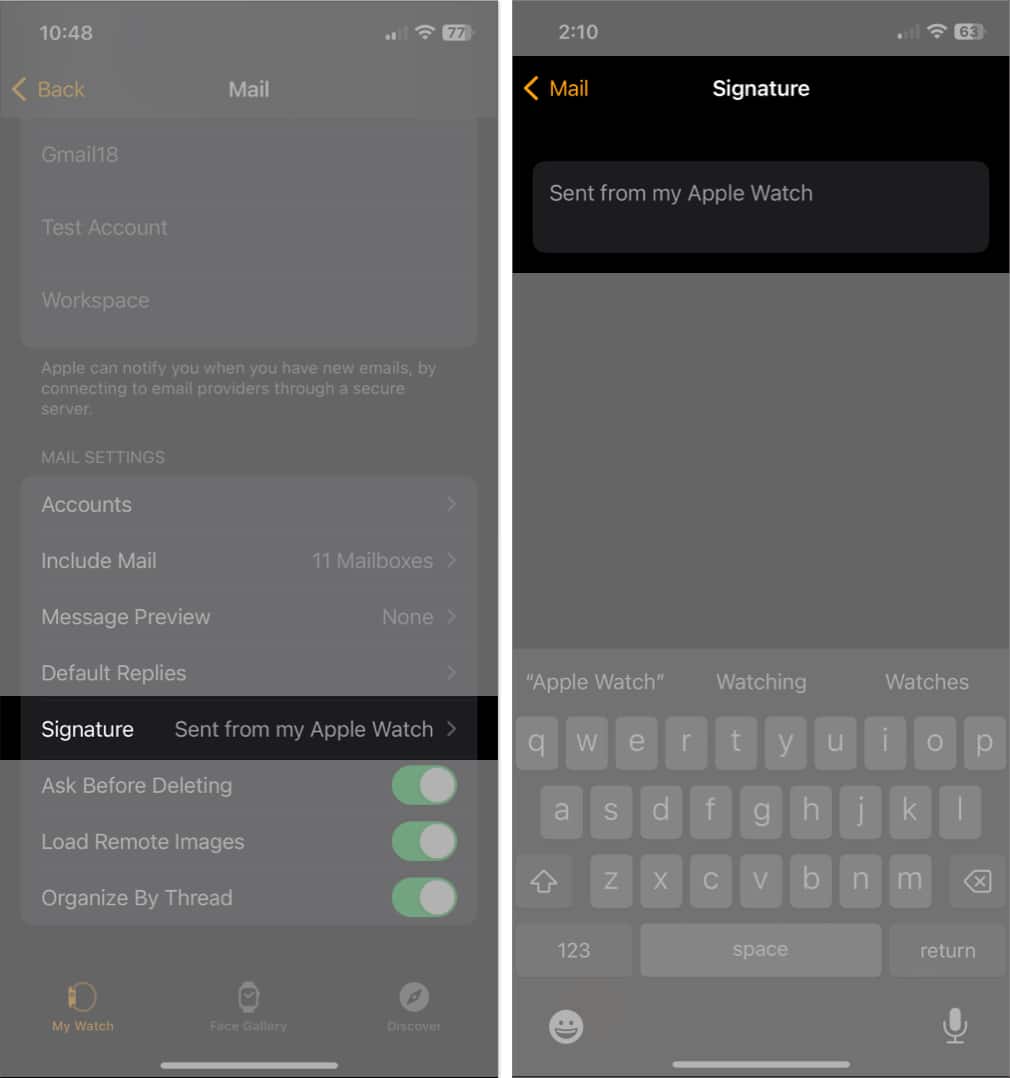
Your signature is then added to your outgoing emails automatically.
If you’d like to edit the signature later, simply follow the same steps to make your changes.
Take control of Mail on Apple Watch!
Being able to customize the Mail app on Apple Watch to fit your needs is a wonderful way to make the most of the app. Do you have tips like this for Mail on Apple Watch that you’d like to share?
For more, look at these tips and tricks for Apple Mail on your iPhone and iPad too!
Read more:
