Need the definition of an isosceles triangle? Want recipes for a low-sodium diet? Looking for a unique way to ask your date to the prom? No request is too outrageous for AI assistants nowadays. By using Microsoft Copilot on your iPhone or iPad, you can get the help you need in a jiffy.
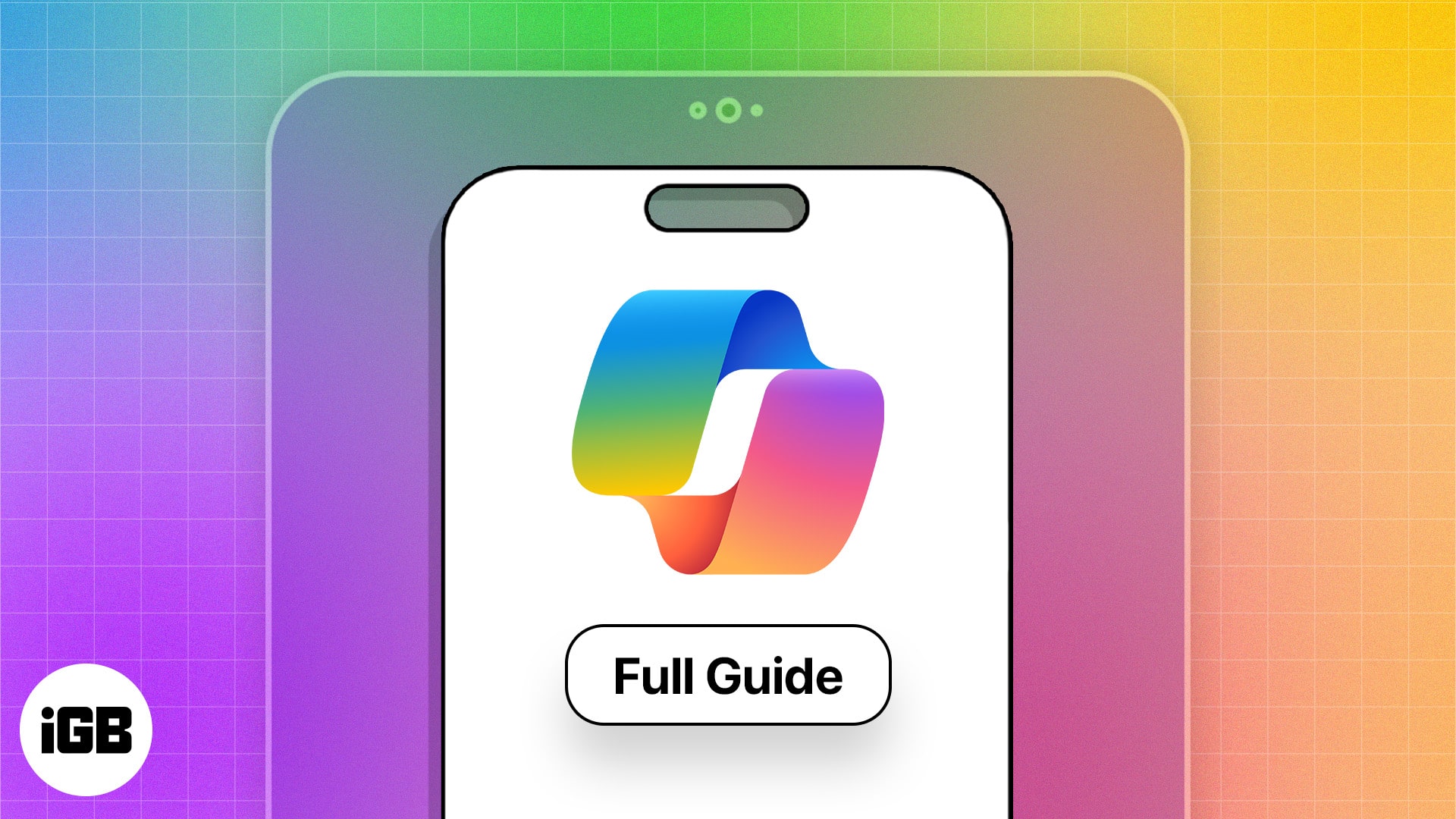
How to download Microsoft Copilot app on iPhone
If your iPhone or iPad is running iOS 15/iPadOS 15 or later, you can download Microsoft Copilot from the App Store and use it for free.
You can also look at the Pro version via in-app purchase, which provides faster performance and image creation using AI. Further, you can integrate Copilot with select Microsoft Office applications if you have a Microsoft 365 Personal or Family subscription.
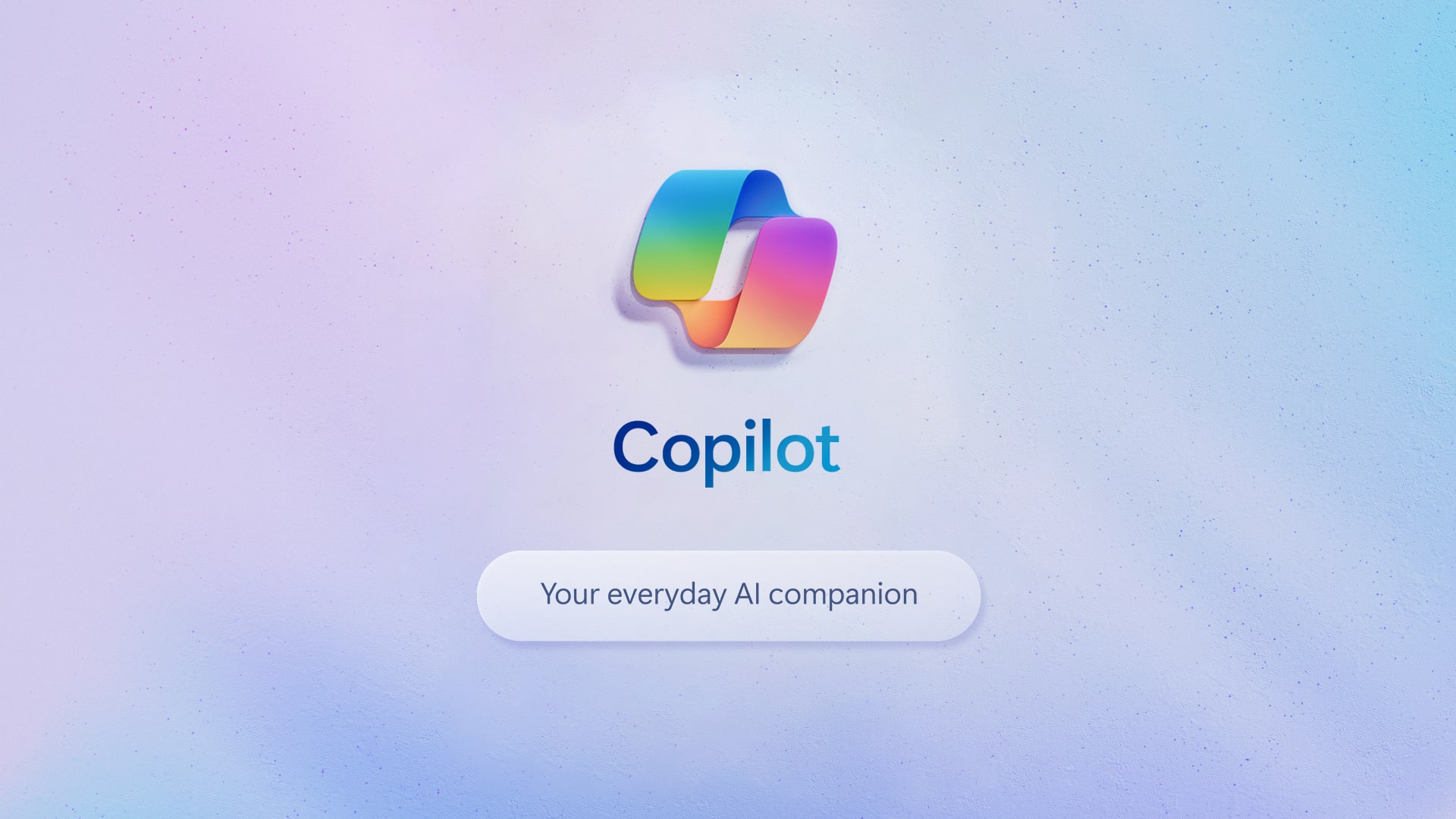
Microsoft Copilot uses the latest Open AI models, DALL-E 3 and GPT-4, to offer the same type of AI assistance as ChatGPT and is available on multiple platforms. Here’s a look at how you can get the most out of it from your iPhone or iPad.
How to use Copilot on iPhone and iPad
If you’re ready to spark your creativity or enhance your productivity, let’s get started with Microsoft Copilot!
Select conversation style in Copilot app
Before you use Microsoft Copilot to get information, create a resume, or find a photo, you can choose the conversation tone or use GPT-4.
- Launch the Microsoft Copilot app.
- On the main screen, tap the three dots on the top right → Pick Show All Tones.
- Choose the conversation style from More Creative, More Balanced, or More Precise.
- You can use the creative tone for things like writing an email or finding an image, the balanced tone for common questions or everyday use, and the precise tone for more informational or factual responses.
- When you finish, you can select the three dots and pick Hide All Tones if you like.
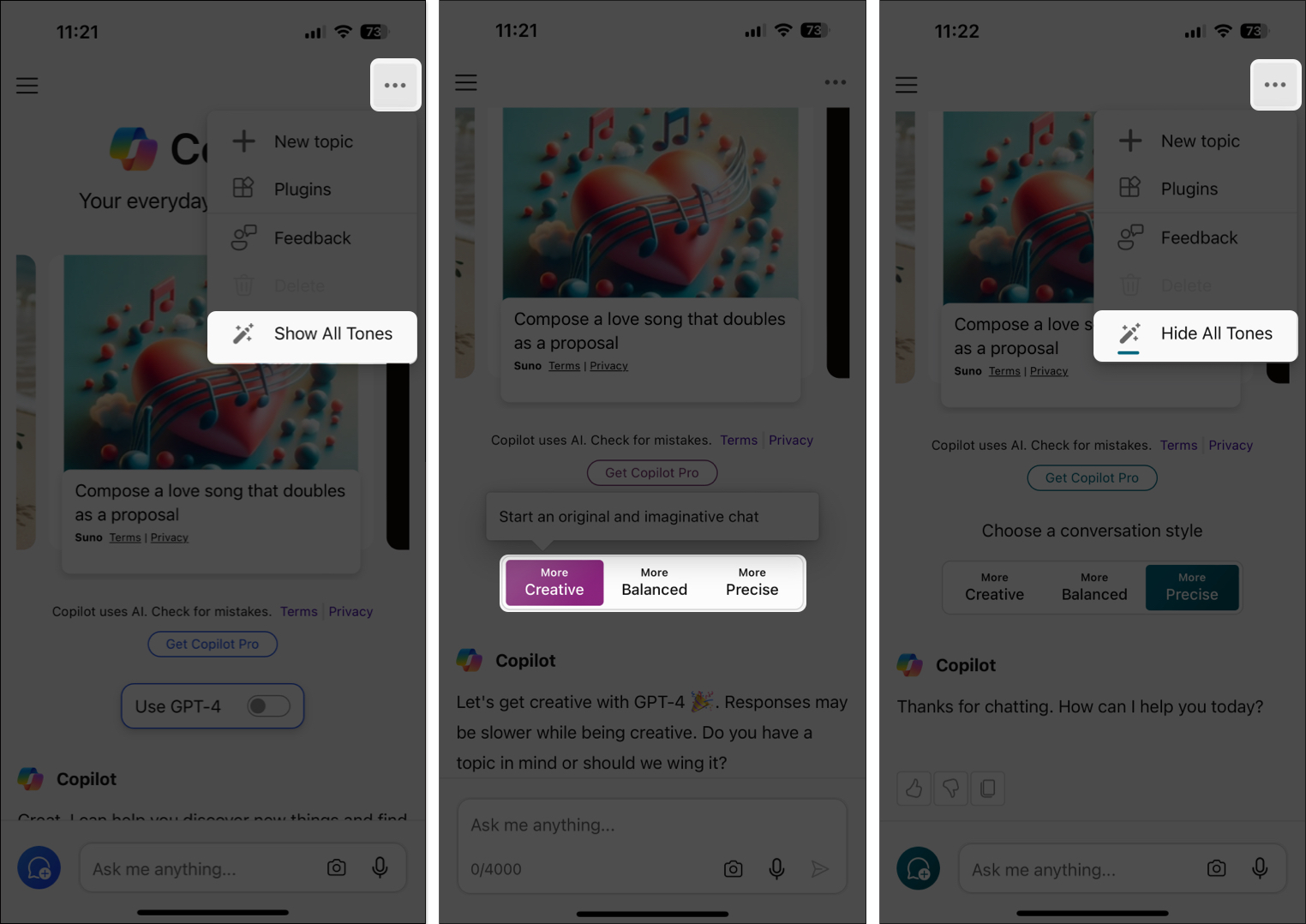
Alternatively, turn on the Use GPT-4 toggle and then enter your prompt. You’ll notice that you can type up to 4,000 characters with this option rather than 2,000 with a conversation tone.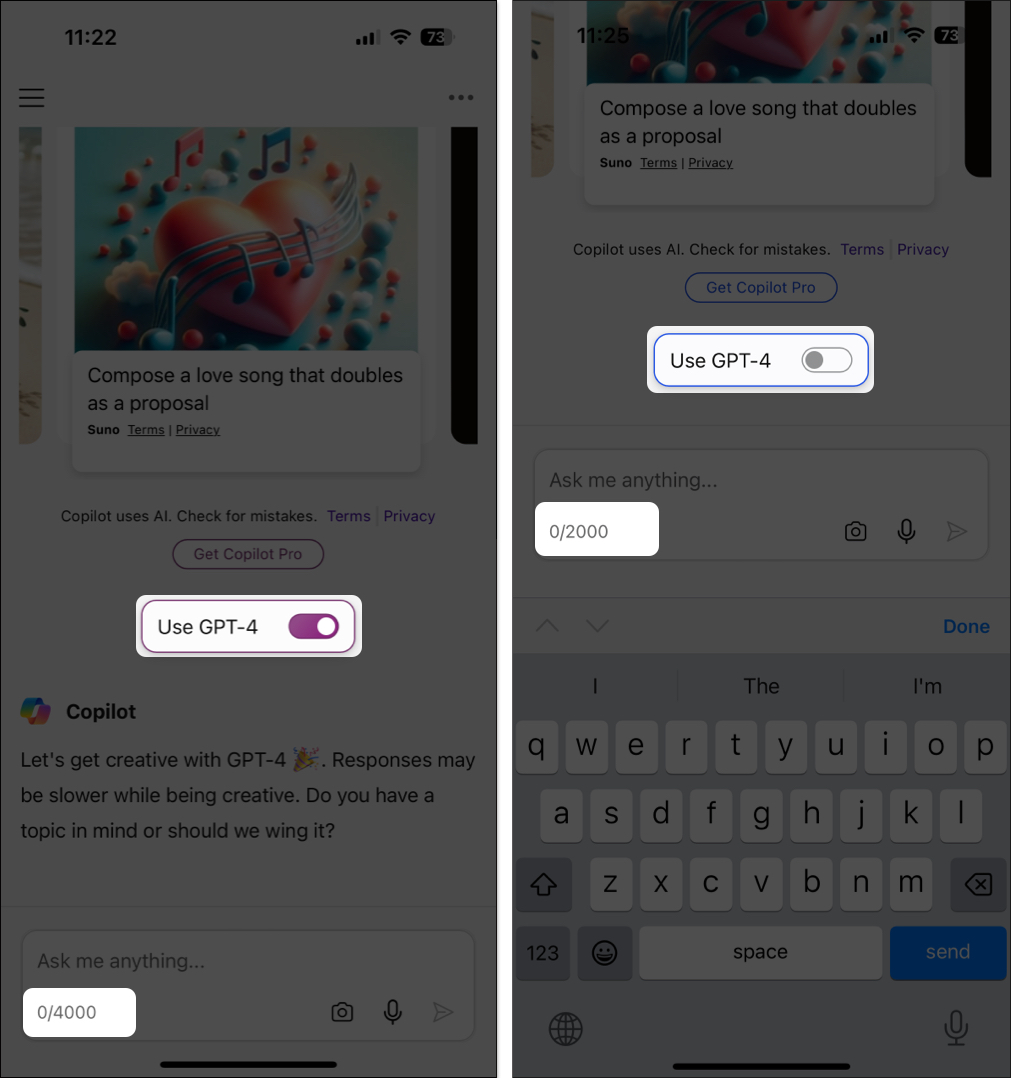
Insert prompt in Microsoft Copilot app
A nice feature of Microsoft Copilot is that you can submit your request in a few different ways. You can type it, dictate it, or snap a photo.
To type your prompt in Copilot app:
- Simply tap inside the text field at the bottom of the main screen and use your device’s keyboard to enter the text.
- When you finish, tap Send.
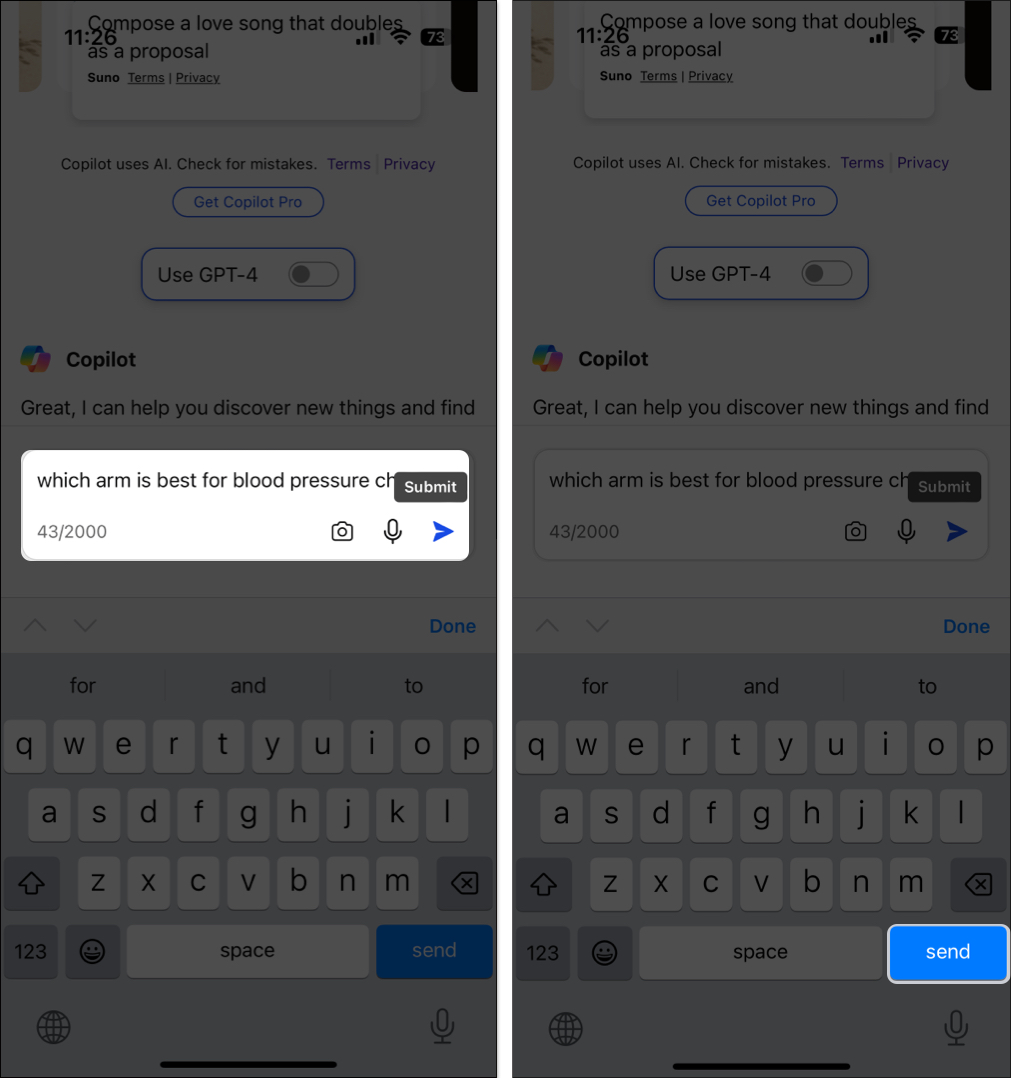
To dictate your prompt in Copilot app:
- Tap the microphone icon in the text box instead.
- Then, speak your prompt and tap the Send button.
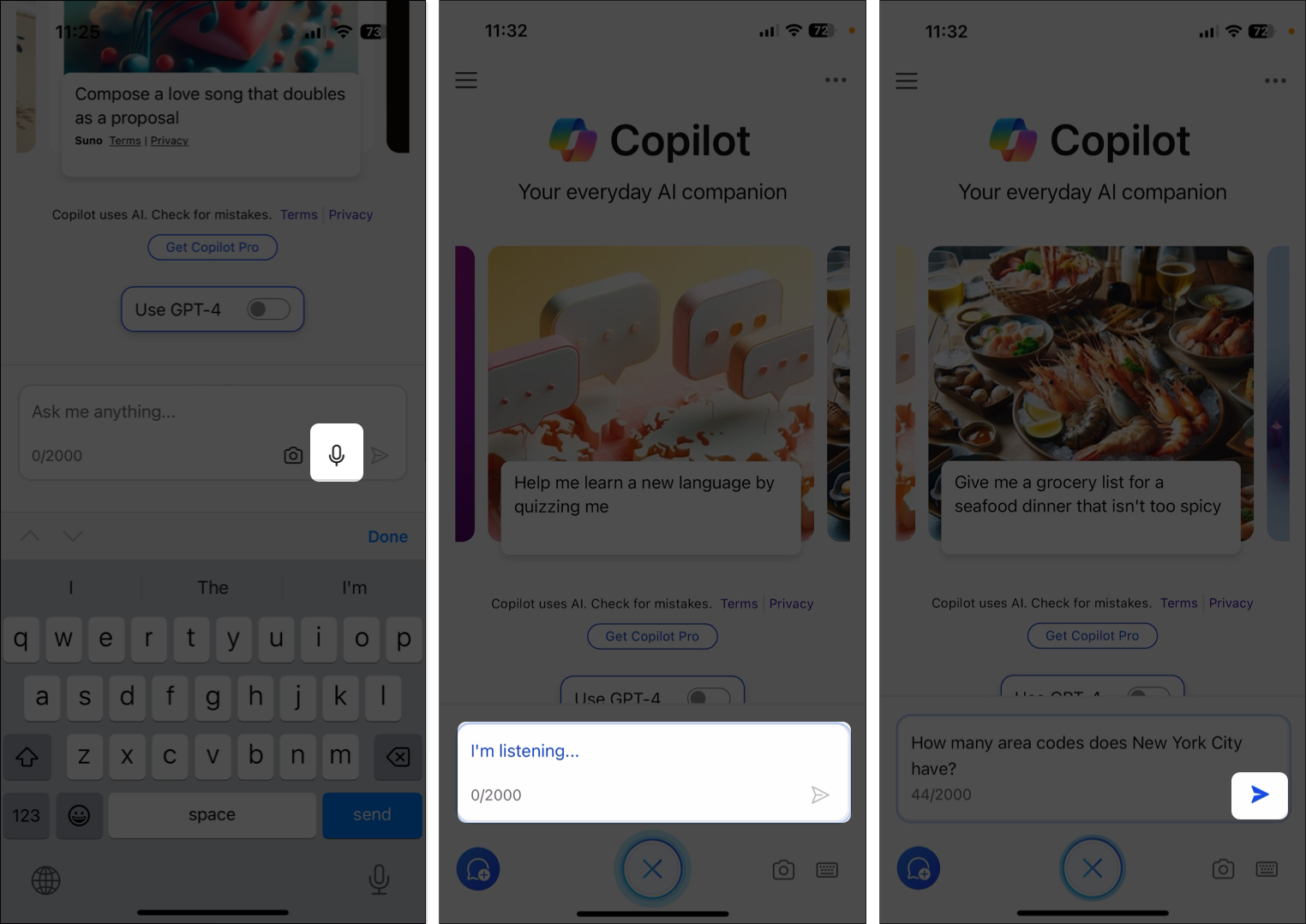
You’ll also notice that if you stop talking, Copilot recognizes your prompt and sends it automatically. You’ll then hear your response read out loud to you, giving you a hands-free experience.
To send your request in the form of photo:
- Tap the camera icon in the text box.
- Then, capture your subject in the frame and tap the white prompt button at the bottom.
- You’ll see the photo appear in the text box, where you can add your text and tap the Send button to receive your response.
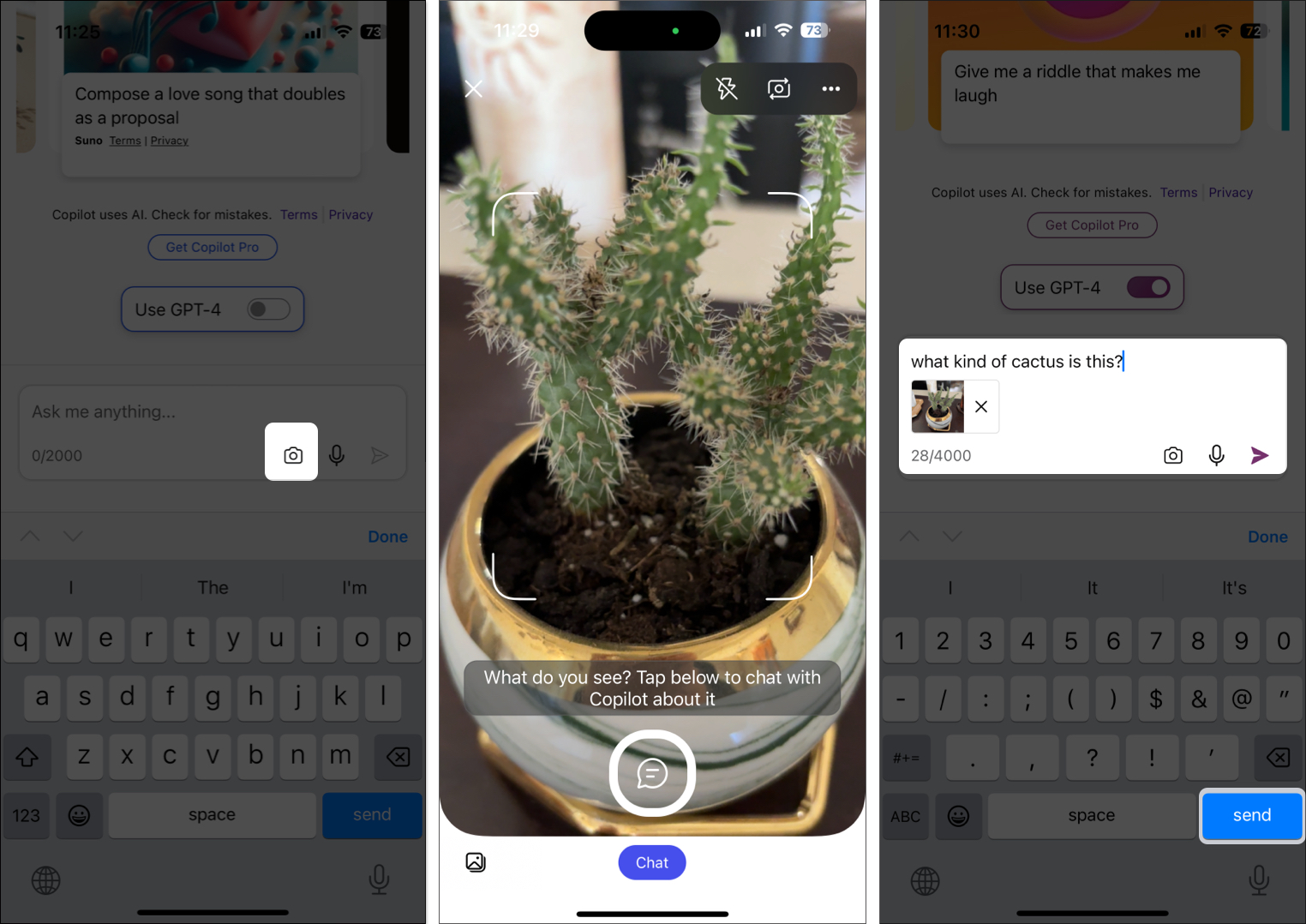
After you receive your response, you can do a variety of things with it.
Things you can do with the Copilot’s response
- With your conversation in view, tap the three dots on the top right.
- You’ll see the Rename, Share, and Delete options in the menu.
- You can also provide Feedback on the response if you like.
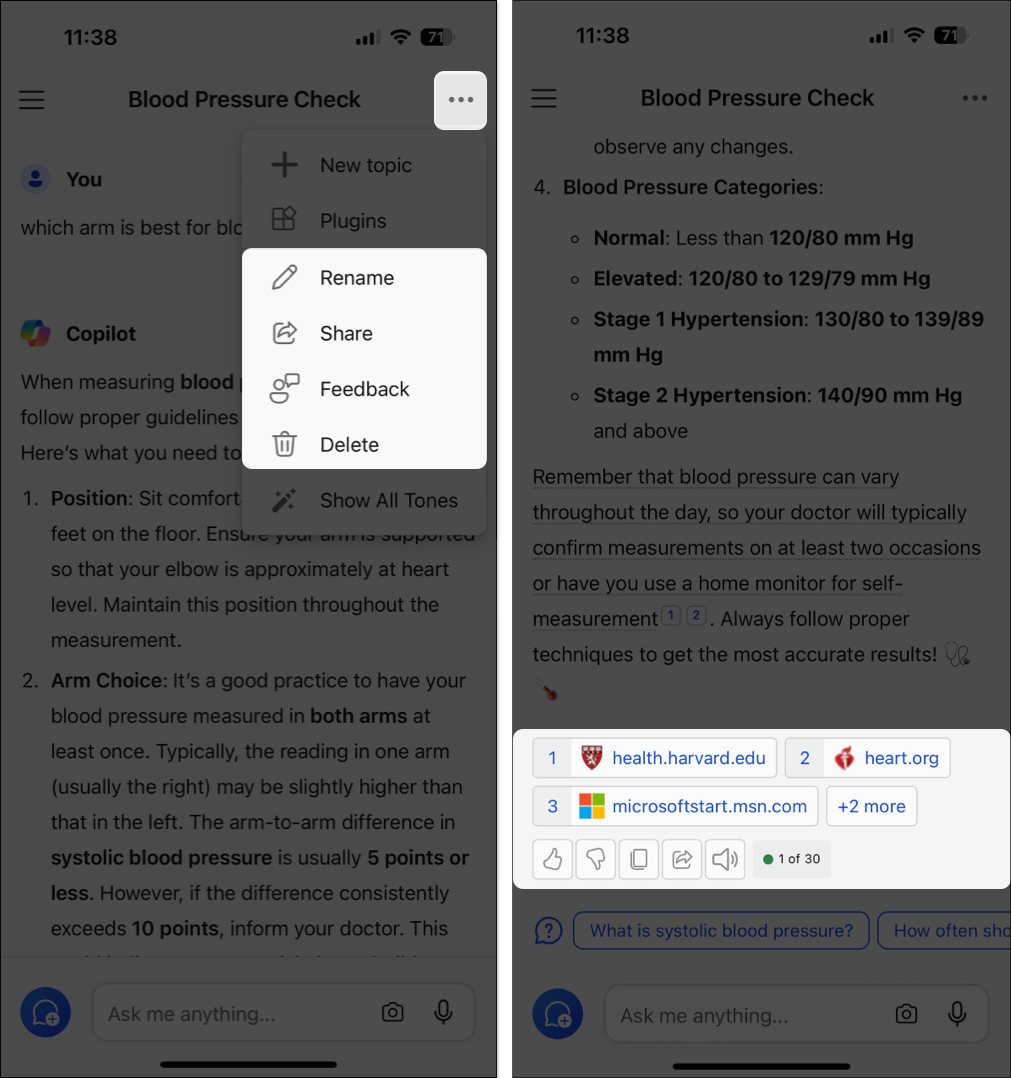
If you scroll to the bottom of the response, you’ll see buttons to copy, share, and hear the response out loud. You’ll also see the thumbs up and thumbs down buttons to provide feedback and, depending on the response, additional reference links.
Become an iGeeksBlog Premium member and access our content ad-free with additional perks.
How to view conversation history in Copilot app on iPhone
Once you sign into Copilot with your Microsoft account, you can revisit previous questions and responses as well as copy or share them.
- Tap the menu icon on the top left, and you’ll see your history toward the bottom of the side panel.
- Select any conversation to reopen it, and then tap the three dots on the top right to take action.
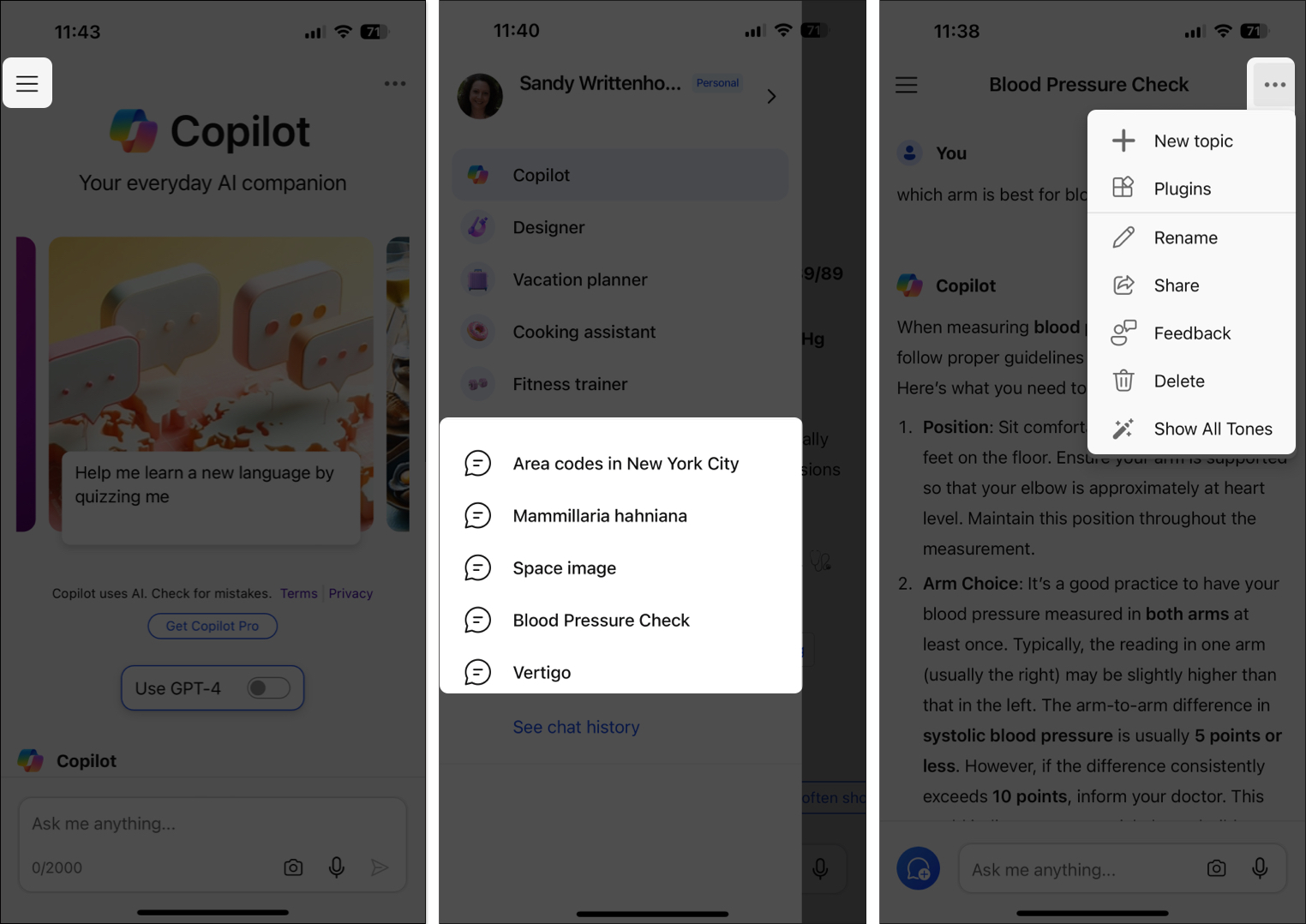
- If you’ve had several conversations, tap See chat history to view them all and choose one to revisit.
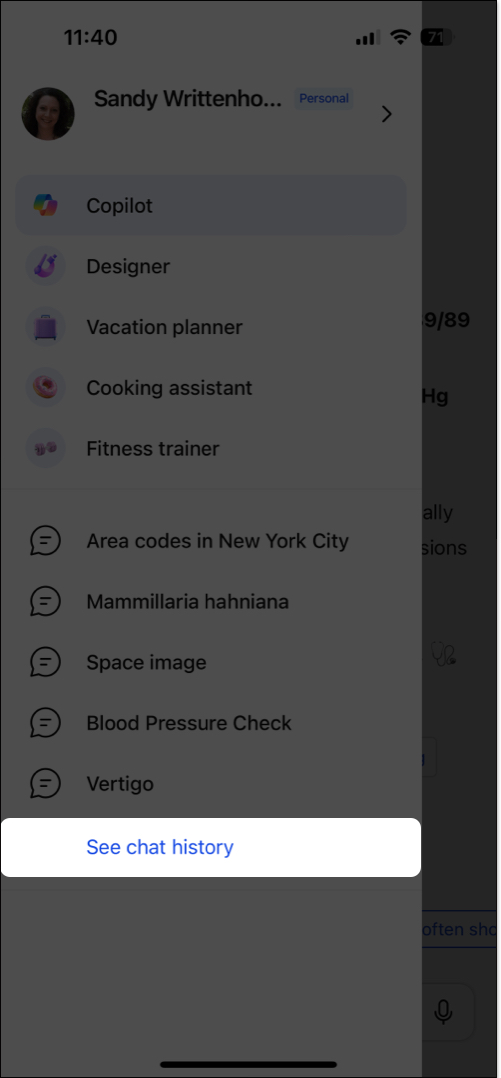
Additional Microsoft Copilot features
Along with asking questions or entering prompts and receiving responses, you can enjoy a few extra features with Microsoft Copilot on iPhone and iPad.
Suggested prompts in Copilot app
Not sure where to get started with Microsoft Copilot? When you first open the app, you’ll see some suggestions right at the top. These can range from travel recommendations to jokes and riddles to finding a photo. You can also check out one or two of these prompts to get the hang of using the app until you have your own question.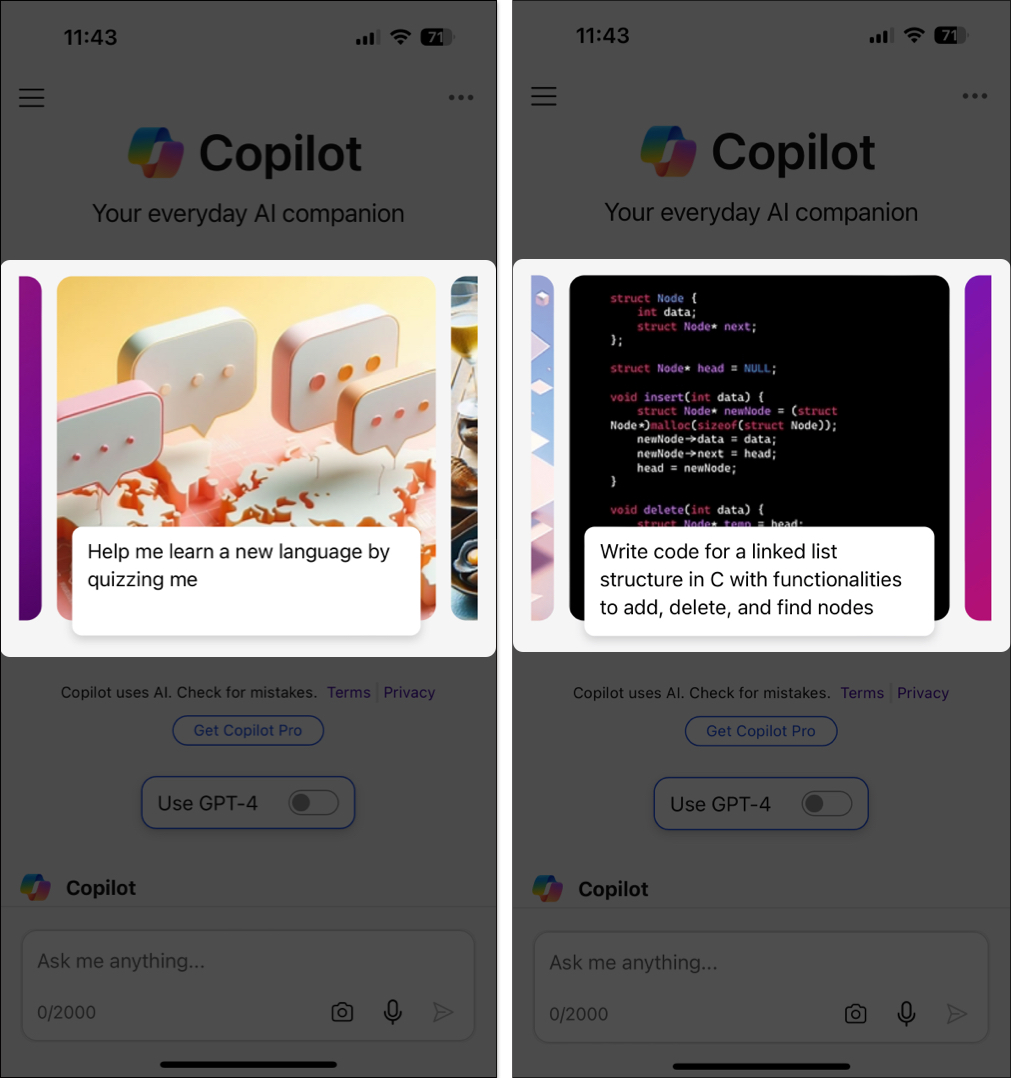
Along with suggestions on the main screen, you’ll find more after you receive a response to a question or prompt. What’s nice about these prompts is that they’re related to your question and response.
For instance, if you ask for details on vertigo, you might see a suggestion at the bottom for how to prevent vertigo. These additional suggestions can help you take your own conversation and information gathering a step further.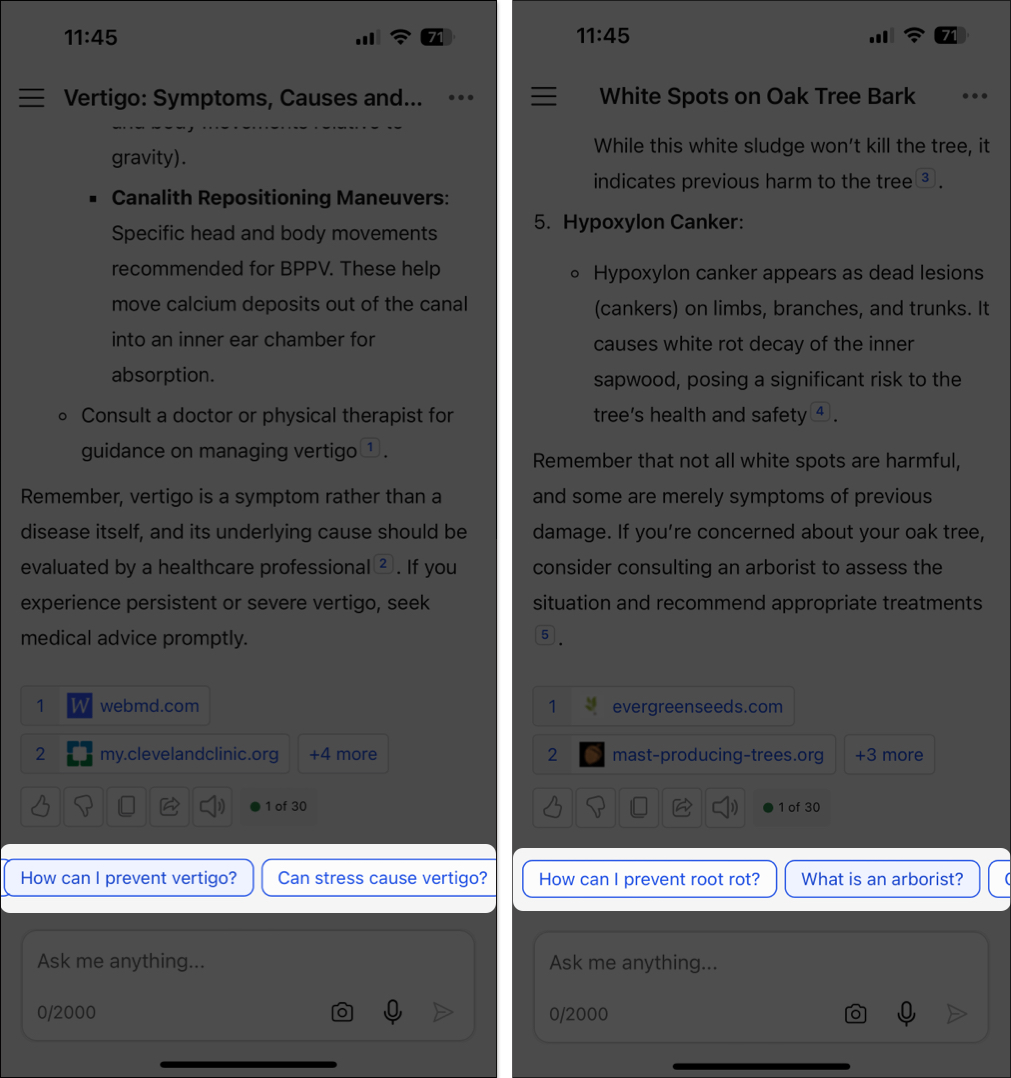
Use available plugins in Microsoft Copilot app
Another handy feature of Microsoft Copilot is the ability to use plugins, which are tools to enhance your conversations. Currently, you can pick from plugins like Instacart for information on recipes, Kayak for travel details, and OpenTable for restaurant recommendations.
- To use this feature, tap the three dots on the top right of the main screen → Pick Plugins.
- Then, toggle on plugins you want to use.
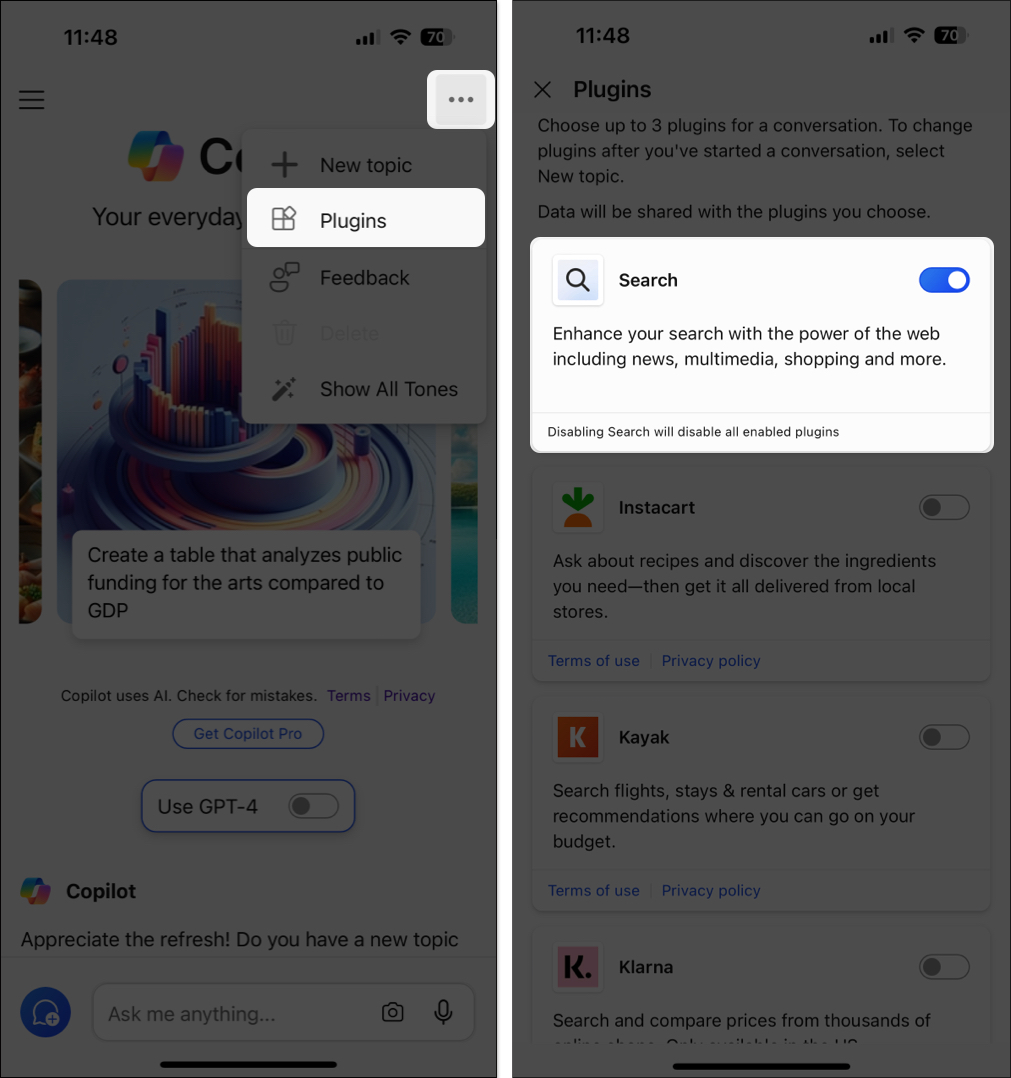
You can choose up to three.
Use Copilot GPTs
One more feature to check out in the Microsoft Copilot app is the tool set focusing on specifics, called Copilot GPTs. You can open the Designer for image creation, Vacation Planner for travel help, Cooking Assistant for recipes, or Fitness Trainer for workouts.
- Tap the menu icon on the top left of the main screen → Choose one of the aforementioned tools.
- Then, pick one of the prompts or enter your own in the text box, just like on the main Copilot screen.
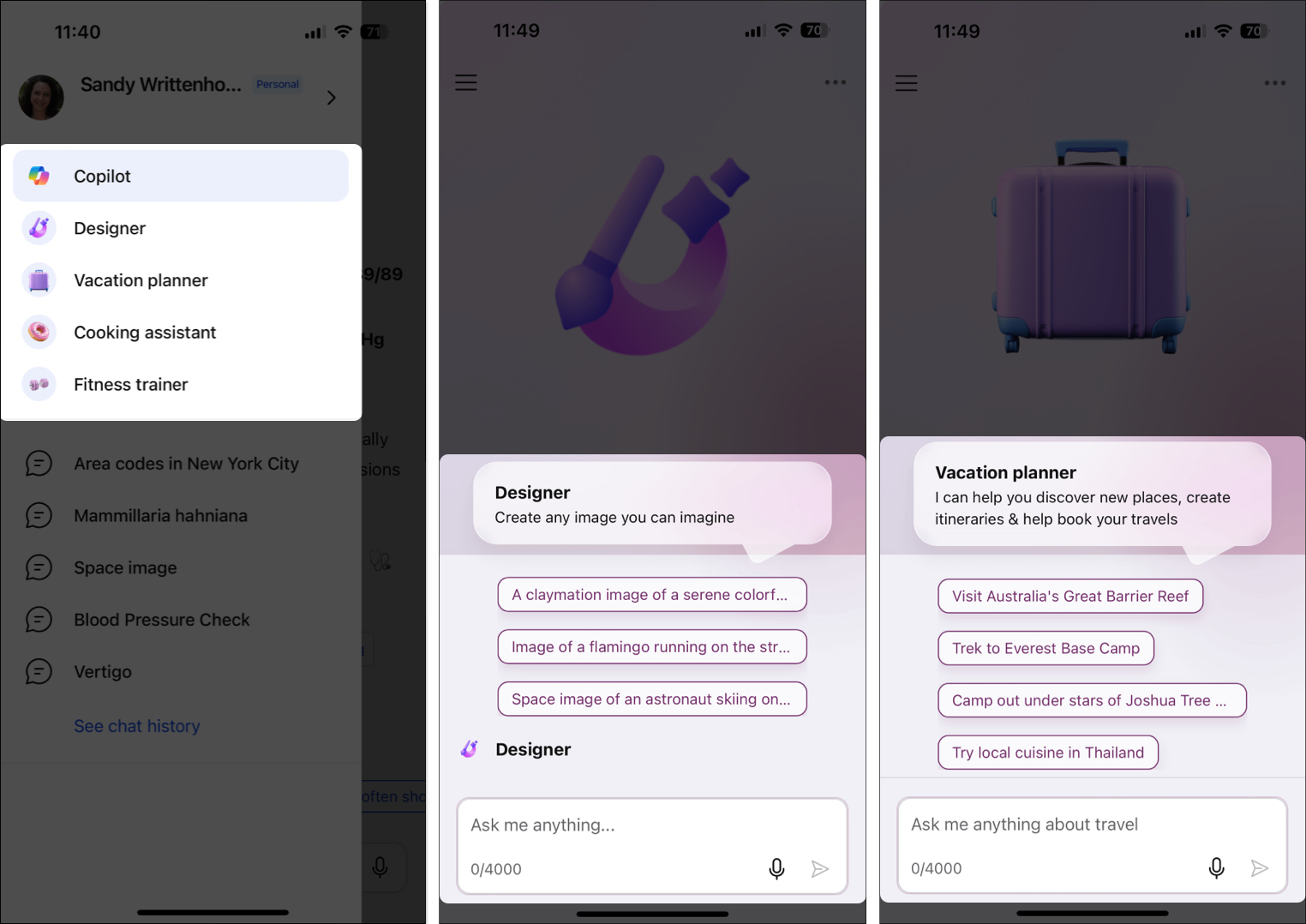
Will you try Microsoft Copilot?
Microsoft Copilot not only gives you the basic AI tools but provides you with a few extras to help you get what you need.
Check if Microsoft Copilot meets your needs, and let me know what you think in the comments below.
Read more:
