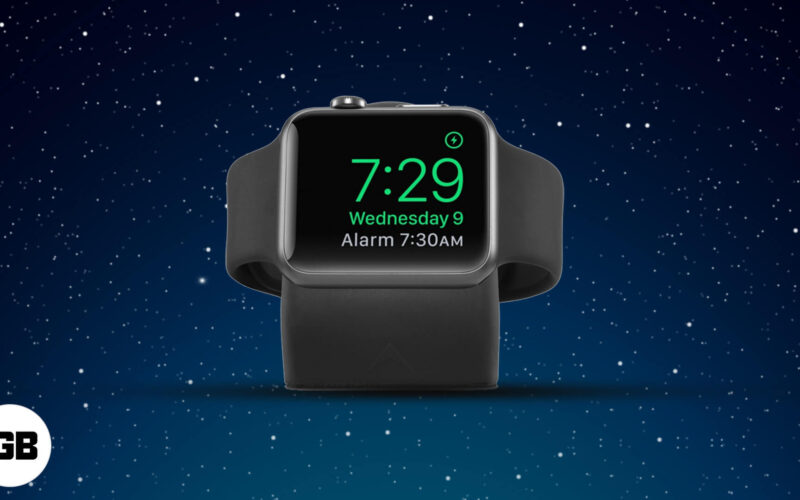I love my Apple Watch when it’s in the nightstand mode, charging on my bedside table. As I am accustomed to waking up in the middle of the night, the feature comes in handy to check the time. Besides, I feel it’s extremely useful when it gets me up, acting as an alarm clock at dawn. Considering the point that it can also help you with the same, I’ve prepared this guide on how to use nightstand clock mode on your Apple Watch.

- How Apple Watch Nightstand Mode Works?
- How to Turn ON Nightstand Mode on Your Apple Watch
- Turn Nightstand Mode on or off from iPhone
- Set up Apple Watch as a Nightstand clock with Alarm
- Change Color of Nightstand Mode on Apple Watch
How Apple Watch Nightstand Mode Works?
When this feature is enabled, and your watch is charging, the screen transforms into a digital bedside clock that displays the current time & date, and alarm. It then goes to sleep and wakes again when you nudge the watch or tap on the screen to view time. Below mentioned are some points that explain more about the feature!
- Your Apple Watch always stays in the bedside mode, whether it’s day or night while charging.
- You can press the Digital Crown or power button to navigate back to the main watch face.
- Along with date and time, it also displays charging status.
How to Turn ON Nightstand Mode on Your Apple Watch
- Launch the Settings app on your watch.
- Go to the General settings.
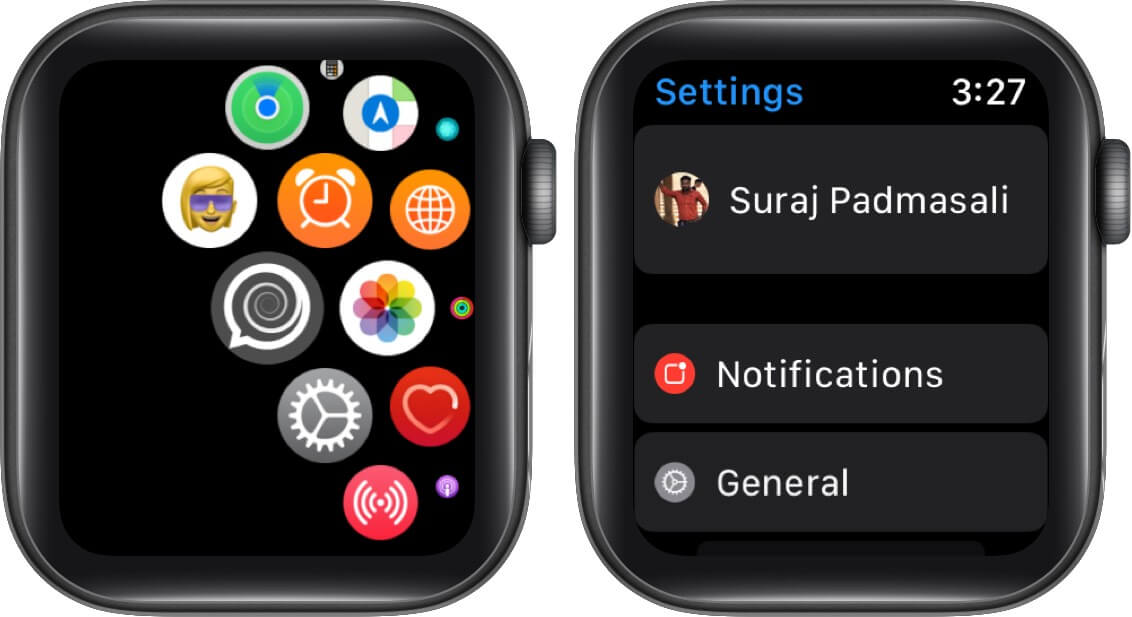
- Scroll down and tap on Nightstand Mode.
- Toggle on Nightstand Mode.
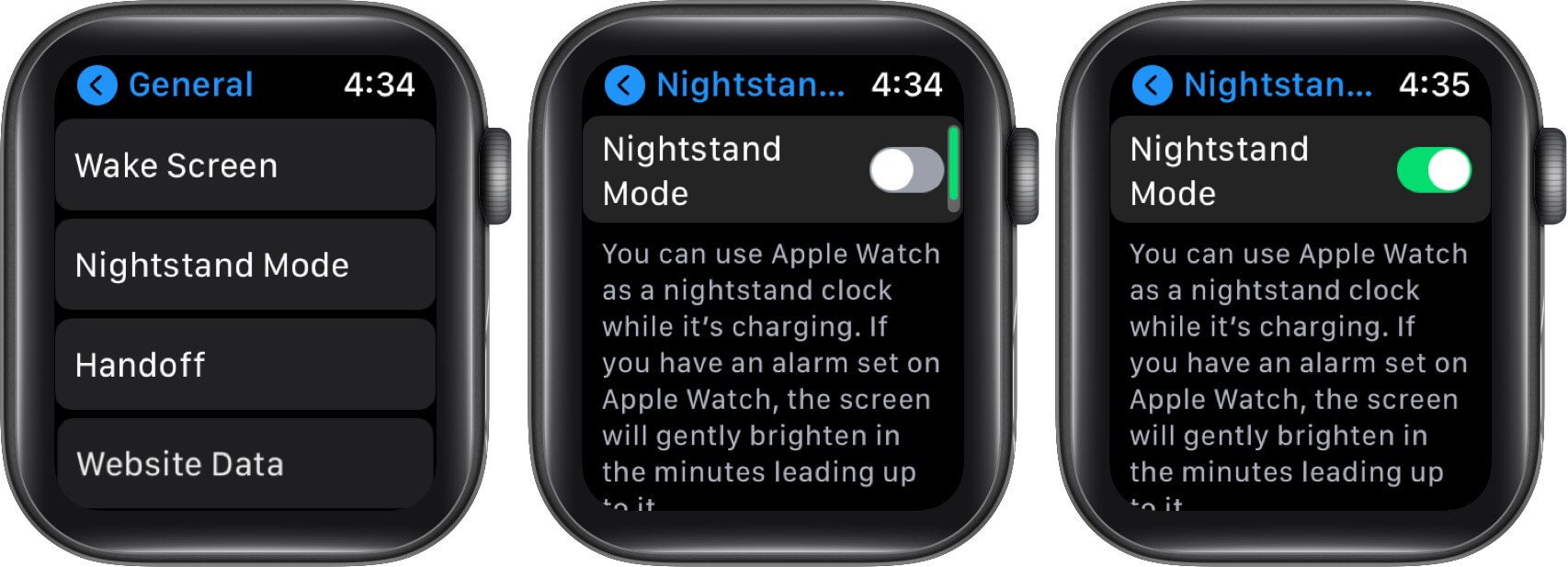
The feature is enabled. Put your watch on charge and see if you really liked the idea of the bedside clock. Later, if you wish to disable it, just turn off the toggle, and the charging screen will be regular as your watch face.
Turn Nightstand Mode On or Off from iPhone
- Open the Watch app on your iPhone.
- Go to General.
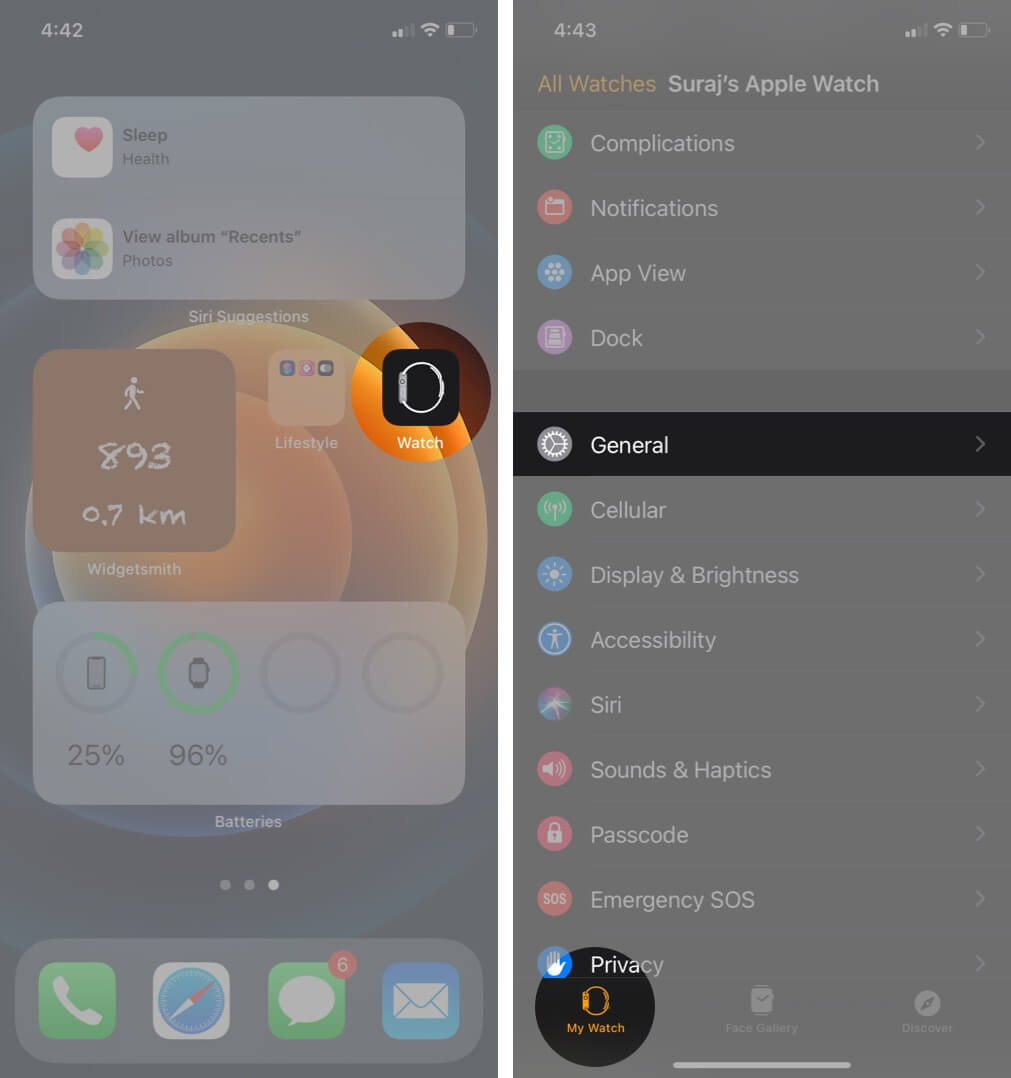
- Scroll down to Bedside Mode and turn it on.

Switch off the toggle if you think the feature is not up to the mark after using it.
Set up Apple Watch as a Nightstand Clock with Alarm
As we mentioned, the alarm time is also displayed on the clock screen along with time and date. If you’ve already set the time, you’re good to skip the alarm set-up process. If not, learn how to add it.
How to Add & Remove Alarm.
- Launch the Alarm app on your watch.
- Tap Add Alarm.
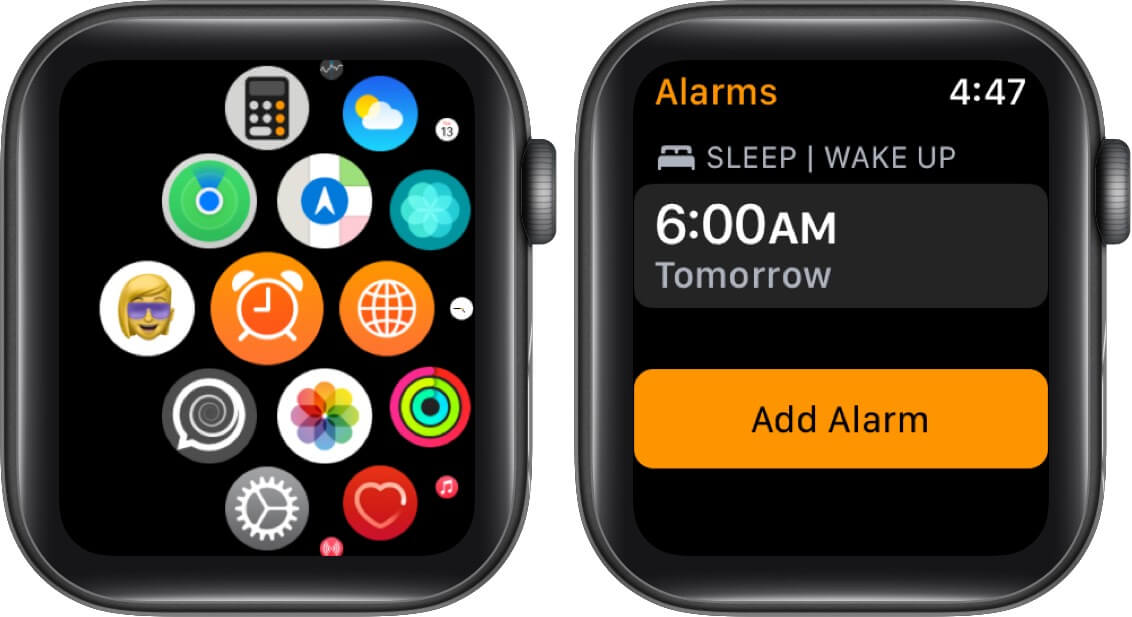
- Set the right hour and minutes using the Digital Crown.
- Don’t forget to tap on AM or PM if you’ve set up 12-hour time.
- Hit Set to add it.
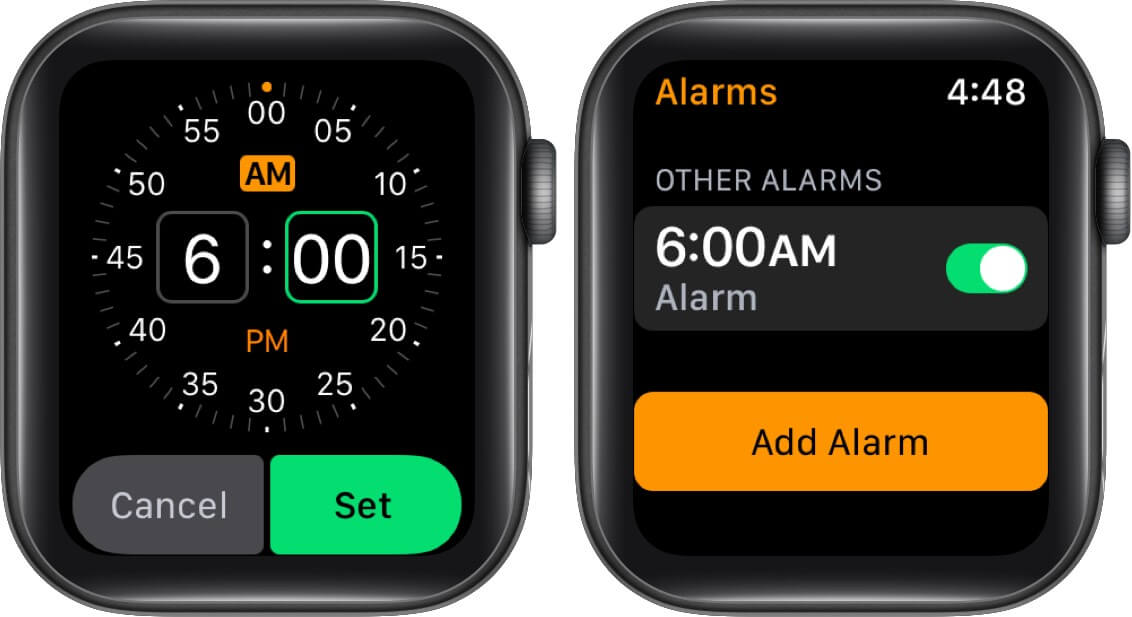
The alarm is set and will appear on the bedside clock screen. If you don’t want to set it manually, you can also ask Siri to add it for you. To do so, long-press the Digital Crown, then speak “Set alarm for 6 AM tomorrow (your desired time)”. It will be activated that you can view on the clock screen. Once set up, the Nightstand mode will wake you with a gentle alarm sound at your desired time. The color of the content on the screen will also turn yellow, indicating that it’s time to wake up! You can respond by pressing the Digital Crown to snooze it for 9 minutes. Or, press the side button to stop it.
Become an iGeeksBlog Premium member and access our content ad-free with additional perks.
Later, if you want to deactivate it, you don’t need to navigate the Alarm app. Just address your command to Siri, and it will be disabled.
Change Color of Nightstand Mode on Apple Watch
The color of the clock screen content is set to green by default that you can change using the Settings app on your watch. Before enabling, make sure it will change the color of the entire watch content.
- Go the Settings app on your watch.
- Go to Accessibility settings.
- Scroll down to Greyscale and turn on the toggle.
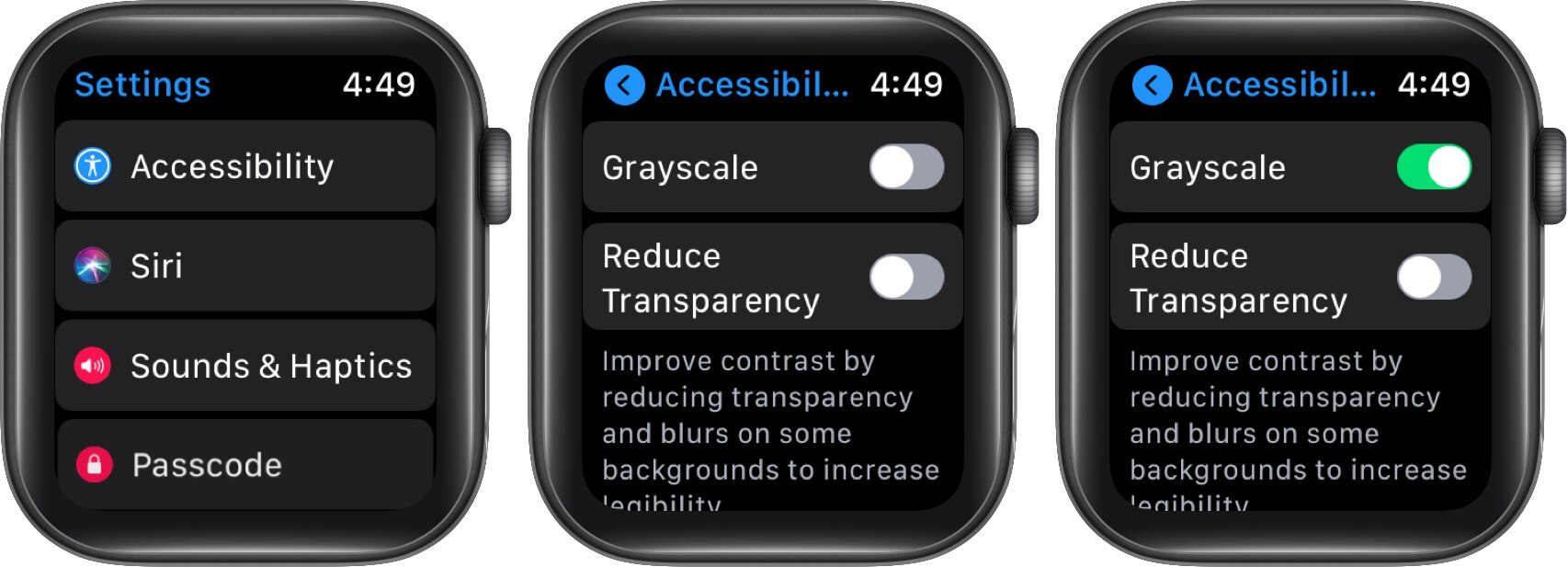
When the watch is not charging, you can disable the Greyscale mode to view the content in its original colors. You can also keep the screen brightness dim if high brightness irritates your eyes at night. To adjust the level,
open the Settings app → Go to Display and Brightness → lower the brightness using the small lamp button on the left.
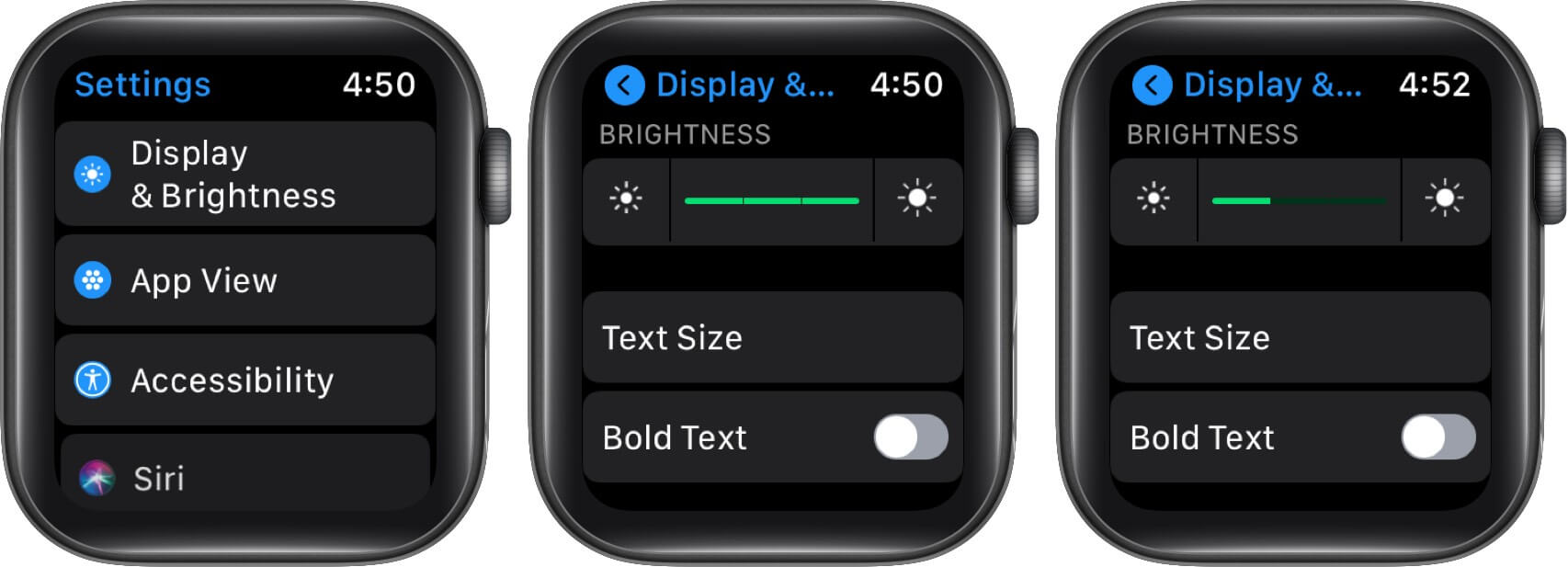
Is there a way to Keep Nightstand Mode ON?
As Apple Watch Series 5 and 6 feature the always-on display, many users would wonder whether this feature supports it or not. Unfortunately, Apple hasn’t provided an option to keep the nightstand mode screen always on. The feature is prefixed with the by-default screen timeout, which can not be personalized.
Signing off
Many thanks to the Apple Watch for being a nightstand clock throughout the night and a mighty smart device all day long. It is one of the most underrated features that can actually replace the digital or analog alarm clock on your bedside table. Give it a try and share your experience with us in the comment section below!
Read Next: