While I was young, parental control was like a set of verbal commands. If you obeyed said commands, great or else I was grounded for weeks to come. As time progressed into the digital age, parental control has also become a digital thing. After all the easiest way to punish your child now, is to change the Wi-Fi Password.
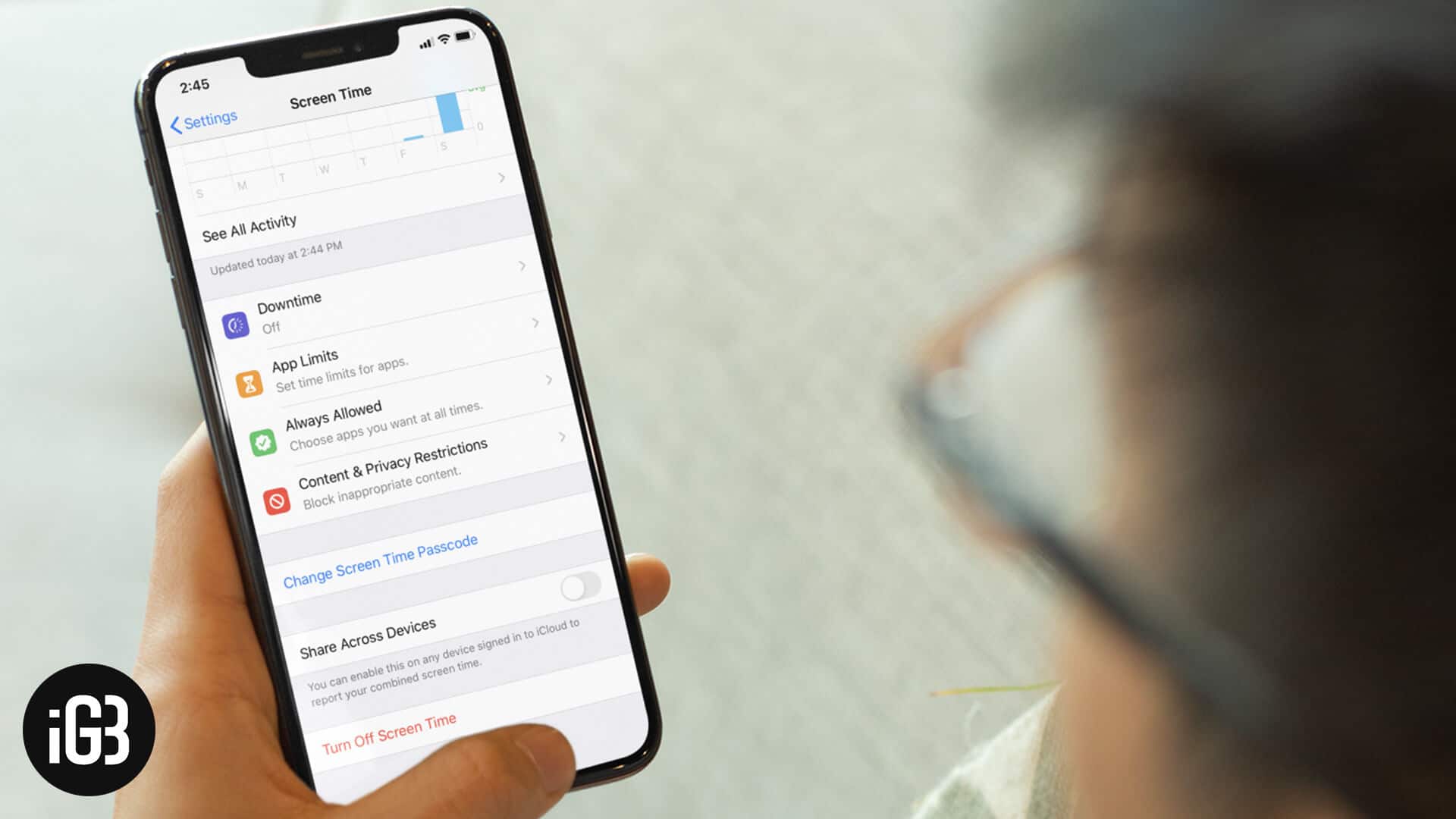
Understanding the need, Apple has incorporated some intrusive parental control settings in its devices. Notably, you can also use parental control for Apple Arcade on iPhone and iPad as well. From restricting multiplayer games to stopping them from adding a friend; you can use the screen time feature to safeguard them or to punish them.
How to Set up and Use Parental Control on iOS and iPadOS
Being a parent, I understand the need for exercising parental control on your child’s device. The content they view, the games they play, and for how long they play/surf are some of my primary concerns. Thankfully, Screen Time can handle all this worry and more.
You can either directly set up Parental Control on your child’s device, or you can remotely control some features. The latter is only possible if your child is added to your Family Sharing group. To know more about enabling Family Sharing For Apple Arcade, check out our post.
Note: The methods mentioned in the post are for your child’s device. If you want to remotely use parental control from your iPhone or iPad, almost the same steps are employed. The only change is that when you open Setting → Screen Time, tap the family member’s name under the Family section. After that follow the steps as mentioned in the tutorial.
Quick Access
- How to Restrict Apple Arcade Games on iPhone
- How to Block Multiplayer Games in Game Centre on iPhone
- How to Stop Your Child from Adding Friends in Game Center
- How to Block Screen Recording in Apple Arcade Games
How to Restrict Apple Arcade Games on iPhone or iPad
Screen Times gives you the liberty to block your child’s access to Apple Arcade games in several ways. You can select an option from the following:-
- Set time restriction/block all Apple Arcade games
- Set time restriction/block a particular Apple Arcade game
How to Block Apple Arcade Games as per Age
Step #1. Open the Settings app on your iPhone or iPad.
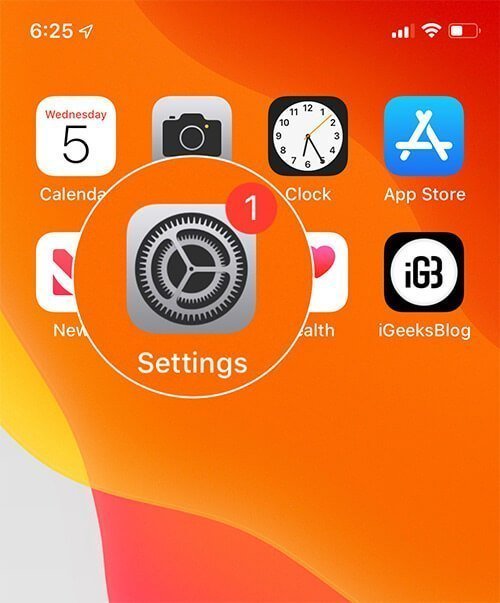
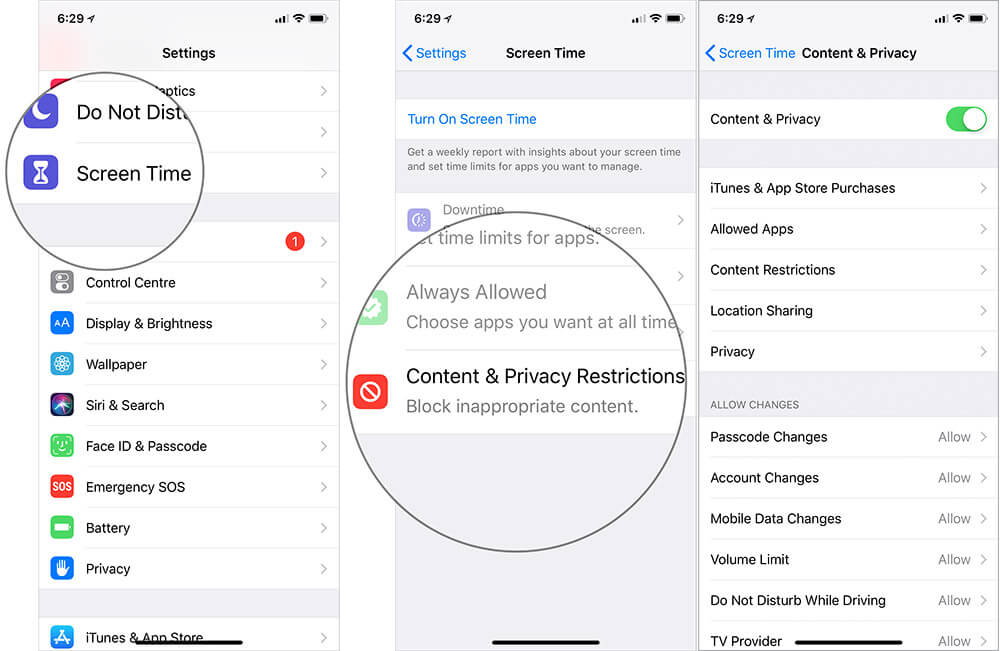
Step #2. Scroll down and select Screen Time. Next, Tap on Content & Privacy Restrictions.
Step #3. Now, select Content Restrictions. And, Enter the Screen Time Passcode. Next, Tap on Apps.
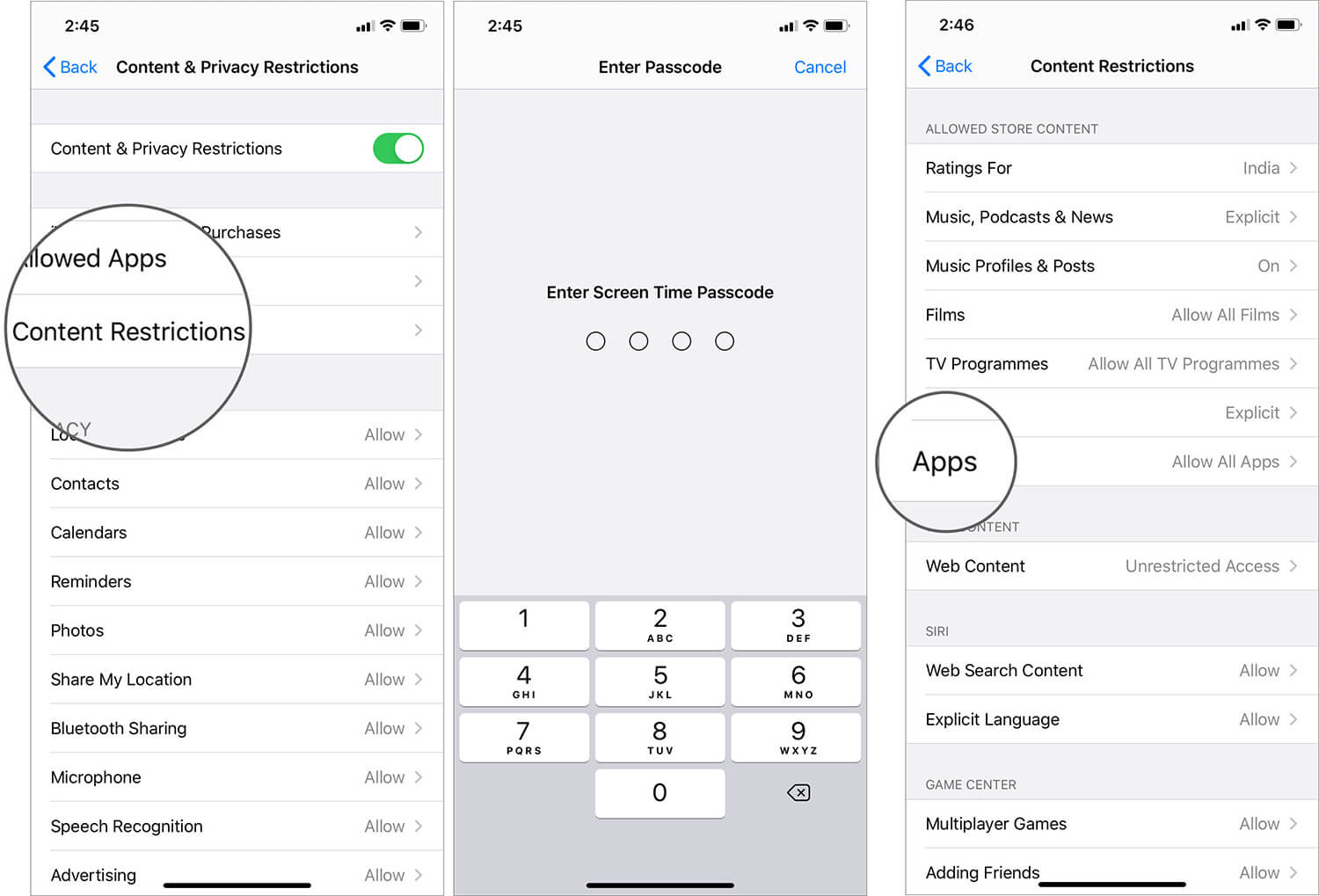
Step #4. Depending upon the age of your child, you can select an appropriate option.
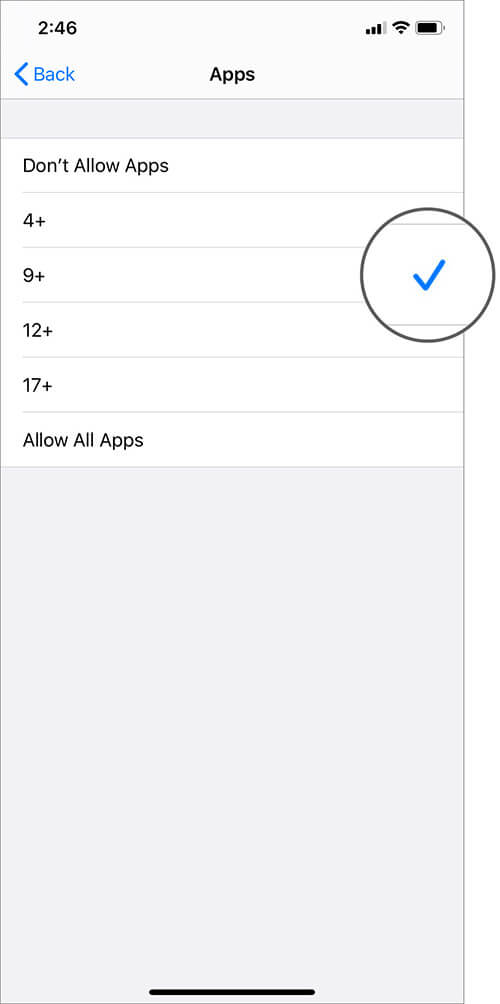
After this, your child will not be able to download or open any Apple Arcade game that is not age-appropriate. For instance, you select 17+, then your child can not access to any game that is rated 17+.
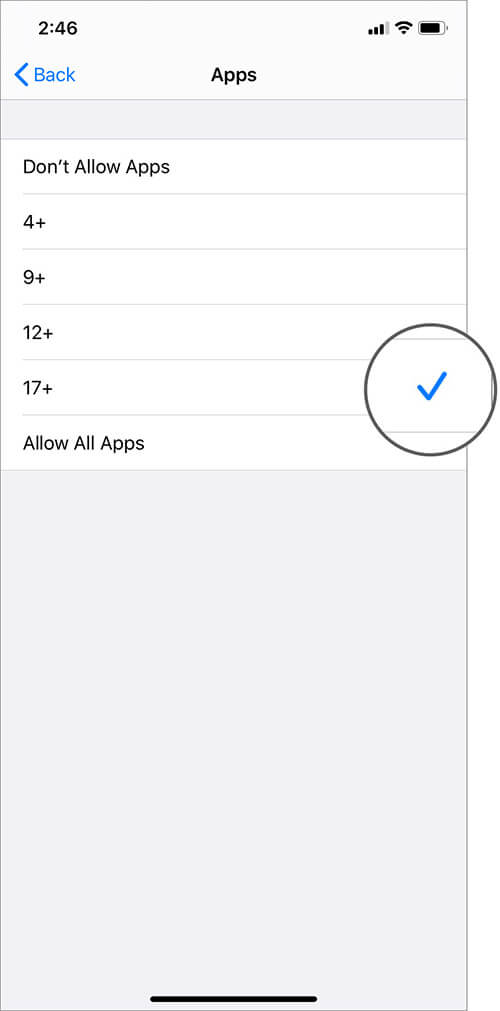
How to Block Multiplayer Games in Game Centre on iPhone and iPad
If you don’t mind your child playing games, but don’t have an inclination towards multi-player games; then you can just block them. Notably, this will stop the child from accessing the game’s multiplayer feature, he/she can play the said game in singular mode.
Step #1. Open the Settings → Screen Time → Content & Privacy Restrictions → Content Restrictions.
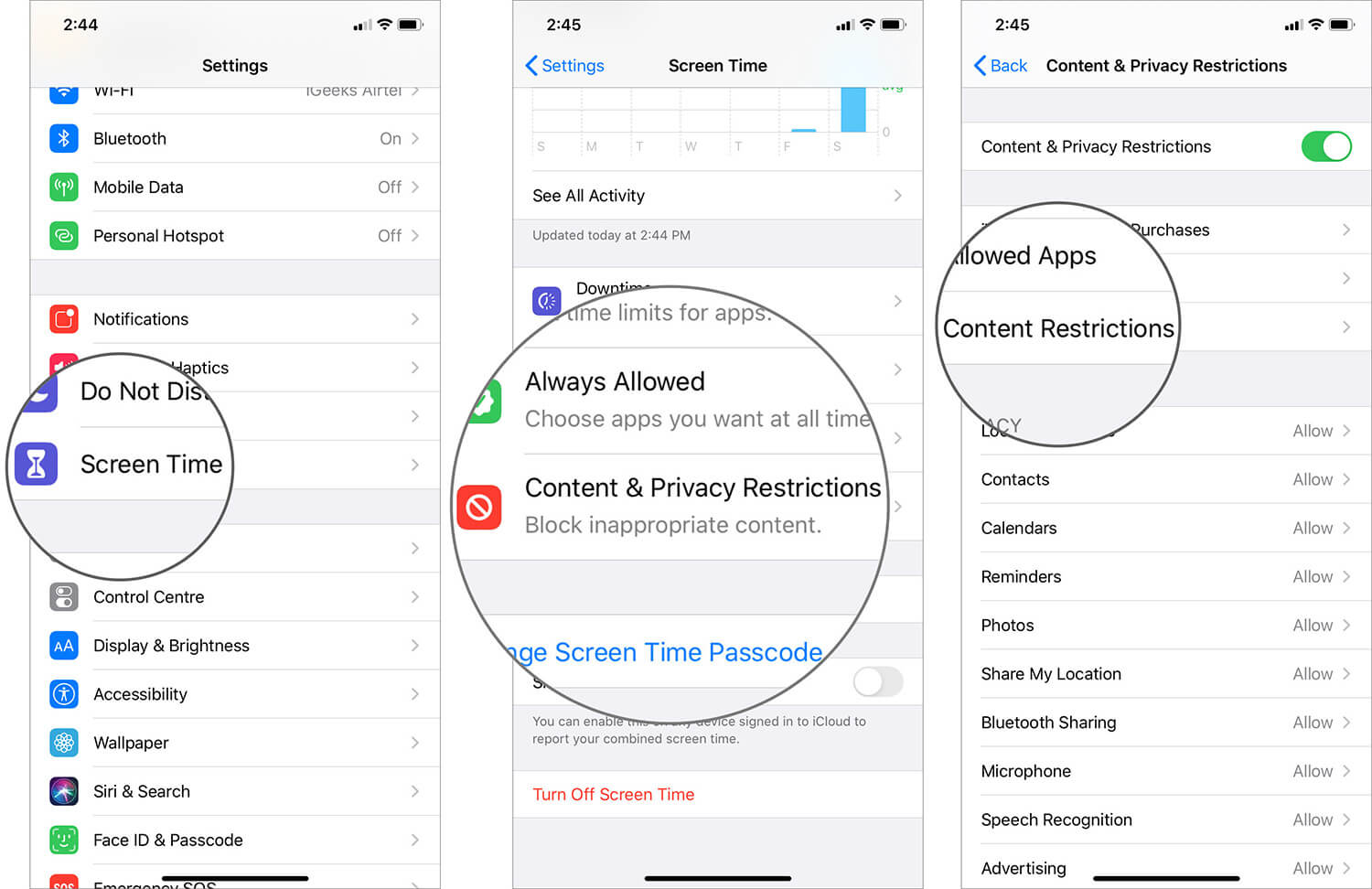
Step #2. Enter the Passcode for Screen Time. Next, Scroll down and select on Multiplayer Games in the Game Centre section.
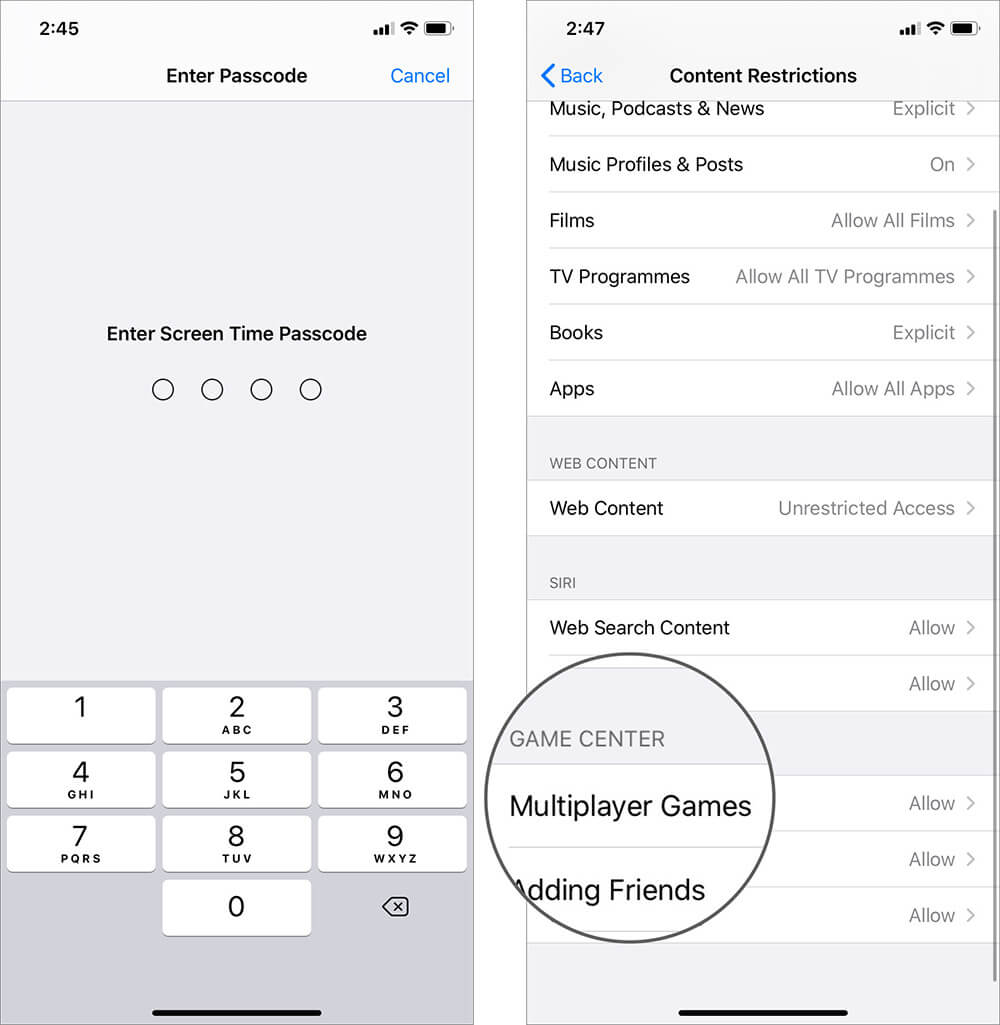
Step #3. Tap on Don’t Allow, to block your child’s access to multiplayer games.
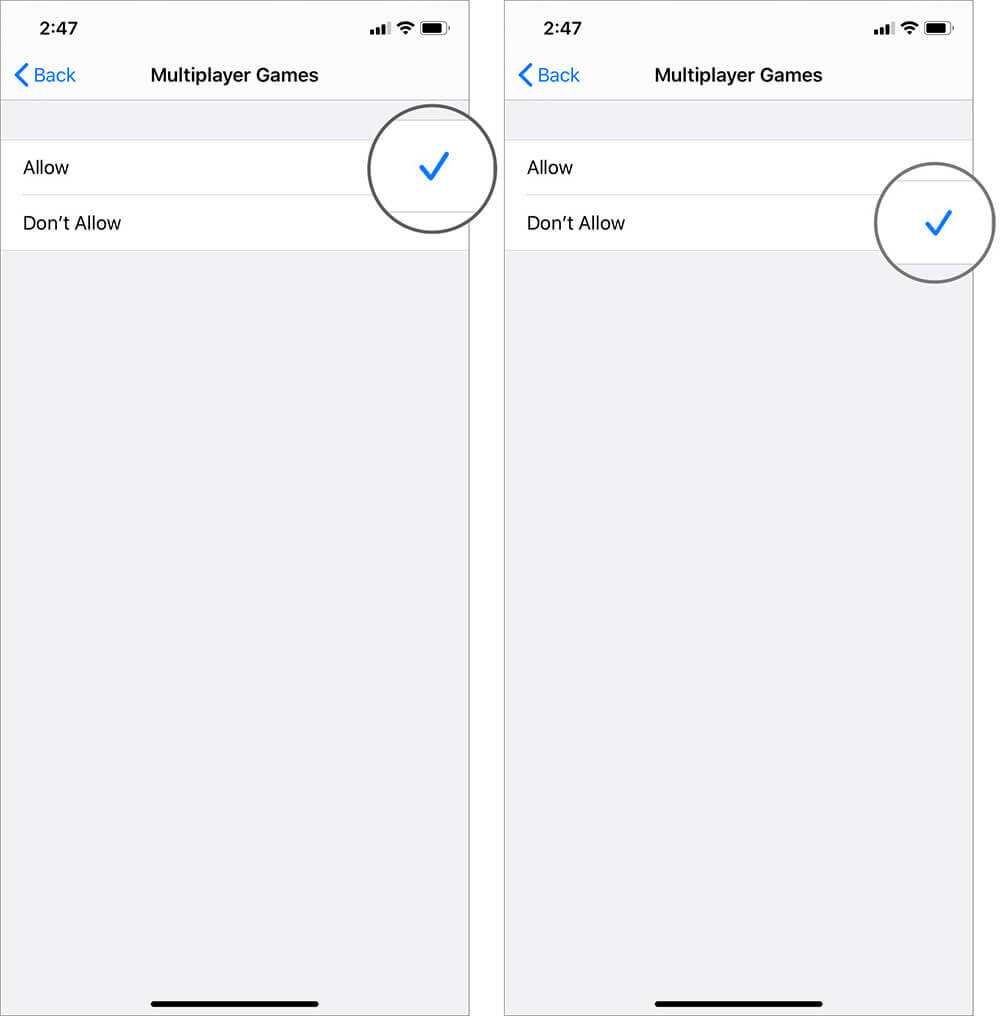
While your child might hate me for suggesting this, blocking multiplayer mode could be a wonderful punishment; especially when they love competing against their friends.
How to Stop Your Child from Adding Friends in Game Center
Your child might meet some amazing players online and immediately want to add them as a friend, so they can play together again. However, you may know nothing about these players; whether they have the right intent for befriending your child or not.
I know this is a bit of a stretch, but you have to do what you have to do, to keep your children safe from wrong influences or people with malicious intent.
Step #1. Open the Settings → Screen Time → Content & Privacy Restrictions → Content Restrictions.
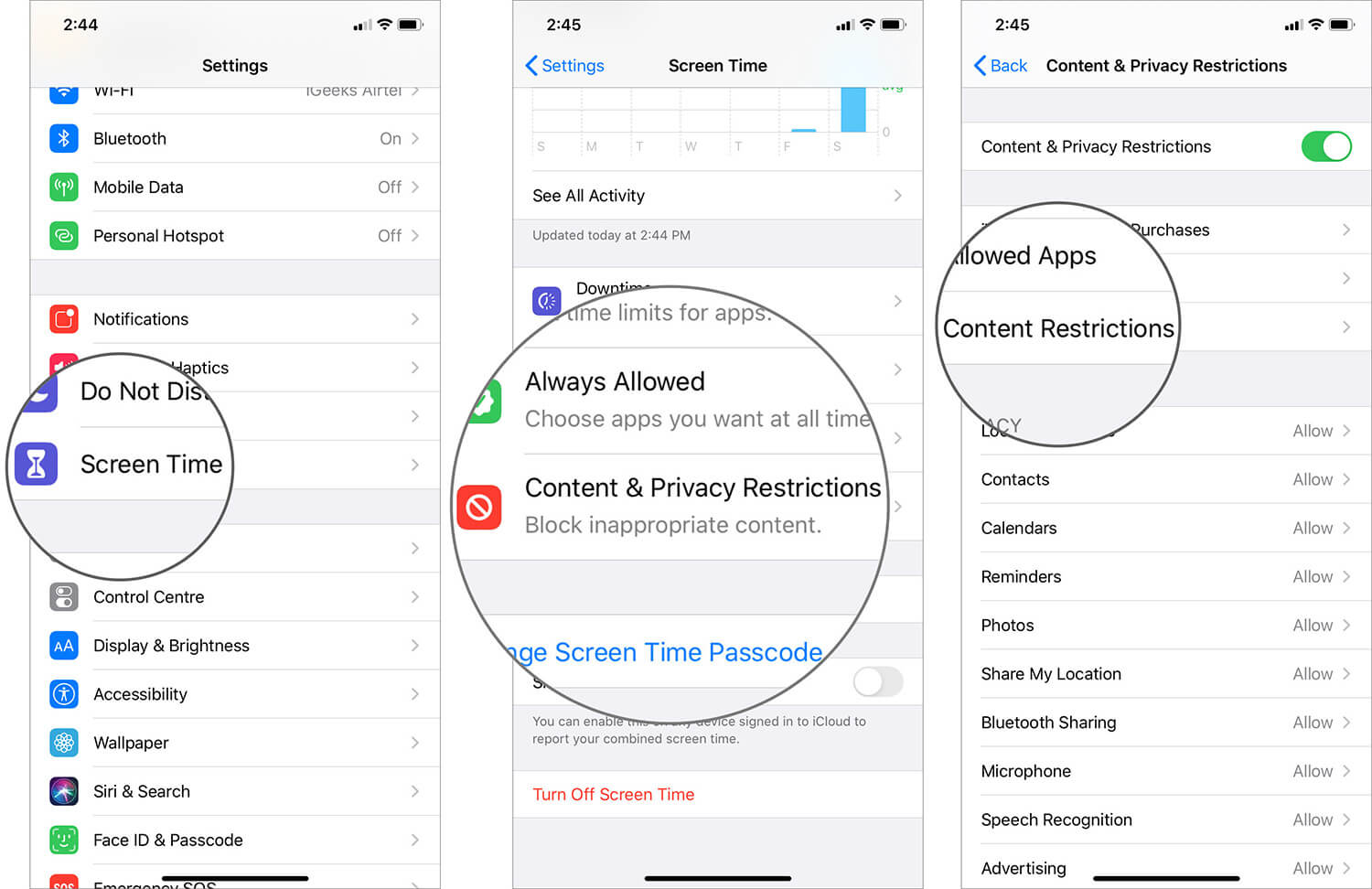
Step #2. Enter the Passcode for Screen Time. Go to Game Center section, select Adding Friends.
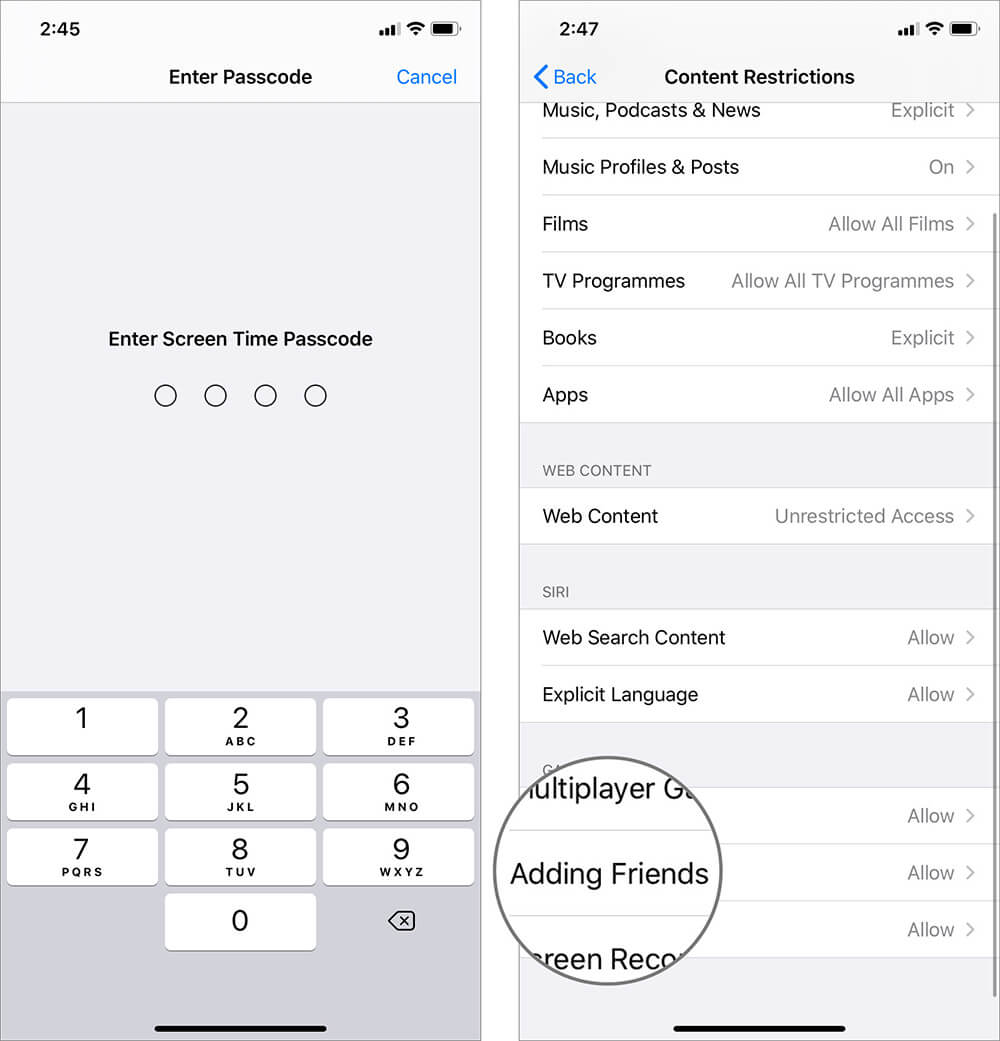
Step #3. Tap on Don’t Allow.
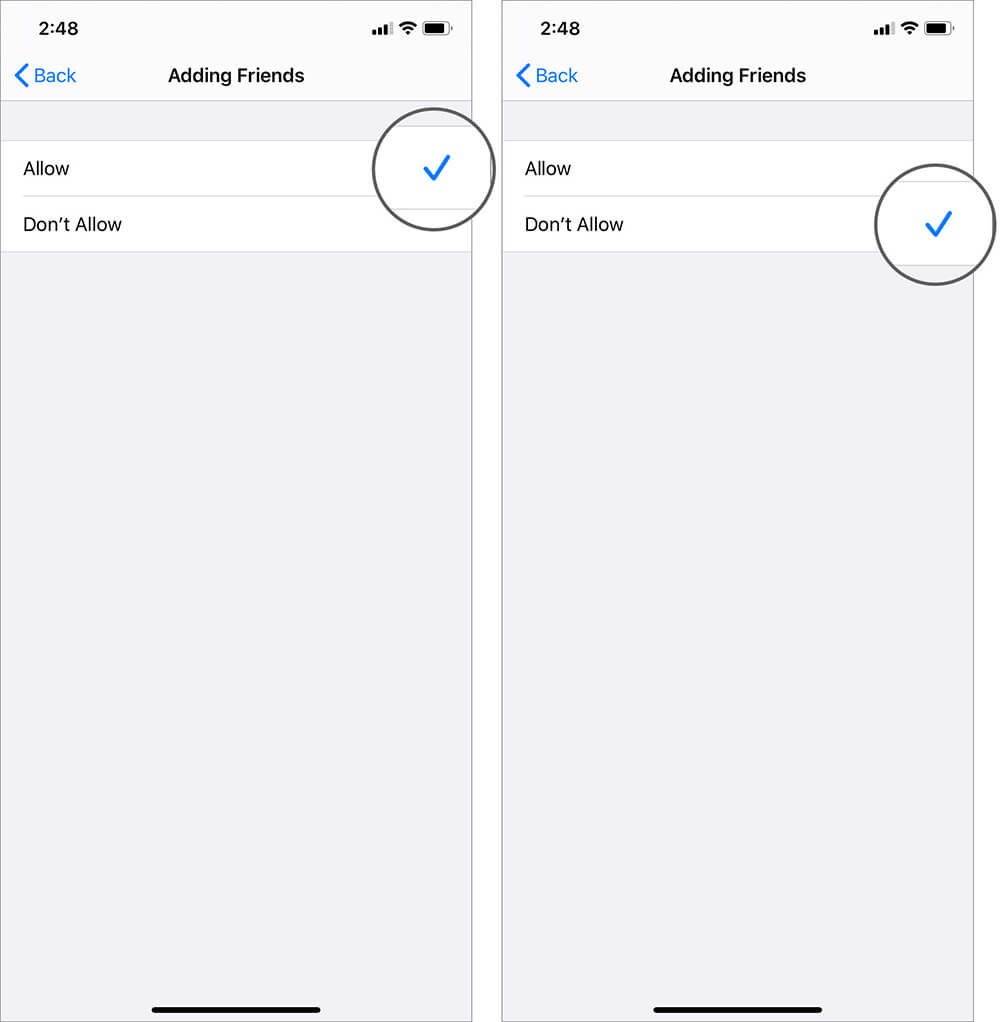
How to Block Screen Recording in Apple Arcade Games
A good option for professional gamers, as they can make tutorials for their followers or can record a particular section to understand the game better. Though it might not be that useful for your child, thus you can block the feature as per your convenience.
Step #1. Open the Settings → Screen Time → Content & Privacy Restrictions → Content Restrictions.
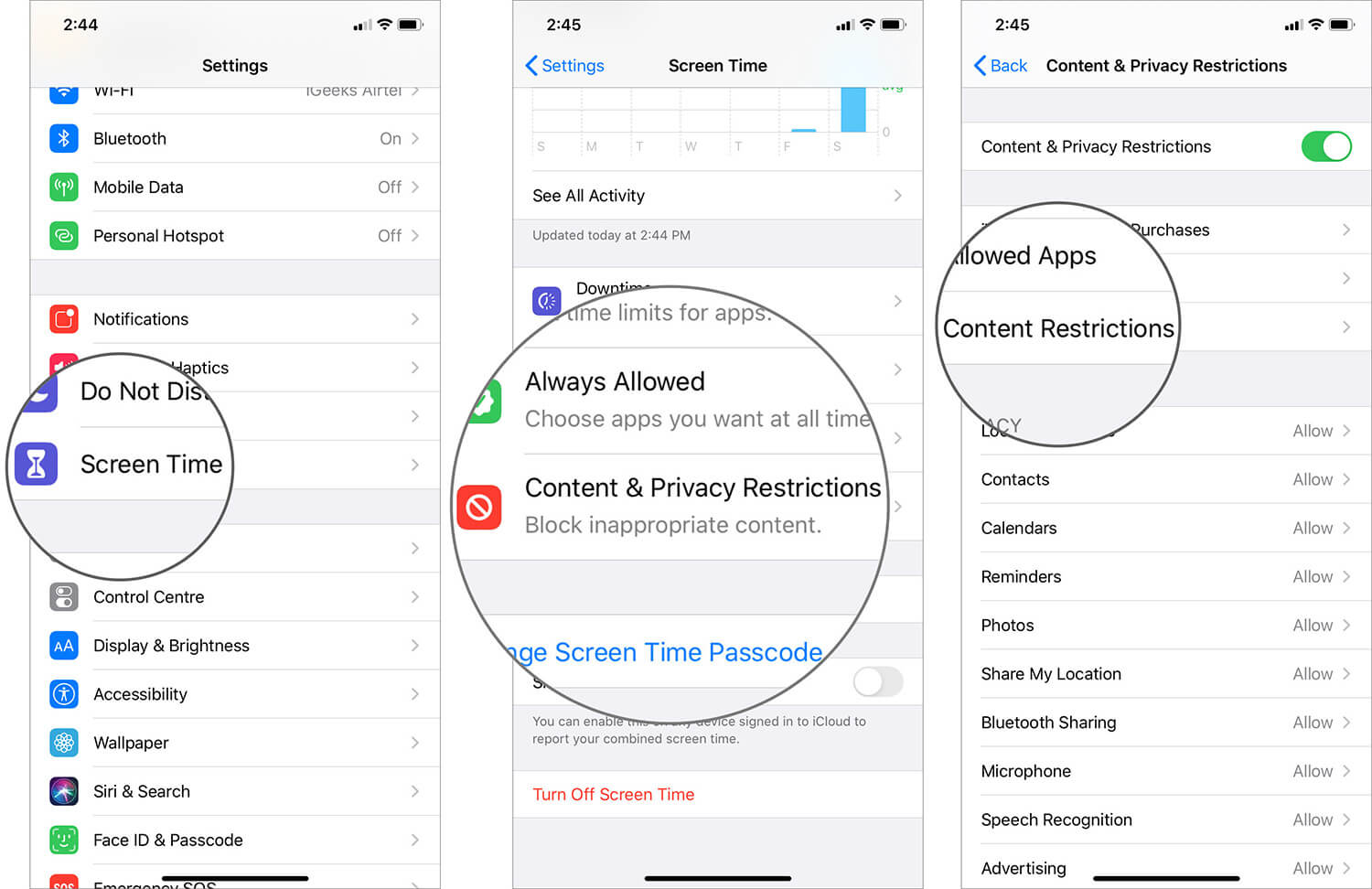
Step #2. Enter the Passcode for Screen Time. And, Scroll down and select on Screen Recording in the Game Centre section.
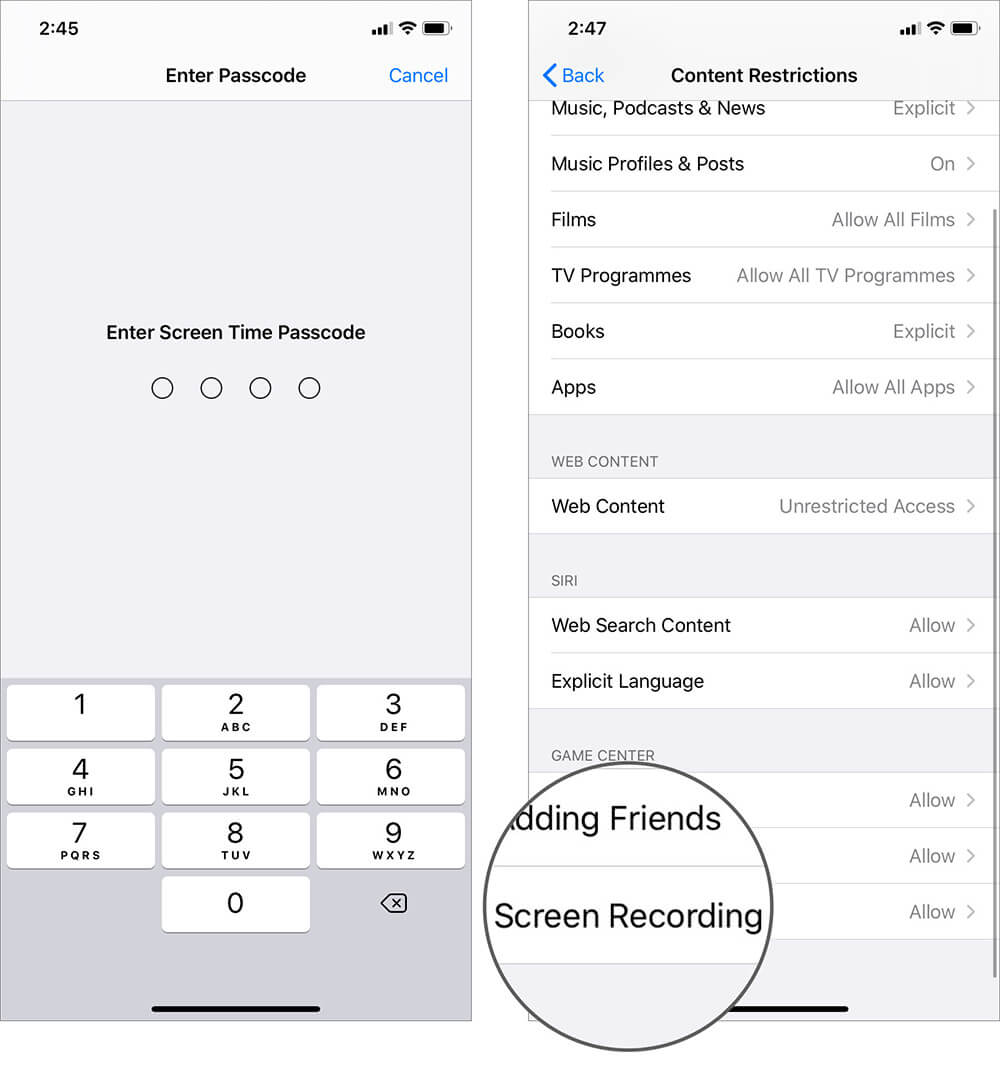
Step #3. Tap on Don’t Allow.
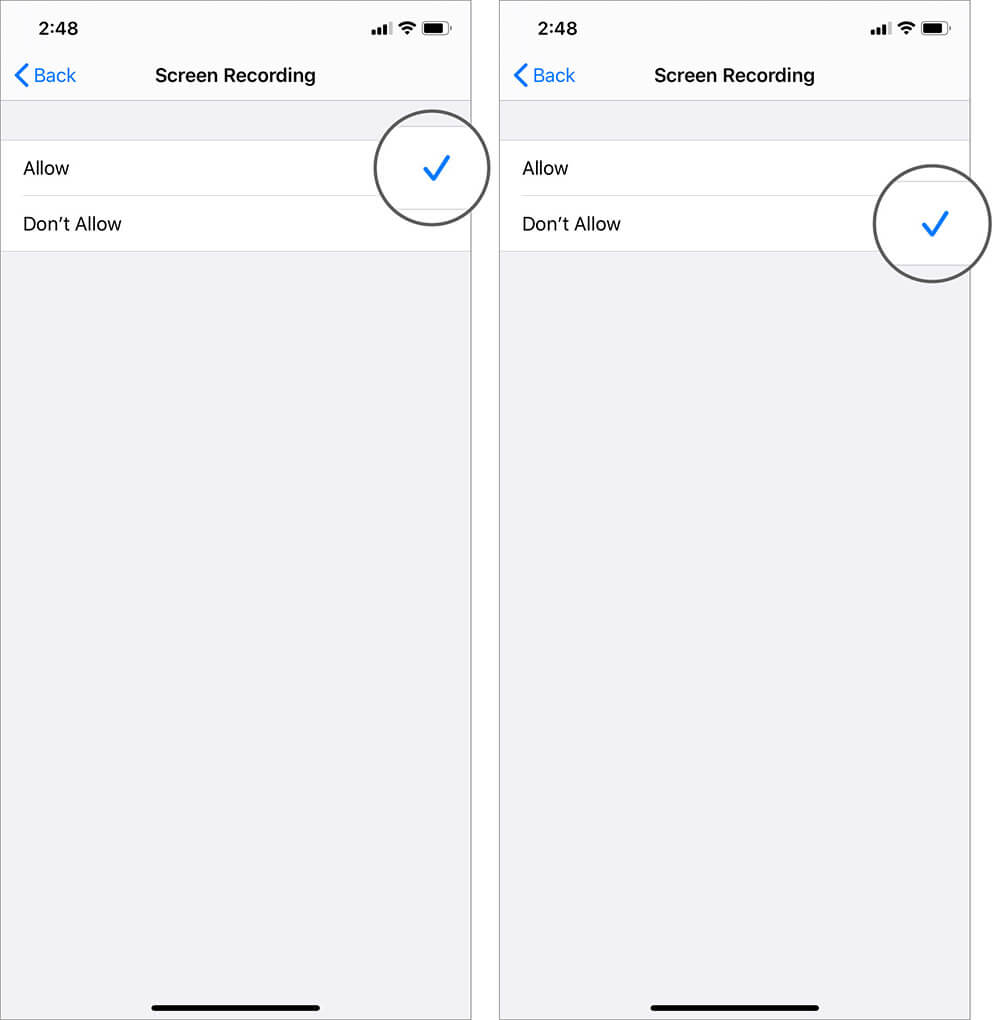
That all for today Parents!!!
Whether your parenting is helicopter-style or the exact opposite, some amount of parental control is always advisory. Especially when the devices in your kid’s palm can expose them to unsuitable content. This inappropriate content can negatively affect their psychology. Apart from in-built parental control features in iOS and iPadOS, there are a few parental control apps that can help you monitor and safeguard your children.
Related Post:
- Facing Wi-Fi Issues on iPhone
- How to Use Find My App on iPhone and iPad
- How to edit videos on iPhone or iPad: The ultimate guide
I hope you are enjoying our content. Do feel free to reach out to us, if you want us to cover some specific content related to Apple ecosystem.
