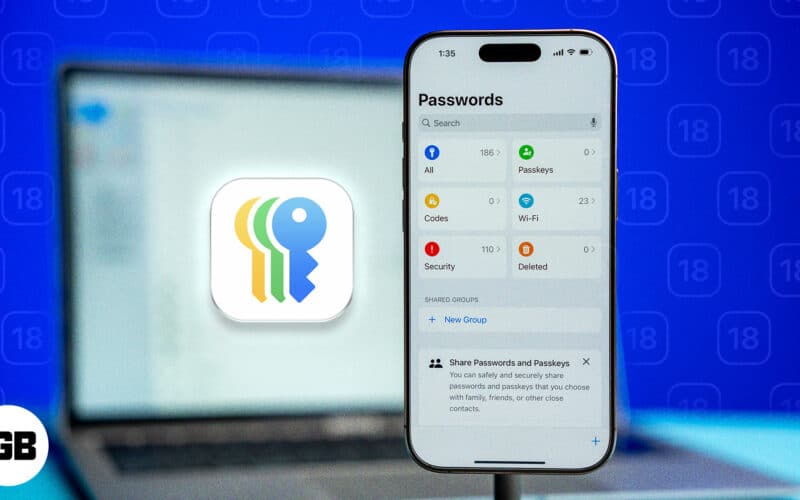Introduced with the iOS 18, iPadOS 18, and macOS Sequoia, the all-new Passwords app lets you securely store, manage, and organize your passwords, passkeys, and verification codes on your Apple devices. This ensures you can use passwords for each of your accounts, even Wi-Fi networks, without having to remember them.
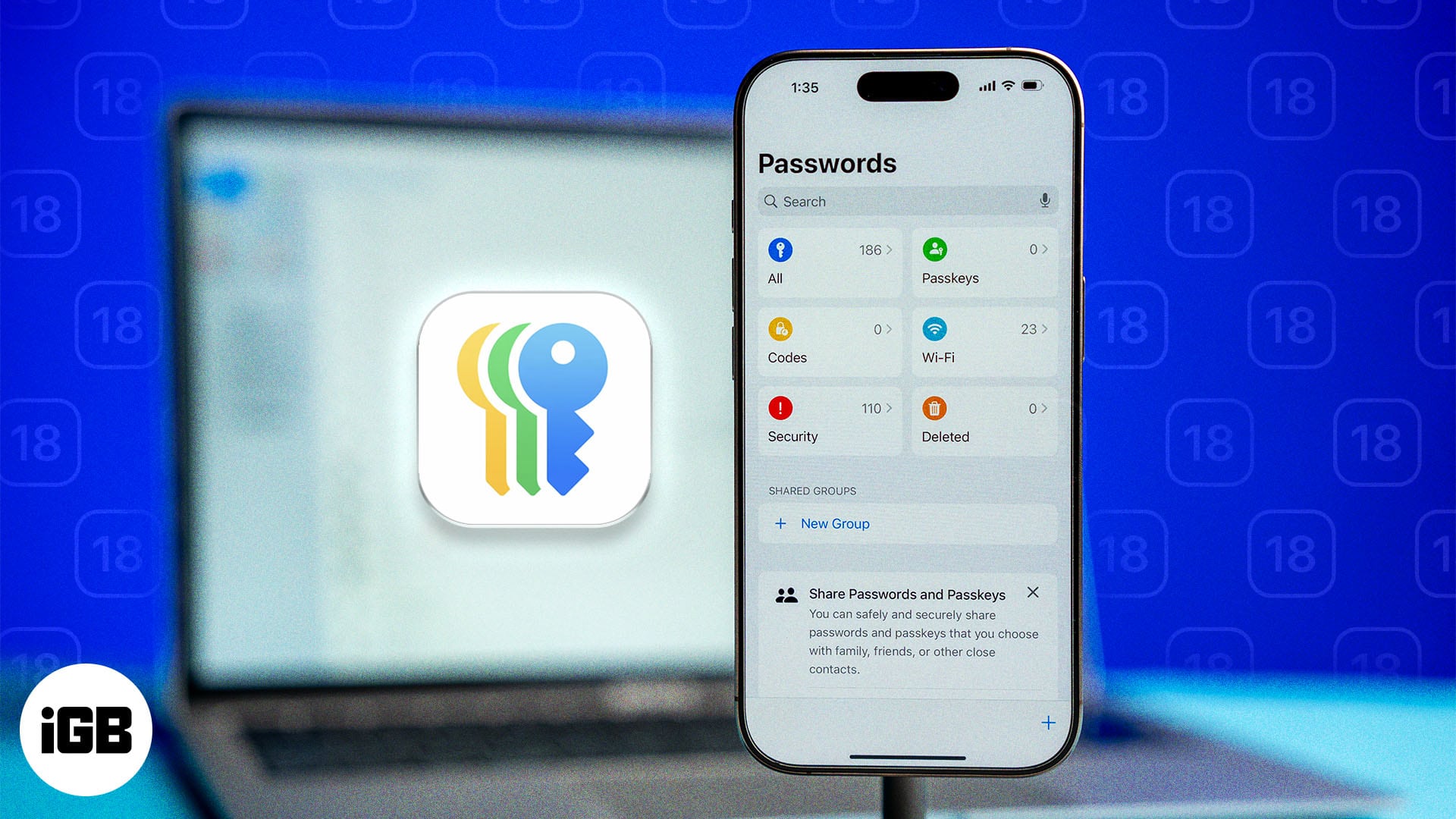
In this article, I’ll discuss how the new Apple Passwords app works and how to use it on your iPhone, iPad, or Mac.
Table of Contents
- How does the Apple Passwords app work?
- Find saved passwords in the Apple Passwords app
- Add a password in the Apple Passwords app
- Add 2FA codes in the Apple Passwords app
- Edit saved passwords in the Apple Passwords app
- Delete saved passwords in the Apple Passwords app
- Share passwords in the Apple Passwords app
- Import or export passwords in the Passwords app in macOS Sequoia
- Video: Apple Passwords app: How to use
How does the Apple Passwords app work?
Built on the foundation of Keychain, Apple’s new Passwords app offers a secure way of storing and accessing your important credentials in one place. You can use it to store your passwords, Wi-Fi credentials, Passkeys, and verification codes that are synced across your Apple Devices.
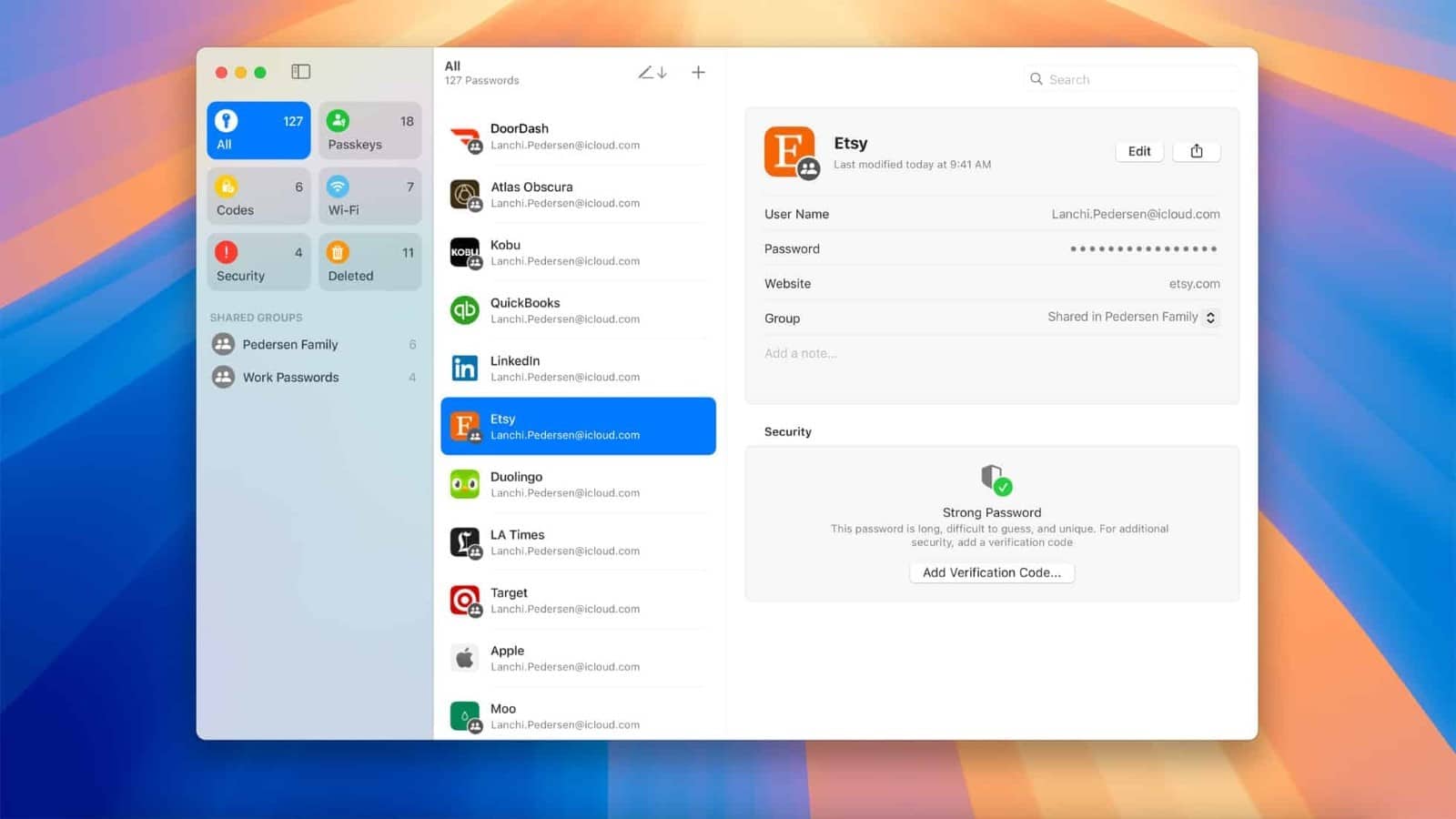
The Passwords app is a one-stop solution for securely managing your credentials without relying on third-party password managers or 2FA authentication apps. It not only stores your credentials safely but also enables you to organize them by type, share them by creating a shared group, and use them to quickly log in to apps and websites on your devices using the auto-fill functionality.
To keep your passwords safe and secure, the Passwords app is locked with Face ID on iPhone and iPad, Touch ID on Mac, and Optic ID on Vision Pro.
Additionally, it alerts you about common vulnerabilities, like easily guessed passwords, reused passwords, or those that may have leaked in recent data breaches, prompting you to change them and secure your accounts.
Find saved passwords in the Apple Passwords app
Viewing a saved password in the Passwords app is pretty straightforward after updating to iOS 18, iPadOS 18, and macOS Sequoia. You need to pick a category to find the password from the list. Here’s how it works:
On iPhone
- Open the Passwords app on your iPhone.
- Select a suitable category for the password you want to view.
- All: This category holds all your passwords and passkeys in one place.
- Passkeys: This shows the websites where you can log in using passkeys.
- Codes: It holds all the two-factor verification codes that you may be using.
- Wi-Fi: This category includes saved Wi-Fi passwords for known networks.
- Security: This holds a list of passwords that may have been compromised.
- Deleted: Deleted passwords stay here before being permanently removed.
- Select an account or entry to view its details.
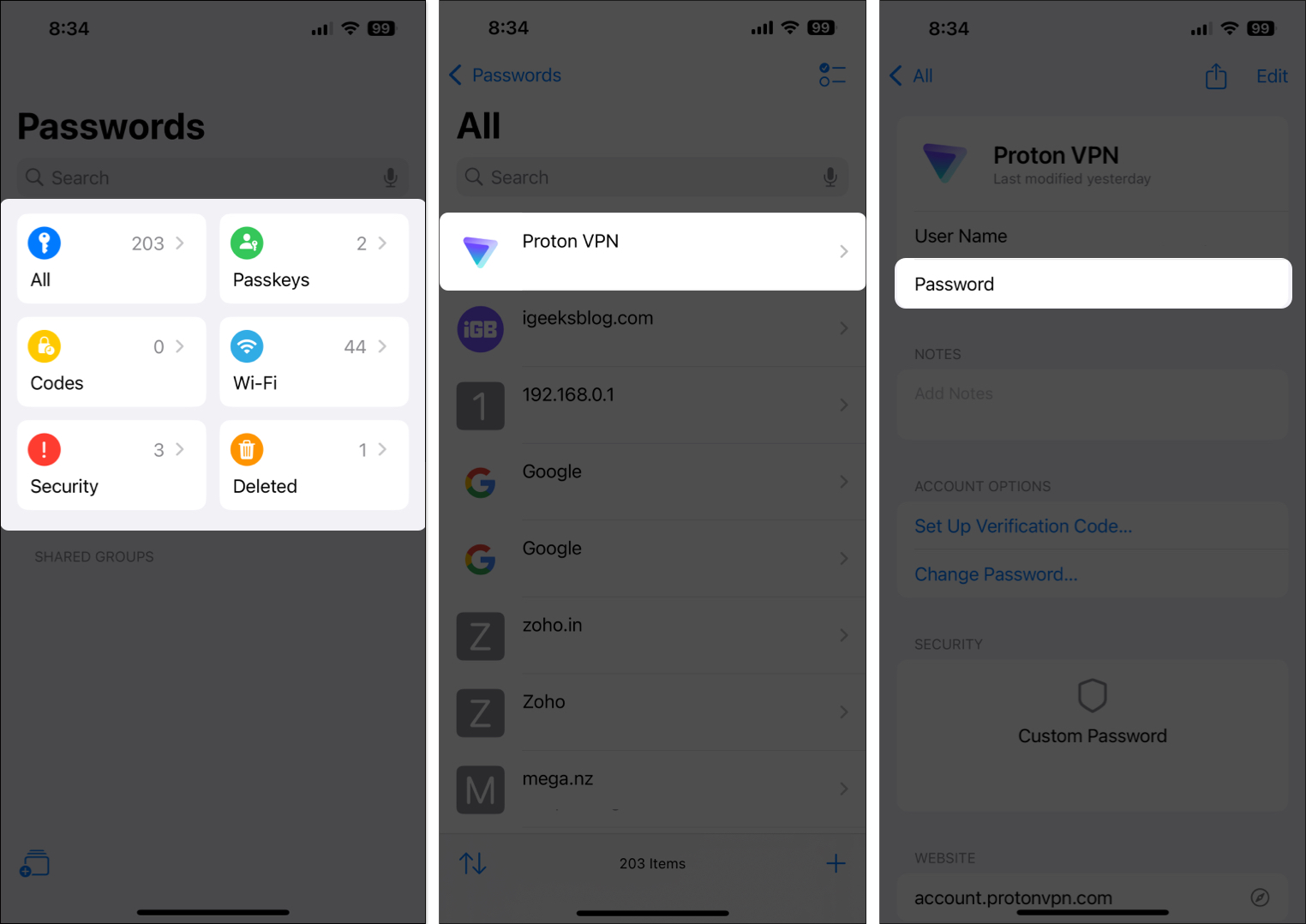
On iPad or Mac
- Launch the Passwords app on your Mac.
- Pick a category for the password you want to view from the sidebar.
- Select an entry from the second pane, and its credentials should appear on the panel to its right.
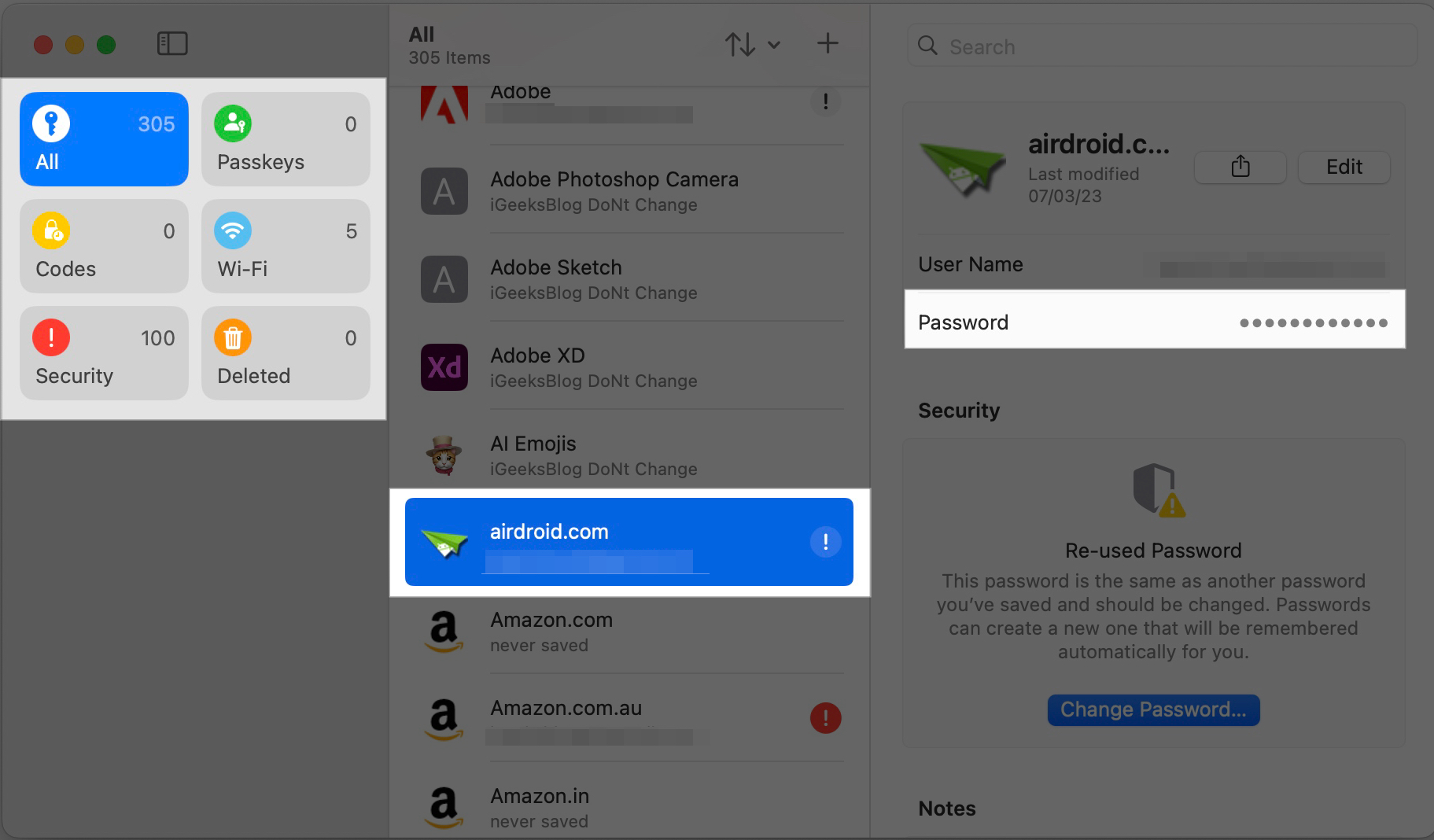
Add a password in the Apple Passwords app
All passwords saved to your iCloud Keychain are automatically added to the new Passwords app in iOS 18 and macOS Sequoia. But if you need to add passwords manually, here’s how to do it:
On iPhone
- Open Passwords, select All, and tap the + icon in the bottom-right corner.
- Add a website, app name, or a label for your password.
- Add the relevant username and password for the account.
- Add a quick note in the Notes section if required and hit Save.
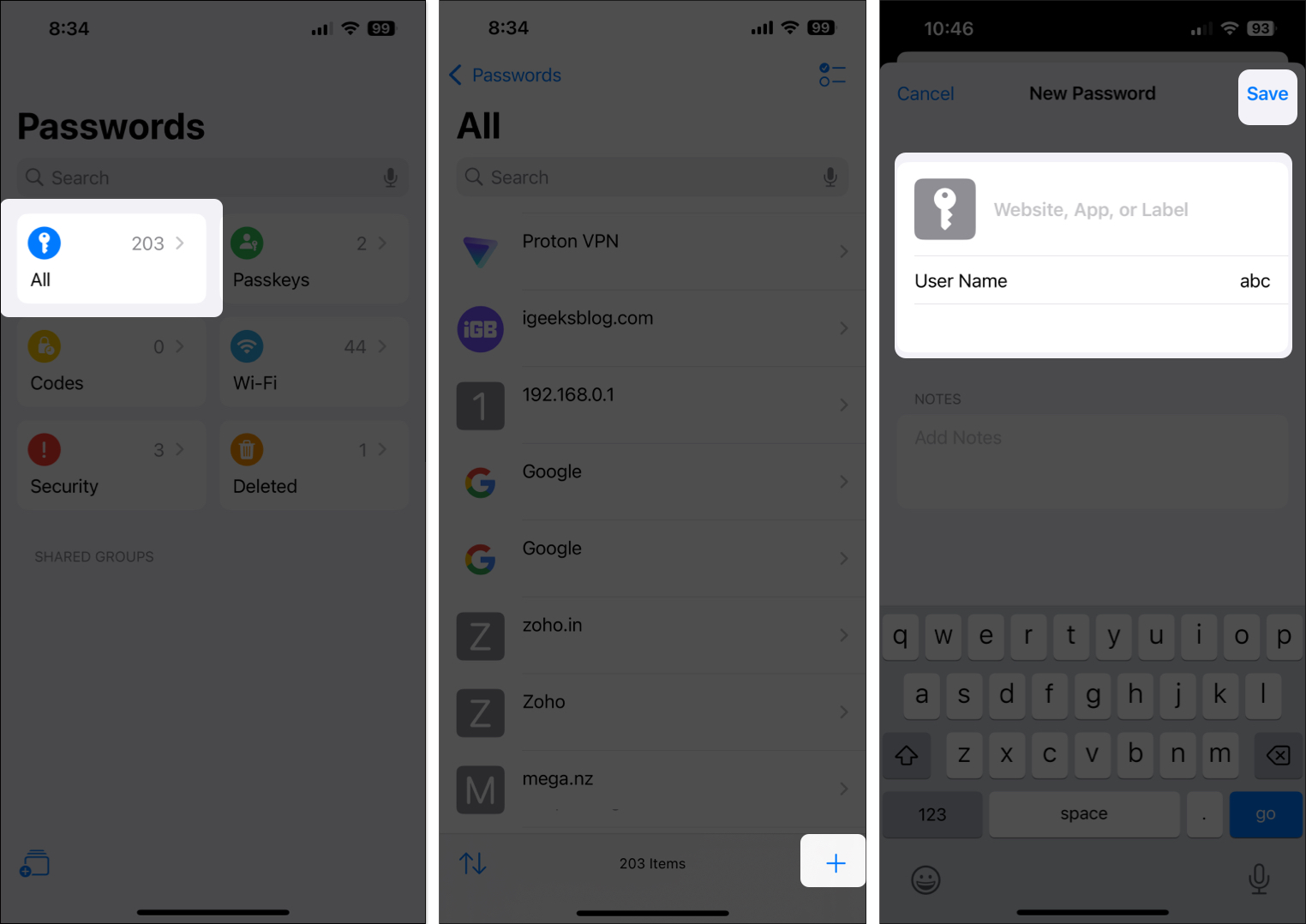
On iPad or Mac
- In the Passwords app on your Mac, select All from the sidebar located on the left side.
- Tap the + icon in the top-right corner in the All section.
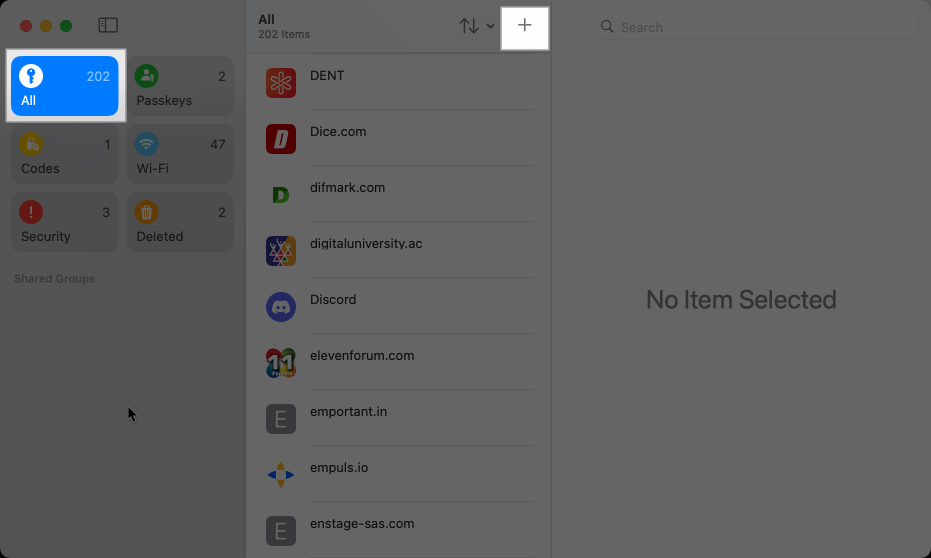
- Give a name to this entry.
- Enter the login details for the account.
- If you want to add additional notes, add them and hit Save to save the entry.
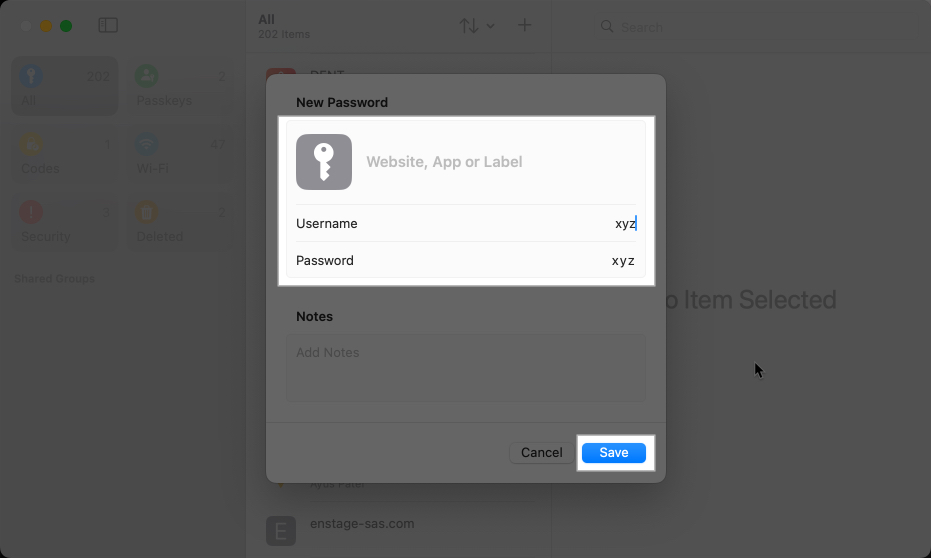
Add 2FA codes in the Apple Passwords app
Instead of sending an email or a text message, many services require you to scan a QR code or enter a setup key inside an authentication app to get verification codes. Now, you can do the same thing with the Passwords app without relying on third-party apps. Here’s how this works:
On iPhone or iPad
- Open Passwords on your iPhone or iPad.
- Select Codes and tap the + icon.
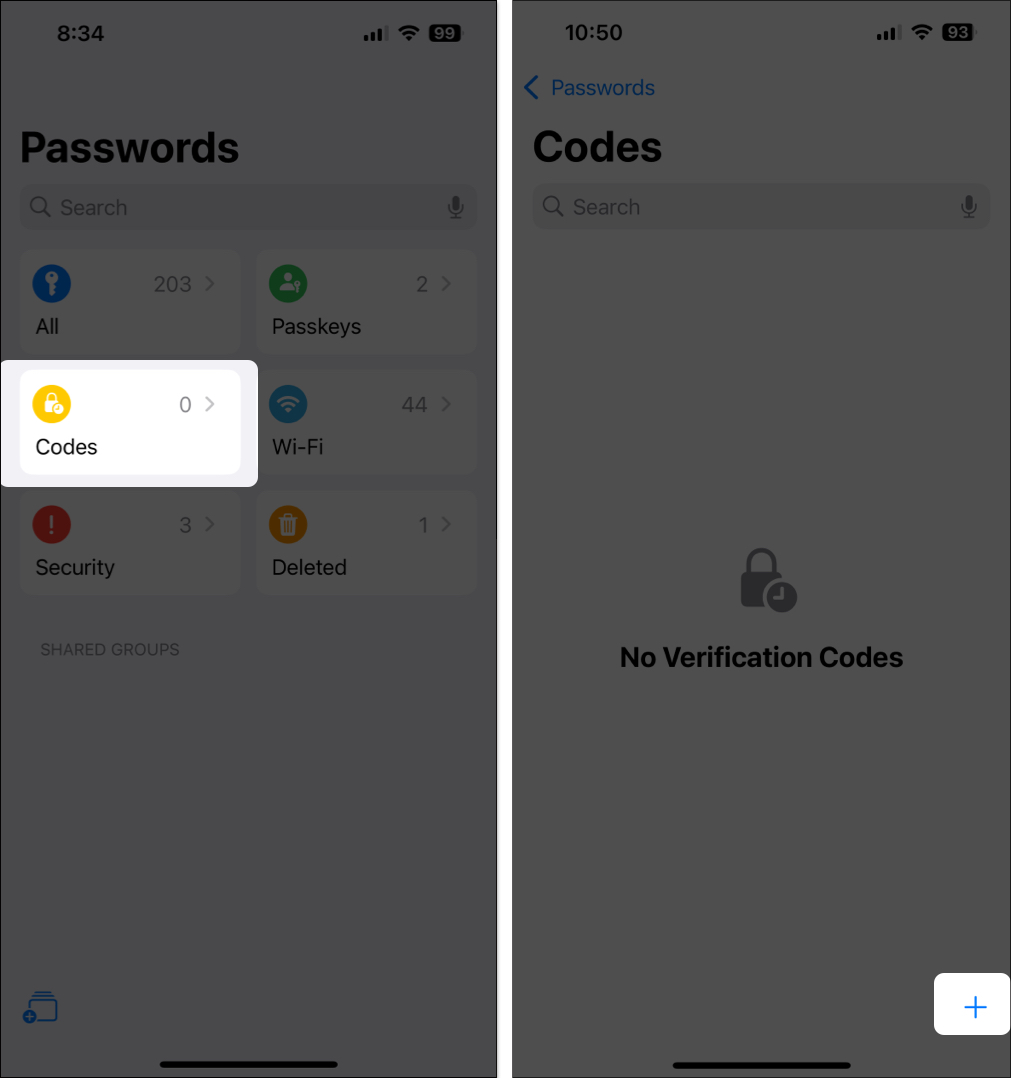
- Depending on your preference, either enter a setup key or tap Scan QR Code with Camera to scan it.
- Finally, select a password to add your verification code.

On Mac
- Launch the Passwords app on your Mac.
- Navigate to Codes from the sidebar on the left.
- Click the + icon at the top of the second pane.
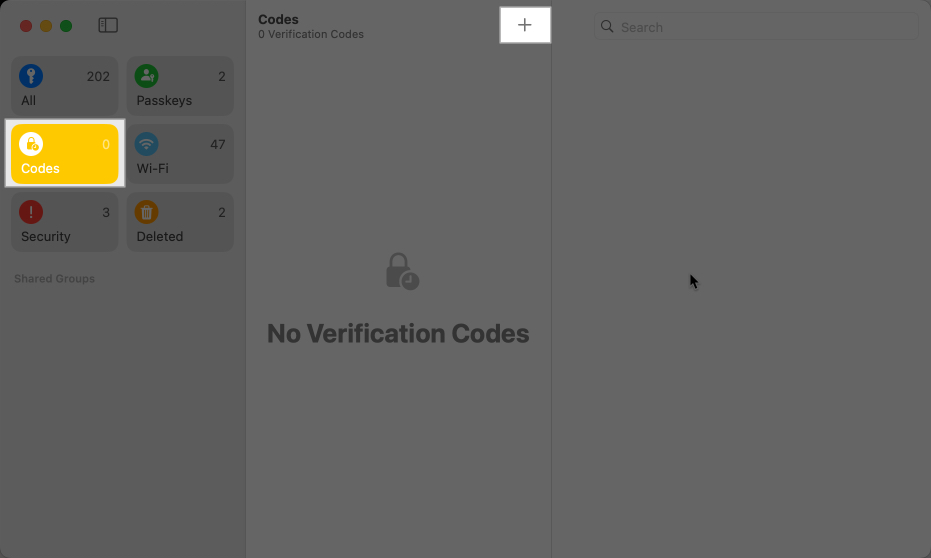
- Enter a setup key or click Add QR Code Image to set up the code.
- Now, select a password and tap Add verification code.
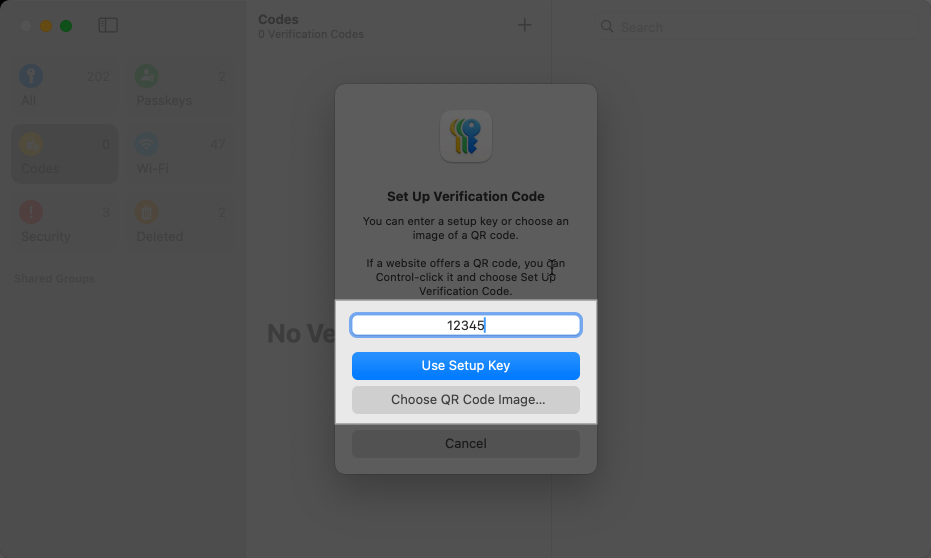
Edit saved passwords in the Apple Passwords app
If you ever need to edit a saved password in the Passwords app, follow the steps below.
On iPhone or iPad
- In the Passwords app on your iPhone or iPad, select a suitable category for the password or simply tap All.
- Tap on the password you want to edit and tap Edit in the top-right corner.
- Make relevant changes to the username and password.
- Hit Done to save the changes.
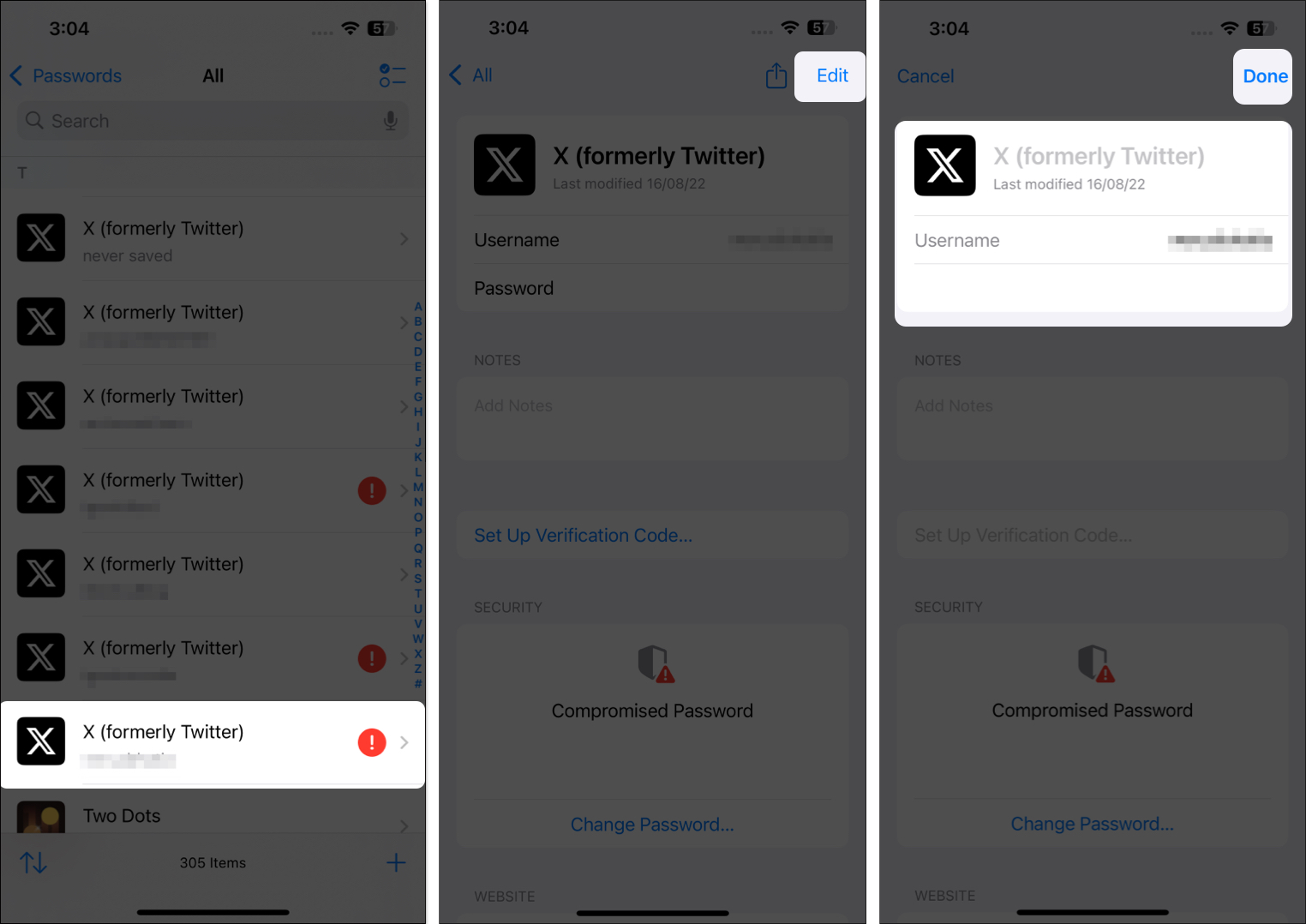
On Mac
- Open Passwords on your Mac and pick a suitable password category from the sidebar.
- Select a username or an account from the second pane.
- Click Edit in the third pane and make your changes.
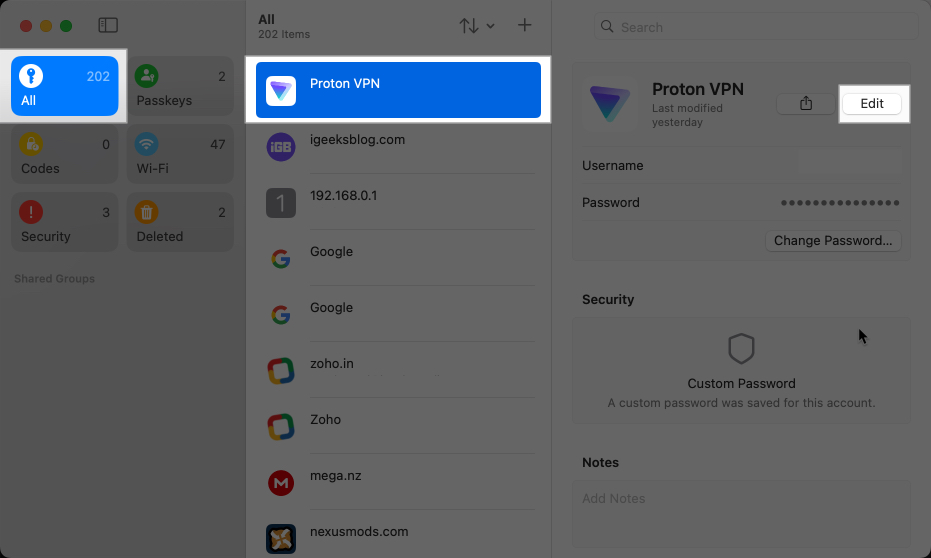
- Save them by clicking Save.
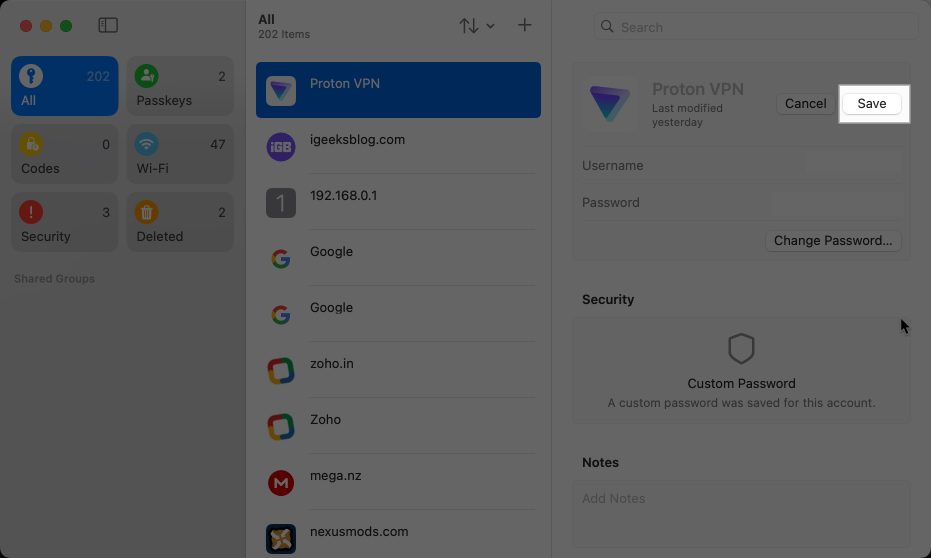
Delete saved passwords in the Apple Passwords app
Want to get rid of a saved password related to a service you don’t use anymore? Then, you can delete the said password from the Passwords app by following the steps mentioned below.
Become an iGeeksBlog Premium member and access our content ad-free with additional perks.
On iPhone or iPad
- Open Passwords and choose a suitable password category, or simply tap All.
- Tap and hold the password you want to get rid of and select Delete.

- To delete multiple passwords, tap the select icon in the top-right corner.
- Choose all the passwords you want to delete and tap the Delete button.
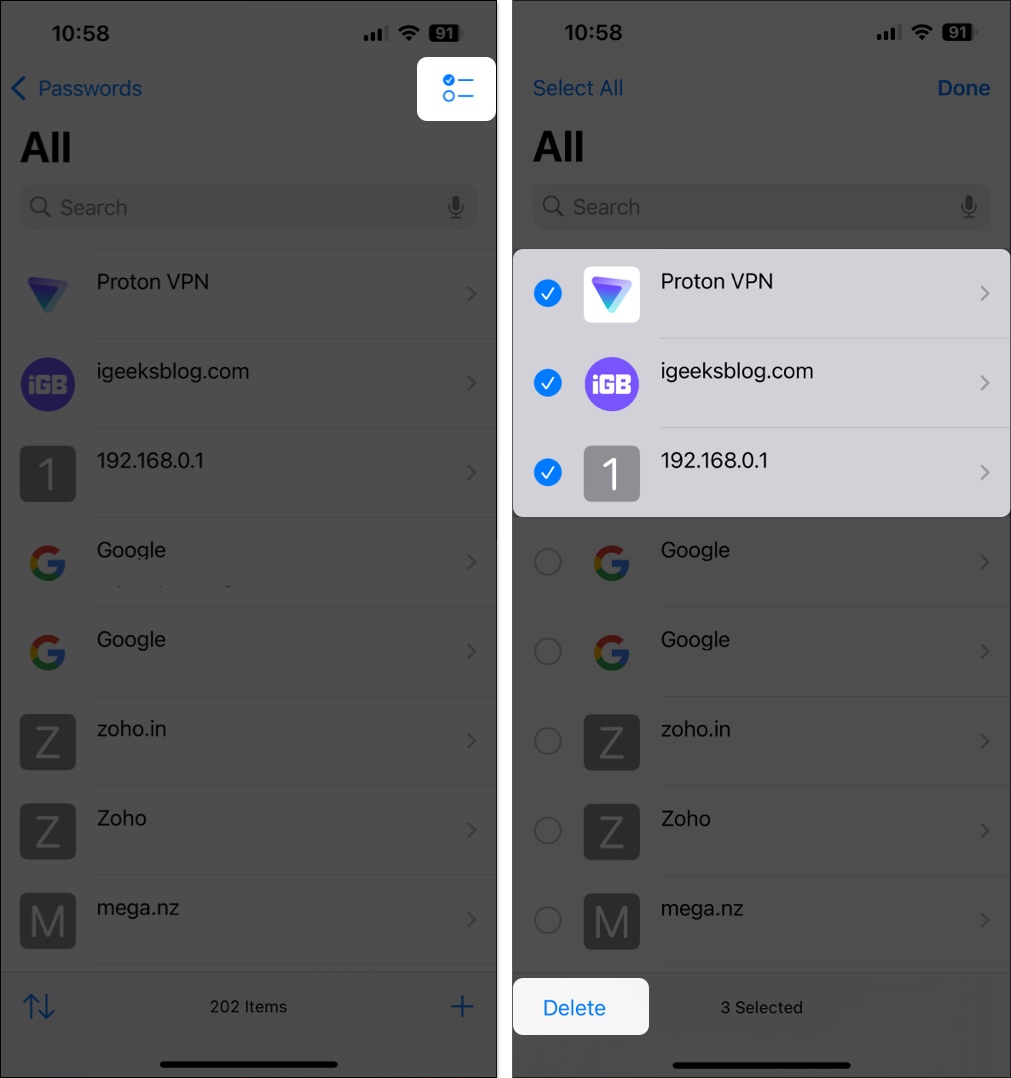
On Mac
- In the Passwords app, pick a password category or tap All.
- Right-click on an entry you want to delete and select Delete.
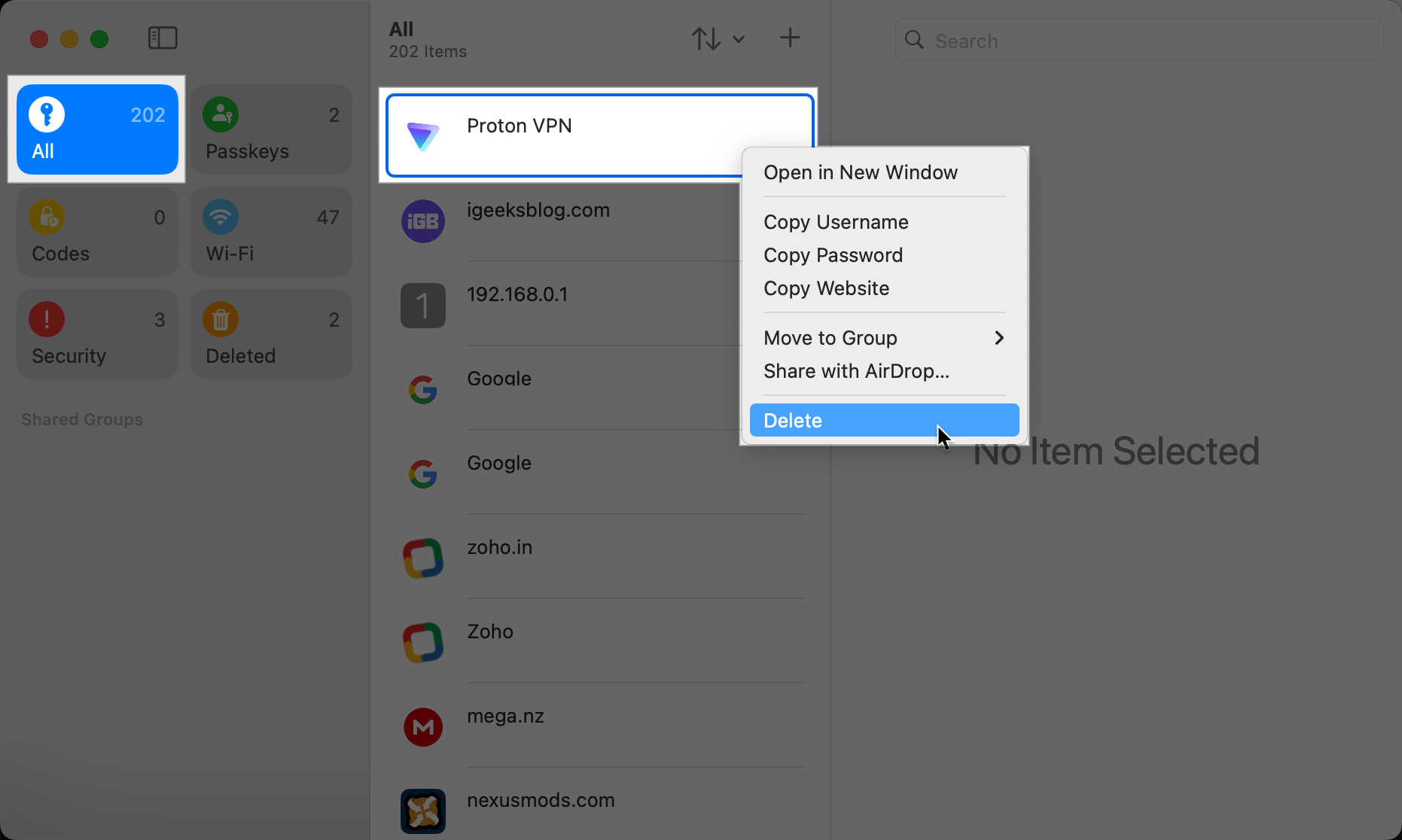
- When a confirmation dialog appears, click Delete Password to delete it.
Once a password is deleted, it’s moved to the Deleted category, where it stays for 30 days before being permanently deleted. You can head to this category to restore a password that you’ve trashed mistakenly or even permanently delete a password without waiting for 30 days.
Just like other files on Apple devices, you can easily share individual passwords via AirDrop. However, with the Passwords app, you have the option to share multiple passwords with multiple users at the same time by creating a shared group. Here’s how you can do this:
On iPhone or iPad
- In the Passwords app, tap the New Group icon in the bottom-left corner and hit Continue.
- Enter a name for the new shared group and tap on Add People.
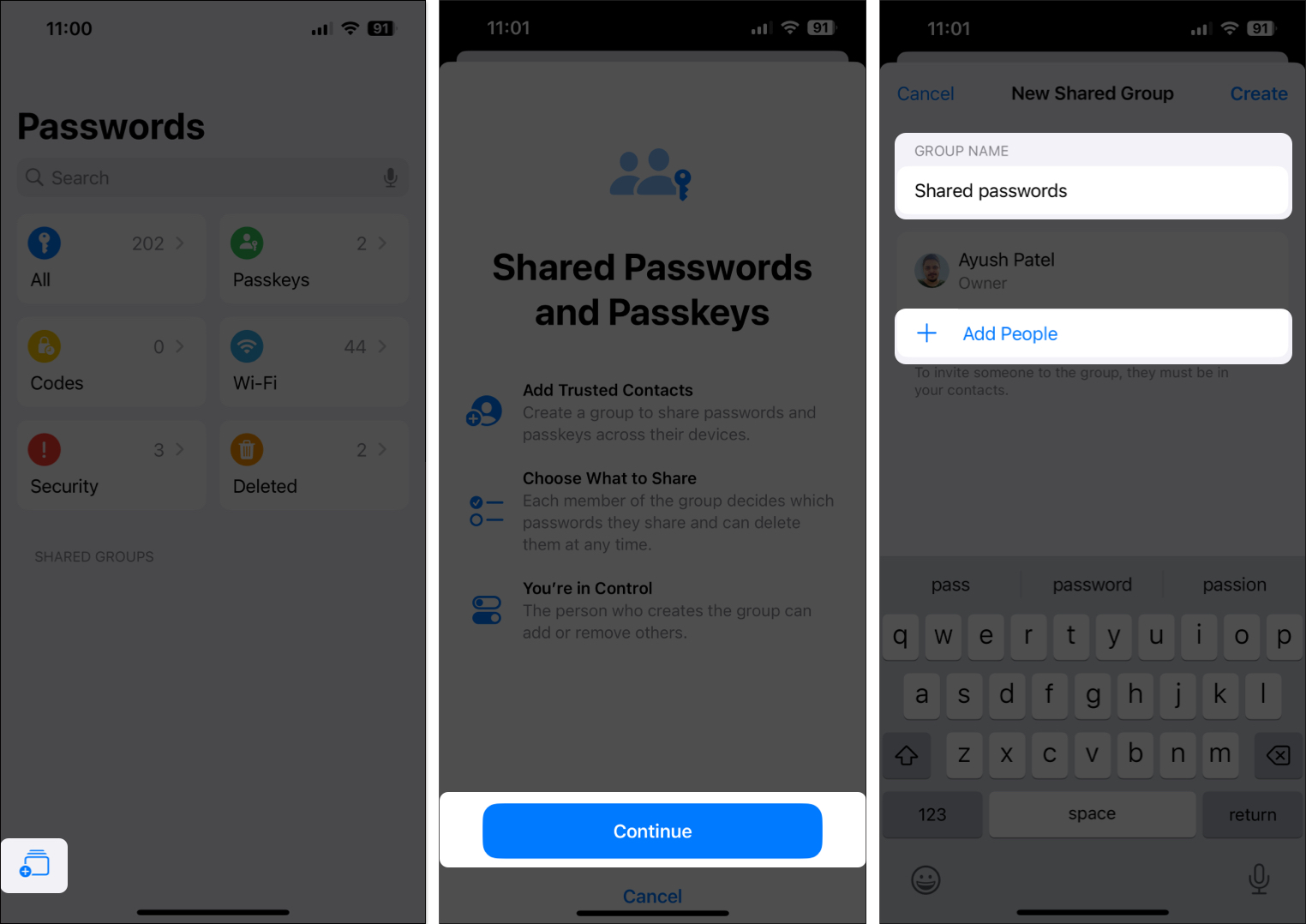
- Pick the people you want to add to the shared group and tap Add.
- After you’ve added all the members to the shared group, hit Create.
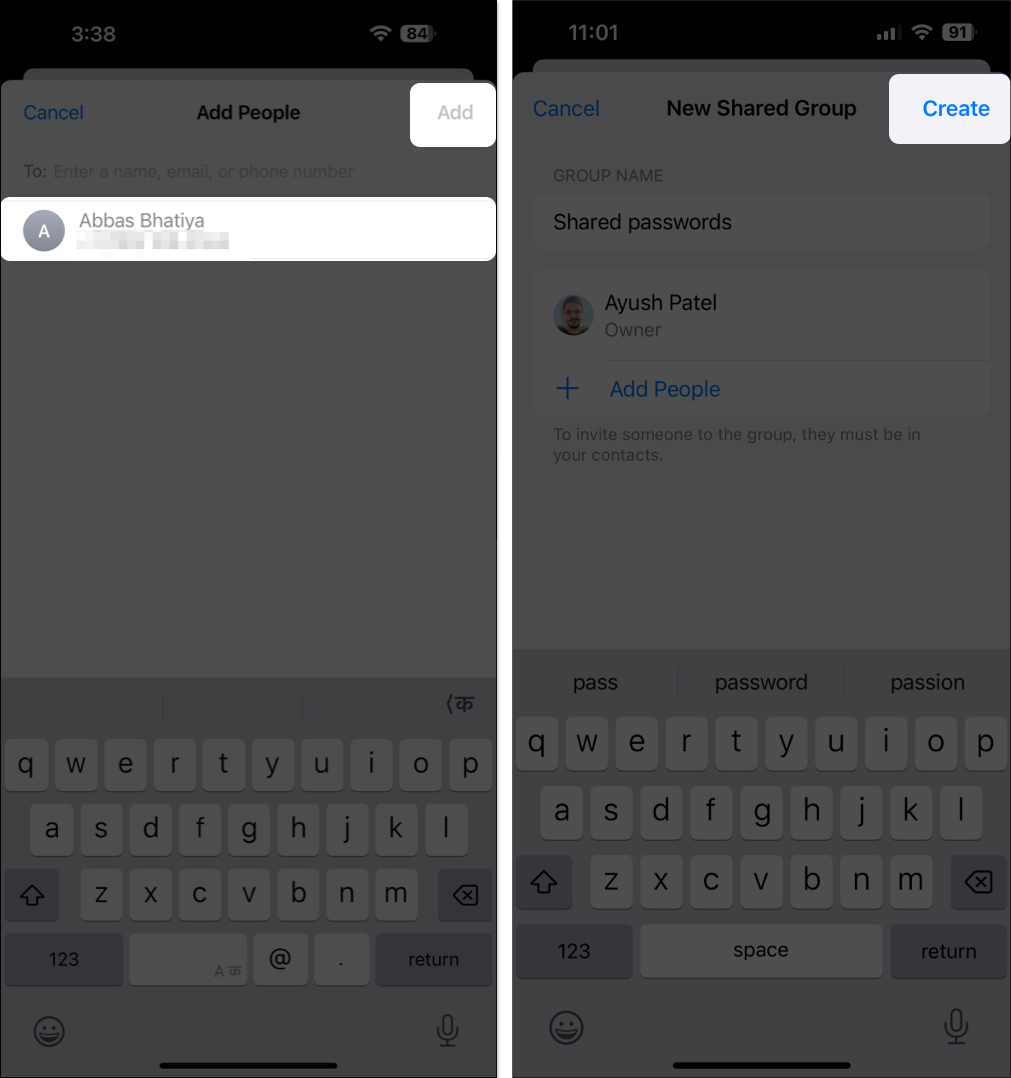
- Finally, select all the passwords you want to share and tap Move.
On Mac
- With the Passwords app open, click File from the menu bar and select New Shared Group.
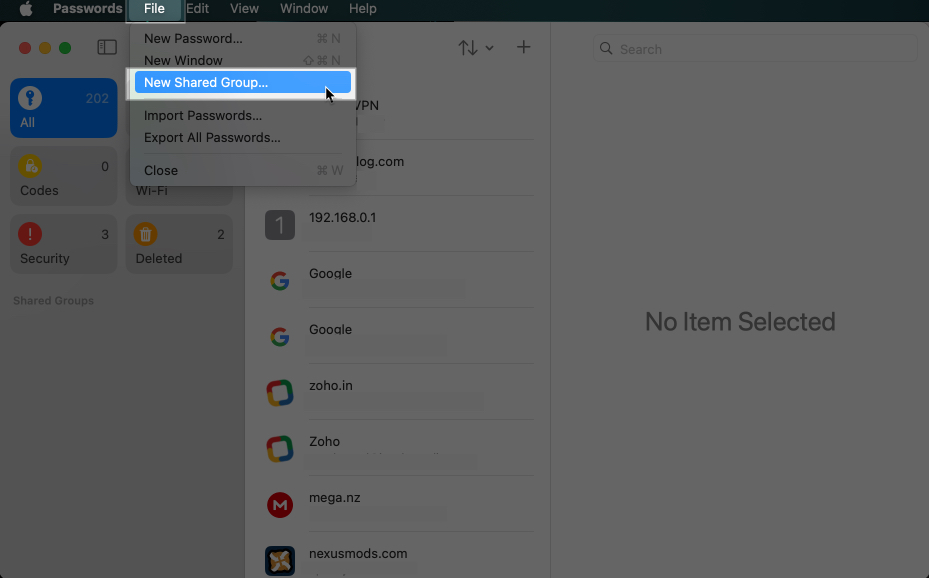
- In the Shared Passwords and Passkeys dialog, click Continue.
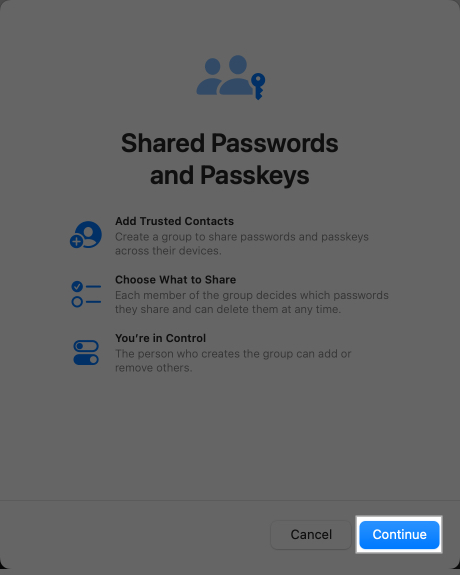
- Enter a name for the new shared group and click Add People.
- Select the people you want to add to this group and hit Add.
- Hit Create to create the shared group with your chosen contacts.

- Finally, choose all the passwords you want to share and click Move.
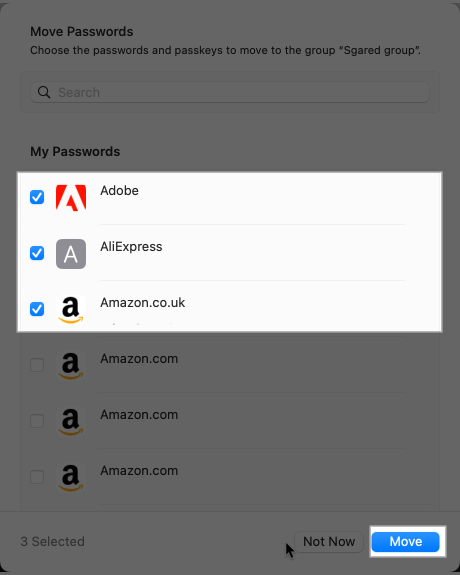
Import or export passwords in the Passwords app in macOS Sequoia
Apple’s Passwords app on the Mac gives you extra functionality. It lets you import and export your passwords, which can be helpful, for example, if you ever need to sync passwords saved on a third-party password manager across your Apple devices or create an offline backup of your important credentials.
Import passwords into the Passwords app
- Launch Passwords on your Mac.
- Click File in the menu bar and select Import Passwords.
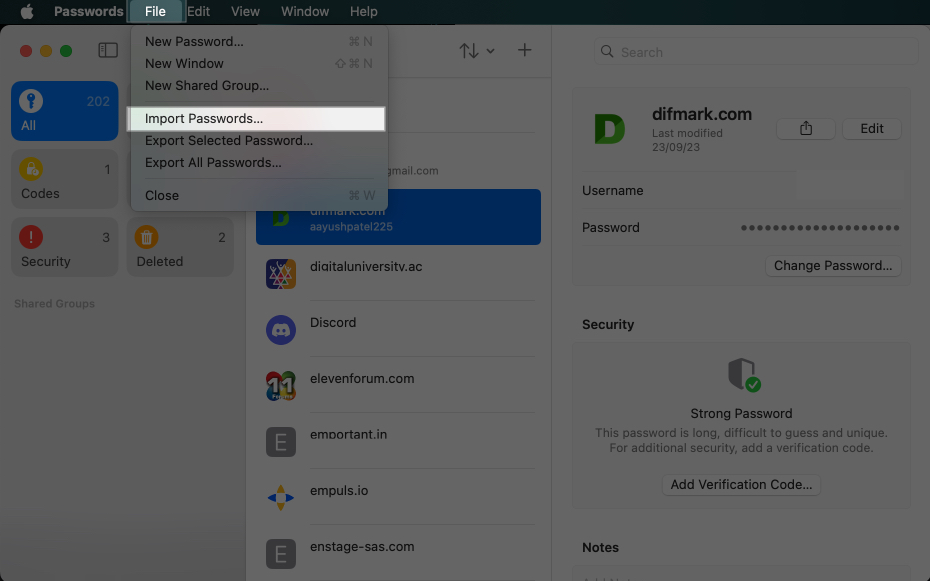
- From the dialog that appears on your screen, click Choose File.
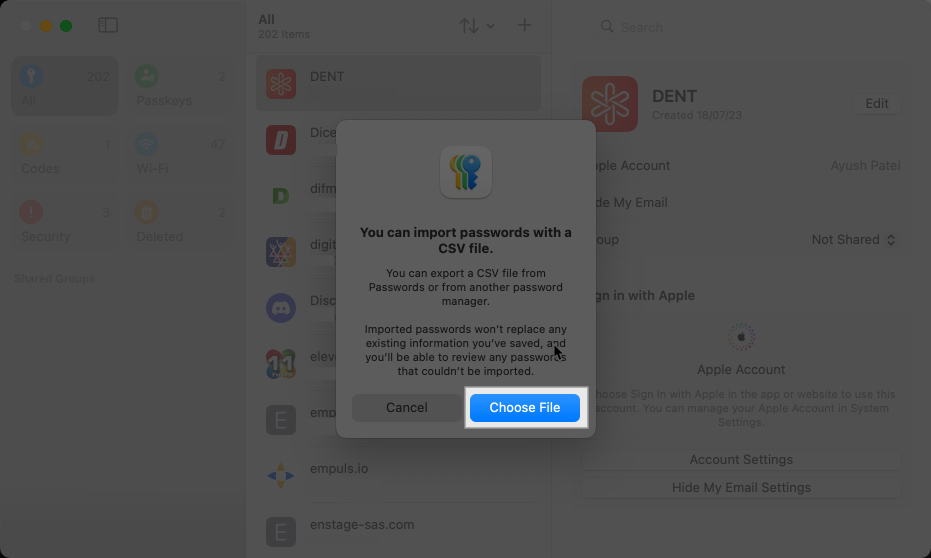
- Select the relevant CSV file with your passwords and hit Import.
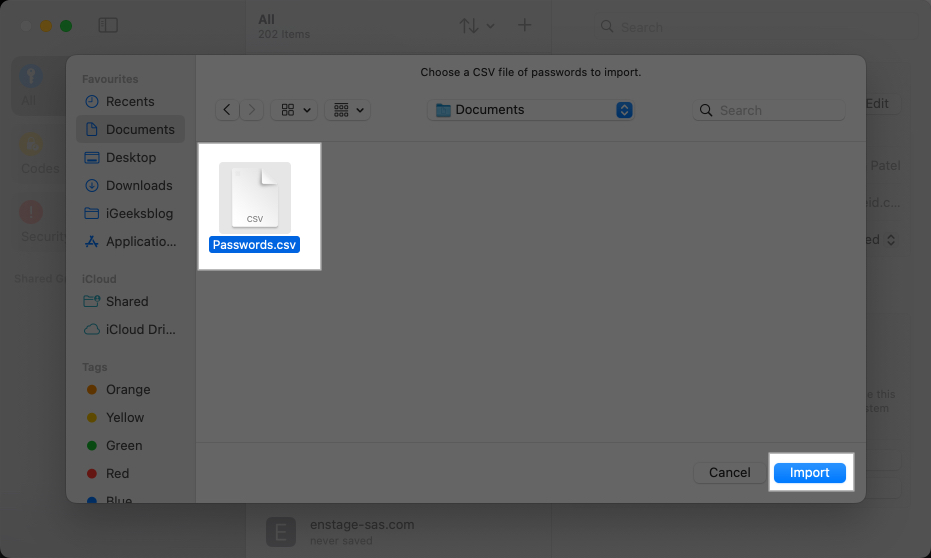
Export passwords from the Passwords app
- With the Passwords app open, click the File option in the menu bar.
- Select Export All Passwords or Export Selected Password.
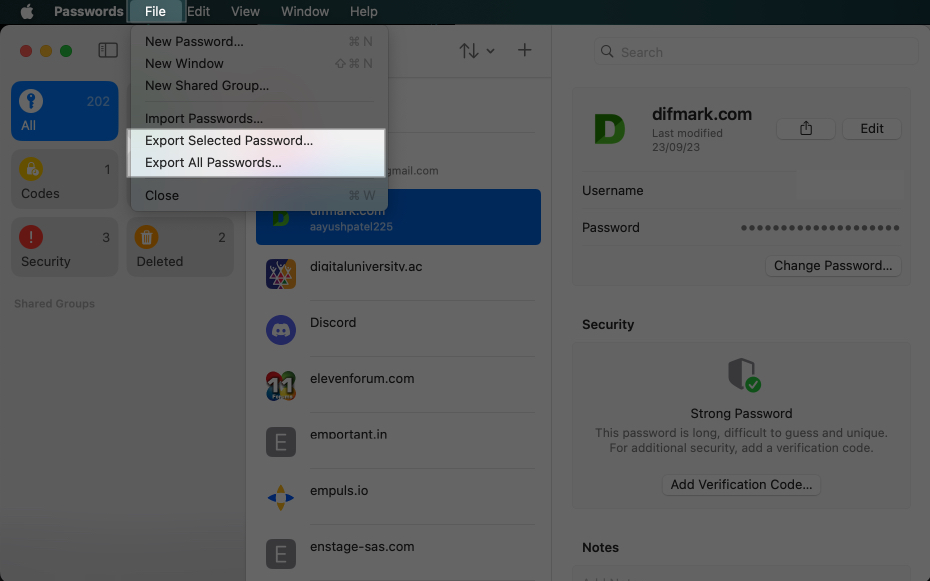
- When a dialog appears, click Export Passwords (or Export Password).
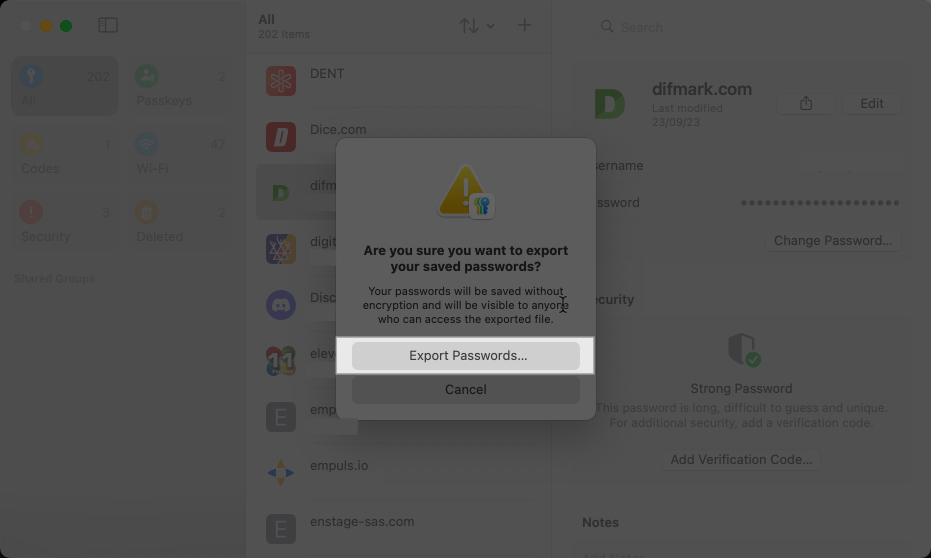
- Select a location and name for your password file and hit Save.
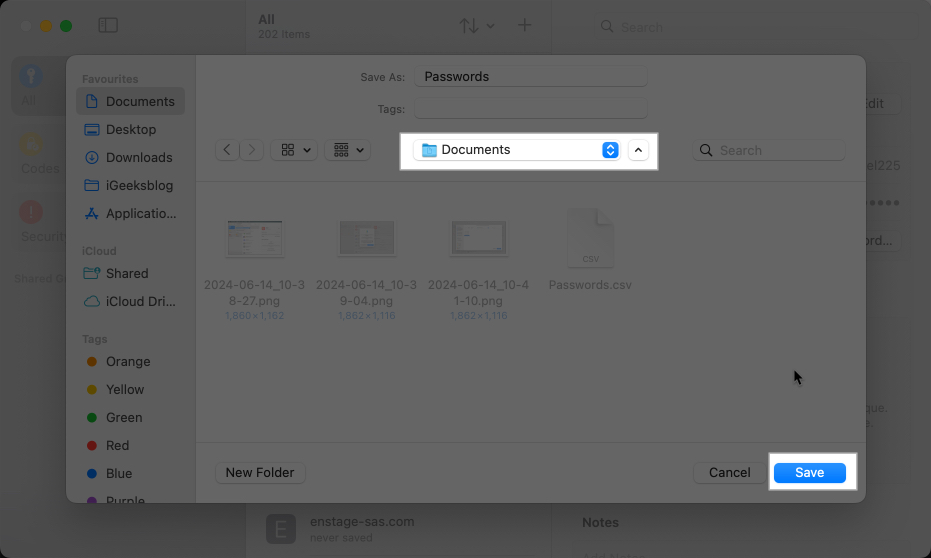
Video: Apple Passwords app: How to use
Signing off…
Apple’s Passwords app brings all your credentials, including account passwords, Wi-Fi passwords, and passkeys, under one roof, making it easier than ever to store and manage them natively across all your Apple devices. So go ahead, set it up on your iPhone, iPad, or Mac, and simplify your logins across various apps and websites.
What are your thoughts on Apple’s Passwords app? Let us know in the comments section below.
Also read: