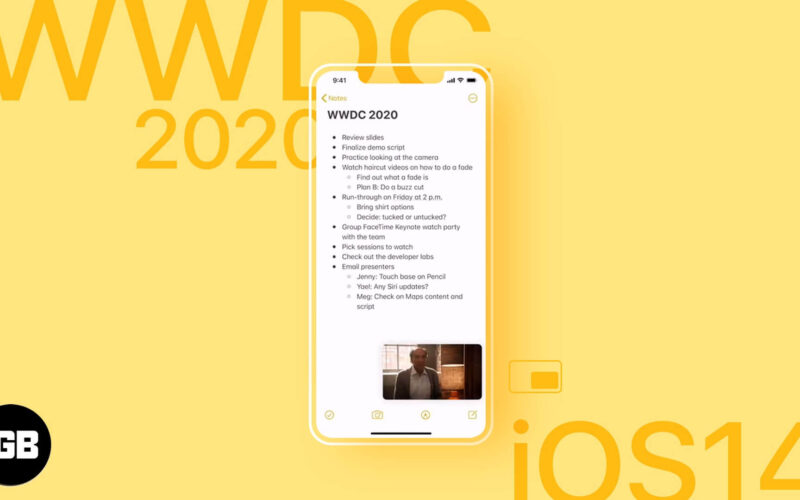Gone are the days of searching for workarounds or relying on third-party apps to utilize Picture in Picture Mode on the iPhone. Since the introduction of iOS 14, this convenient feature has become readily available.
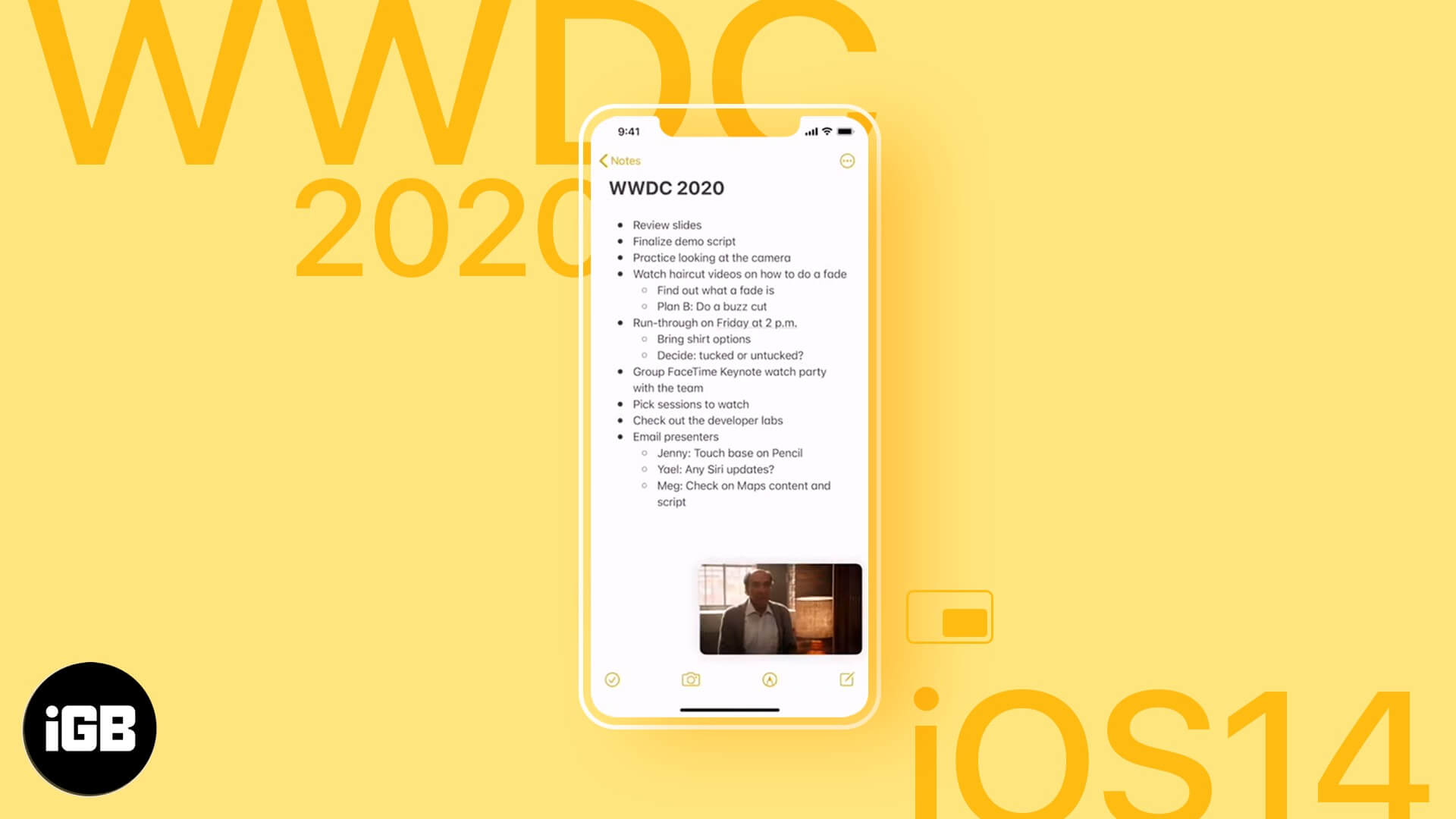
Now, you can effortlessly enjoy the benefits of playing videos in PIP Mode while simultaneously browsing or working with another app. So, let’s dive right into the details of how to use Picture in Picture Mode on the iPhone.
- Apps supporting PiP mode
- How to enable picture-in-picture mode on iPhone
- How to use picture-in-picture mode on iPhone
- How to disable auto-PiP mode on iPhone
Apps supporting PiP mode on iPhone
As of now, you can avail the Picture in Picture Mode for the following apps:
- Apple TV
- Safari
- Podcasts
- FaceTime
- Music App
- Home
- Netflix
- Amazon Prime Video
Don’t be disheartened if your favorite streaming app or video calling is not on the list. As app developers can build the feature using Apple’s PiP Mode APIs. So, a lot more apps may eventually follow suit.
Although, if you don’t have a YouTube Premium account, you might need a workaround to see a YouTube video in PiP mode.
How to enable picture-in-picture mode on iPhone
Once you have installed iOS 14 or 15 on your device, the mode is auto-activated.
- Play a Video on any supported app
- Now tap on the PiP Mode icon or navigate to Home Screen, the video will instantly minimize
- Hold & drag the minimized screen anywhere, according to your preference.
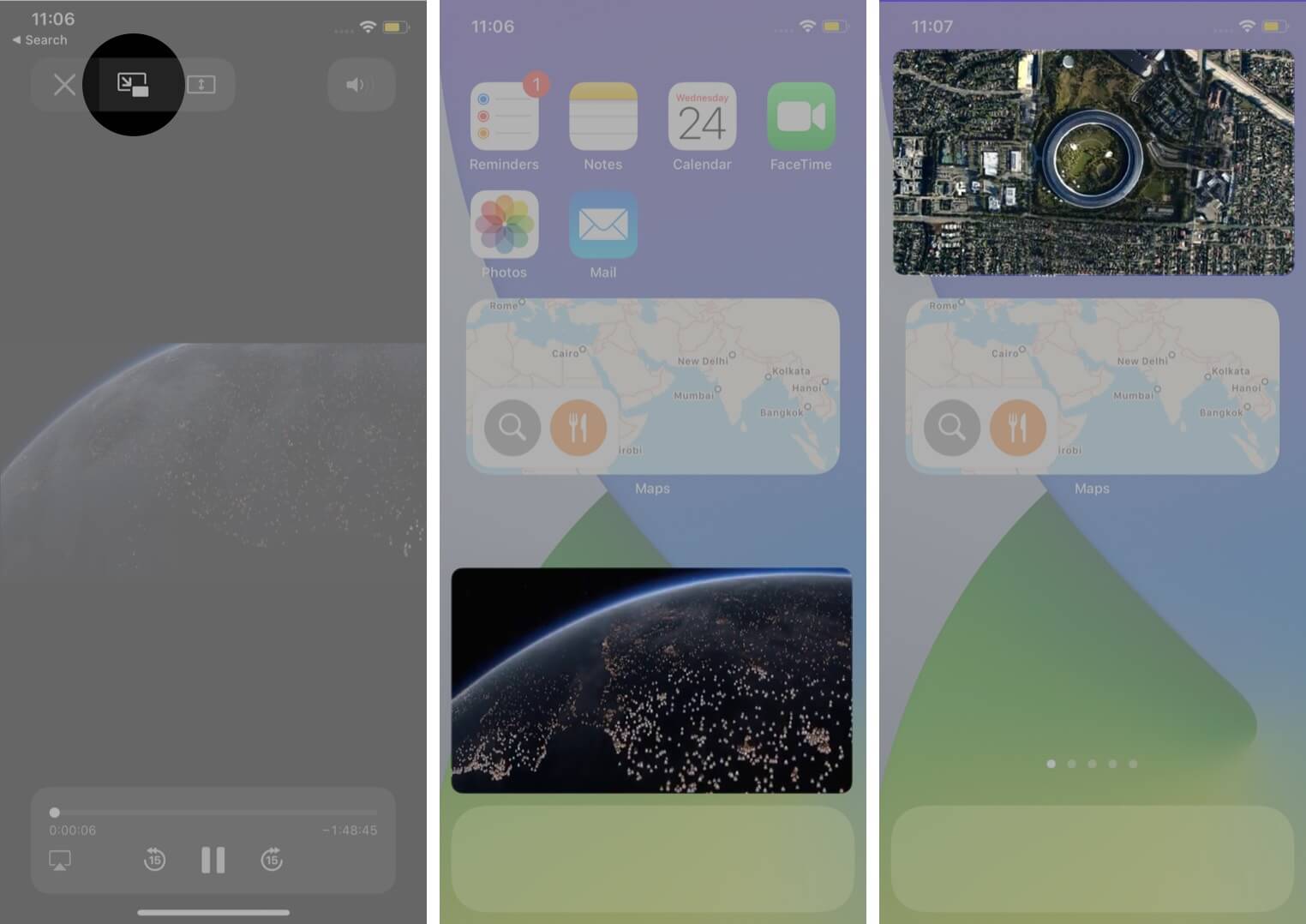
It’s really that simple, and now it’s time to explore what more you can do with the feature.
How to use picture-in-picture mode on iPhone
Resize the PiP mode
Pinch to expand or shrink the frame, depending upon the attention you want to give both windows.
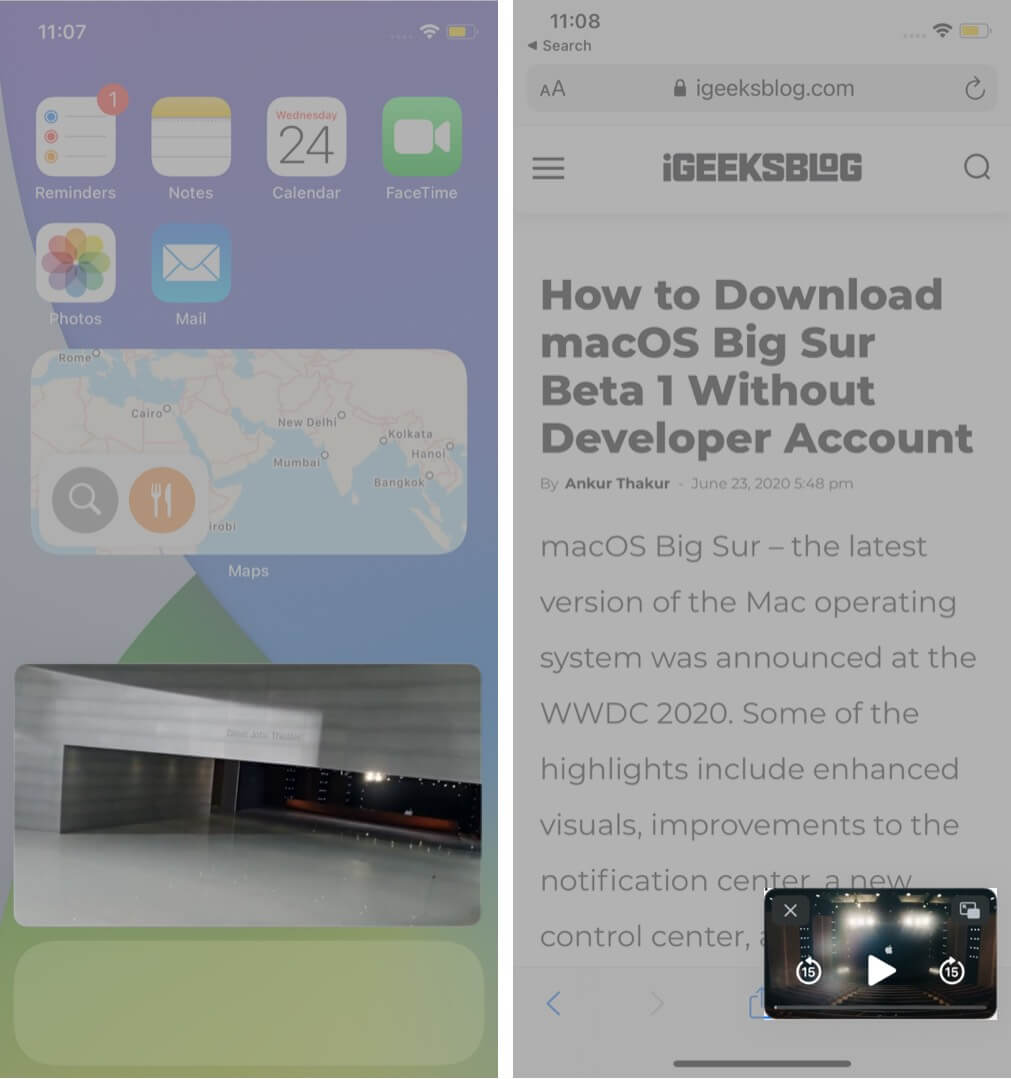
Hide PiP mode and play video in background
If the thumbnail view is getting in the way, swipe it off to the side. Depending on whether the PiP screen is placed on the right or left of the screen, slightly swipe the video screen right or left, respectively.
The video will disappear while leaving a tab to pull it out when you want. You will still be able to listen to the audio of the video or the FaceTime call.
Become an iGeeksBlog Premium member and access our content ad-free with additional perks.
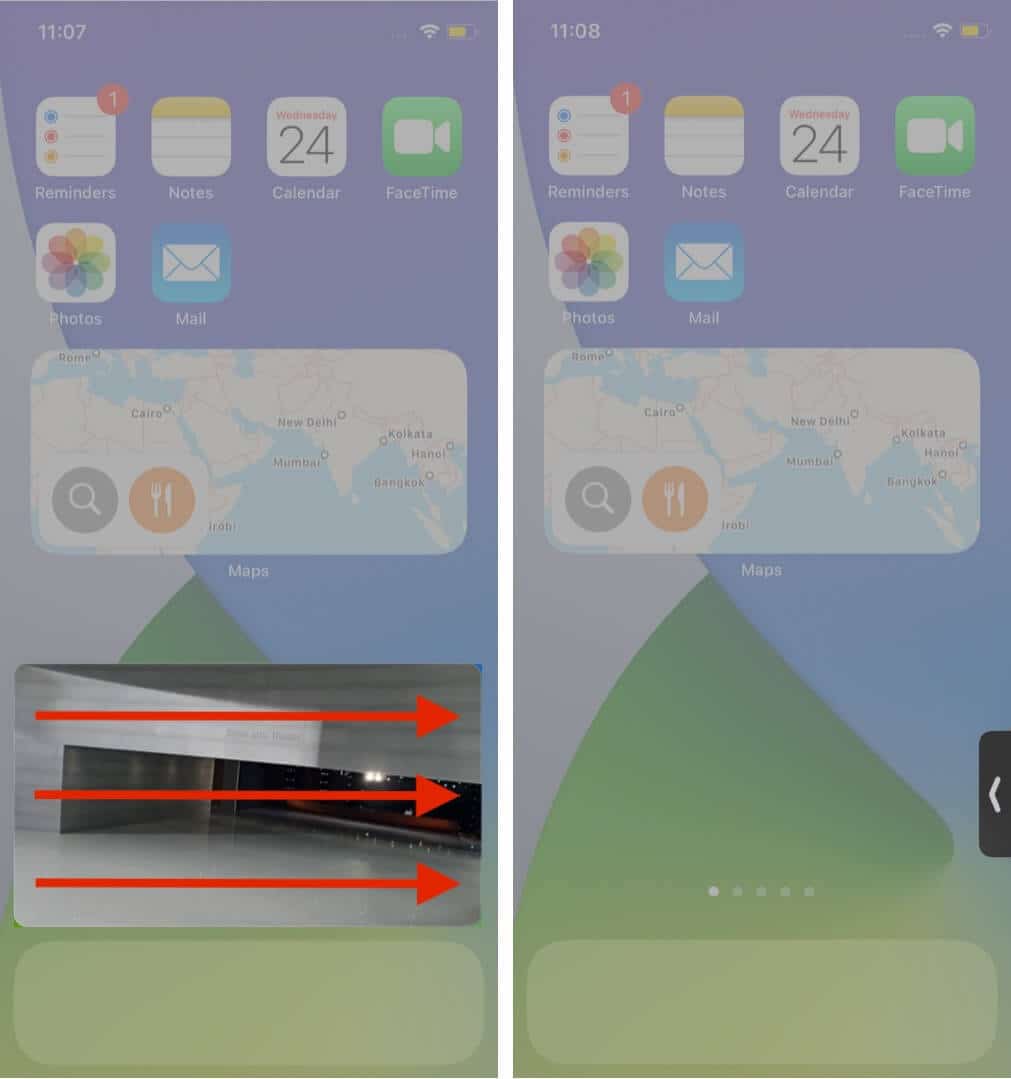
Disable PiP mode and go back to full-screen mode
Click on the PiP Mode icon on the top-right of the minimized screen to go back to fullscreen.
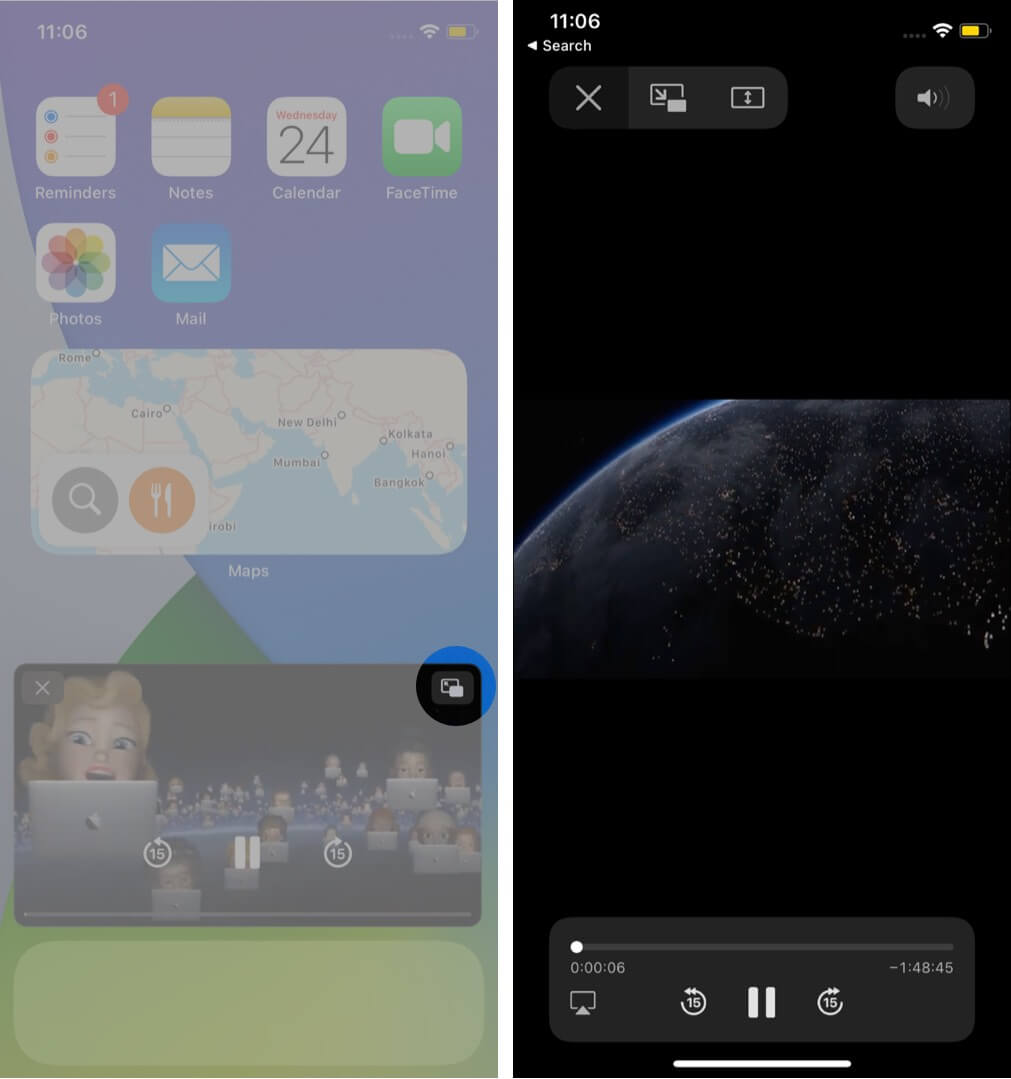
Close PiP mode
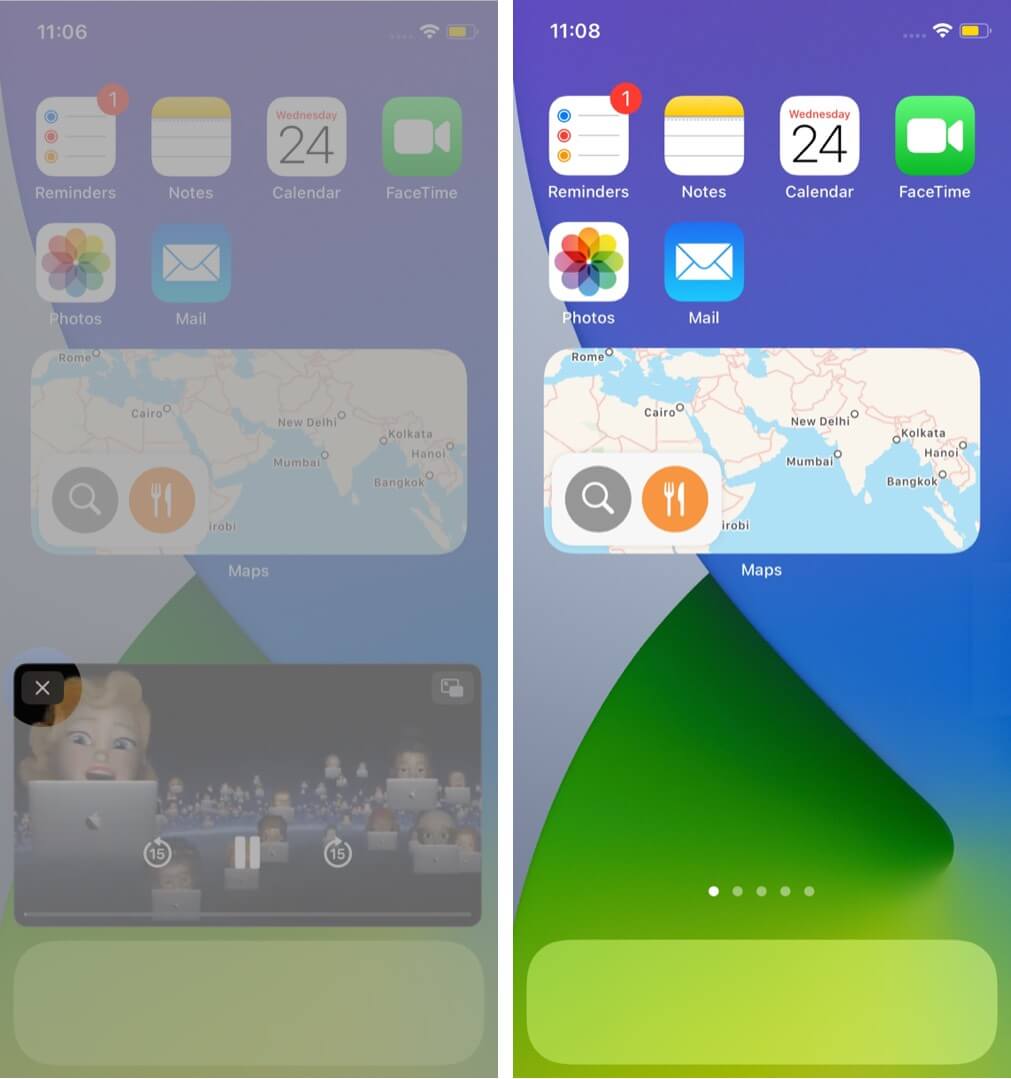
Tap on the cross from the top-left of the minimized screen.
The iPad Advantage – The iPadOS already uses a fantastic multitasking interface. And this feature blends right into it, you can use PiP mode with Split Screen and Slide over.
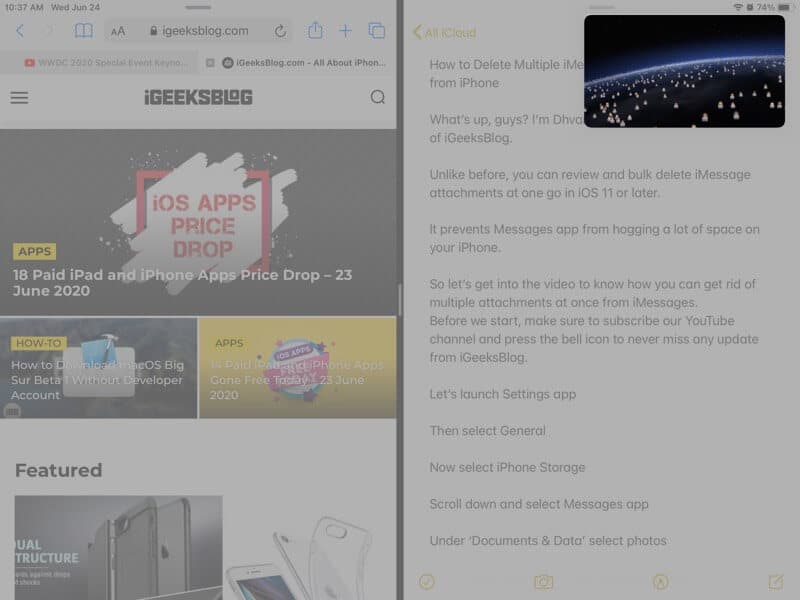
How to disable auto-PiP mode on iPhone
It is good that you don’t have to do much to invoke the Picture in Picture mode. However, this ease can sometimes be irritating, especially when you are in a hurry.
Imagine, you come to the Home Screen to close the video, but it continues playing in PiP mode. You can easily avoid such incidence via this method.
- Open the Settings app on your iPhone → Tap on General
- Now, tap on Picture in Picture.
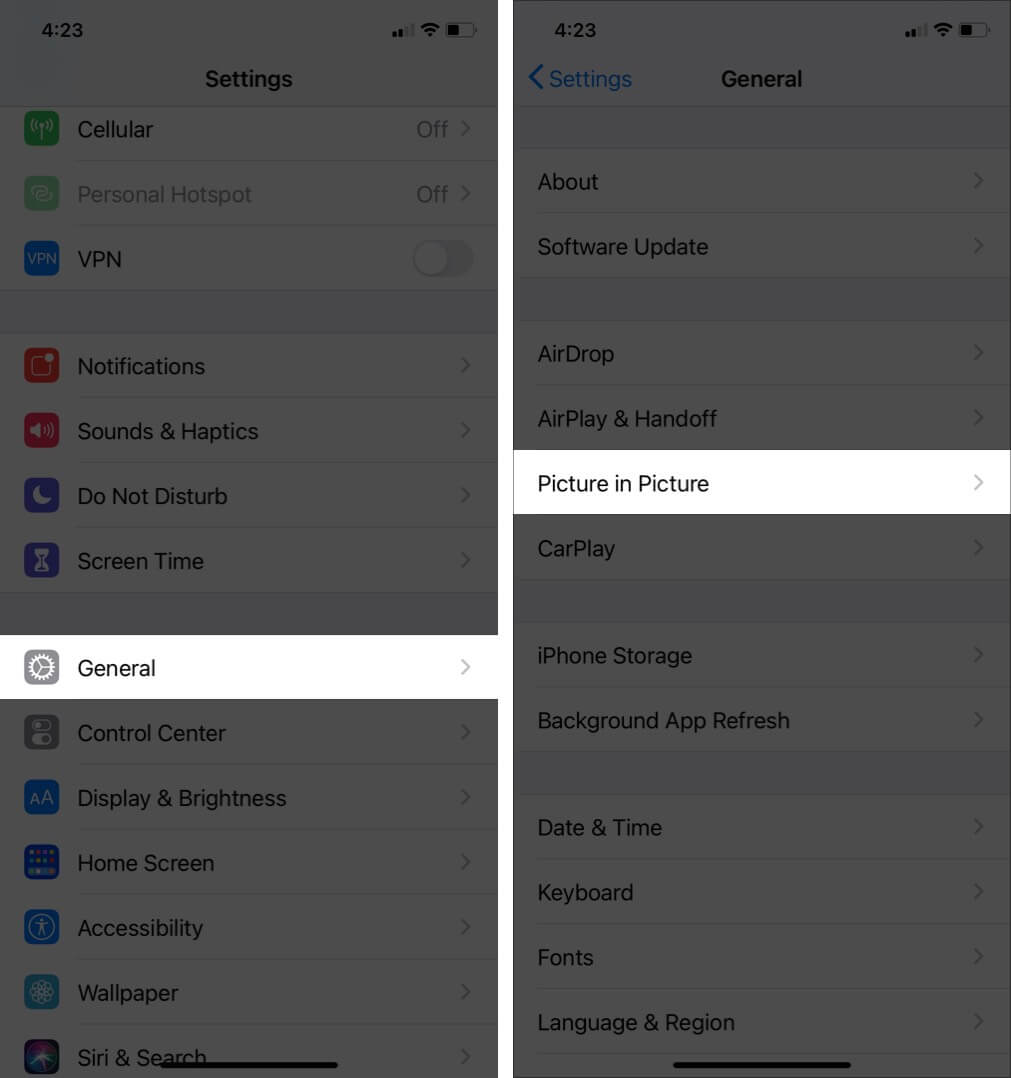
- Toggle off the switch next to Start PiP Automatically.
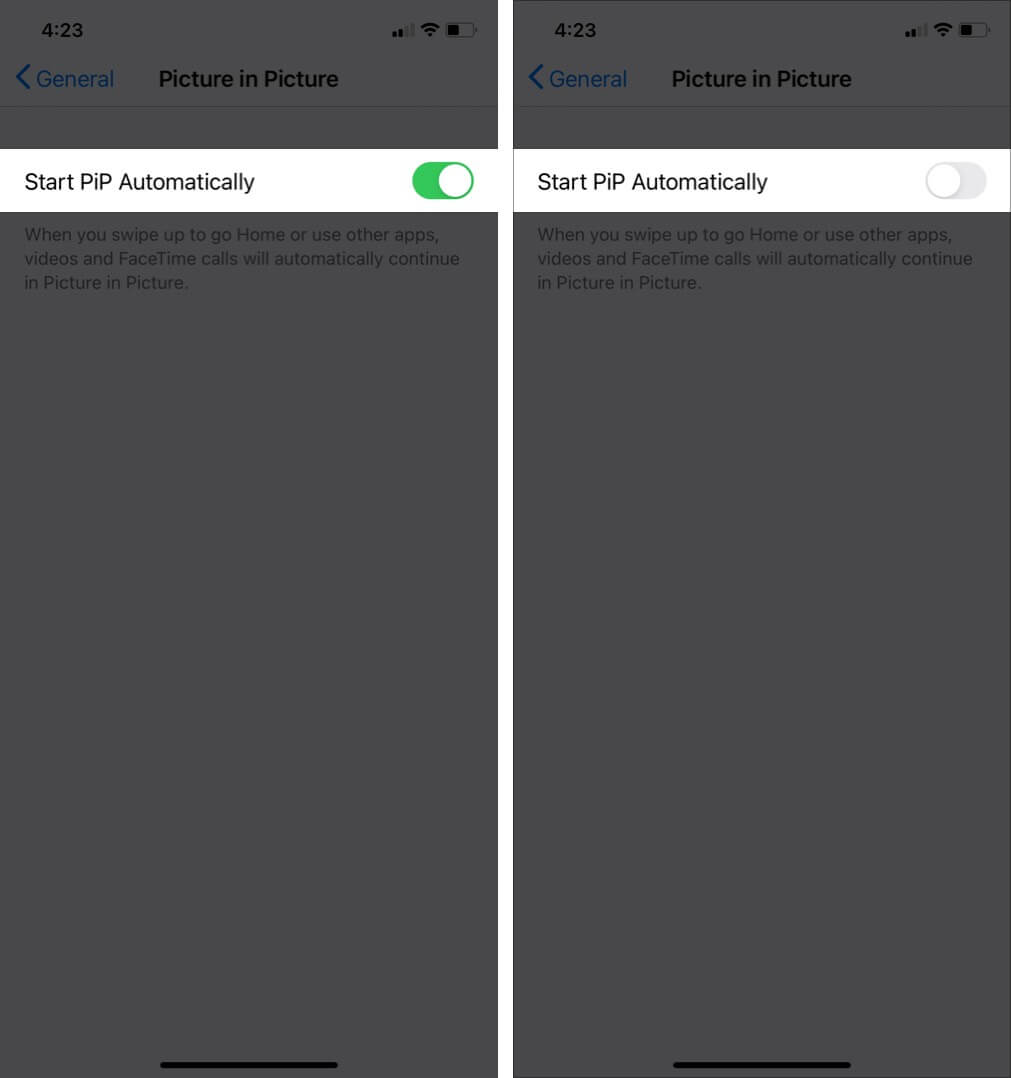
This setting ensures that picture-in-picture mode is only enabled when you tap the PiP mode icon and not when you navigate to Home Screen.
That’s all for now!
iOS 14 has indeed brought several fantastic features on the table. And the Picture in Picture mode is one of the most-awaited, requested, and desired features.
We really can’t wait for third-party apps such as Whatsapp, Facebook, and Disney+ to incorporate the PiP mode. Just imagine the ease this would bring to our iPhone and iPad usage, keeping our fingers crossed!